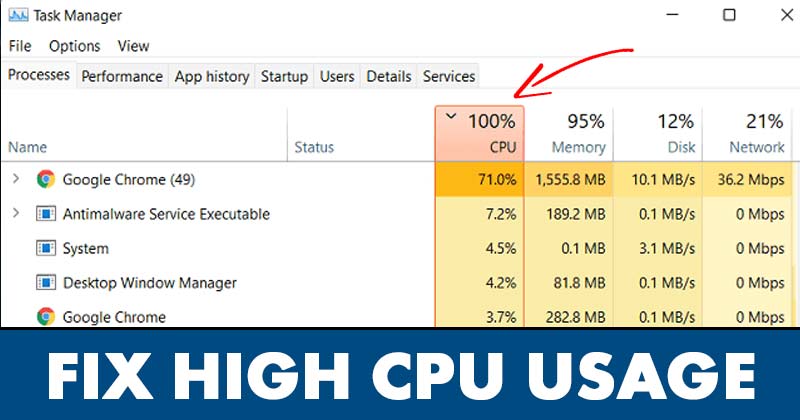
Anche se disponi di un dispositivo compatibile, dovrai affrontare alcuni problemi se utilizzi Windows 11. È perché Windows 11 è ancora nella sua fase iniziale e in fase di test. Tuttavia, gli sviluppatori stanno facendo del loro meglio per correggere i bug esistenti e rafforzare le opzioni di sicurezza.
Dopo aver installato Windows 11, molti utenti hanno segnalato un utilizzo elevato della CPU durante l’utilizzo del PC. L’utilizzo elevato della CPU o l’utilizzo della CPU bloccato al 100% è comune, specialmente su un nuovo sistema operativo desktop come Windows 11.
Ogni volta che un PC sperimenta un utilizzo eccessivo della CPU, gli utenti dovranno affrontare problemi come prestazioni scadenti, app che impiega molto tempo ad avviarsi, un arresto anomalo del sistema, BSOD e altro. Tuttavia, la cosa buona è che l’utilizzo elevato della CPU è spesso il risultato di problemi software e può essere risolto facilmente.
8 metodi migliori per correggere l’utilizzo elevato della CPU in Windows 11
Quindi, se riscontri problemi di questo tipo su Windows 11, è ora che ti siedi, fai un respiro profondo e segui i migliori suggerimenti per la risoluzione dei problemi che abbiamo condiviso. Di seguito, abbiamo condiviso alcuni dei modi migliori per correggere l’utilizzo elevato della CPU in Windows 11. Diamo un’occhiata.
Come controllare l’utilizzo della CPU in Windows 11?
La prima cosa che dovresti fare è controllare il tuo attuale utilizzo della CPU. Se l’utilizzo della CPU è bloccato al 100%, è necessario seguire i passaggi. Puoi seguire i passaggi anche se noti un utilizzo elevato della CPU.
Per controllare l’utilizzo della CPU in Windows 11, apri la ricerca di Windows 11 e digita Task Manager. Quindi, apri Task Manager e passa alla scheda Prestazioni. Nella scheda Prestazioni, devi notare l’utilizzo della CPU.
1) Riavvia il PC
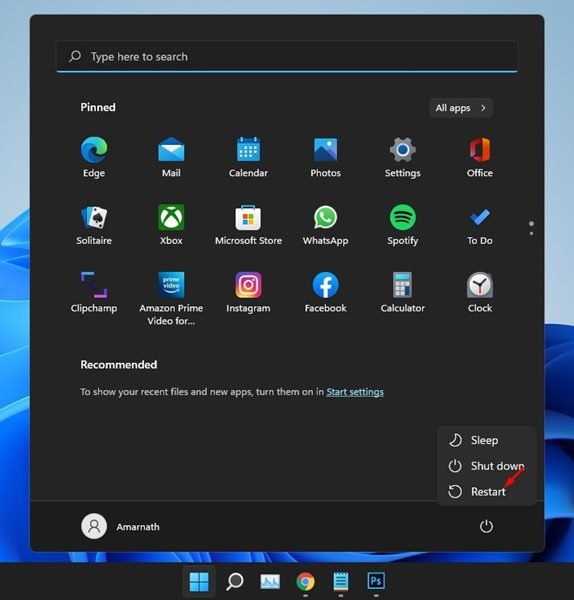
Riavvia il PC ora se non lo fai da un po’di tempo. Assicurati solo di salvare tutte le tue attività prima di riavviare, poiché tutte le tue attività non salvate andranno perse una volta riavviato il PC.
Quando riavvii il PC, tutti i processi e le app vengono chiusi, dando tempo al tuo sistema raffreddare. Nella maggior parte dei casi, un semplice riavvio risolverà l’utilizzo elevato della CPU su Windows 11.
Tuttavia, se si verifica un utilizzo elevato della CPU anche dopo il riavvio, è necessario seguire i metodi successivi.
2) Chiudi le app non necessarie
Se hai molte app in esecuzione in background, dovrai affrontare problemi come un utilizzo elevato della CPU indipendentemente dal sistema operativo in uso.
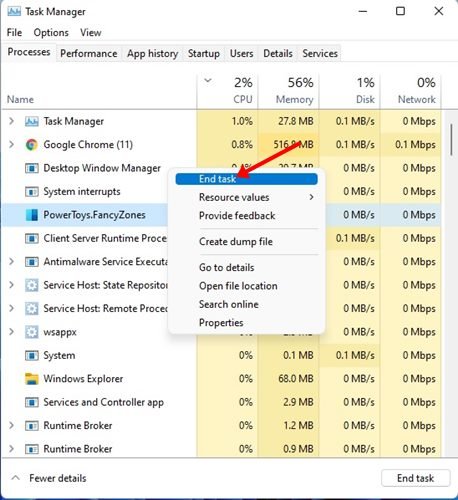
Quindi, assicurati di chiudere le app che non stai utilizzando attivamente. Questo libererà sicuramente le risorse della CPU e migliorerà le prestazioni del tuo sistema. Per chiudere le app in background, apri Taskmanager, fai clic con il pulsante destro del mouse sul programma e seleziona l’opzione Termina attività.
3) Modifica l’utilizzo in background delle app
Se ritieni che l’app che usi spesso sia responsabile dell’utilizzo elevato della CPU in Windows 11, puoi disabilitare l’utilizzo in background per tali app. In tal caso, l’app utilizzerà le risorse della CPU solo quando le utilizzi attivamente. Ecco cosa devi fare.
1. Innanzitutto, fai clic sul pulsante Start di Windows 11 e seleziona Impostazioni.
2. Nella pagina Impostazioni, fai clic sulla sezione App come mostrato di seguito.

3. In App, fai clic sull’opzione App e funzionalità come mostrato di seguito.
4. In App e funzionalità, seleziona l’app e fai clic sui tre punti accanto al nome dell’app. Dal menu a discesa, fai clic su Opzioni avanzate.
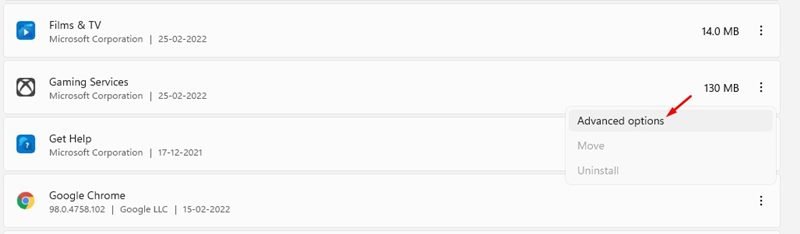
5. Nella pagina delle opzioni avanzate, trova la sezione Autorizzazione delle app in background. Ora fai clic sul menu a discesa per Consenti a questa app di funzionare in background e seleziona Mai.
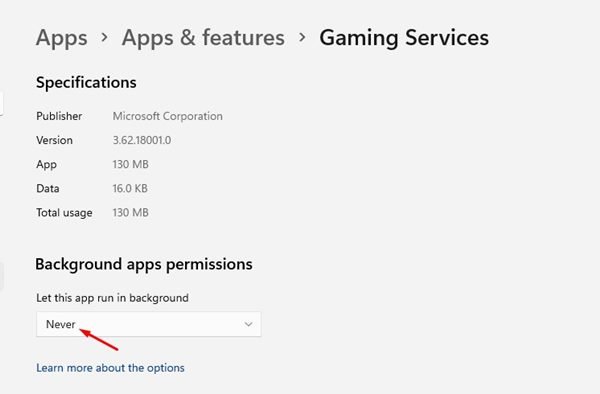
Ecco fatto! Hai fatto. Ciò impedirà all’app di eseguire automaticamente lo sfondo.
4) Disattiva SysMain o Superfetch
Per chi non lo sapesse, SuperFetch, che è stato rinominato SysMain nell’ultima build di Windows 10 e Windows 11, è progettato per precaricare i dati per le app di uso comune.
Grazie a SysMain, l’app si carica più velocemente e riprende il tuo lavoro esattamente dove hai lasciato fuori. Tuttavia, Superfetch o SysMain spesso portano a un utilizzo elevato della CPU, in particolare sul sistema operativo Windows 11. Quindi, con questo metodo, utilizzeremo SysMain per correggere l’utilizzo elevato della CPU in Windows 11.
1. Prima di tutto, apri la ricerca di Windows 11 e digita Servizi. Quindi, apri l’app Servizi dall’elenco.

2. In Servizi, trova il servizio SysMain. Fai clic con il pulsante destro del mouse sul servizio e seleziona Proprietà.

3. Nelle proprietà di SysMain, seleziona Disabilitato sul tipo di avvio e fai clic sul pulsante Interrompi nello stato del servizio. Al termine, fai clic sul pulsante Ok.

Ecco fatto! Hai fatto. Ciò disabiliterà Superfetch o SysMain su Windows 11 e libererà le risorse della CPU.
5) Modifica il piano di alimentazione
Impostazioni errate nel piano di alimentazione spesso porta a un uso eccessivo dell’utilizzo della CPU su Windows 11. Non è una soluzione sicura, ma vale la pena provare. Quindi, con questo metodo, ripristineremo le impostazioni predefinite per i piani di alimentazione per correggere l’utilizzo elevato della CPU in Windows 11.
1. Per prima cosa, apri la ricerca di Windows 11 e digita Power Plan. Quindi, fai clic sull’opzione Modifica piano alimentazione dall’elenco.
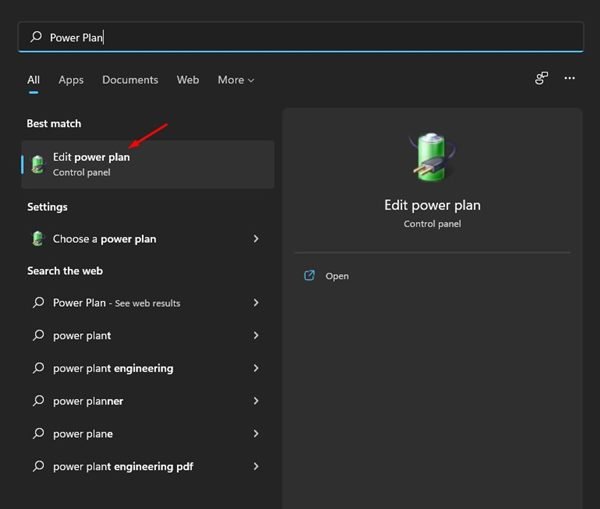
2. Nella pagina Modifica impostazioni piano, fai clic sul link Ripristina impostazioni predefinite per questo piano.
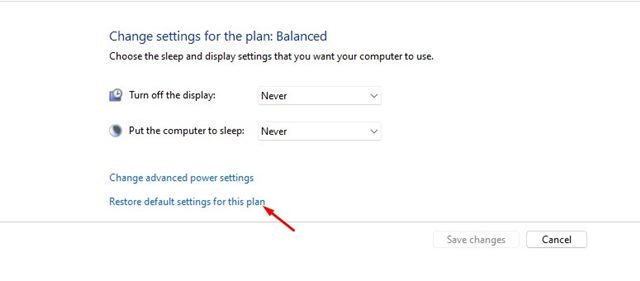
3. Ora vedrai una richiesta di conferma. Basta fare clic sul pulsante Sì per ripristinare le impostazioni predefinite.

Ecco fatto! Dopo aver apportato le modifiche, assicurati di riavviare il computer.
6) Cerca malware
Diversi malware per PC possono aumentare sia la memoria che la CPU utilizzo del tuo PC. Quindi, se hai installato di recente un nuovo programma e dopo di che devi affrontare un utilizzo elevato della CPU, devi rimuovere quel programma.

Se non ricordi il programma, devi eseguire una scansione completa del sistema con un anti-malware affidabile e potente programma come Malwarebytes. Oppure puoi fare affidamento sull’applicazione di sicurezza di Windows per scansionare il tuo sistema alla ricerca di virus e malware.
7) Aggiorna il tuo Windows 11
Se il 100 % di utilizzo della CPU in Windows 11 si verifica a causa di un bug di sistema, non c’è molto che tu possa fare. Devi attendere una correzione o installare gli aggiornamenti disponibili.
Se stai utilizzando una versione obsoleta di Windows 11, dovrai affrontare problemi di stabilità. Quindi, assicurati di aggiornare il tuo sistema operativo Windows 11. Ecco come aggiornare Windows 11.
1. Innanzitutto, fai clic sul pulsante Start di Windows 11 e seleziona Impostazioni.
2. Nella pagina Impostazioni, fai clic sull’opzione Windows Update.
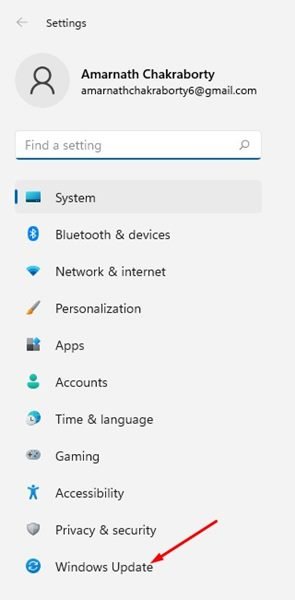
3. A destra fai clic sul pulsante Verifica aggiornamenti.

Ecco fatto! Hai fatto. Ora Windows 11 cercherà gli aggiornamenti e li installerà sul tuo dispositivo.
8) Verifica il problema hardware
Se stai ancora riscontrando problemi di utilizzo elevato della CPU su Windows 11, anche dopo aver seguito i metodi precedenti, è necessario verificare la presenza di problemi hardware.
Spesso, i problemi hardware sono la causa principale di un utilizzo eccessivo o del 100% della CPU. Potrebbero esserci dei problemi con l’alimentatore o il processore stesso.
Se la CPU si sta riscaldando a causa dell’accumulo di polvere sul dissipatore di calore, devi pulirla. Per risolvere i problemi hardware, dovrai portare il PC in un centro di assistenza locale e spiegare il problema.
Leggi anche: Come interrompere gli aggiornamenti automatici su Windows 11
Se hai seguito tutti i metodi e, se l’hardware non è difettoso, l’utilizzo elevato della CPU su Windows 11 verrà risolto di sicuro. Spero che questo articolo ti abbia aiutato! Per favore condividilo anche con i tuoi amici. Se hai dei dubbi in merito, faccelo sapere nella casella dei commenti qui sotto.

