La One UI di Samsung si è evoluta su molti fronti con continui miglioramenti. Tuttavia, l’azienda utilizza un antico app drawer orizzontale sui telefoni Galaxy. Gli utenti provenienti da Google Pixel e altri telefoni Android potrebbero avere difficoltà ad adottare il cassetto delle app orizzontale sui telefoni Samsung Galaxy. C’è un modo per cambiare l’orientamento di scorrimento del cassetto delle app nei telefoni Samsung Galaxy e puoi persino disabilitarlo completamente.

1. Utilizzare un lanciatore di terze parti
Sebbene il software One UI includa diverse opzioni di personalizzazione, non è possibile modificare l’orientamento di scorrimento. Usiamo un programma di avvio di terze parti dal Play Store per modificare la schermata iniziale dei telefoni Galaxy e l’aspetto del cassetto delle app.
Nell’esempio seguente, utilizzeremo il programma di avvio Nova preferito dai fan.
Passaggio 1: vai al Google Play Store e scarica Nova Launcher sul tuo telefono.
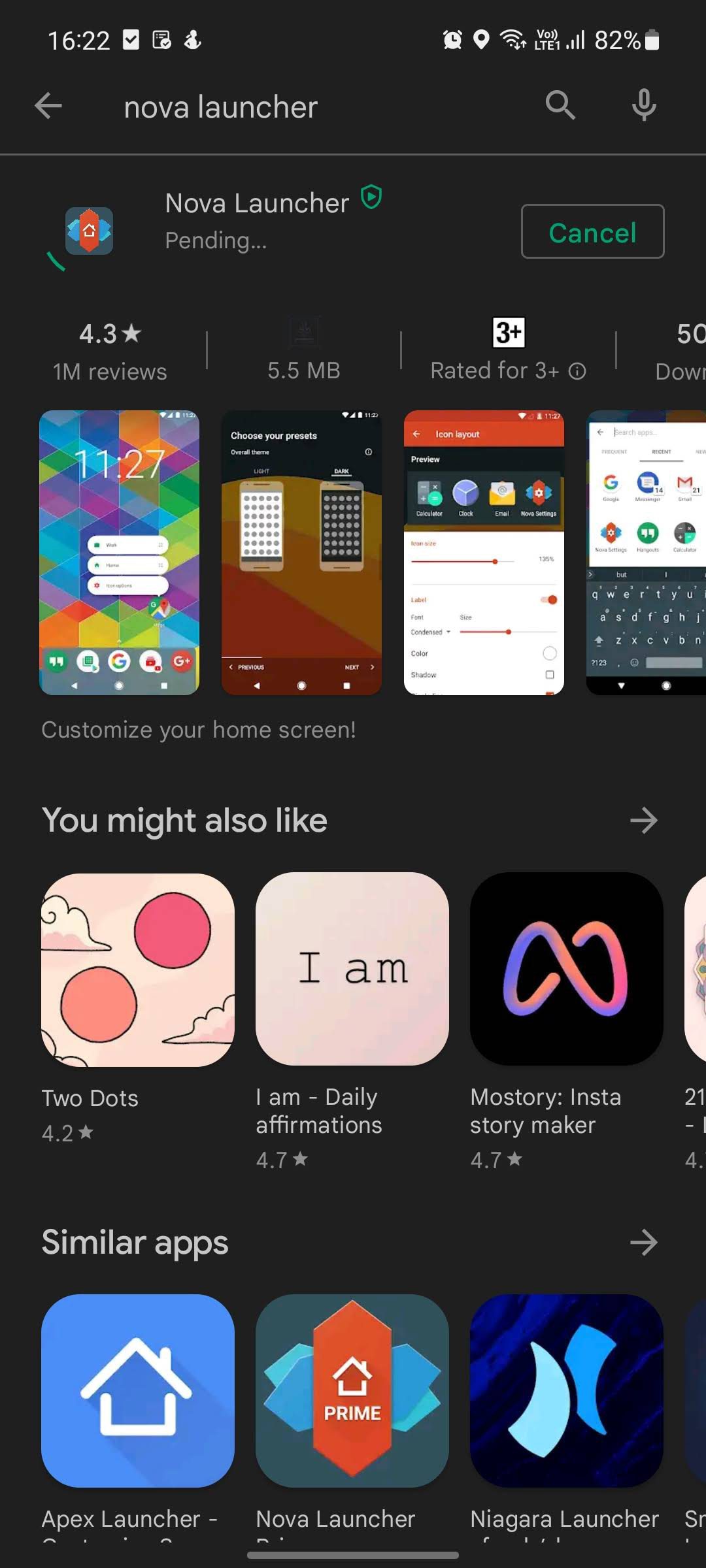
Scarica Nova Launcher su Android
Passaggio 2: apri l’app e ci vorrà nel menu Impostazioni Nova.
Passaggio 3: chiudilo e trova l’icona dell’app Nova Launcher dalla schermata principale o dal cassetto delle app.
Passaggio 4: tocca a lungo l’icona dell’app Nova Launcher e seleziona Imposta launcher.
Passaggio 5: seleziona Nova7 come launcher predefinito sul telefono e chiudi il menu.
Vedrai Sam cantato applicando Nova Launcher come schermata iniziale predefinita e cassetto delle app sul telefono. Scorri verso l’alto per aprire il cassetto delle app e voilà! Noterai il cassetto verticale delle app predefinito di Nova in azione.
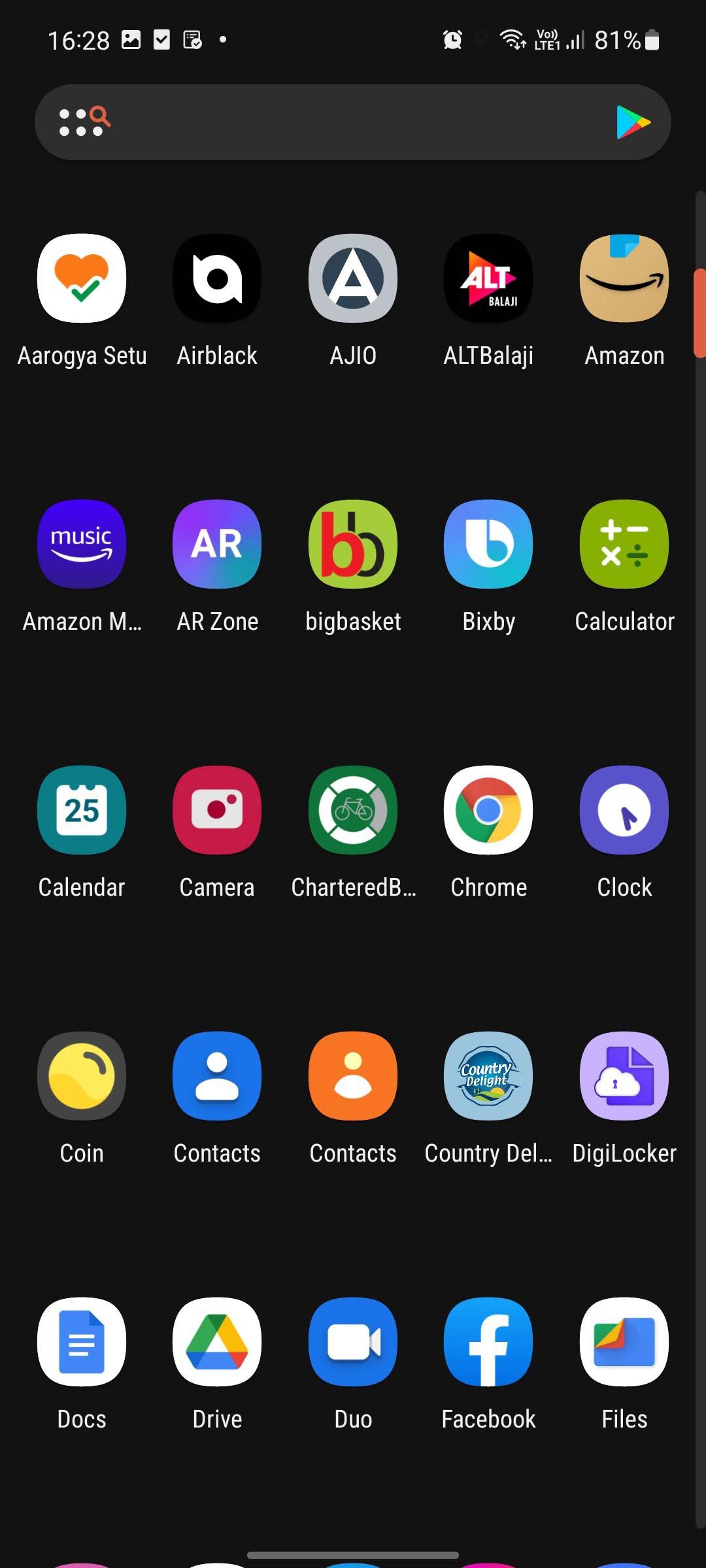
Puoi andare su Nova Settings e selezionare il menu App drawer. Qui hai molte opzioni di modifica per personalizzare l’aspetto del cassetto delle app sul tuo telefono Galaxy.
Nova ti consente di cambiare la griglia del cassetto delle app, il colore di sfondo, la trasparenza dello sfondo, le animazioni, la barra delle schede, il posizionamento della barra di ricerca, colore accento e altro ancora. Hai tutti gli strumenti per personalizzare l’esperienza dell’app drawer sul tuo telefono Samsung.
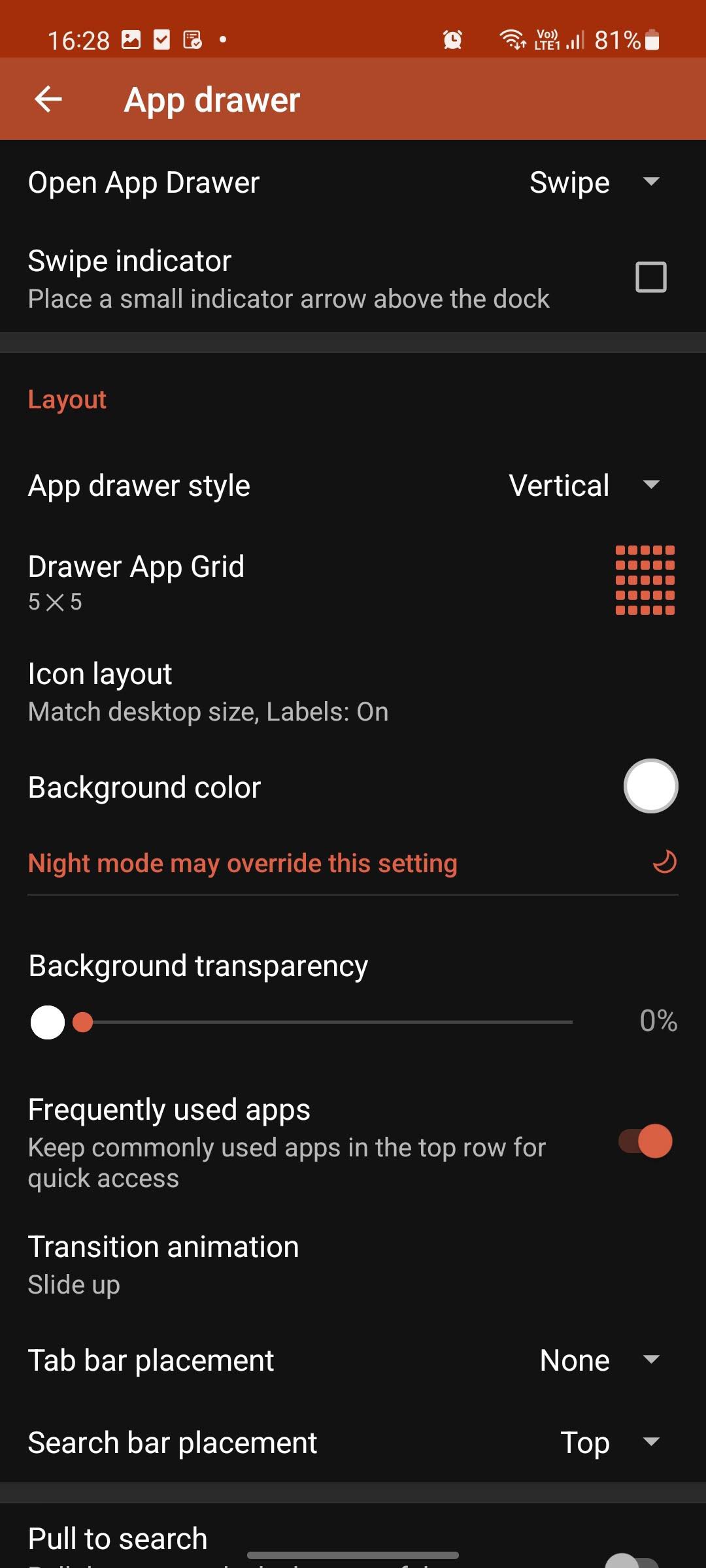
2. Usa l’app Samsung Good Lock
Sebbene sia limitata in alcune regioni del mondo, l’app Samsung Good Lock è nota per un’enorme quantità di opzioni di personalizzazione. Ti mostreremo come utilizzare Good Lock e modificare il cassetto delle app nei passaggi seguenti.
Passaggio 1: apri Galaxy Store sul tuo telefono e cerca Good Lock.
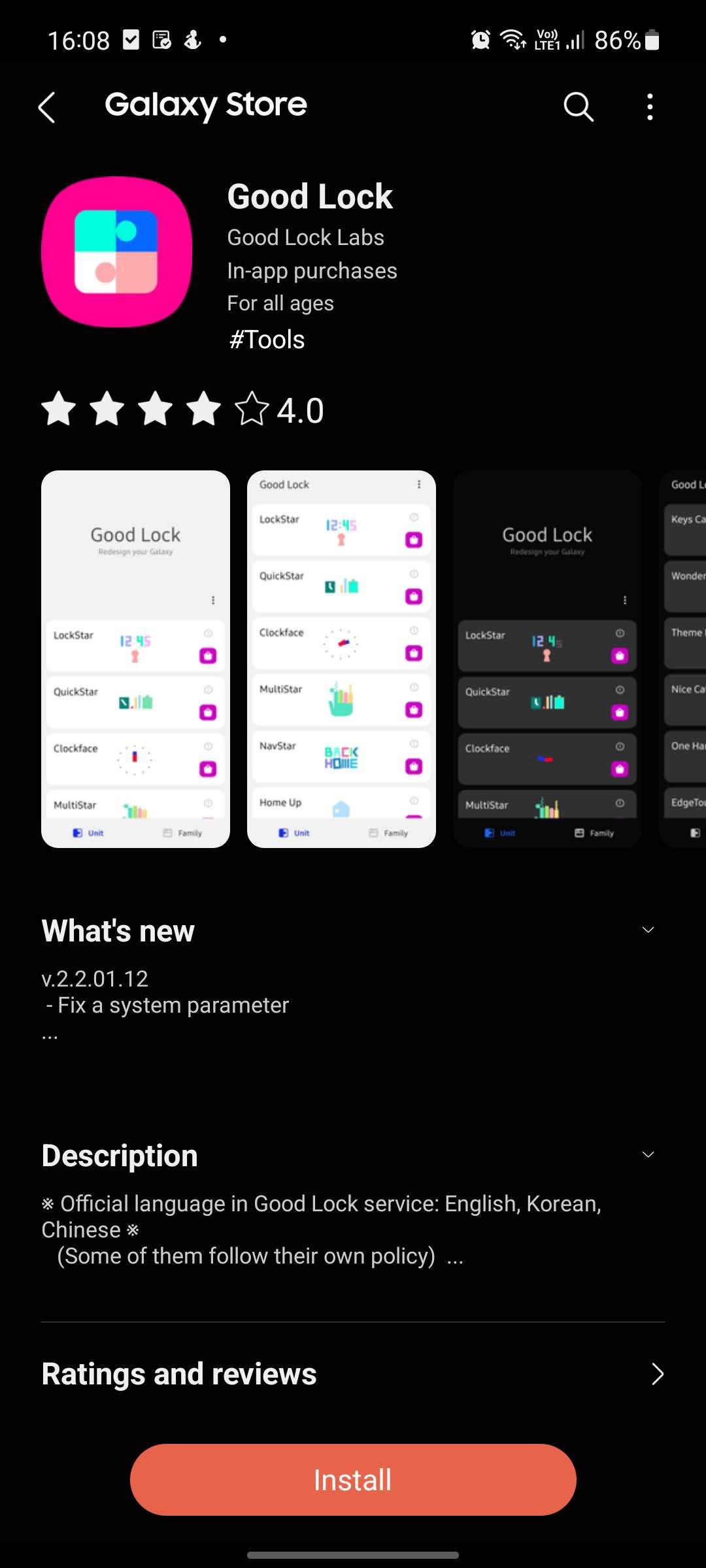
Fase 2: Installa l’app e aprila.
Passaggio 3: dalla schermata iniziale di Good Lock, seleziona Home Up.
L’app ti porterà al Galaxy Store e ti chiederà di installare il componente aggiuntivo Home Up.
Passaggio 4: dopo l’installazione riuscita, apri nuovamente Good Lock e vai al menu Home Up.
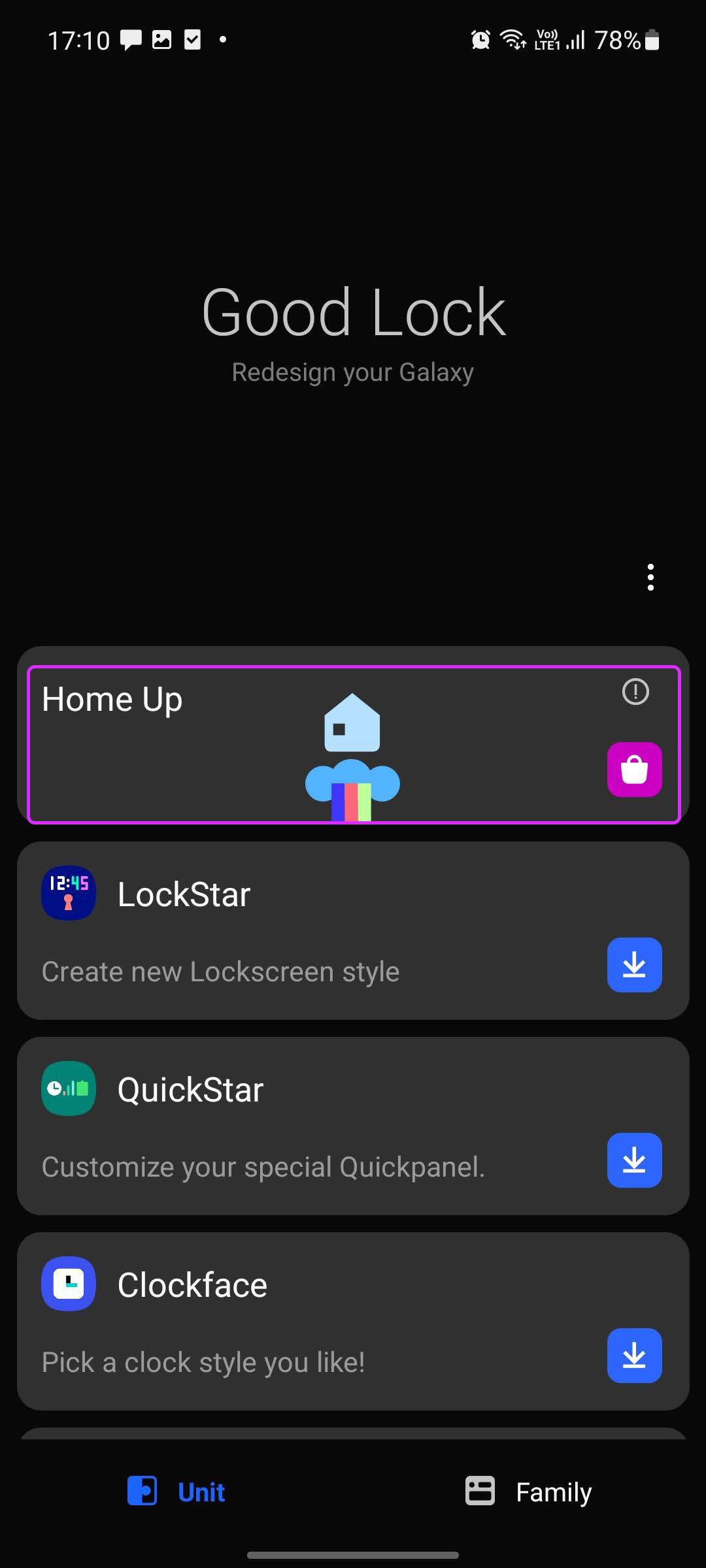
Passaggio 5: abilita la Home Sposta in alto e vai alla schermata Home.
Passaggio 6: abilita le pagine in loop e l’elenco delle app attiva/disattiva nel menu di scorrimento.
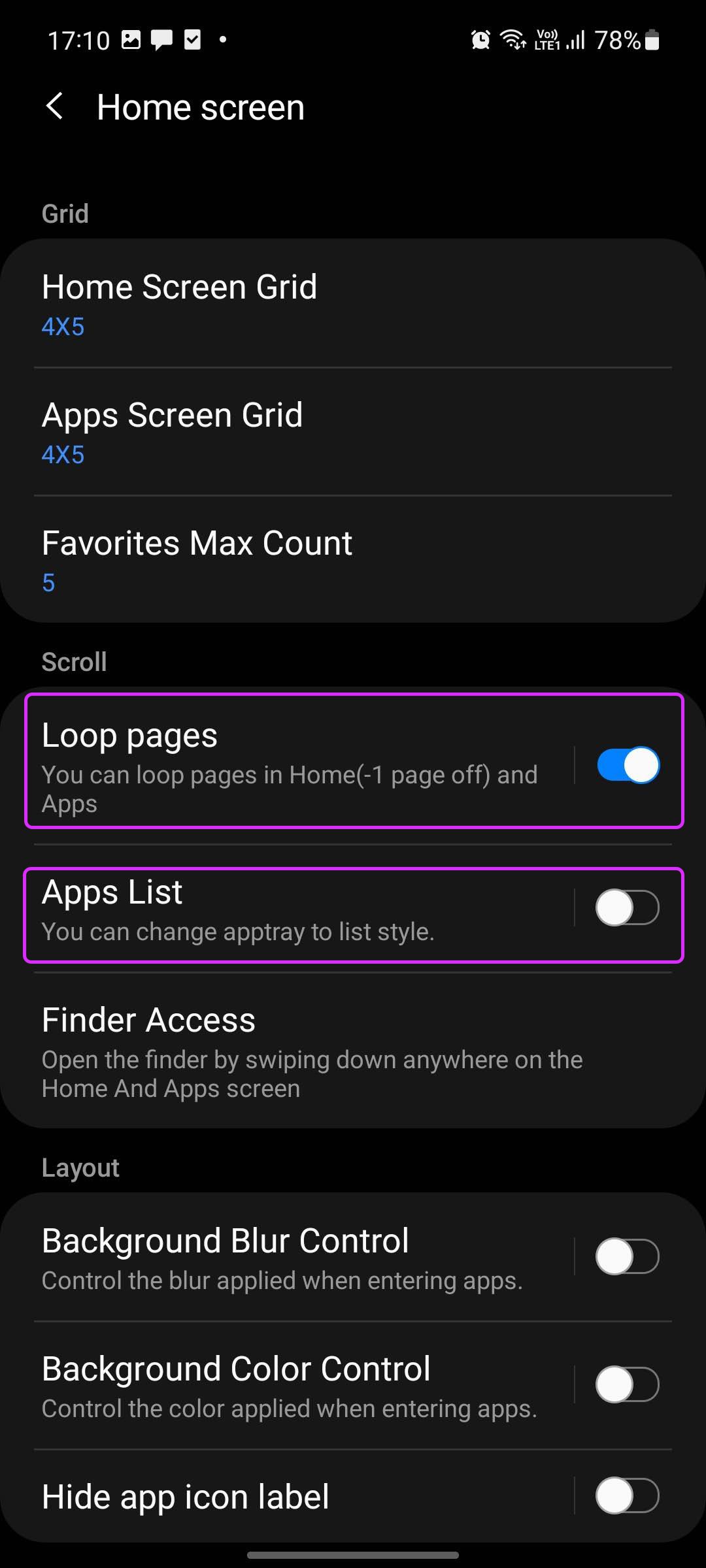
Ora torna alla schermata iniziale e scorri verso l’alto per controllare il cassetto delle app. Verrà visualizzato un nuovo cassetto verticale delle app.

Puoi controllare le app prioritarie in alto per un facile accesso e altre app e cartelle in basso.
3. Disattiva App Drawer sui telefoni Samsung
C’è molto da apprezzare sugli ultimi telefoni Samsung. Con 4 anni di aggiornamenti software promessi e 5 anni di aggiornamenti di sicurezza, Samsung prende di mira in modo aggressivo gli utenti iPhone.
Chi proviene dal campo Apple potrebbe non preferire un cassetto delle app su Android. iOS posiziona tutte le app e i giochi nella schermata iniziale. Puoi ottenere la stessa configurazione anche sul tuo telefono Samsung. Ecco come.
Passaggio 1: scorri verso il basso dall’alto e mostra il centro notifiche.
Passaggio 2: vai a Impostazioni e seleziona Schermata Home.
Passaggio 3: tocca il layout della schermata Home e seleziona l’opzione Solo schermata Home.
Premi il pulsante Applica al in basso e chiudi l’app. Concediti un po’di tempo per vedere tutte le app e i giochi installati che appaiono direttamente nella schermata principale. Saranno divisi in pagine della schermata iniziale, proprio come fa iOS su iPhone.
Questo è l’ideale per chi passa a un telefono Galaxy da un iPhone.
Goditi il nuovo App Drawer su Galaxy Telefoni
Ci auguriamo di vedere Samsung offrire un cassetto verticale delle app nei futuri aggiornamenti dell’interfaccia utente di One. In questo modo, gli utenti non devono applicare un launcher di terze parti o pasticciare con Good Lock per cambiare l’orientamento di scorrimento del cassetto delle app nei telefoni Galaxy.
Come stai usando il cassetto delle app sul tuo telefono Galaxy? Preferiamo il cassetto verticale delle app con un launcher personalizzato come Nova o Action. E tu? Condividi la tua preferenza nei commenti qui sotto.

