Condividi il tuo computer di lavoro o di casa con altri? Le app e i file degli account guest consumano una quantità folle di spazio su disco? Windows dispone di un sistema di quote che garantisce agli amministratori un maggiore controllo sulla gestione dell’archiviazione. Puoi utilizzare lo strumento per impostare la quota di utilizzo del disco per i dispositivi di archiviazione interni ed esterni.
Ti guideremo attraverso i passaggi per controllare i dati che gli utenti possono archiviare sul tuo PC impostando i limiti della quota del disco. Prima di passare ai passaggi, tieni presente che lo strumento di gestione delle quote di Windows funziona solo su unità formattate utilizzando il file system NTFS.
Sommario 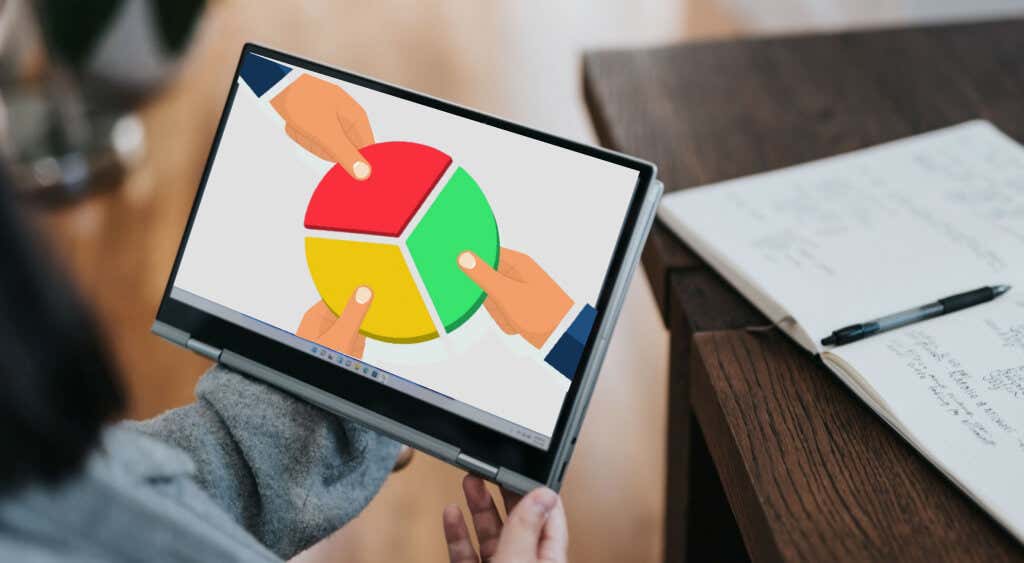
Configura la quota disco tramite Esplora file
Esistono diversi modi per abilitare il sistema di gestione delle quote in Windows 11. Puoi farlo tramite Esplora file, Editor del Registro di sistema o Editor criteri di gruppo. Tuttavia, il percorso di Esplora file è il più semplice.
Apri Esplora file e seleziona Questo PC nella barra laterale. 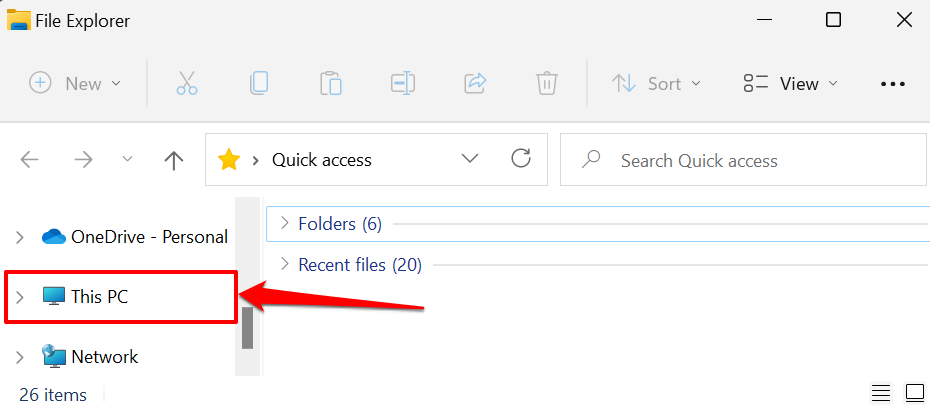 Scorri fino alla sezione”Dispositivi e unità”, fai clic con il pulsante destro del mouse sul disco che desideri limitare e seleziona Proprietà.
Scorri fino alla sezione”Dispositivi e unità”, fai clic con il pulsante destro del mouse sul disco che desideri limitare e seleziona Proprietà. 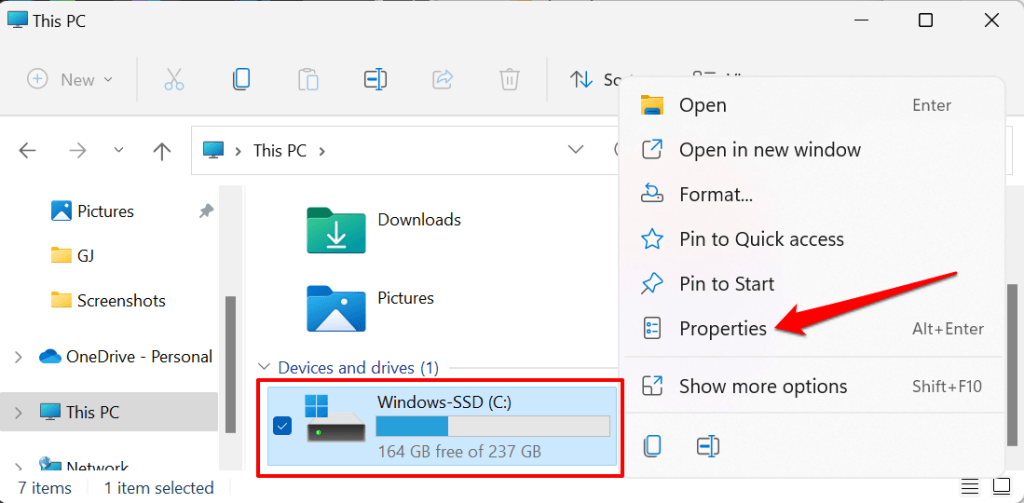 Vai alla scheda Quota e seleziona Mostra impostazioni quota.
Vai alla scheda Quota e seleziona Mostra impostazioni quota. 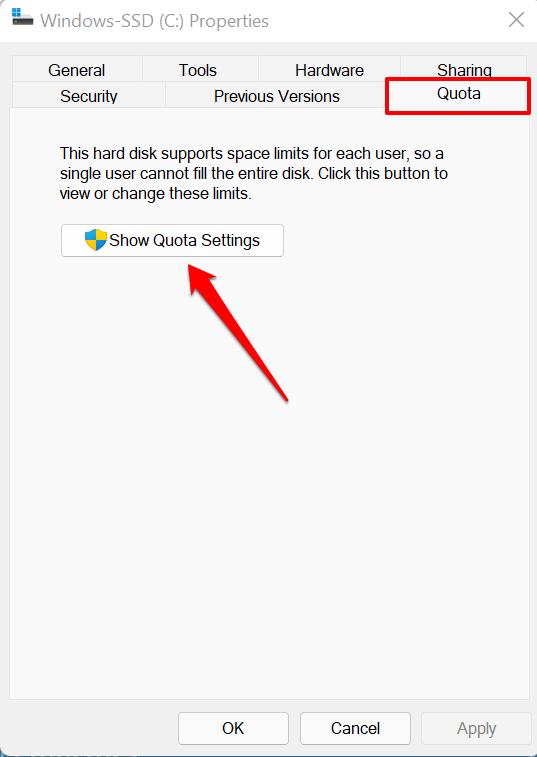 Controlla il Abilita gestione quota.
Controlla il Abilita gestione quota. 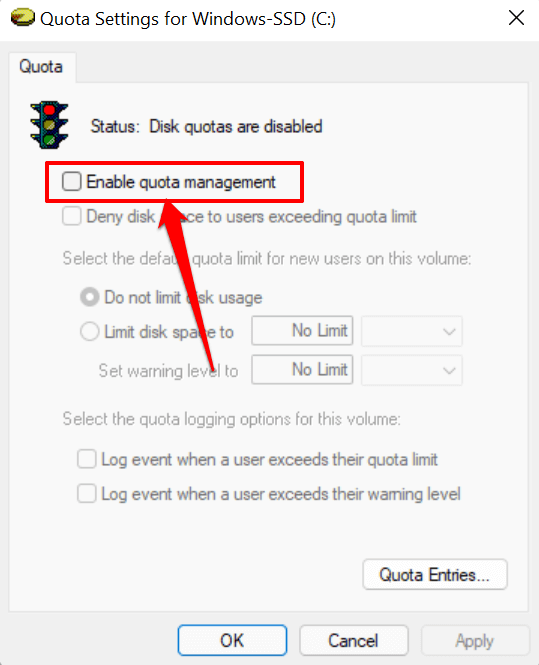 Successivamente, seleziona la casella Nega spazio su disco agli utenti che superano il limite di quota. Ciò applicherà la limitazione e garantirà che qualsiasi utente che raggiunge il limite di quota non possa più scrivere dati sul disco.
Successivamente, seleziona la casella Nega spazio su disco agli utenti che superano il limite di quota. Ciò applicherà la limitazione e garantirà che qualsiasi utente che raggiunge il limite di quota non possa più scrivere dati sul disco. 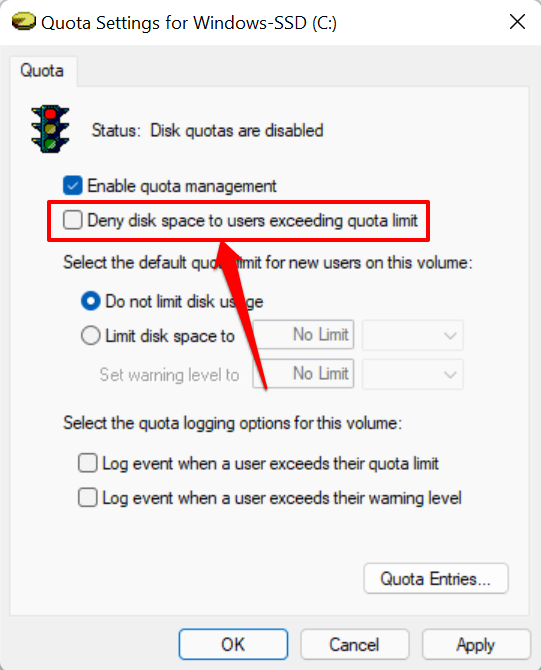 Seleziona Limita lo spazio su disco a.
Seleziona Limita lo spazio su disco a. 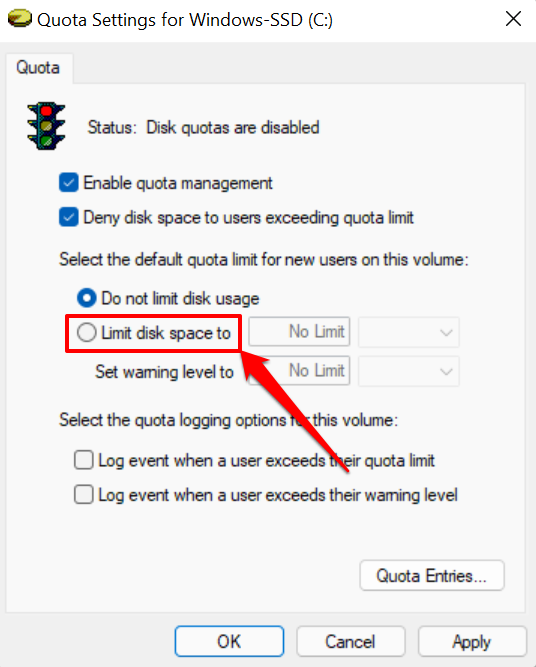 Il passaggio successivo consiste nell’impostare il limite del disco. Supponiamo di voler impostare una quota disco di 30 GB, inserire la cifra (30) nella prima finestra di dialogo e selezionare l’unità di archiviazione (GB) nella casella a discesa adiacente.
Il passaggio successivo consiste nell’impostare il limite del disco. Supponiamo di voler impostare una quota disco di 30 GB, inserire la cifra (30) nella prima finestra di dialogo e selezionare l’unità di archiviazione (GB) nella casella a discesa adiacente. 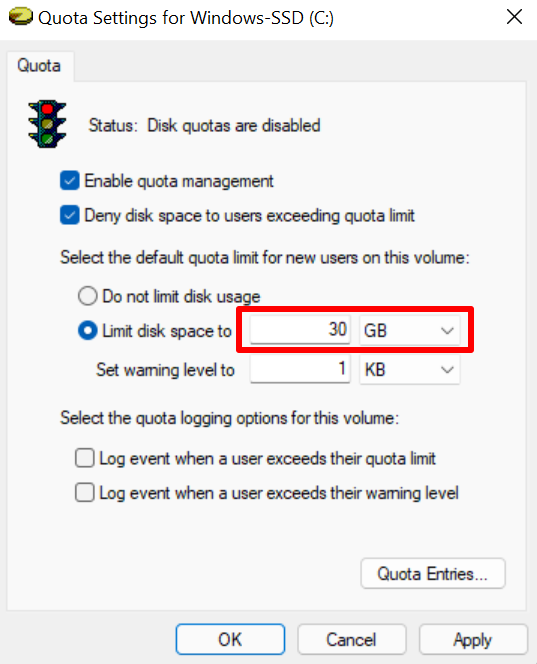
Dovresti anche impostare un livello di avviso è leggermente inferiore al limite del disco. Per un limite del disco di 30 GB, l’impostazione di un livello di avviso di 25 GB è l’ideale. Quando gli utenti raggiungono o superano il limite di avviso, Windows invia un promemoria che stanno per esaurire lo spazio su disco loro assegnato.
Se desideri che Windows registri un registro eventi (nel Visualizzatore eventi di Windows) quando gli utenti superano la propria quota disco o raggiungono il limite di archiviazione, seleziona Registra evento quando un utente supera il limite di quota e Registra l’evento quando un utente supera il proprio livello di avviso. 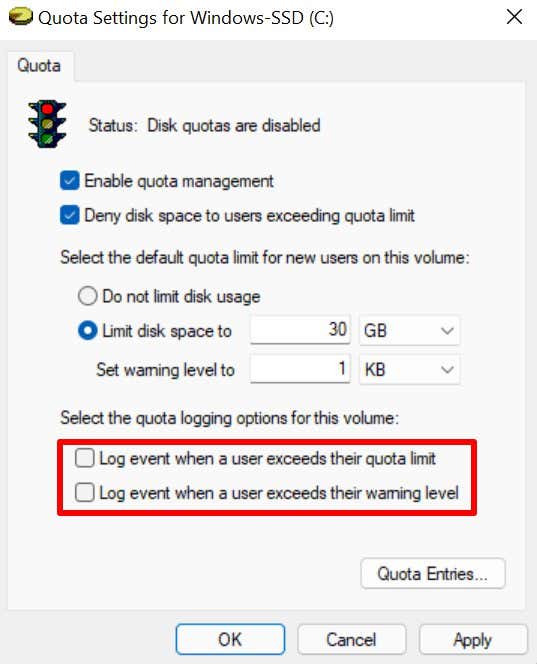 Seleziona Applica a procedere.
Seleziona Applica a procedere.  Seleziona OK su il messaggio di avviso per abilitare il sistema di quote configurato.
Seleziona OK su il messaggio di avviso per abilitare il sistema di quote configurato. 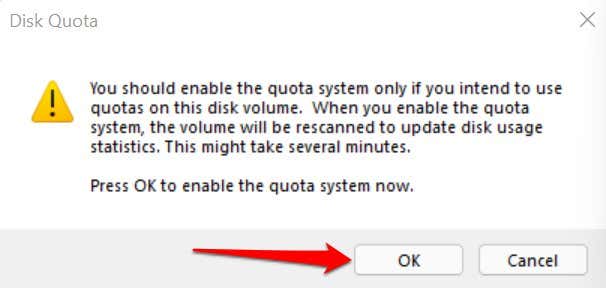 Seleziona OK in la finestra Impostazioni quote.
Seleziona OK in la finestra Impostazioni quote. 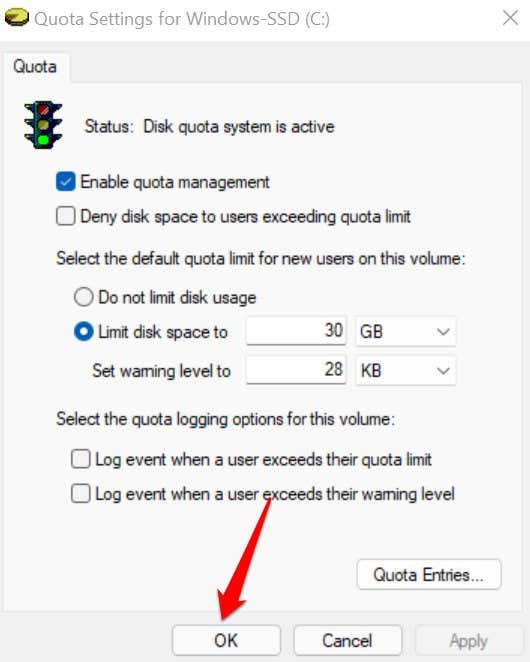
Tieni presente che potresti dover riavviare computer affinché queste modifiche abbiano effetto. Dovremmo anche ricordare che le configurazioni della quota del disco sono specifiche dell’unità. Se il tuo PC ha più partizioni del disco (separate dall’unità C:), i limiti di quota sul disco locale non si applicano ad altre partizioni.
Visualizza e regola il limite di quota del disco
Quando imposti un limite di quota di archiviazione per il disco, Windows applica il limite a tutti gli utenti del tuo computer. C’è uno strumento”Voci quota”nella finestra Impostazioni quota che ti consente di regolare o disabilitare il limite della quota del disco per utenti specifici. Puoi anche utilizzare lo strumento per controllare l’utilizzo di spazio su disco corrente per tutti gli account utente rispetto alla quota impostata.
Apri la finestra Impostazioni quota per l’unità e tocca il pulsante Voci quota. 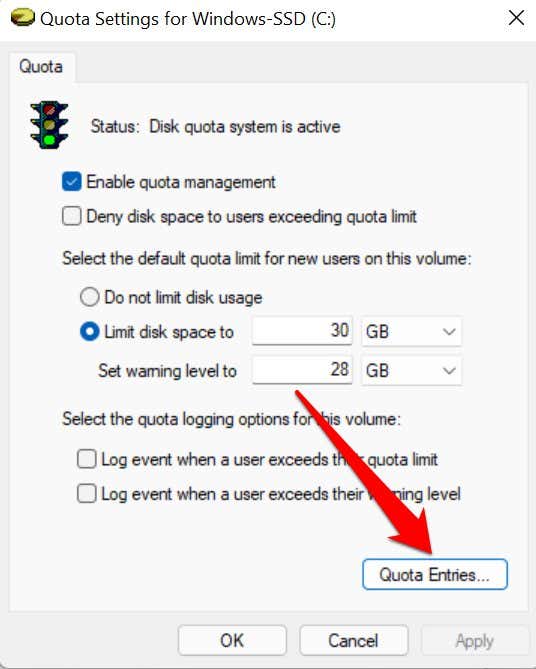 “Importo utilizzato”e”Limite di quota”le colonne mostrano quanto spazio su disco ha consumato un utente rispetto al limite di quota assegnato.
“Importo utilizzato”e”Limite di quota”le colonne mostrano quanto spazio su disco ha consumato un utente rispetto al limite di quota assegnato. 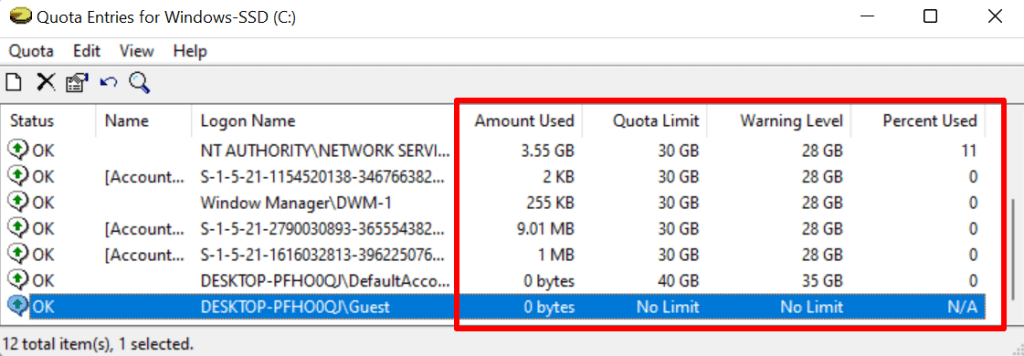
Se non trovi un account nelle colonne”Nome”o”Nome di accesso”, procedi con l’aggiunta manuale dell’utente all’elenco. Tocca Quota sulla barra dei menu e seleziona Nuova voce di quota.
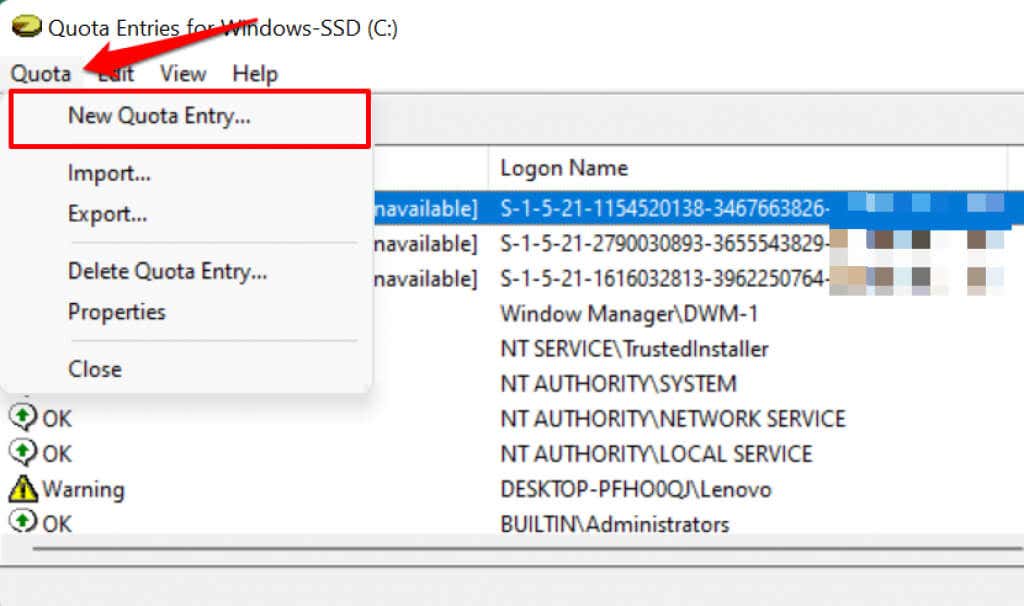 Seleziona Avanzate nell’angolo in basso a sinistra.
Seleziona Avanzate nell’angolo in basso a sinistra. 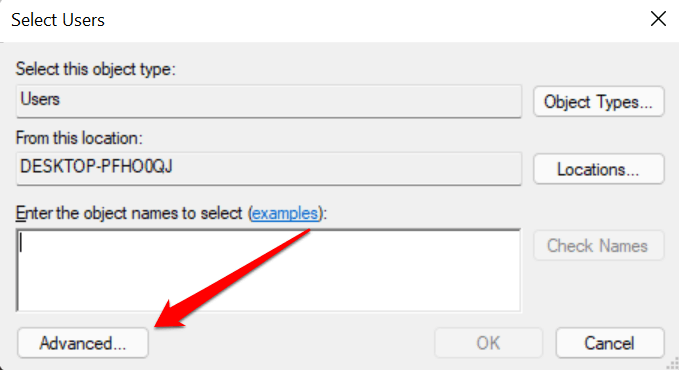 Seleziona il Trova ora e fai doppio clic sull’account che desideri includere nella limitazione della quota di archiviazione.
Seleziona il Trova ora e fai doppio clic sull’account che desideri includere nella limitazione della quota di archiviazione. 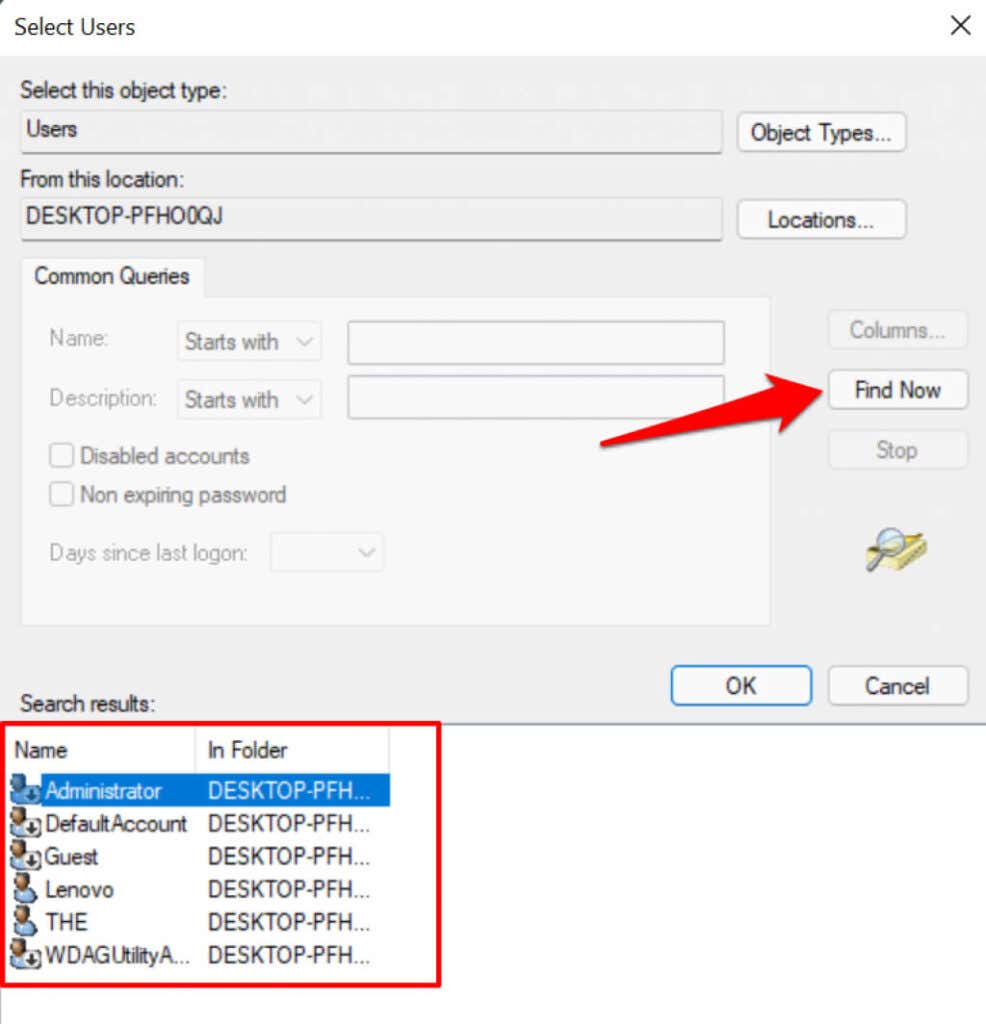 Seleziona OK per procedere.
Seleziona OK per procedere. 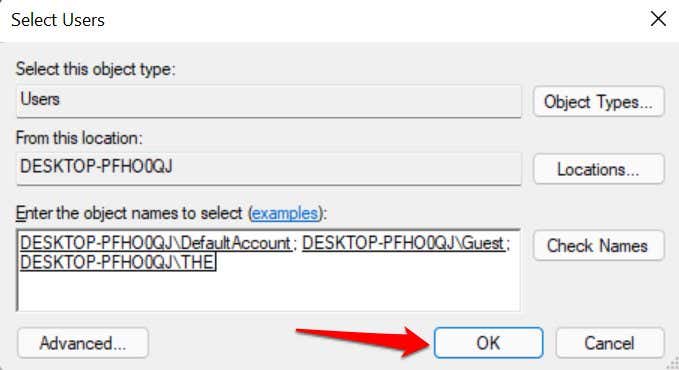 Imposta il limite di quota e il livello di avviso per l’utente e seleziona OK.
Imposta il limite di quota e il livello di avviso per l’utente e seleziona OK. 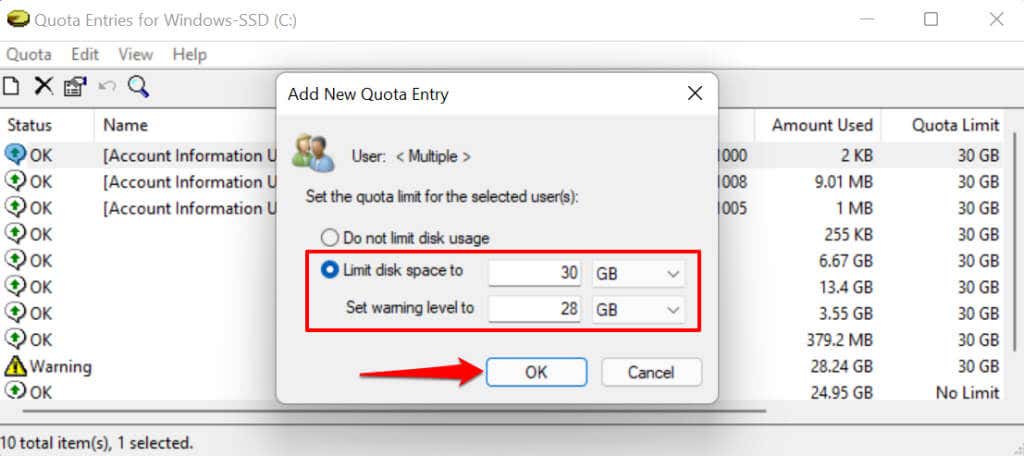 Per regolare o disattivare la quota del disco per un utente, fare clic con il pulsante destro del mouse sull’account e selezionare Proprietà.
Per regolare o disattivare la quota del disco per un utente, fare clic con il pulsante destro del mouse sull’account e selezionare Proprietà. 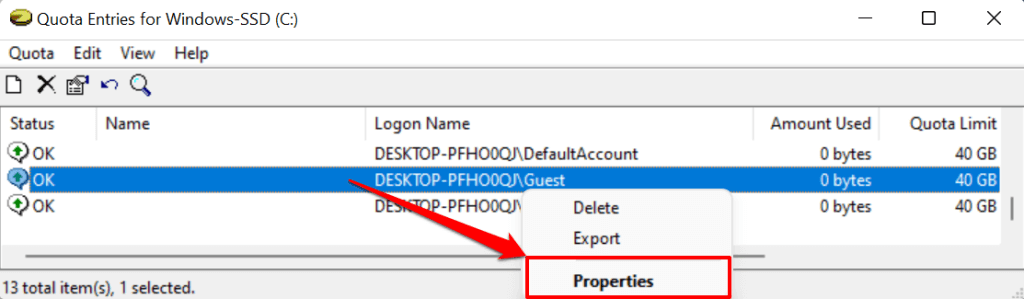 Regola il disco dell’utente quota nelle finestre di dialogo Limita spazio su disco a e Imposta livello di avviso a. Seleziona Applica e poi OK.
Regola il disco dell’utente quota nelle finestre di dialogo Limita spazio su disco a e Imposta livello di avviso a. Seleziona Applica e poi OK. 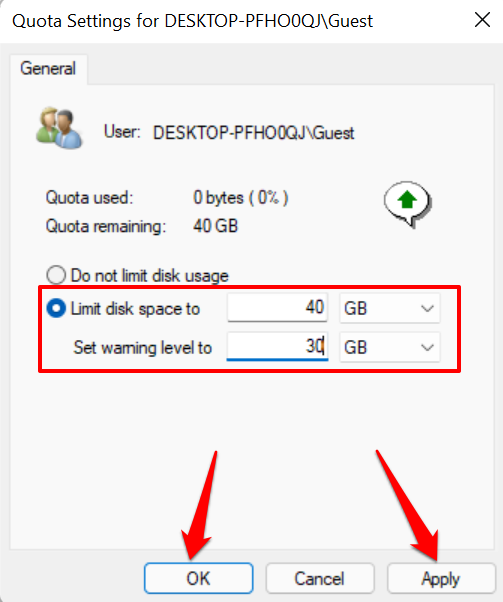 Seleziona il Pulsante di opzione Non limitare l’utilizzo del disco se desideri eliminare o rimuovere il limite di quota. Seleziona Applica e OK per procedere.
Seleziona il Pulsante di opzione Non limitare l’utilizzo del disco se desideri eliminare o rimuovere il limite di quota. Seleziona Applica e OK per procedere. 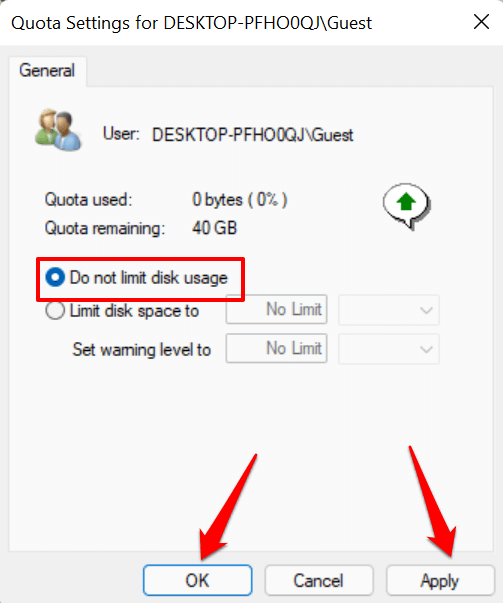
Un altro modo per disabilitare i limiti di quota consiste nel fare clic con il pulsante destro del mouse sul nome dell’account nella finestra”Voci quota”e selezionare Elimina.
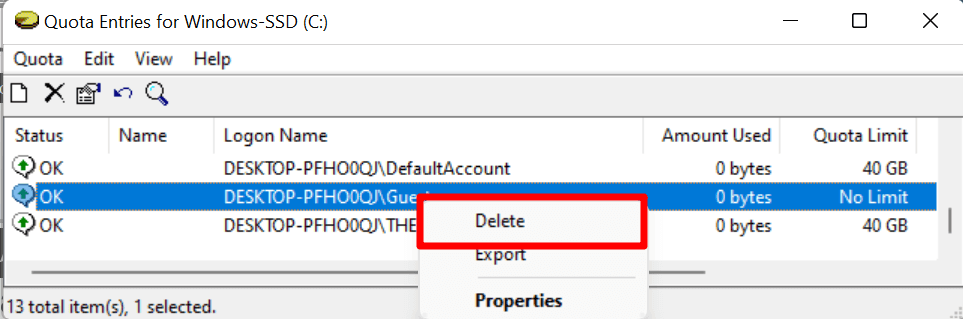
Seleziona Prendi proprietà nella pagina successiva per salvare i file nello spazio su disco assegnato all’account utente. Seleziona Elimina se non ti servono i file.
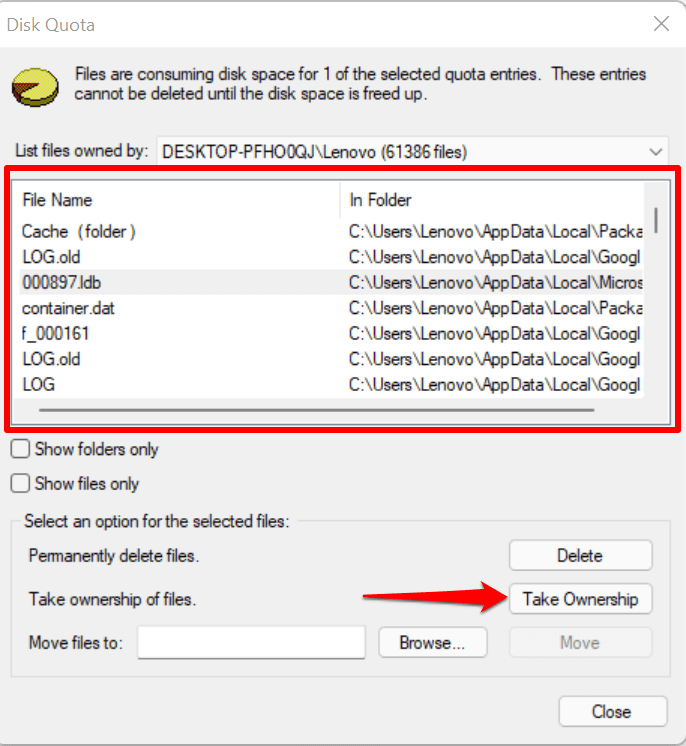
Imposta le quote del disco utilizzando l’Editor criteri di gruppo
Ci sono casi in cui Windows non riesce ad applicare la quota di archiviazione limite configurato tramite Esplora file. In tal caso, modifica o riattiva la quota del disco nell’Editor criteri di gruppo.
Tieni presente che l’Editor criteri di gruppo è disponibile solo in Windows 11 Pro, Education ed Enterprise. Se utilizzi Windows 11 Home Edition, prova invece a riattivare la quota di archiviazione nell’Editor del Registro di sistema.
Usa la scorciatoia da tastiera Tasto Finestra + R per aprire il Casella di esecuzione di Windows. Digita gpedit nella finestra di dialogo e premi Invio. 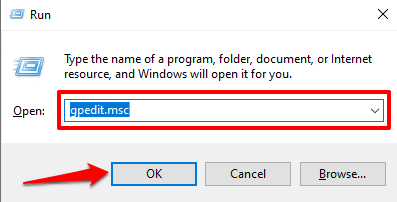 Nella barra laterale, vai a Computer Configurazione > Modelli amministrativi > Sistema e seleziona la cartella Quote disco.
Nella barra laterale, vai a Computer Configurazione > Modelli amministrativi > Sistema e seleziona la cartella Quote disco. 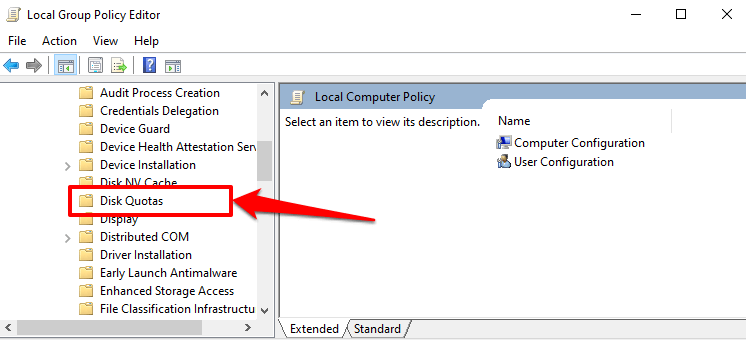 Fai doppio clic su Abilita quote disco.
Fai doppio clic su Abilita quote disco. 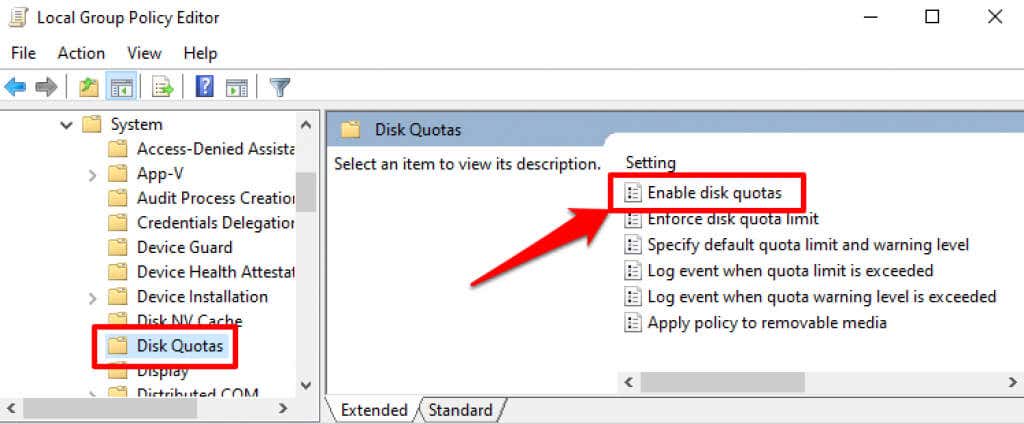 Seleziona il pulsante di opzione Abilitato, seleziona Applica e seleziona OK per procedere.
Seleziona il pulsante di opzione Abilitato, seleziona Applica e seleziona OK per procedere. 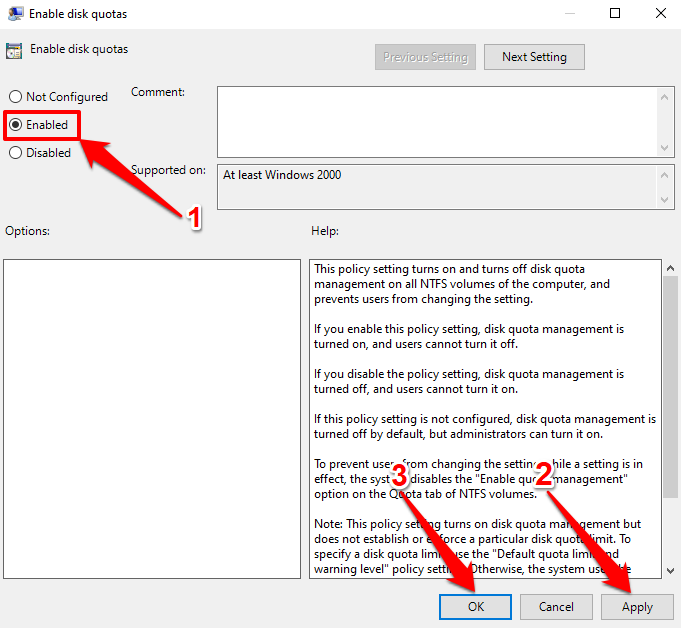 Un’altra cosa: configura Windows per applicare il disco impostazioni delle quote. Fai doppio clic su Applica limite di quota disco.
Un’altra cosa: configura Windows per applicare il disco impostazioni delle quote. Fai doppio clic su Applica limite di quota disco. 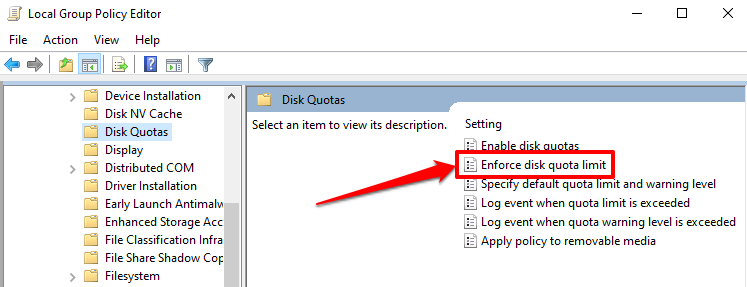 Seleziona Abilitato e seleziona Applica per salvare le modifiche. Successivamente, seleziona OK per chiudere la finestra.
Seleziona Abilitato e seleziona Applica per salvare le modifiche. Successivamente, seleziona OK per chiudere la finestra. 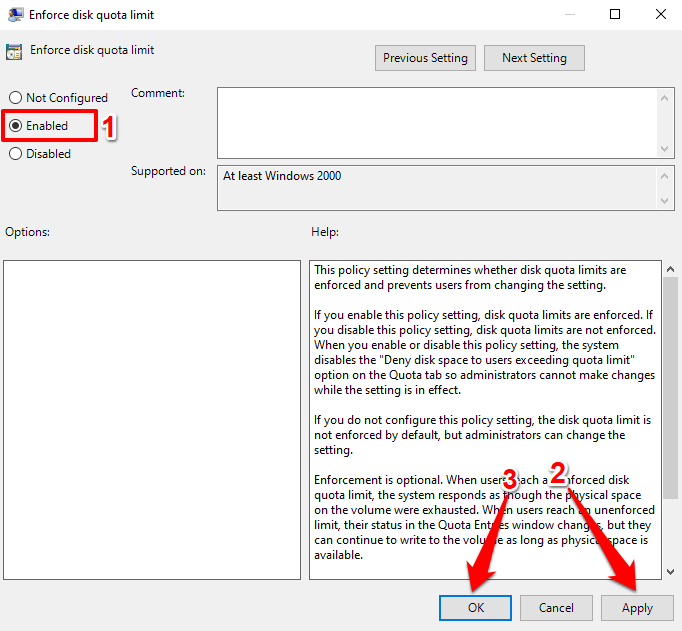 Il passaggio successivo e più cruciale è specificare il limite di quota. Fai doppio clic su Specifica limite di quota predefinito e livello di avviso.
Il passaggio successivo e più cruciale è specificare il limite di quota. Fai doppio clic su Specifica limite di quota predefinito e livello di avviso. 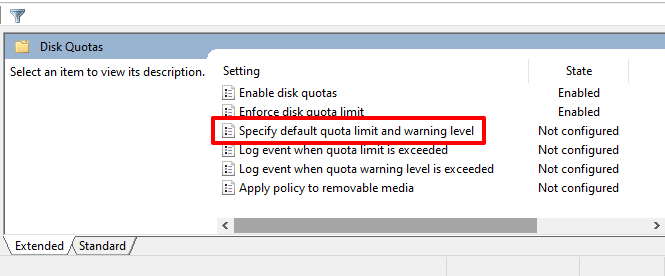 Seleziona Abilitato, inserisci il limite di quota e i valori e le unità del livello di avviso, seleziona Applica e quindi OK.
Seleziona Abilitato, inserisci il limite di quota e i valori e le unità del livello di avviso, seleziona Applica e quindi OK. 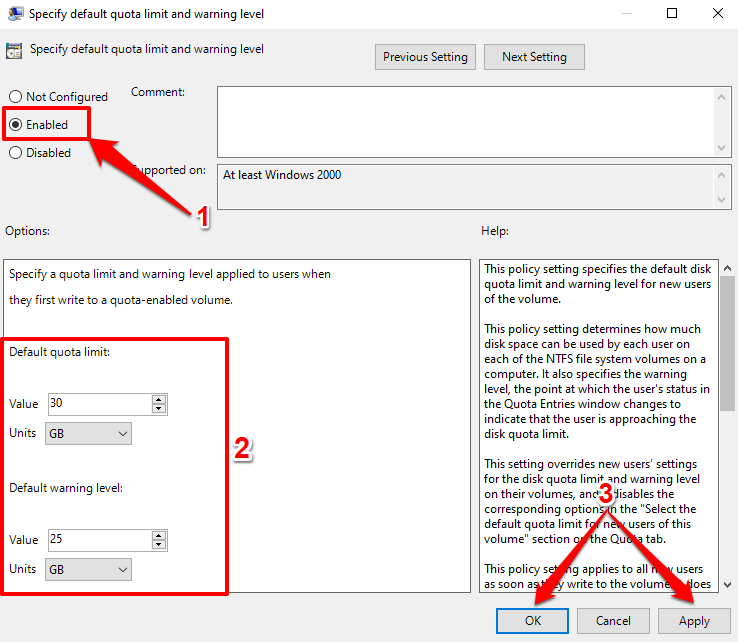 Se vuoi che la configurazione della quota del disco venga applicata a rimovibili o unità esterne, fai doppio clic su Applica criterio ai supporti rimovibili e impostalo su Abilitato.
Se vuoi che la configurazione della quota del disco venga applicata a rimovibili o unità esterne, fai doppio clic su Applica criterio ai supporti rimovibili e impostalo su Abilitato. 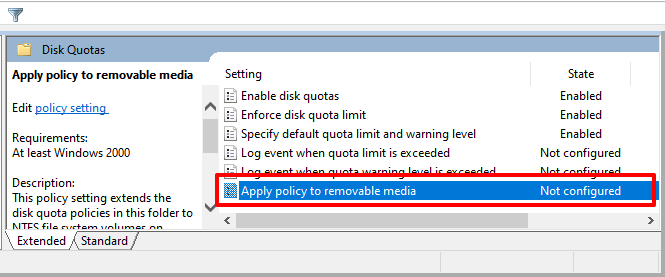
Imposta la quota del disco tramite l’editor del registro
Puoi anche abilitare forzatamente un limite di quota del disco sui dispositivi Windows 11 tramite l’Editor del Registro di sistema. Assicurati di fare un backup dei file di registro del tuo PC prima di procedere, in modo da non danneggiare alcun file critico che potrebbe danneggiare Windows o rompere il tuo PC.
Premi tasto Windows + R per aprire la casella Esegui Windows. Inserisci regedit nella finestra di dialogo e seleziona OK. 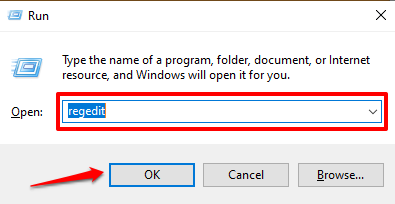 Incolla HKEY_LOCAL_MACHINE\SOFTWARE\Policies\ Microsoft\Windows NT\DiskQuota nella barra degli indirizzi e premi Invio.
Incolla HKEY_LOCAL_MACHINE\SOFTWARE\Policies\ Microsoft\Windows NT\DiskQuota nella barra degli indirizzi e premi Invio. 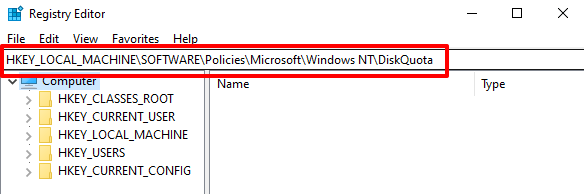
Assicurati che Abilita e Applica le chiavi di registro ei relativi valori sono impostati su 1 (ossia abilitato). Entrambi abilitano e applicano il limite della quota del disco in Windows.
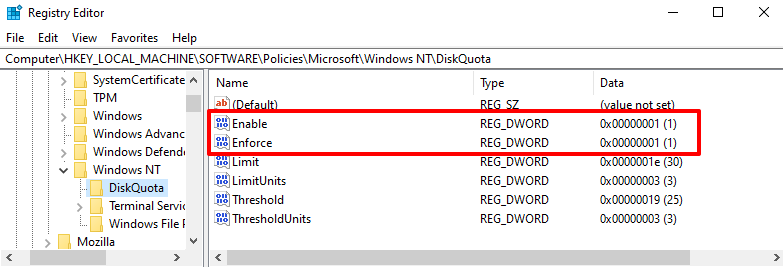 Fai doppio clic su”Abilita”o”Applica”le chiavi di registro, inserisci 1 nella finestra di dialogo”Dati valore”e seleziona OK.
Fai doppio clic su”Abilita”o”Applica”le chiavi di registro, inserisci 1 nella finestra di dialogo”Dati valore”e seleziona OK. 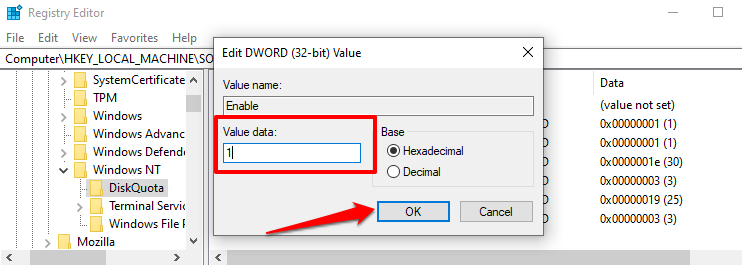
Automazione della gestione dello storage
Con i passaggi di questo tutorial, puoi configurare un sistema di gestione della quota del disco in Windows 11. Questi metodi sono compatibili con le versioni precedenti del sistema operativo Windows. Cioè, puoi adottare questi passaggi per impostare le quote del disco in Windows 10, Windows 8 e Windows 7.

