Windows 11 ha già fatto sentire la sua presenza su milioni di persone in tutto il mondo. Ha una bella revisione visiva e una serie di funzionalità.

Se hai appena installato una nuova copia di Windows 11 sul tuo PC, probabilmente l’hai configurata accedendo al tuo account Microsoft. Anche se questo è il modo giusto per farlo, c’è uno svantaggio: la cartella Utente viene nominata in base ai primi cinque caratteri del tuo indirizzo email.
Questo può essere fastidioso se vuoi impostare un nome personalizzato per la cartella, poiché i primi cinque caratteri possono suonare in modo molto casuale. Fortunatamente, ci sono un paio di modi per cambiarlo.
Che cos’è la cartella utente su Windows 11
Ogni copia di Windows 11 installata avrà una cartella con il nome dell’account utente. Questa cartella è dove vengono archiviati i tuoi download, documenti, immagini e altri dati personali.

Per impostazione predefinita, Windows 11 assegna a questa cartella un nome di cinque lettere che risulta essere i primi cinque caratteri dell’ID e-mail registrato con Windows. Questo può essere fastidioso, soprattutto se il tuo nome ha sei lettere, ma il buon vecchio Windows perde l’ultima lettera quando si nomina la cartella Utente.
Come rinominare la cartella utente
Purtroppo, tu non può semplicemente fare clic con il pulsante destro del mouse sulla cartella Utente e rinominarla. Esistono due modi per rinominare la cartella Utente su Windows 11.
Rinominare la cartella utente creando un nuovo account utente
Questo è il metodo più semplice dei due e comporta la modifica di alcune impostazioni di base. Invece di rinominare la cartella Utente, è più facile creare un nuovo account utente e assegnare alla cartella il nome che preferisci. Ecco come puoi farlo.
Passaggio 1: fai clic sull’icona Cerca nella barra delle applicazioni di Windows 11.
Passaggio 2: inserisci Impostazioni nel barra di ricerca e fai clic sull’app per aprirla.
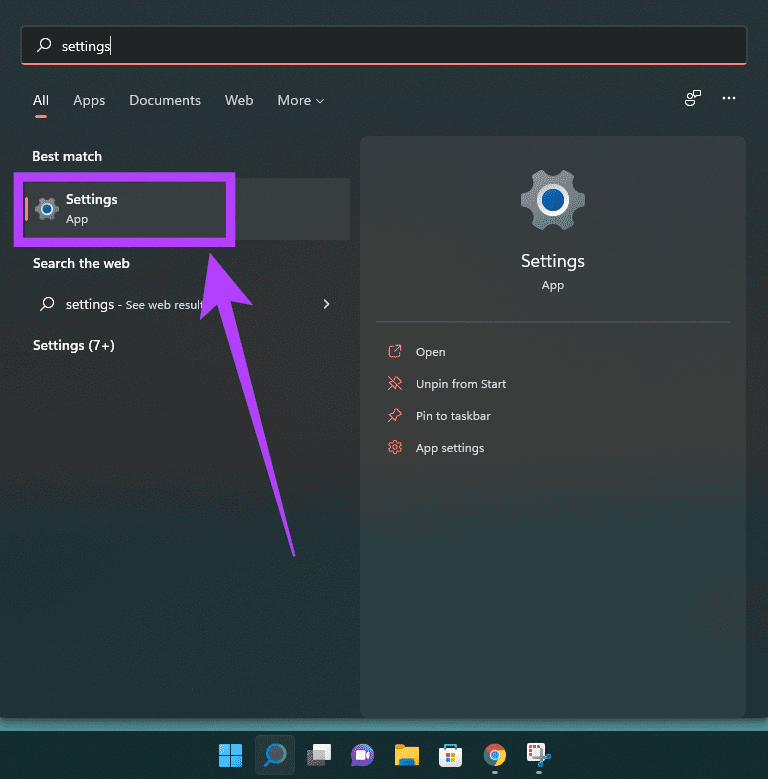
Passaggio 3: vai alla sezione Account nel pannello di sinistra.

Passaggio 4: Seleziona Famiglia e altri utenti.
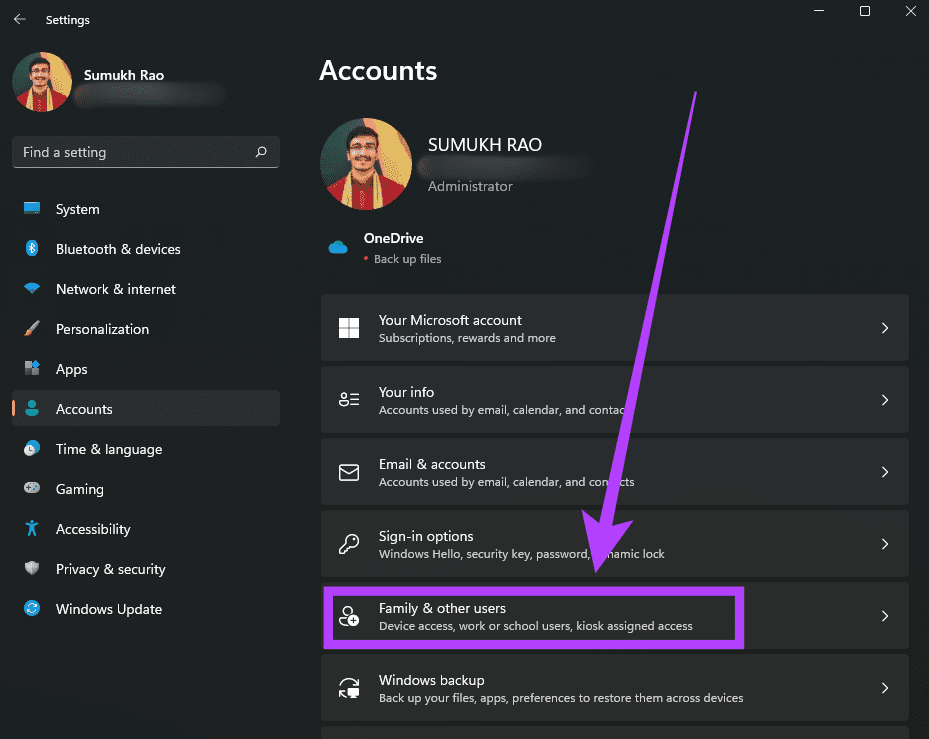
Passaggio 5: fai clic sull’opzione Aggiungi account accanto ad Altri utenti.
Passaggio 6: Ora vedrai una procedura guidata per la configurazione dell’account. Tieni presente che devi selezionare”Non ho le informazioni di accesso di questa persona”per procedere ulteriormente. Non utilizzare il tuo account Microsoft in questa fase.
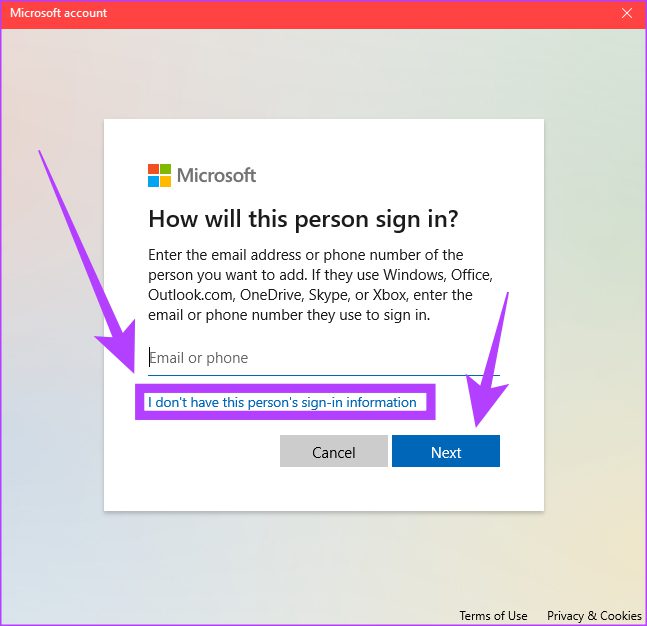
Passaggio 7: inserisci un nome per il nuovo account utente. Questo sarà anche il nome della tua cartella Utente. Puoi anche scegliere di inserire una password per proteggere l’account. Al termine, fai clic su Avanti.
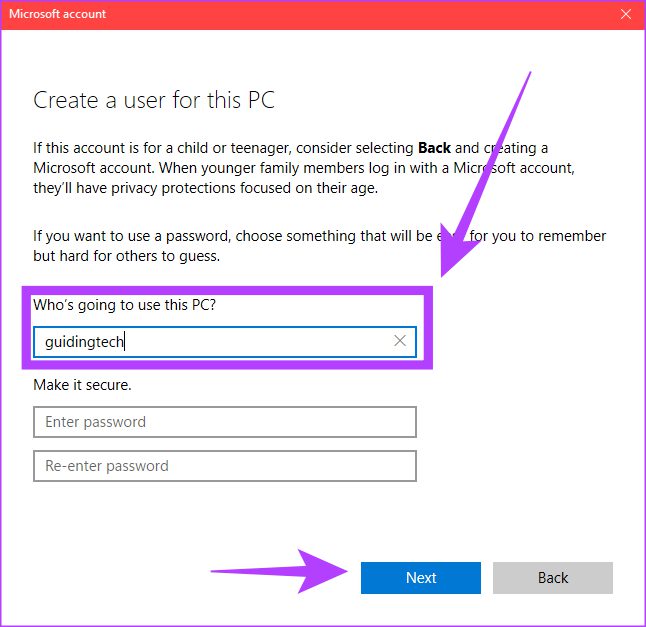
Passaggio 8: Il tuo nuovo account è ora pronto. Ora, fai clic sulla piccola freccia accanto al nuovo account utente e seleziona Cambia tipo di account.

Passaggio 9: Seleziona Amministratore come tipo di account e fai clic su OK.

Passaggio 10: Spegni il PC e la prossima volta che lo accendi, accedi utilizzando il nuovo account utente. Questo è un modo per ottenere una cartella Utente con un nome semplice e desiderato.
Questa è una soluzione alternativa poiché il modo per rinominare la cartella Utente è leggermente complesso. Se sei disposto a intraprendere quella strada, però, ecco come puoi farlo.
Rinomina cartella utente utilizzando l’editor del registro
Come accennato in precedenza, questo è un metodo leggermente avanzato e comporta un piccolo elemento di rischio. È consigliabile eseguire un backup completo del PC prima di provare questo metodo.
Passaggio 1: crea un nuovo account utente utilizzando i passaggi indicati nel primo metodo sopra. Riavvia il PC e accedi a quell’account.
Passaggio 2: Fai clic sull’icona Cerca nella barra delle applicazioni di Windows 11.
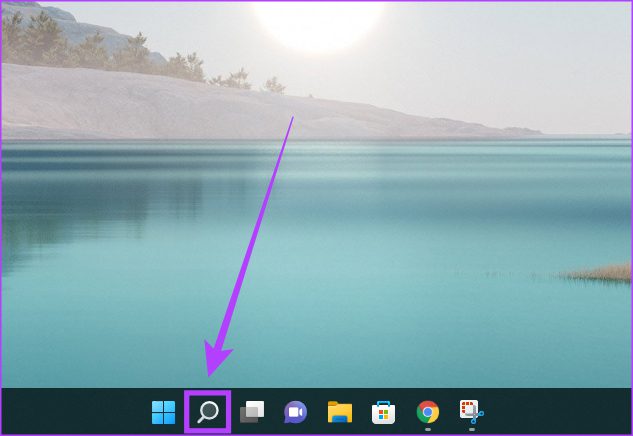
Passaggio 3: Invio Prompt dei comandi e fai clic sull’app per aprirla.
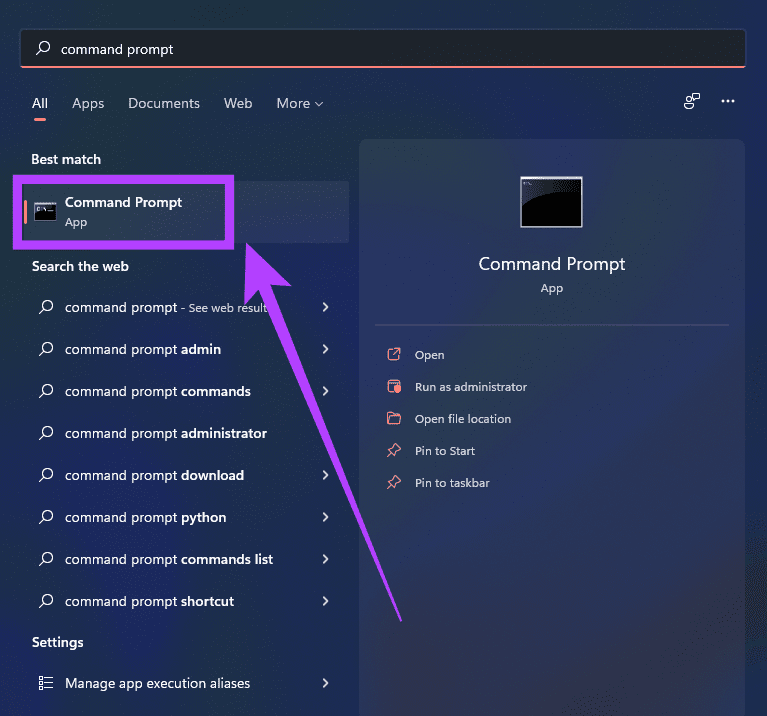
Passaggio 4: Digita il comando wmic useraccount get name,SID e premi il tasto Invio.
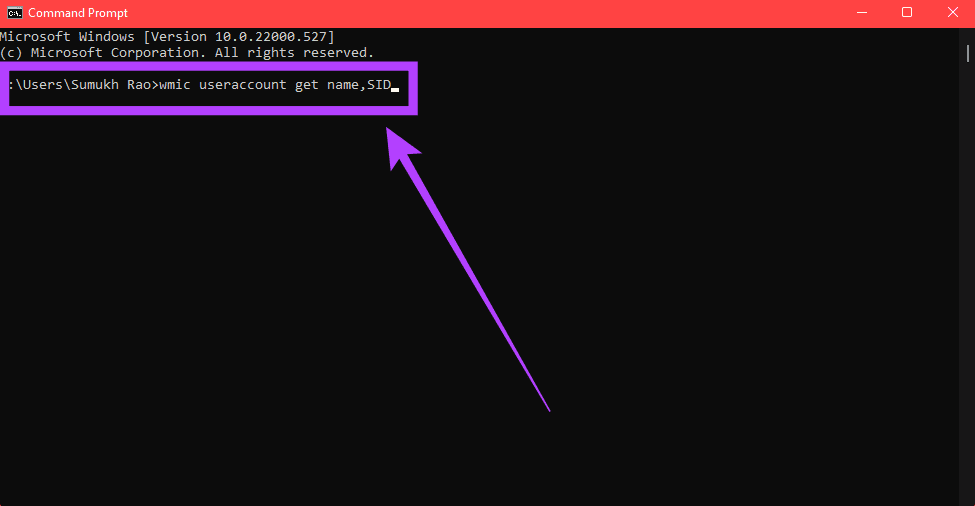
Passaggio 5: Ora vedrai tutto gli account utente con i rispettivi SID visualizzati sullo schermo. Prendere nota del SID del nome utente per il quale si desidera rinominare la cartella Utente.

Passaggio 6: Avvia Esegui premendo i tasti Windows + R sulla tastiera.
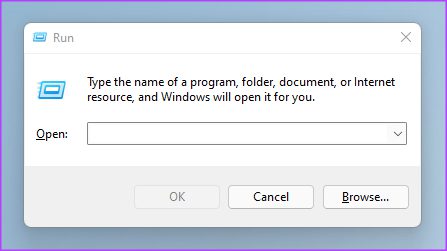
Passaggio 7: Immettere regedit nella finestra Esegui e premere il tasto Invio. Fai clic su Sì se ti viene chiesto se desideri consentire a questa app di apportare modifiche al tuo dispositivo.

Passaggio 8: Ora hai aperto l’Editor del Registro di sistema su Windows 11.
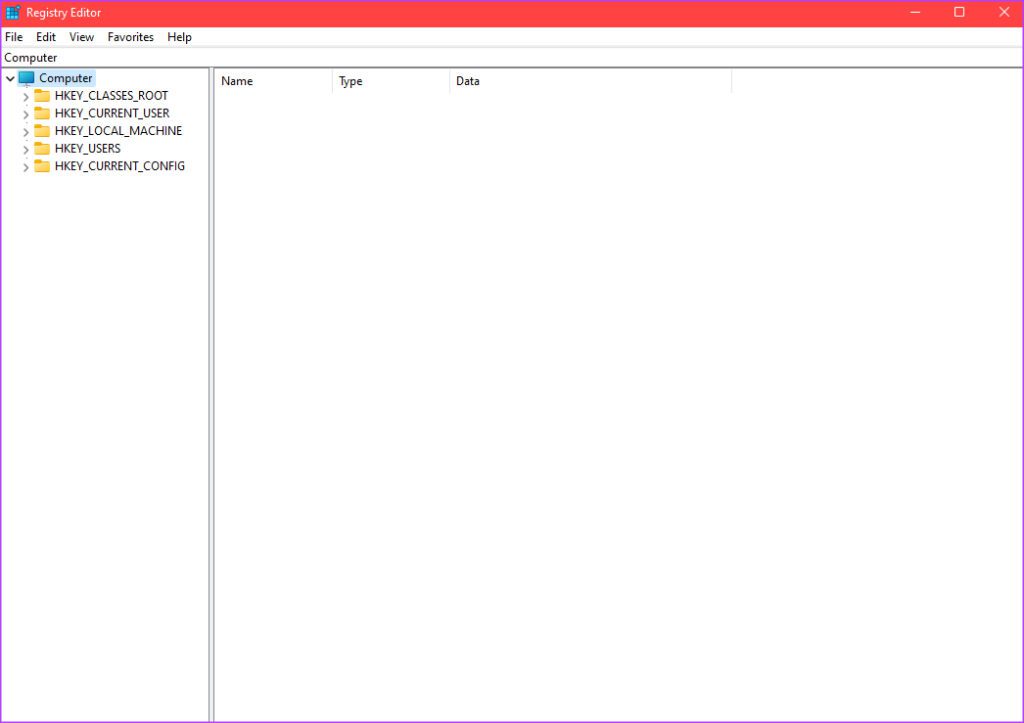
Passaggio 9: Nella finestra dell’Editor del Registro di sistema, fai clic sulla piccola freccia accanto alla cartella HKEY_LOCAL_MACHINE a sinistra. Quindi, fare clic sulla freccia accanto a SOFTWARE. Continua a farlo finché non raggiungi \Microsoft\Windows NT\CurrentVersion\ProfileList\SID dove il SID è quello annotato in precedenza.

Passaggio 10: fai clic sul SID corretto per espandere i contenuti nella metà destra dello schermo.

Passaggio 11: Nell’elenco di elementi visualizzato nella finestra di destra, seleziona il file ProfileImagePath e fai clic con il pulsante destro del mouse su di esso. Fai clic su”Modifica”.
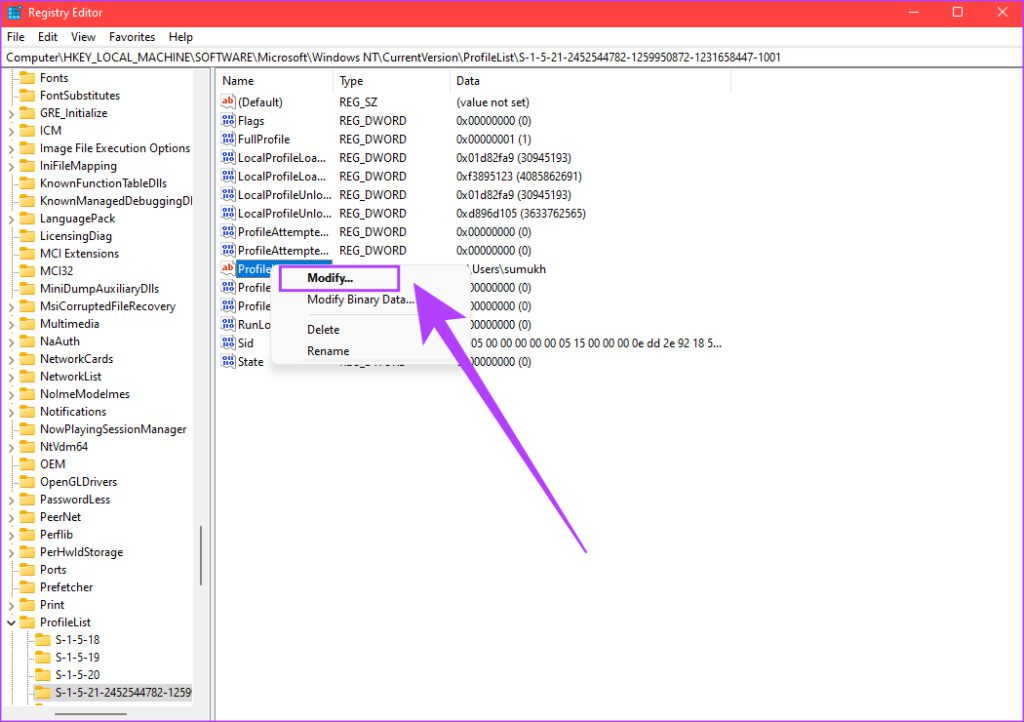
Passaggio 12: inserisci il nome desiderato per la cartella Utenti dopo il percorso’C:\Utenti\’. Al termine, fai clic su OK.
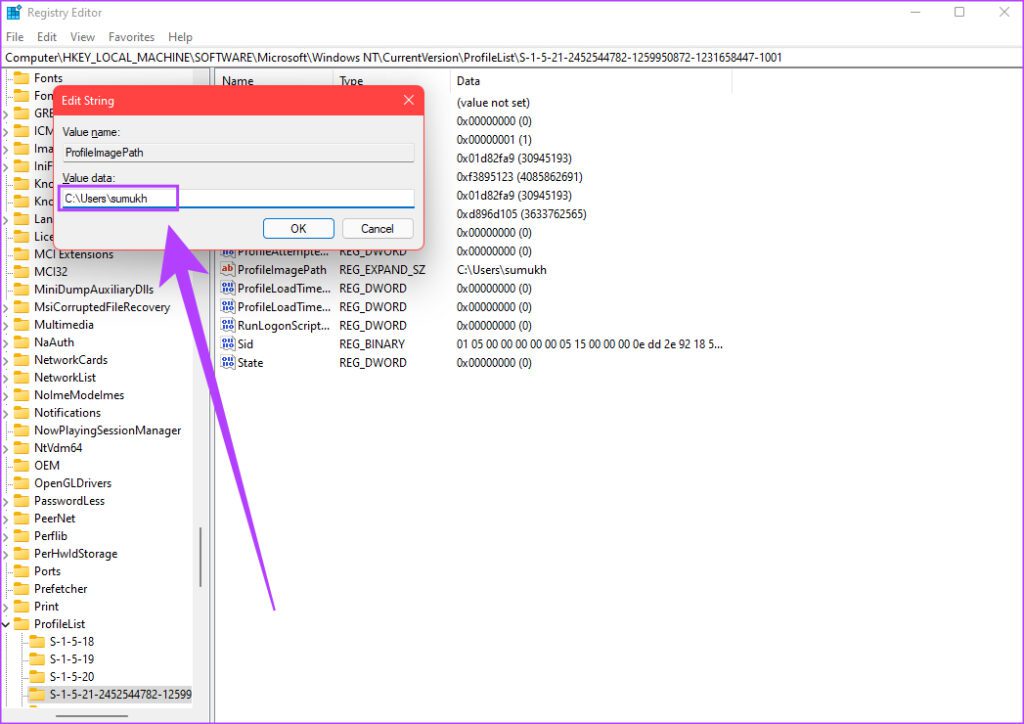
Passaggio 13: apri Windows Explorer e vai alla directory Utente. Troverai la cartella Utente con il vecchio nome. Fai clic destro su di esso e seleziona l’opzione Rinomina.

Passaggio 14: inserisci lo stesso nome che hai inserito nell’Editor del Registro di sistema. Al termine, premi il tasto Invio.
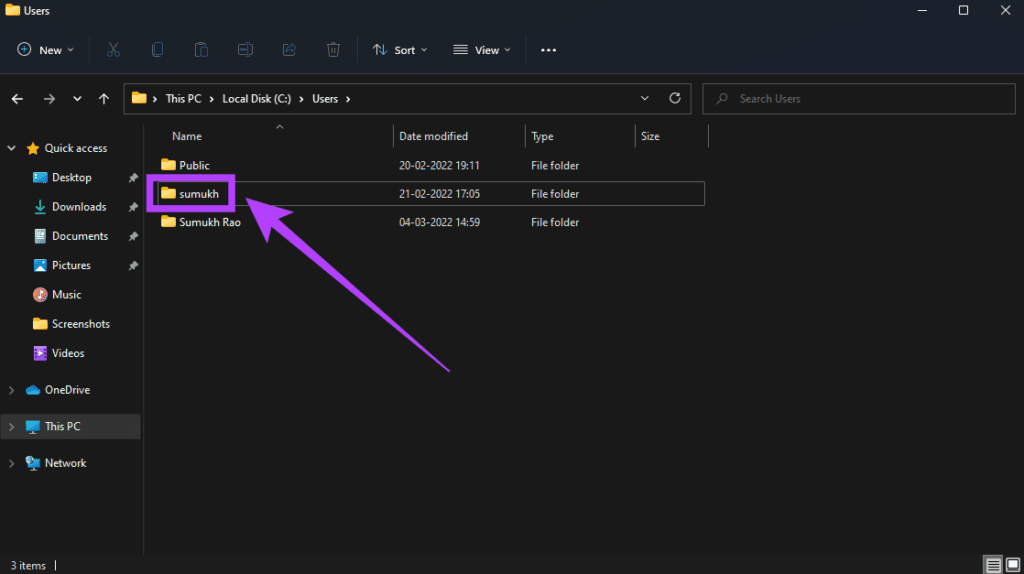
Riavvia il PC e accedi all’account che hai rinominato nella cartella Utente. Dovresti vedere che la cartella è stata rinominata. Puoi eliminare l’account secondario che hai creato ora sul tuo PC e continuare a utilizzare quello principale se lo desideri.
Cambia il nome della cartella utente
Mentre il primo metodo è un soluzione alternativa, il secondo metodo ti aiuterà a rinominare la cartella utente sul tuo account principale in Windows 11. La prossima volta che configuri Windows, assicurati di non accedere con il tuo account Microsoft all’inizio. Questo è il modo per evitare che Windows denomini automaticamente la cartella Utente.

