Il miglior gioco della casa di Forzasports, Forza Horizon 4 offre prestazioni straordinarie in termini di velocità, potenza e auto! Questo famoso gioco di corse è spesso considerato il migliore di tutti i tempi in termini di qualità e grafica e utilizzato per confrontare i nuovi sistemi di gioco. Ma alcuni utenti si sono lamentati del fatto che Forza Horizon 4 non si avvia affatto sui loro sistemi.
Correzione 1: controlla le specifiche del sistema
Questa richiesta per questo gioco di corse è piuttosto alta. Di seguito abbiamo elencato i requisiti minimi per eseguire questo gioco senza problemi.
| <”OS: | Windows 10 a 64 bit |
| DirectX : | Versione 12 |
| Memoria : | 8 GB di RAM |
| <”Processore: | Intel Core i3-4170 o versioni successive |
| Scheda grafica: | Nvidia GTX 650Ti o AMD R7 250X |
| Archiviazione : | 70 GB di spazio disponibile |
Oltre ai requisiti minimi di sistema, ci sono dei requisiti di sistema consigliati se si desidera eseguirlo a 1080p-
| <”OS: | Windows 10 a 64 bit |
| <”DirectX: | Versione 12 |
| <”Memoria: | 12 GB di RAM |
| <”Processore: | Intel Core i7-3820 o versioni successive. |
| Scheda grafica: | Nvidia GTX 970 o AMD R9 290X. |
| <”Storage: | 70 GB di spazio disponibile |
Se si dispone di questa configurazione e ancora non è in esecuzione, passare alla soluzione successiva.
Correzione 2: disabilita ReadyBoost
Se stai usando ReadyBoost, devi disabilitarlo.
1. Apri la finestra Esplora file.
2. Sul lato sinistro, noterai l’unità rimovibile che stai utilizzando la funzione Readyboost .
3. Quindi, fai clic con il pulsante destro del mouse sull’unità rimovibile e fai clic su” Proprietà “per verificarlo.

4. Ora vai alla scheda” Readyboost “.
5. Quindi, fai clic sul pulsante di opzione accanto a” Non utilizzare questo dispositivo e.”
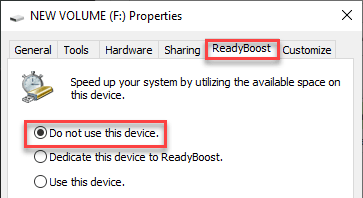
6. Per salvare questa impostazione, fare clic su” Applica “e fare clic su” OK “per salvarla.
Dopo aver salvato le impostazioni, avvia Forza Horizon 4 sul tuo computer.
Correzione 3: aggiorna il driver grafico
Potrebbe essere necessario aggiornare il driver grafico.
1. All’inizio, premi il tasto Windows + X .
2. Quindi, fai clic su” Gestione dispositivi “.
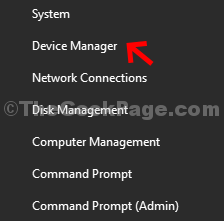
3. Quando visualizzi Gestione dispositivi, fai clic su” Scheda video “.
4. Successivamente, fai clic con il pulsante destro del mouse sull’adattatore della scheda grafica NVIDIA e fai clic su” Aggiorna driver “.
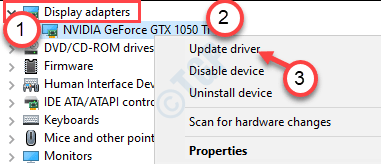
5. Basta fare clic su” Cerca i driver aggiornati “per cercare l’ultima build del tuo driver grafico,

Consenti a Windows di installare la scheda grafica più recente per il tuo computer.
Correzione 4-Consenti l’attività in background di Forza Horizon 4
Se hai interrotto l’attività in background di Forza Horizon 4, dovrai affrontare questo problema.
1. Apri la finestra Impostazioni.
2. Quindi, vai alle impostazioni” Privacy “.
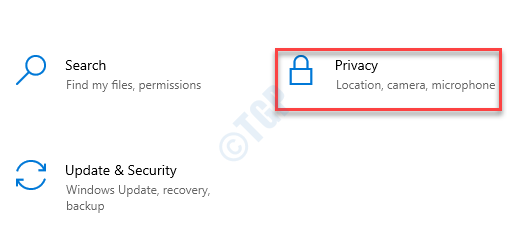
3. Quindi, scorri verso il basso sul lato sinistro, fai clic su” App in background “.
4. Dopodiché, sul lato destro, scorri verso il basso e imposta” Forza Horizon 4 “su” ON “.
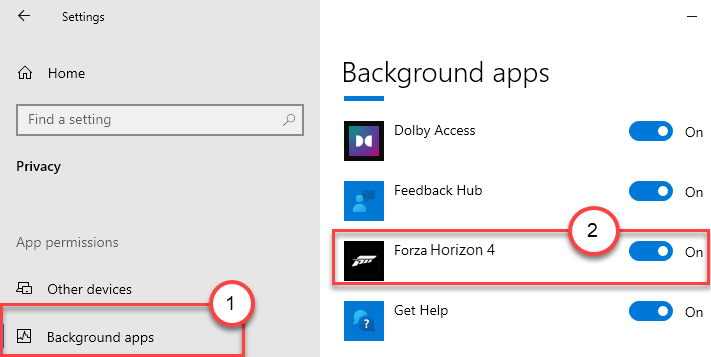
Dopo averlo fatto, chiudi la schermata Impostazioni. Prova ad avviare il gioco adesso.
Correzione 4-Termina le attività in background
Ci sono alcune attività in background che potrebbero consumare risorse in background.
1. Premi insieme i tasti tasto Windows + X .
2. Quindi, fai clic su” Task Manager “per accedervi.
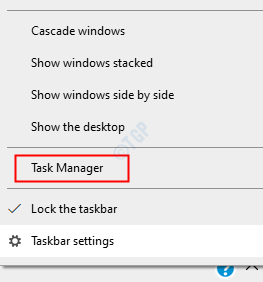
3. Nella finestra Task Manager, fai clic con il pulsante destro del mouse sull’attività in esecuzione sul retro e fai clic su” Termina operazione “per interromperla.
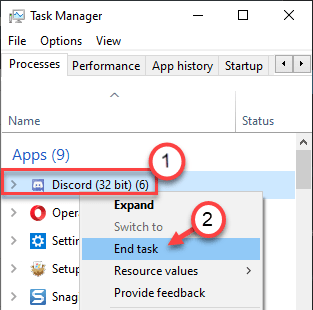
Di seguito è riportato un elenco di app che, se eseguite in background, possono causare questo problema:
- Logitech G Hub
- MSI Afterburner/Riva Tuner Statistics Server
- Precisione EVGA
- OBS
- Xsplit
- Discordia
- MacType
- App di operazioni bancarie di Varsavia
- Wallpaper Engine
- Studio Suono A-Volute
- Nahimic Audio
- Sonic Audio
Ecco un elenco di antivirus che possono causare questo problema-
- Trend Micro Maximum Security
- Comodo Antivirus
- Sophos
- Emisoft Anti-Malware
- Avira
- Avast
- Bitdefender Firewall
Elimina qualsiasi app che stia consumando una notevole quantità di risorse.
Correzione 5-Passa a prestazioni elevate
Poiché questo gioco richiede requisiti grafici più elevati, devi
1. Innanzitutto, fai clic con il pulsante destro del mouse sull’ icona di Windows e fai clic su” Esegui “.
2. Scrivi” powercfg. cpl “e fare clic su” OK “.
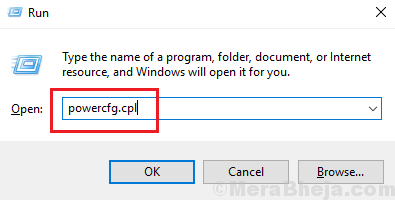
3. Qui, cerca il piano”High Performance”.
4. Quindi, fai clic sul piano” Alte prestazioni “per selezionarlo.

Dopo aver impostato il profilo di potenza su”Prestazioni elevate”, chiudi il pannello di controllo.
Spegni il computer ( non riavviarlo ). Quindi avvia il computer e quando il computer si avvia, prova ad aprire Forza Horizon 4.
Questo dovrebbe funzionare.
Correzione 6: reimposta l’app
Se non funziona nulla, reimposta l’app.
1. Apri la finestra Impostazioni.
2. Quindi, fai clic su” App “.
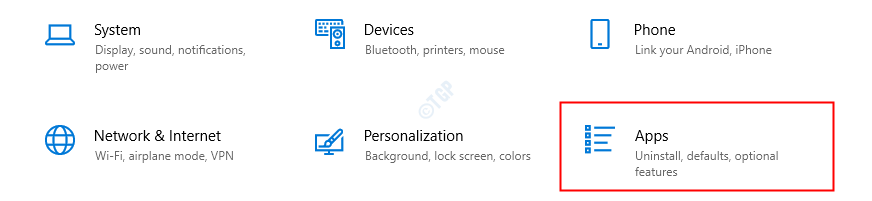
3. Quindi, sul lato sinistro, fai clic sulla scheda” App e funzionalità “.
4. Successivamente, sul lato destro, digita” Forza “nella casella di ricerca.
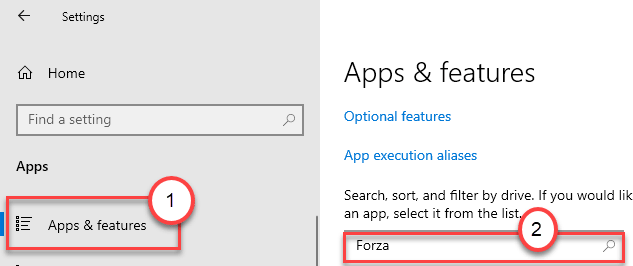
Forza Horizon 4 apparirà nei risultati di ricerca.
5. Quindi, fai clic su” Forza Horizon 4 “per selezionarlo.
6. Successivamente, fai clic su” Opzioni avanzate “per aprire le impostazioni avanzate.
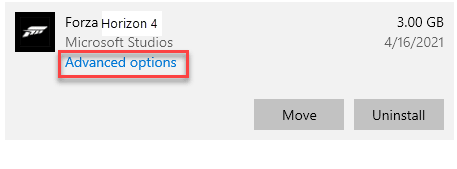
7. Per ripristinare l’app, fare clic su” Reimposta “.
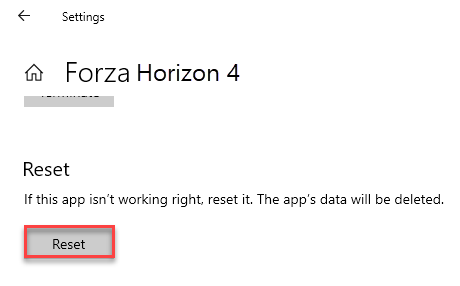
Il ripristino dell’app rimuoverà tutti i dati dell’app di Forza Horizon 4. Ora reinstalla Forza Horizon 4 sul tuo computer.
Correzione 7: disattiva Windows Defender
Windows Defender potrebbe bloccare l’avvio. Prova a eseguire il gioco mentre disattivi Windows Defender.
1. Scrivi semplicemente” Protezione di Windows “nella casella di ricerca.
2. Successivamente, fai clic su” Protezione di Windows “per accedervi.
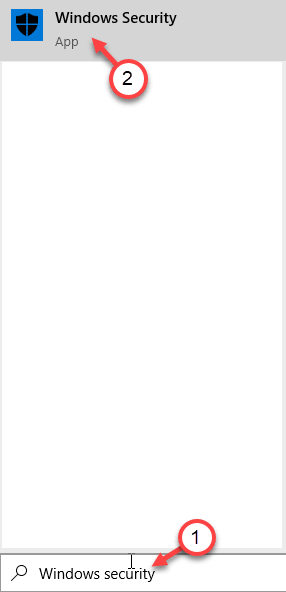
3. Quindi, nella finestra Protezione di Windows , fai clic su” Protezione da virus e minacce “.
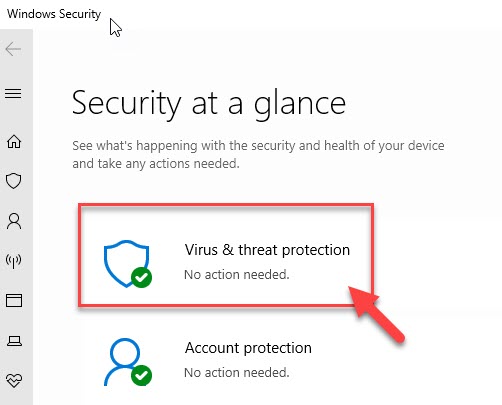
4. Successivamente,”Impostazioni di protezione da virus e minacce”.” Gestisci impostazioni “.
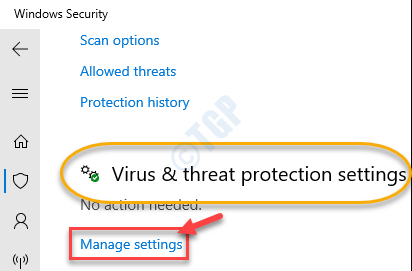
5. Nelle Impostazioni di protezione da virus e minacce , nell’opzione” Protezione in tempo reale “, impostala su” Off “.
6. Allo stesso modo, imposta” Protezione fornita dal cloud “su” Disattivata “.
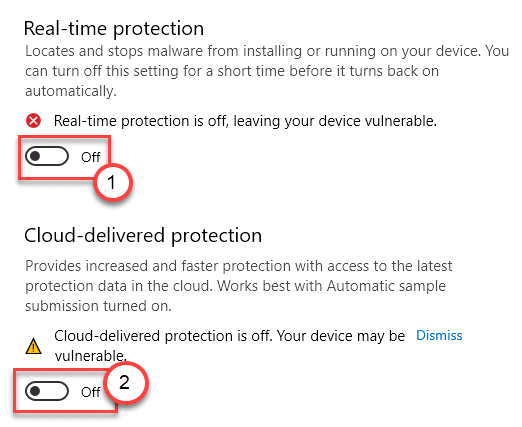
Dopo aver disattivato la protezione, prova ad avviare Forza Horizon 4 sul tuo computer.
Controlla se funziona.
Correzione 8-Disabilita la modalità di sviluppo
Devi disabilitare la modalità di sviluppo sul tuo computer se la utilizzi in quello stato.
1. Prima di tutto, premi insieme i tasti tasto Windows + X .
2. Quindi, fare clic su” Windows PowerShell (amministratore) “per accedere al terminale di PowerShell.
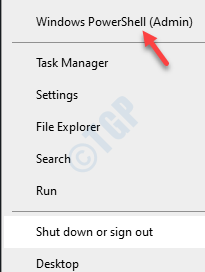
3. Quindi, incolla questo comando nel terminale di PowerShell e premi Invio .
Get-AppXPackage | Foreach {Add-AppxPackage-DisableDevelopmentMode-Register"$ ($ _. InstallLocation) \ AppXManifest.xml"}

Dopo aver eseguito questo comando, la modalità di sviluppo verrà disabilitata sul tuo computer.
Riavvia il tuo computer e avvia Forza Horizon 4. Verrà avviato senza ulteriori problemi.
Correzione 10: installa manualmente il driver grafico più recente
Se non riesci ad aggiornare il driver grafico con la soluzione precedente, puoi installare il driver grafico manualmente.
1. Vai al sito Web di NVIDIA per scaricare il driver.
2. Basta inserire le specifiche del driver video nelle caselle corrette. Ad esempio:” Tipo di prodotto “,” Serie di prodotti “e così via in base alle specifiche della scheda grafica.
3. Una volta impostati i dettagli, è sufficiente fare clic su” Cerca “.

4. Quindi, fai clic su” Scarica “per scaricare il driver.
5. Una volta scaricato il driver, vai al percorso di download sul tuo computer.
6. Dopodiché, d ouble- fai clic su di esso per avviare il processo di installazione del driver.
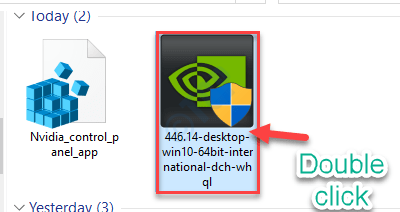
7. Durante l’installazione del driver, seleziona l’opzione” Esegui un’installazione pulita “.
8. Quindi è necessario fare clic su” Avanti “.

Un’installazione pulita richiederà un po’di tempo per essere completata. Dopo aver installato il driver grafico, potrebbe essere necessario riavviare il computer.
Correzione 11: installa nuovi aggiornamenti di Windows
A volte sul tuo computer potrebbero mancare aggiornamenti cruciali di Windows.
1. All’inizio, premi insieme i tasti tasto Windows + I .
2. Quindi fare clic su” Aggiornamenti e sicurezza “.

3. Ora sul lato destro, fai clic su” Visualizza aggiornamenti opzionali “per cercare gli ultimi aggiornamenti dei driver.
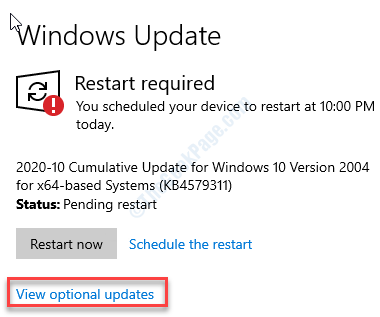
4. Qui troverai tutti gli aggiornamenti necessari per il tuo computer. Controlla tutti gli aggiornamenti da scaricare.
5. Quindi, fai clic su” Scarica e installa “.
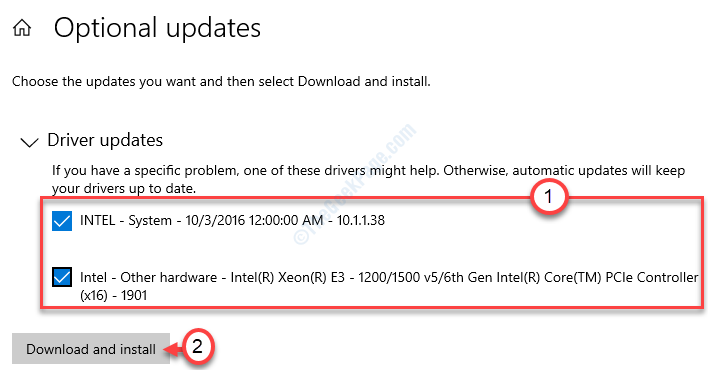
6. Quando tutti gli aggiornamenti sono stati scaricati e installati sul tuo dispositivo, fai clic su” Riavvia ora “.
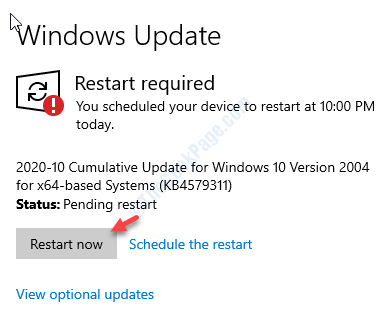
Il riavvio della macchina installerà l’aggiornamento sul dispositivo.
Questo dovrebbe risolvere il problema.
Ulteriori suggerimenti –
1. Assicurati che le impostazioni di data e ora del tuo computer siano configurate correttamente.
2. Se stai utilizzando un account standard durante l’avvio del gioco, utilizza un account amministrativo per giocare.
3. Se nessuno dei trucchi ha funzionato per te, disinstalla il gioco e reinstallalo.
Sambit è un ingegnere meccanico per qualifica che ama scrivere su Windows 10 e soluzioni ai problemi più strani possibili.


