Quando navighi in Internet su un dispositivo Android o iOS, interagisci quasi sempre con versioni ottimizzate per dispositivi mobili di siti Web ottimizzati per lo schermo più piccolo del tuo smartphone. Tuttavia, questi siti spesso mancano di varie funzionalità presenti nelle loro controparti desktop.
Quindi, se desideri accedere alla versione desktop completa di un sito Web su un dispositivo mobile, devi configurare manualmente il browser per caricarlo in modalità desktop. Alcuni browser offrono anche la possibilità di caricare i siti sempre in modalità desktop.
Sommario 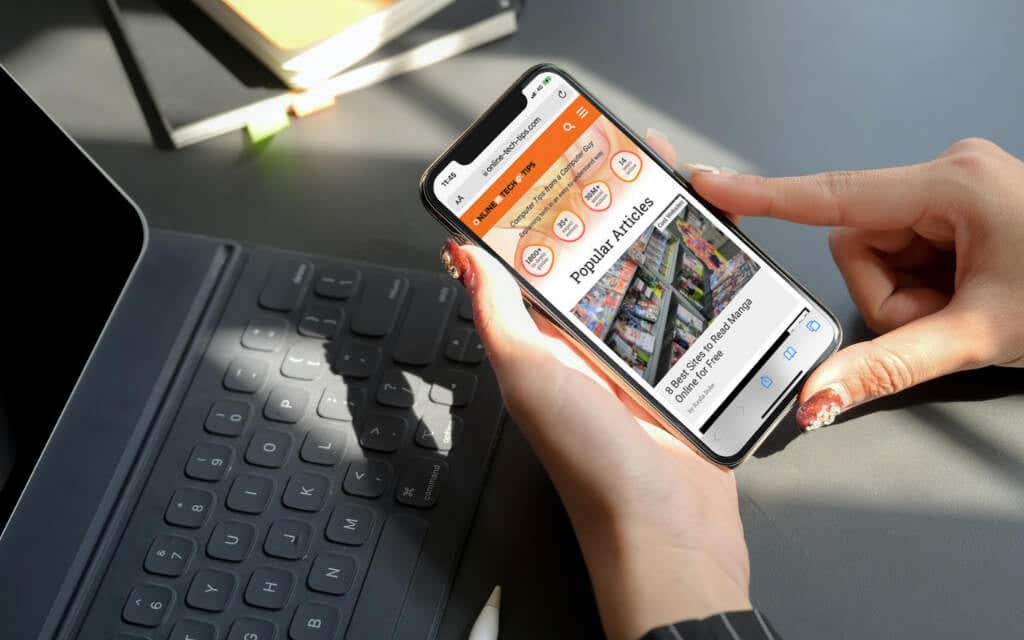
Le istruzioni in questo tutorial dimostreranno cosa devi fare per attivare la modalità desktop in tutti principali browser per dispositivi iOS e Android: Google Chrome, Apple Safari, Mozilla Firefox, ecc.
Suggerimento: le versioni desktop dei siti Web sono spesso difficili da navigare su dispositivi mobili. Prova a ingrandire (rimpicciolisci con due dita) per semplificare la visualizzazione e l’interazione con gli elementi web.
Come attivare la modalità desktop in qualsiasi browser su Android
Android, Google Chrome, Samsung Browser Internet e Mozilla Firefox consentono di abilitare rapidamente la modalità desktop per qualsiasi scheda aperta. Una scheda con la modalità desktop attiva continuerà a caricare siti e pagine Web in modalità desktop finché non la si chiude o si riattiva la modalità mobile.
Lo stesso vale per Microsoft Edge e Opera Browser, ma questi browser ti consentono anche di caricare sempre le versioni desktop dei siti in tutte le schede.
Attiva la modalità desktop in Google Chrome
Nel browser Google Chrome, inizia aprendo il menu Chrome (tocca l’icona con i tre punti nell’angolo in alto a destra dello schermo). Nel menu visualizzato, tocca la casella accanto a Sito desktop per attivare la modalità desktop.
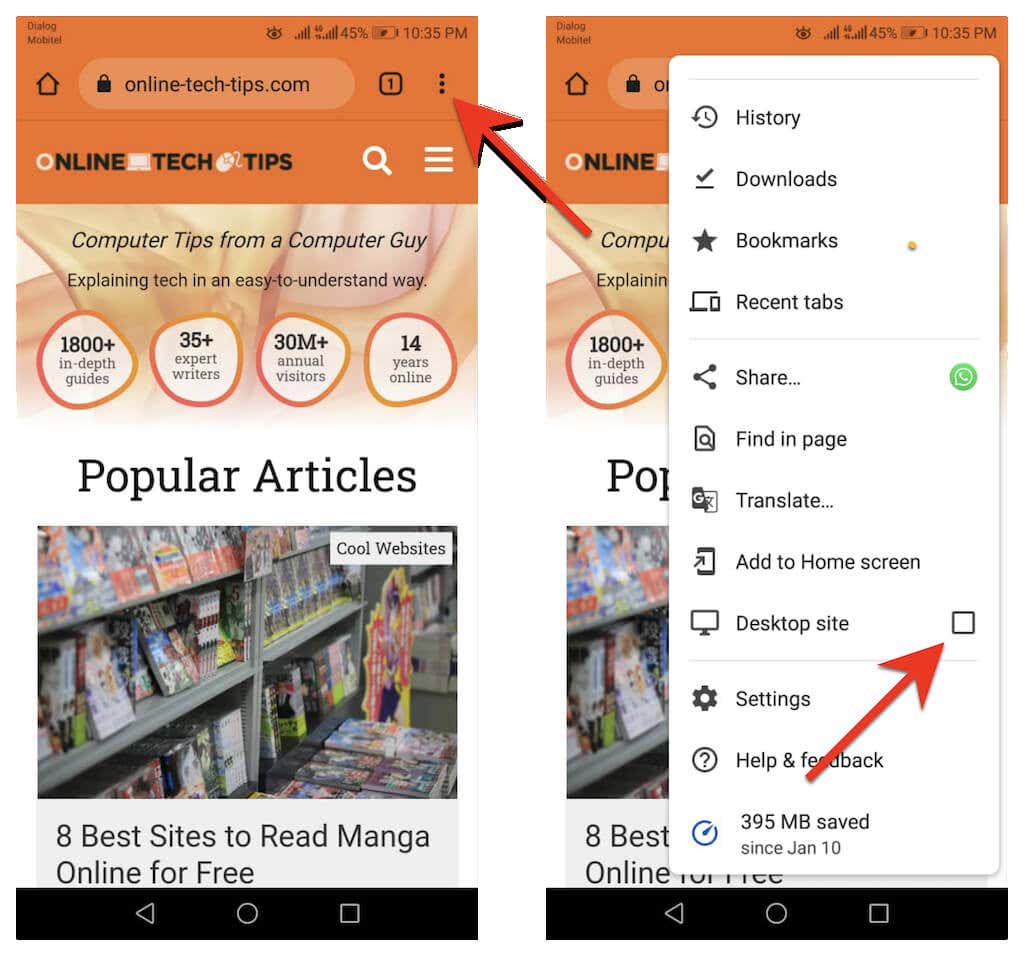
Se desideri disattivare la visualizzazione desktop per una scheda, ri-apri il menu Chrome e deseleziona la casella accanto a Sito desktop.
Attiva la modalità desktop nel browser Internet Samsung
Mentre hai un sito aperto nel browser Internet Samsung, seleziona semplicemente l’icona del Menu (tre righe sovrapposte) in basso a destra della scheda e tocca Sito desktop per lanciare la sua versione desktop.
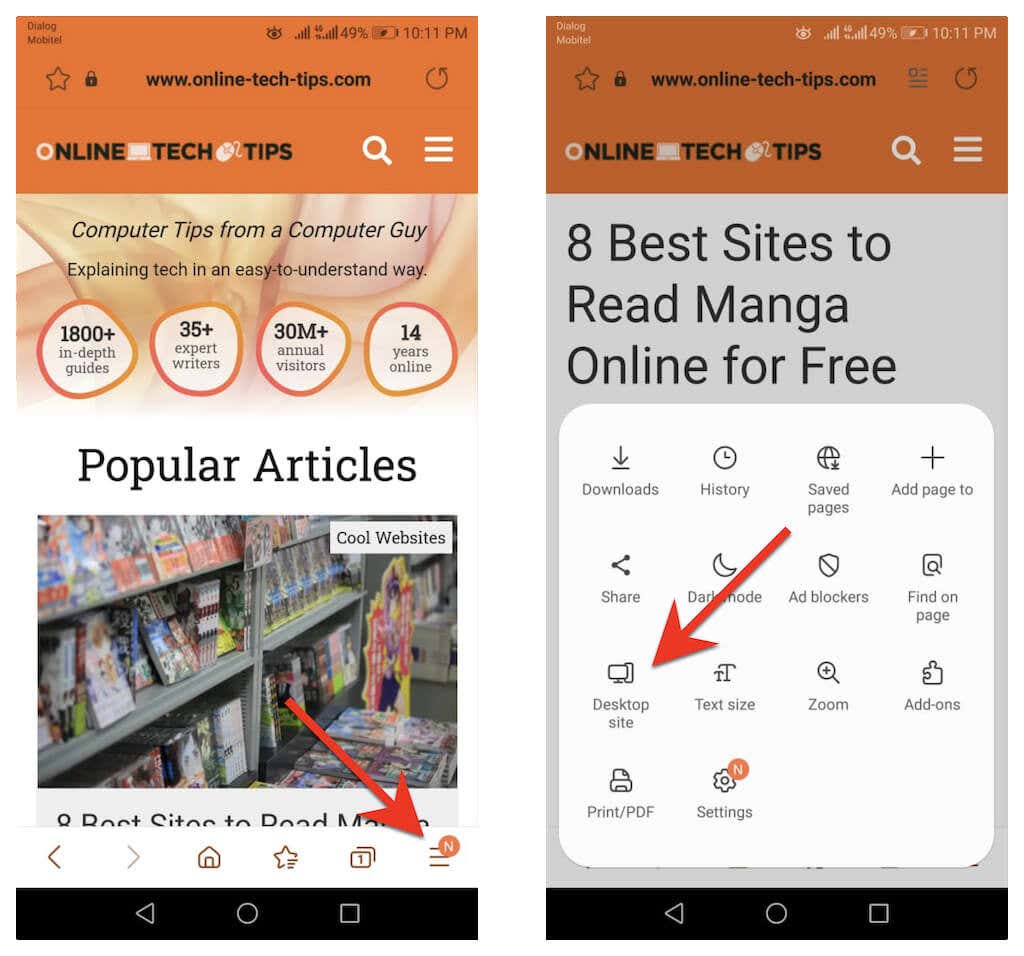
Vuoi tornare alla versione mobile? Tocca di nuovo l’icona Menu e seleziona Sito mobile.
Attiva la modalità desktop in Mozilla Firefox
Per attivare la modalità desktop in qualsiasi scheda di Mozilla Firefox, apri il menu Firefox (tocca i tre punti accanto alla barra degli indirizzi) e attiva l’interruttore accanto a Sito desktop >.
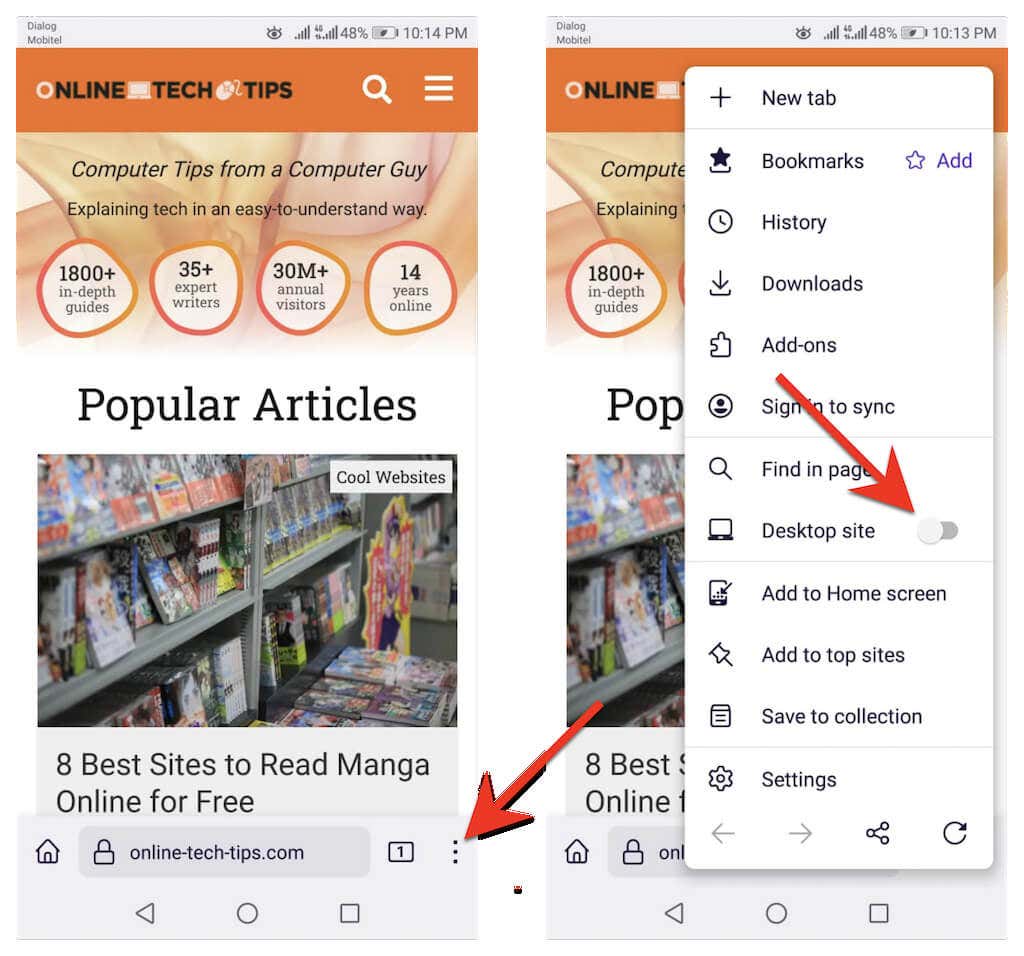
Per disattivare la modalità desktop per la scheda, riapri il menu Firefox e disattiva l’interruttore accanto a Sito desktop.
Attiva la modalità desktop in Microsoft Edge
Puoi attivare la modalità desktop per una scheda in Microsoft Edge per Android toccando l’opzione Visualizza sito desktop su il menu Edge (tocca l’icona con tre punti nella parte inferiore dello schermo). Al contrario, tocca Sito mobile nello stesso menu per disattivare la funzione.

Facoltativamente, puoi configurare Edge per funzionare come browser desktop sul tuo telefono Android. Per farlo, tocca Impostazioni nel menu Edge. Quindi, tocca Generale > Impostazioni di visualizzazione del sito e attiva il pulsante di opzione accanto a Mostra sito desktop come predefinito.
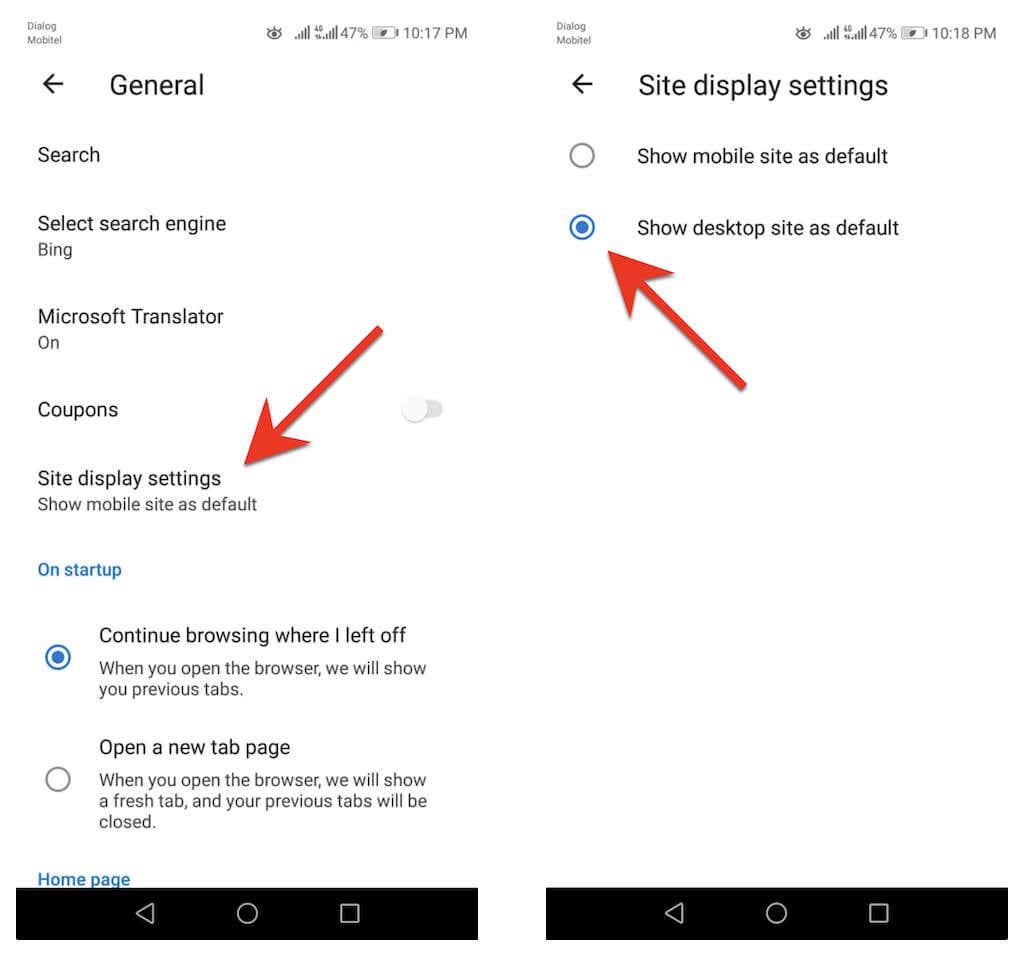
Attiva la modalità desktop in Opera Browser
Per attivare la modalità desktop per una scheda in Opera Browser, apri semplicemente il menu Opera (tocca tre punti a destra dell’URL barra) e attiva l’interruttore accanto a Sito desktop. Disattivalo ogni volta che vuoi disattivare la modalità desktop.
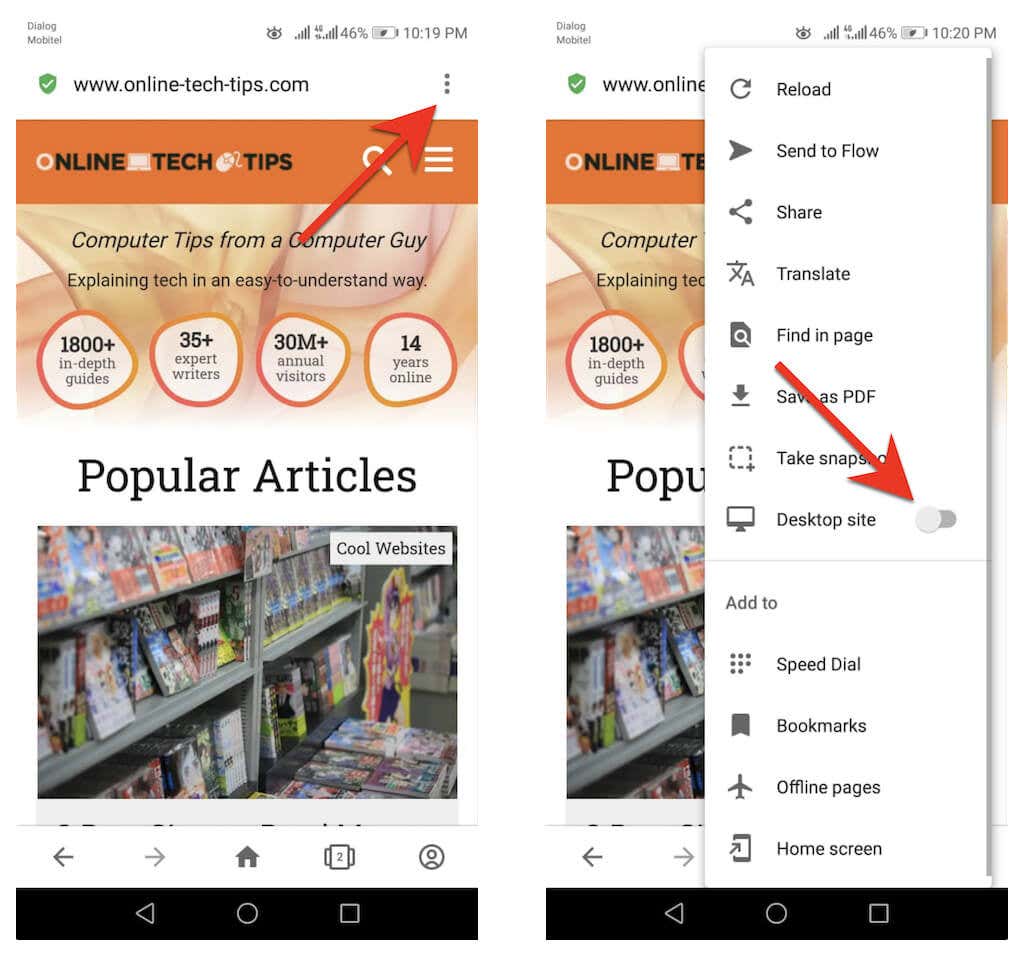
Opera consente anche di configurare tutti i siti per il caricamento in modalità desktop. Per farlo, tocca l’icona del profilo in basso a destra dello schermo e seleziona Impostazioni. Quindi, scorri verso il basso fino alla sezione Contenuti e tocca Programma utente predefinito. Seguilo attivando il pulsante di opzione accanto a Desktop nel popup visualizzato.
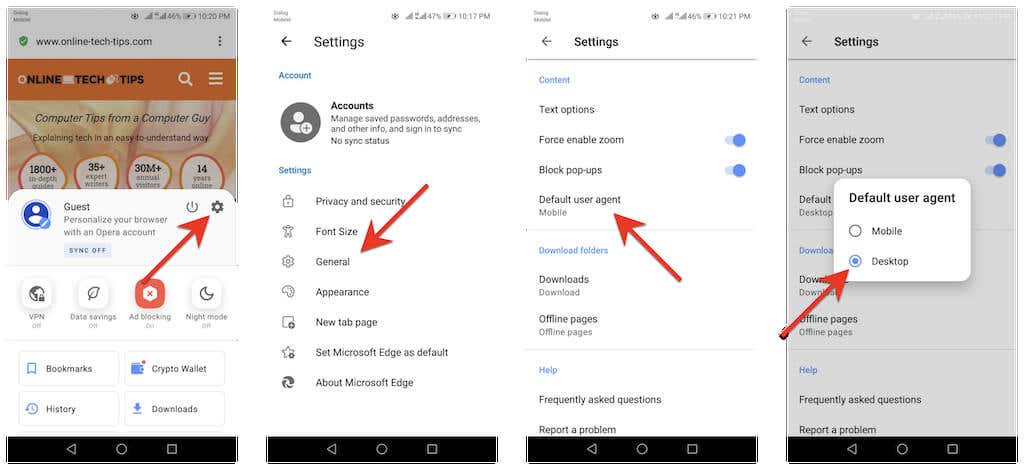
Come attivare la modalità desktop in qualsiasi browser su iOS
Apple Safari, il browser nativo integrato in iOS, ti consente di attivare temporaneamente la modalità desktop per una scheda e di caricare la versione desktop di qualsiasi sito. Puoi persino configurare il browser per aprire tutti i siti in modalità desktop.
Se utilizzi un browser di terze parti come Google Chrome, Mozilla Firefox o Opera Browser sul tuo iPhone, puoi configurare solo singole schede per caricare i siti in modalità desktop. Un’eccezione è Microsoft Edge, che consente di visualizzare le versioni desktop di tutti i siti per impostazione predefinita.
Attiva la modalità desktop in Safari di Apple
Durante l’utilizzo di Safari , apri il menu Safari (tocca l’icona aA) e seleziona Richiedi sito Web desktop per caricare qualsiasi sito nella scheda in modalità desktop. Tocca Richiedi sito mobile per disattivare la modalità desktop per la scheda.
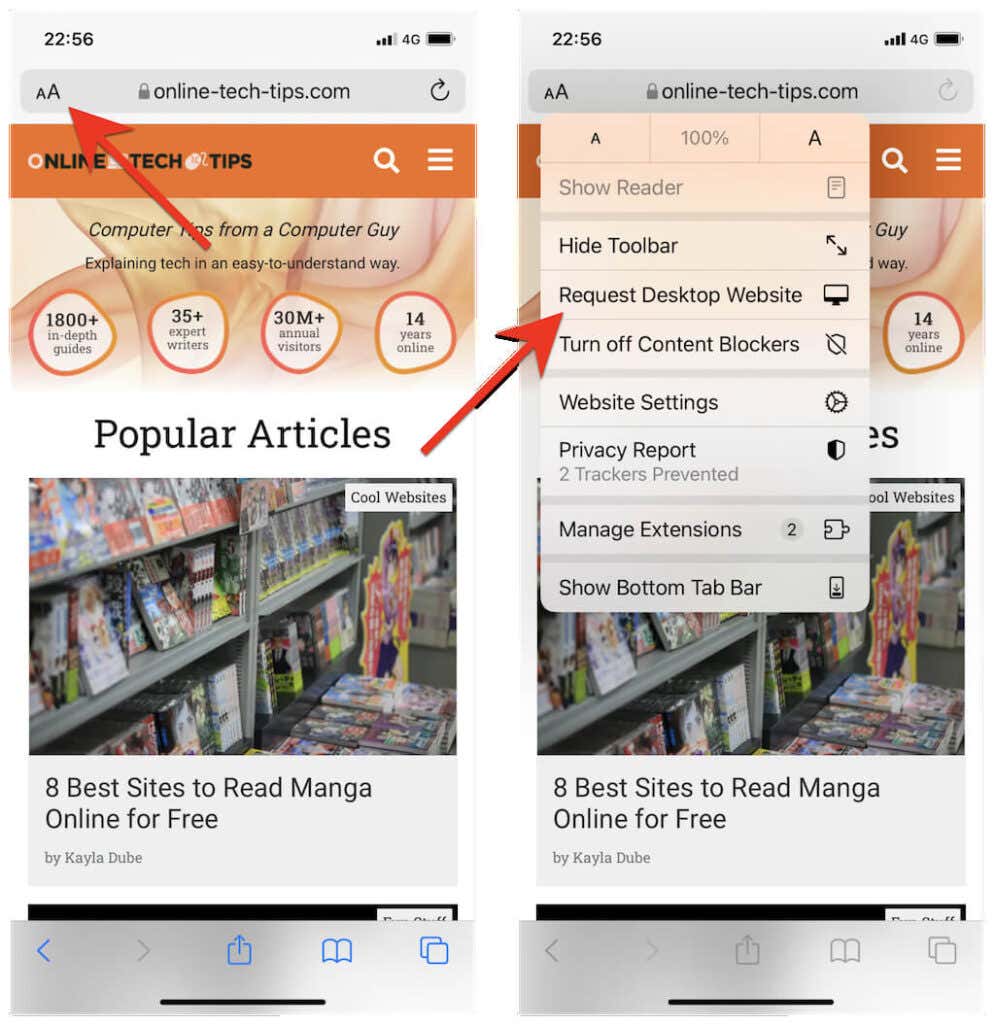
Se desideri che il browser Safari carichi sempre un sito in modalità desktop, tocca Impostazioni sito web e ruota l’interruttore accanto a Richiedi sito Web desktop.

Se vuoi configurare Safari per caricare tutti i siti in modalità desktop, apri le Impostazioni dell’iPhone strong>, scorri verso il basso e tocca Safari, seleziona Richiedi sito Web desktop e attiva l’interruttore accanto a Tutti i siti Web.

Attiva la modalità desktop in Google Chrome
In Google Chrome per iOS, apri il menu Chrome (tocca i tre punti sulla barra di navigazione), scorri verso il basso elenco di opzioni e tocca Richiedi sito desktop.
Se desideri che la scheda carichi nuovamente i siti in modalità mobile, riapri Chrome menu e tocca Richiedi sito mobile.
Attiva modalità desktop in Mozilla Firefox
In Firefox, puoi attivare modalità desktop per una scheda toccando l’icona Altro (tre punti accanto alla barra degli indirizzi) e selezionando Richiedi sito desktop nel menu a discesa.
A carica nuovamente la scheda in modalità mobile, riapri semplicemente il menu Altro e seleziona Richiedi sito mobile.
Attiva la modalità desktop in Microsoft Edge
Durante la visualizzazione di un sito in Microsoft Edge, apri il menu Edge (tocca l’icona con tre punti in basso al centro), scorri l’elenco di opzioni e tocca Visualizza sito desktop per caricare la sua versione desktop. Per disattivare desktop Mobe, tocca Visualizza sito mobile nello stesso menu.
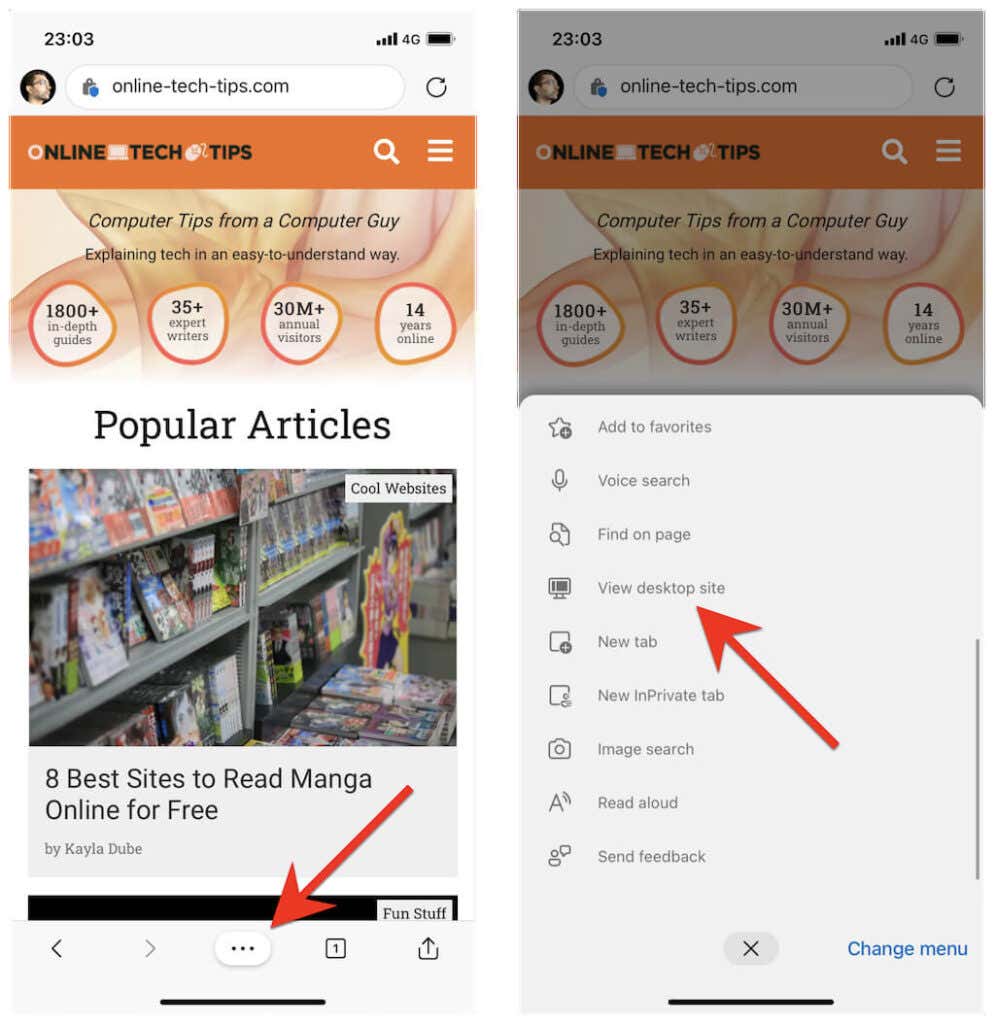
Puoi anche configurare Edge per caricare tutti i siti in modalità desktop sul tuo iPhone per impostazione predefinita. Per farlo, tocca il pulsante con i tre punti e seleziona Impostazioni. Quindi, tocca Generale > Impostazioni di visualizzazione del sito e attiva l’opzione Mostra sito desktop come predefinito.
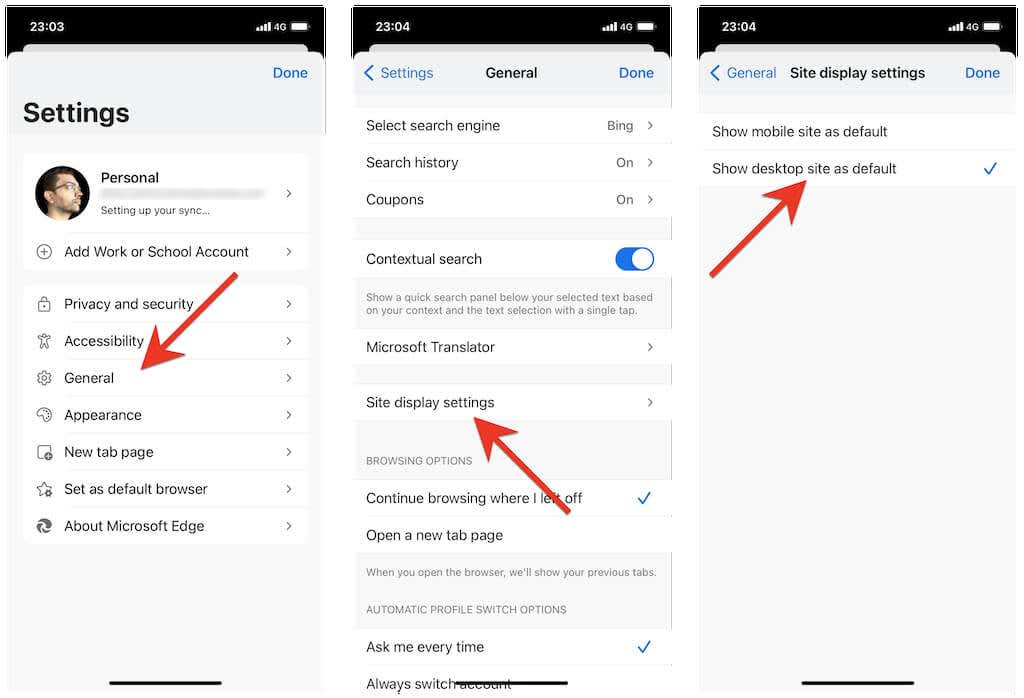
Attiva la modalità desktop in Opera Browser
In Opera Browser, puoi caricare un sito in modalità desktop per una scheda aprendo il menu Opera (tocca l’icona con tre righe sovrapposte) e abilitando l’interruttore accanto a Sito desktop.
Per disattivare la modalità desktop per la scheda, riapri semplicemente il menu Opera e spegni passa accanto a Sito desktop.
Utilizza il tuo dispositivo mobile per navigare come su un desktop
Se il tuo il browser preferito per Android o iOS non compare sopra, tu Molto probabilmente troverai l’opzione per caricare i siti in modalità desktop da qualche parte all’interno del menu del browser o della pagina delle impostazioni. Basta fare un po’di ricerche e sicuramente lo incontrerai.
Sui dispositivi tablet, è probabile che il tuo browser sia già con la modalità desktop attiva come impostazione predefinita. Ad esempio, le versioni tablet di Safari e Chrome caricano i siti in modalità desktop (simile a un PC o Mac Windows 10/11), quindi non devi fare nulla in più.

