macOS è dotato di una funzione di sostituzione del testo integrata che ti consente di creare scorciatoie per la digitazione di frasi che usi regolarmente. Ma a volte la sostituzione del testo non funziona come previsto. Se anche tu stai riscontrando gli stessi problemi, ecco i 6 metodi principali che puoi utilizzare per correggere la sostituzione del testo che non funziona su Mac.

La sostituzione del testo funziona fondamentalmente come l’espansione del testo ed è un strumento utile che può farti risparmiare un sacco di tempo durante la digitazione. Puoi usarlo per creare scorciatoie per frammenti di testo utilizzati regolarmente come il tuo indirizzo, ID e-mail, modelli di e-mail e altro. Le tue scorciatoie di testo si sincronizzano tramite iCloud e funzionano su tutti i tuoi dispositivi Apple, inclusi iPhone e iPad.
1. Verifica la compatibilità delle app
Nonostante sia una funzione integrata di macOS, l’espansione del testo non funziona con tutte le app poiché richiede agli sviluppatori di terze parti di abilitare questa funzione dalla loro fine. Prima di procedere con la guida alla risoluzione dei problemi, devi assicurarti che le tue app supportino questa funzione o meno.
Passaggio 1: per verificare la compatibilità di un’app, avvia l’app e fai clic sul menu Modifica nella barra dei menu.
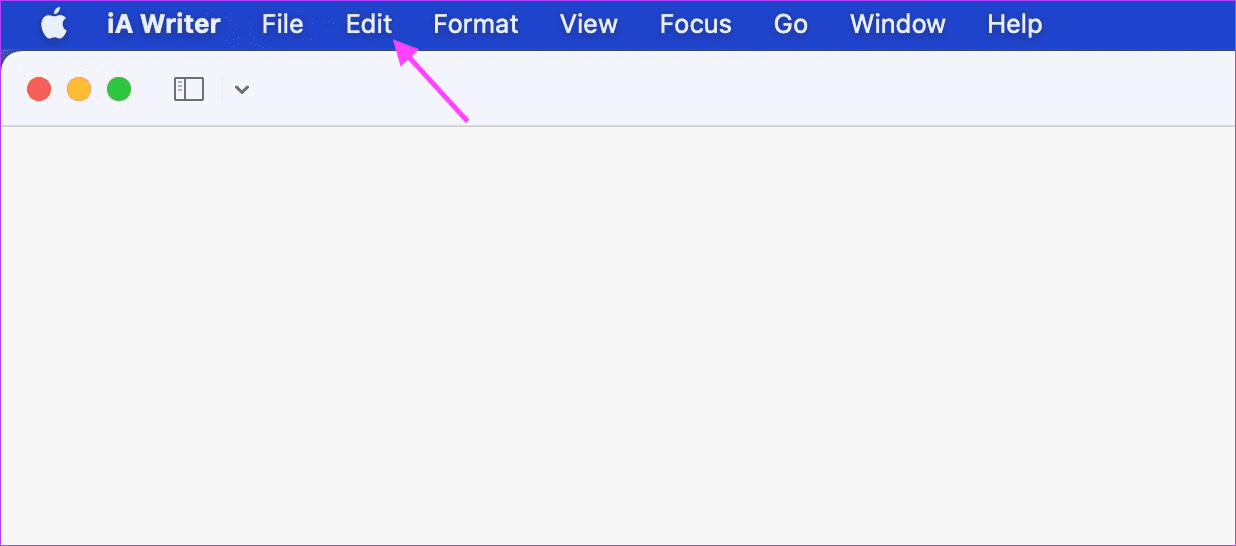
Passaggio 2: trova la voce del sottomenu Sostituzioni. Se è presente, la tua app supporta la funzione di sostituzione del testo su Mac.
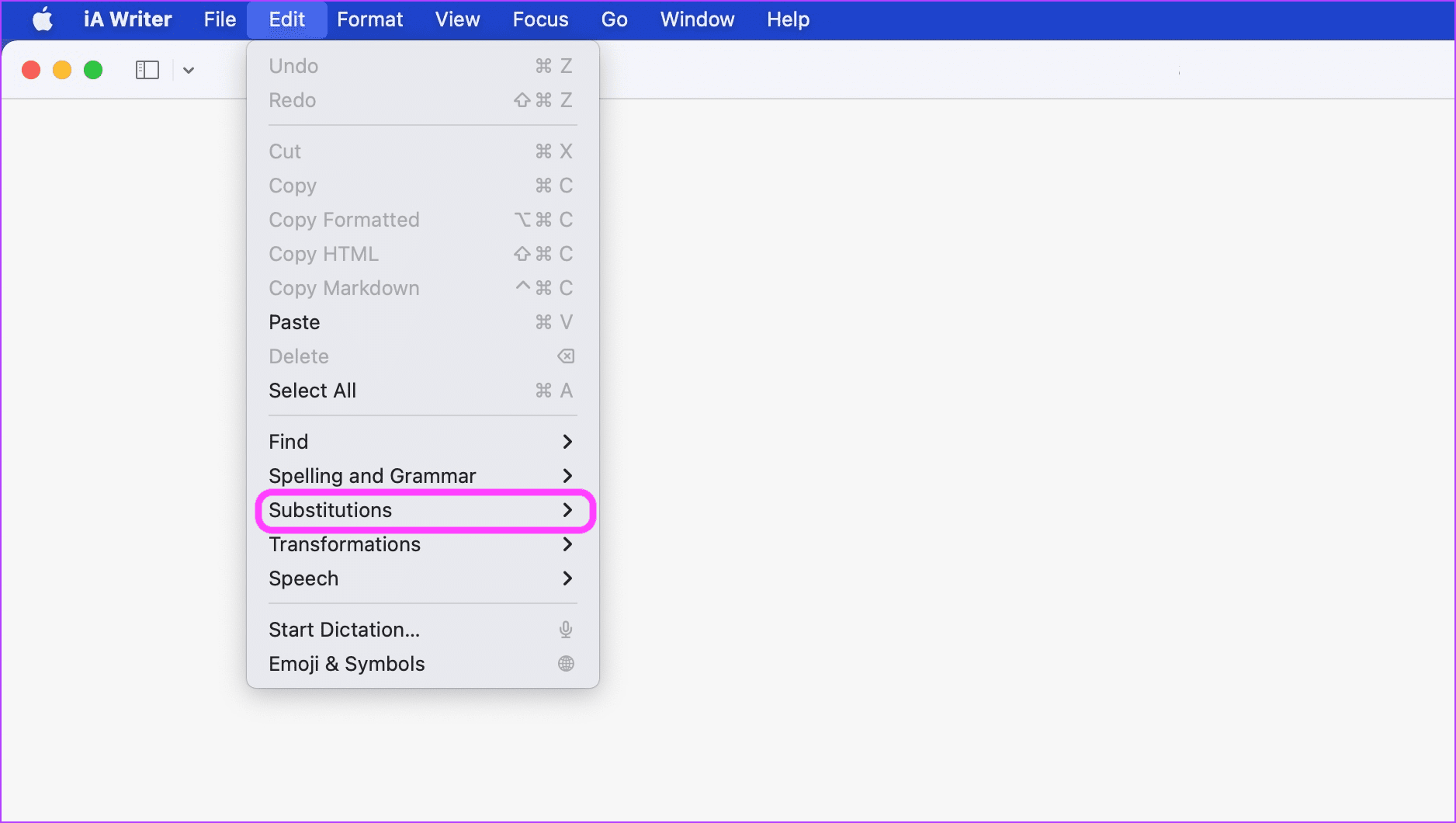
2. Abilita la sostituzione del testo per le app compatibili
Se le tue app supportano la funzione di espansione del testo e non funziona ancora per te, è possibile che la funzione sia disabilitata sull’app. Ecco come abilitare la sostituzione del testo per le app compatibili.
Passaggio 1: avvia l’app e fai clic sul menu Modifica. Ora, fai clic su Sostituzioni.
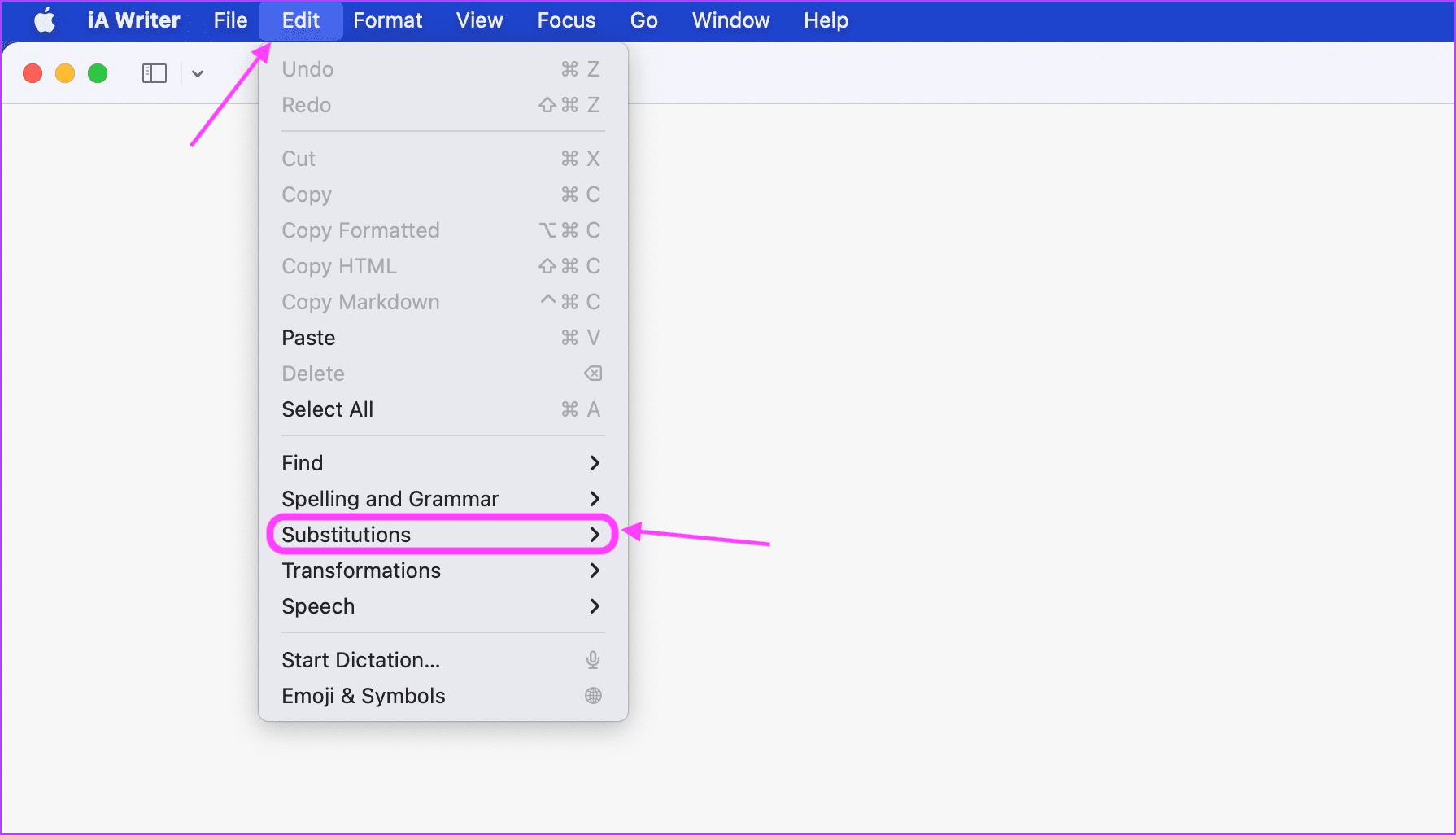
Passaggio 2: controlla se è presente un segno di spunta accanto a Sostituzione del testo o meno.
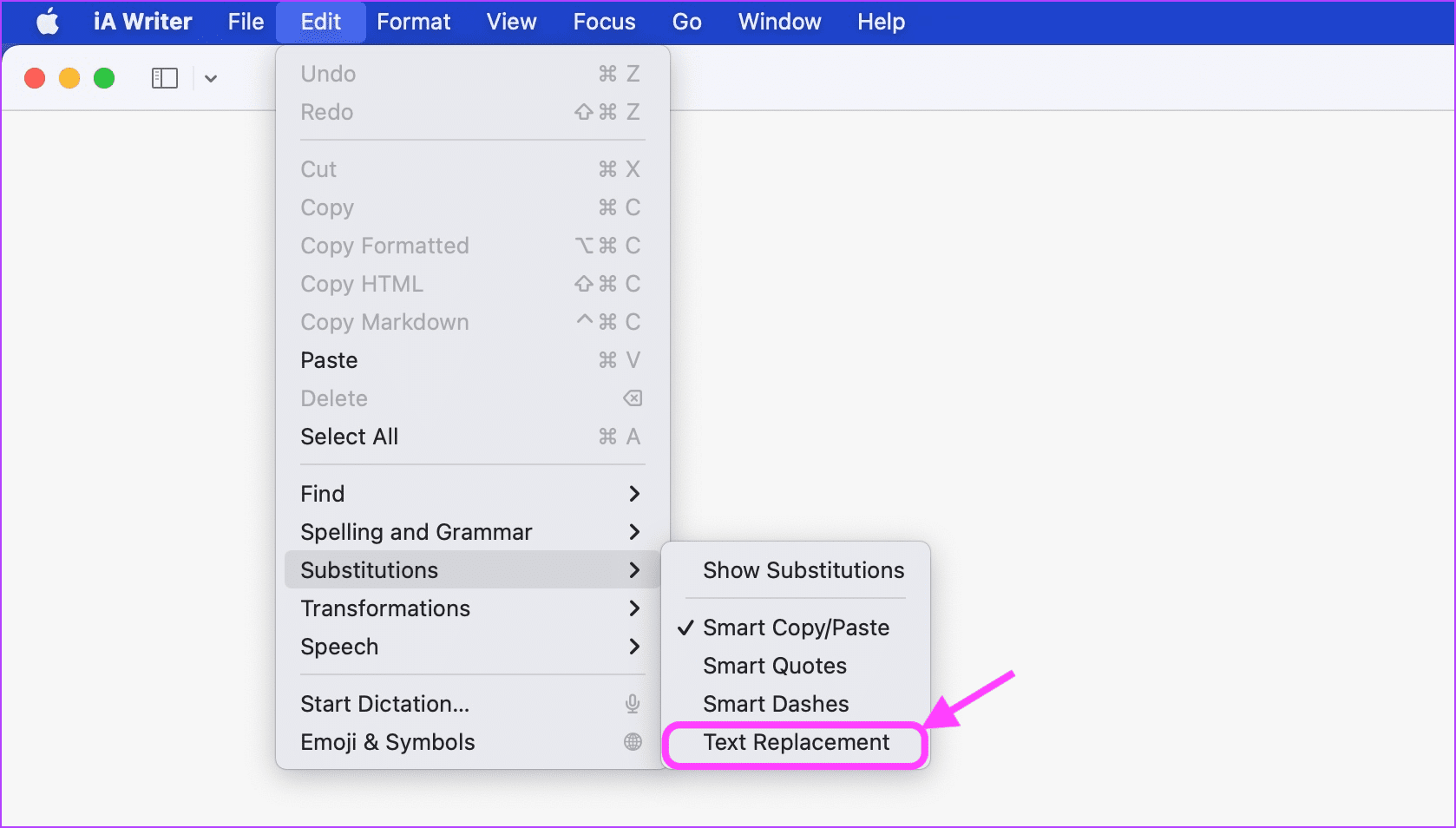
Passaggio 3: Se il segno di spunta non è presente, fai clic su Sostituzione testo per abilitarlo.
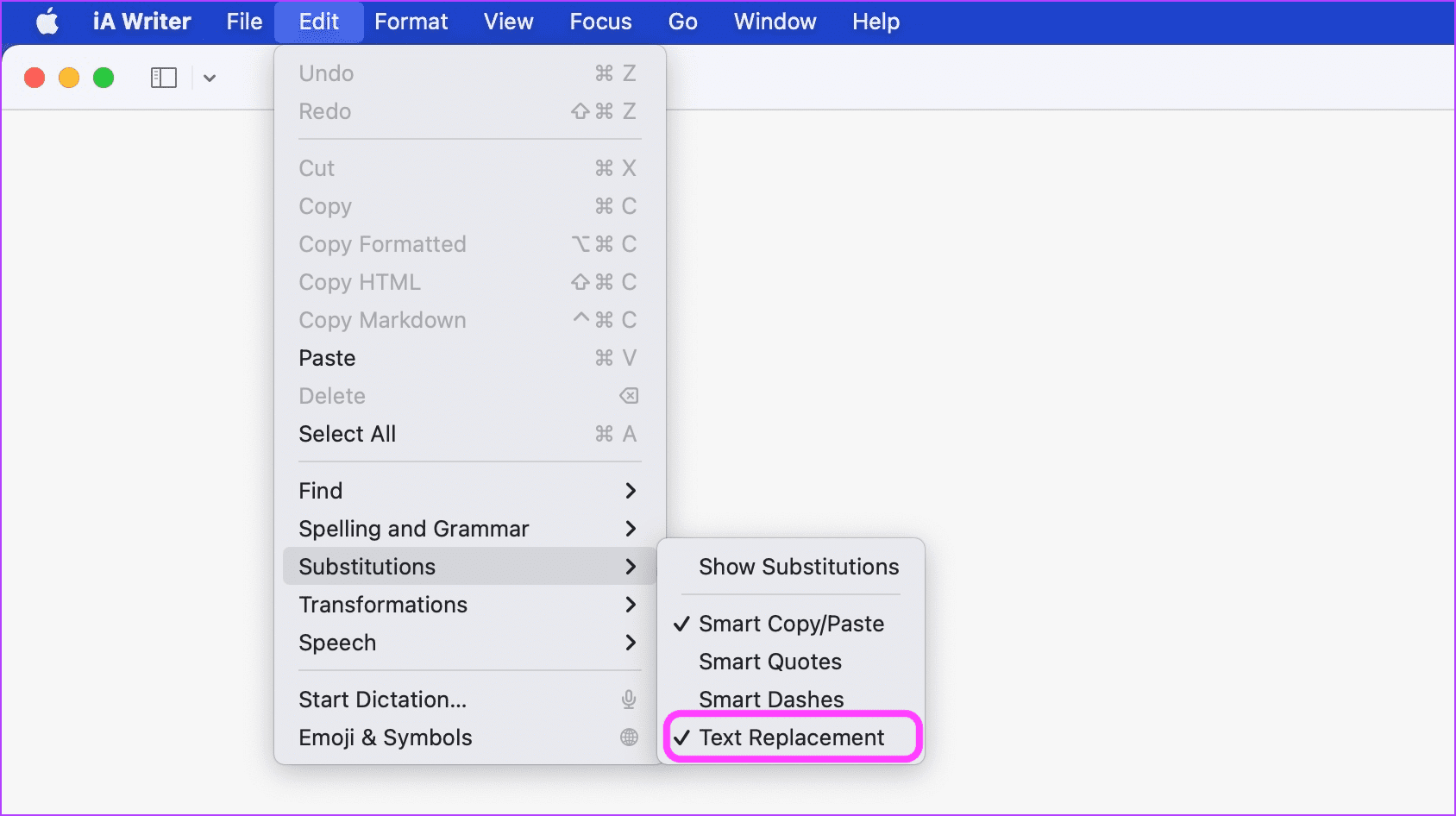
3. Usa Spotlight per l’inserimento rapido con app incompatibili
Diverse app importanti, incluso Microsoft Word, non supportano la funzione di sostituzione del testo in macOS. Anche se non c’è nulla che tu possa fare per abilitare la funzione in queste app, puoi usare un trucco veloce per superare il problema di incompatibilità.
Passaggio 1: quando digiti un’app incompatibile come Microsoft Word, premi la combinazione di tasti CMD+Spazio per visualizzare Spotlight.
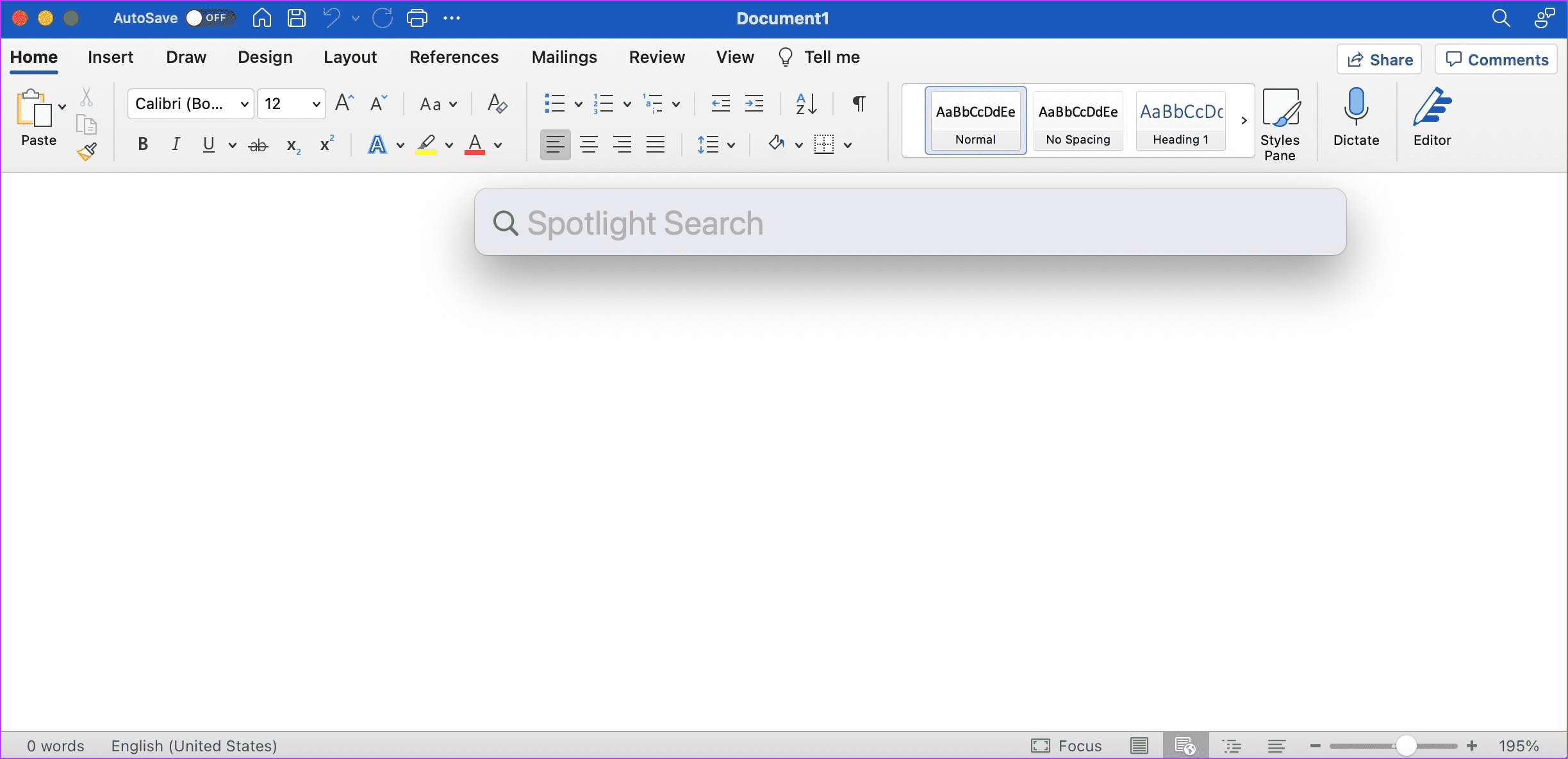
Passaggio 2: usa la scorciatoia di testo per espandere il testo all’interno di Spotlight.
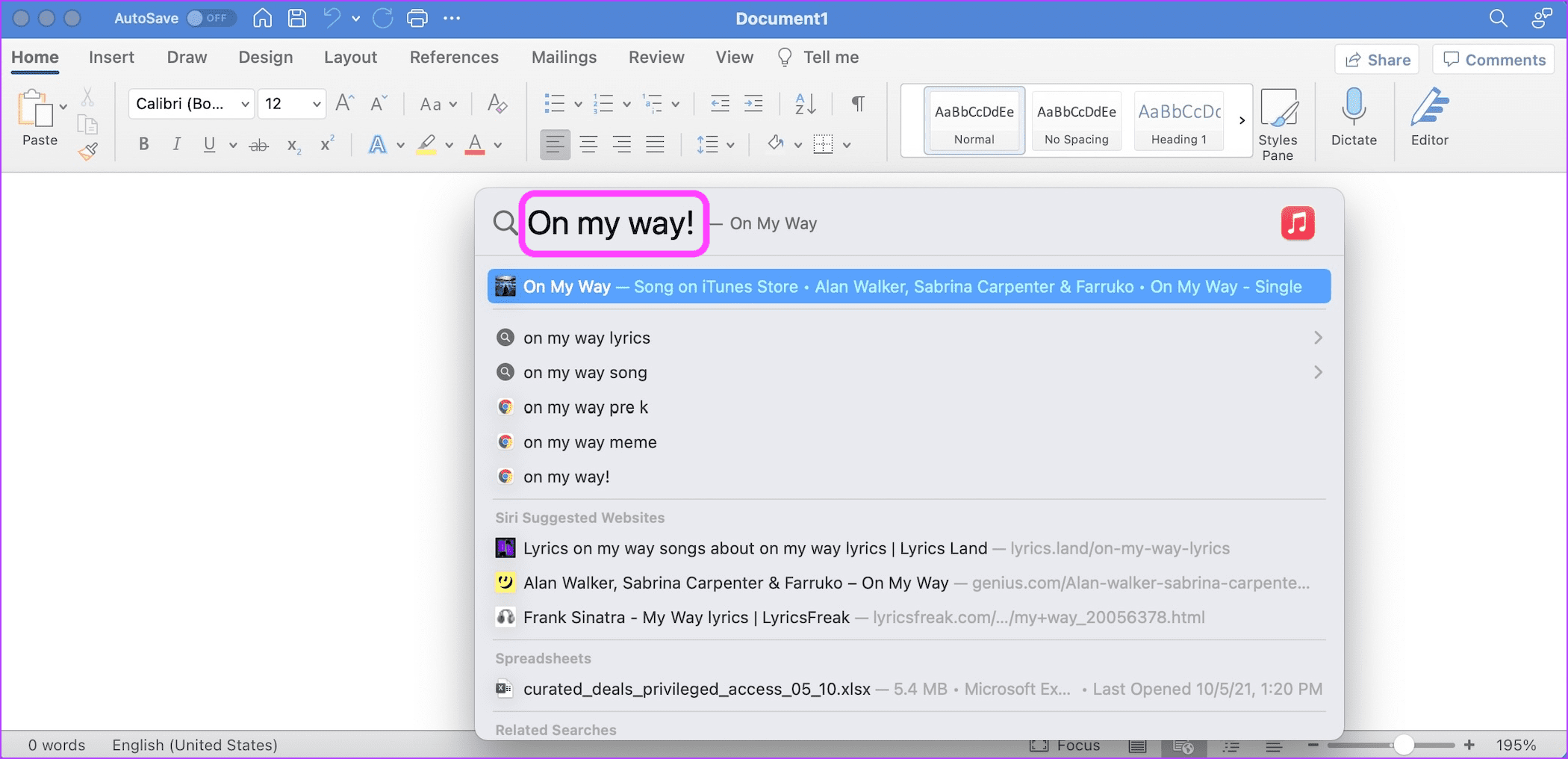
Passaggio 3: usa la scorciatoia da tastiera Cmd+A per selezionare il testo, quindi Cmd+C per copiarlo. Premi Esc sulla tastiera per chiudere Spotlight.
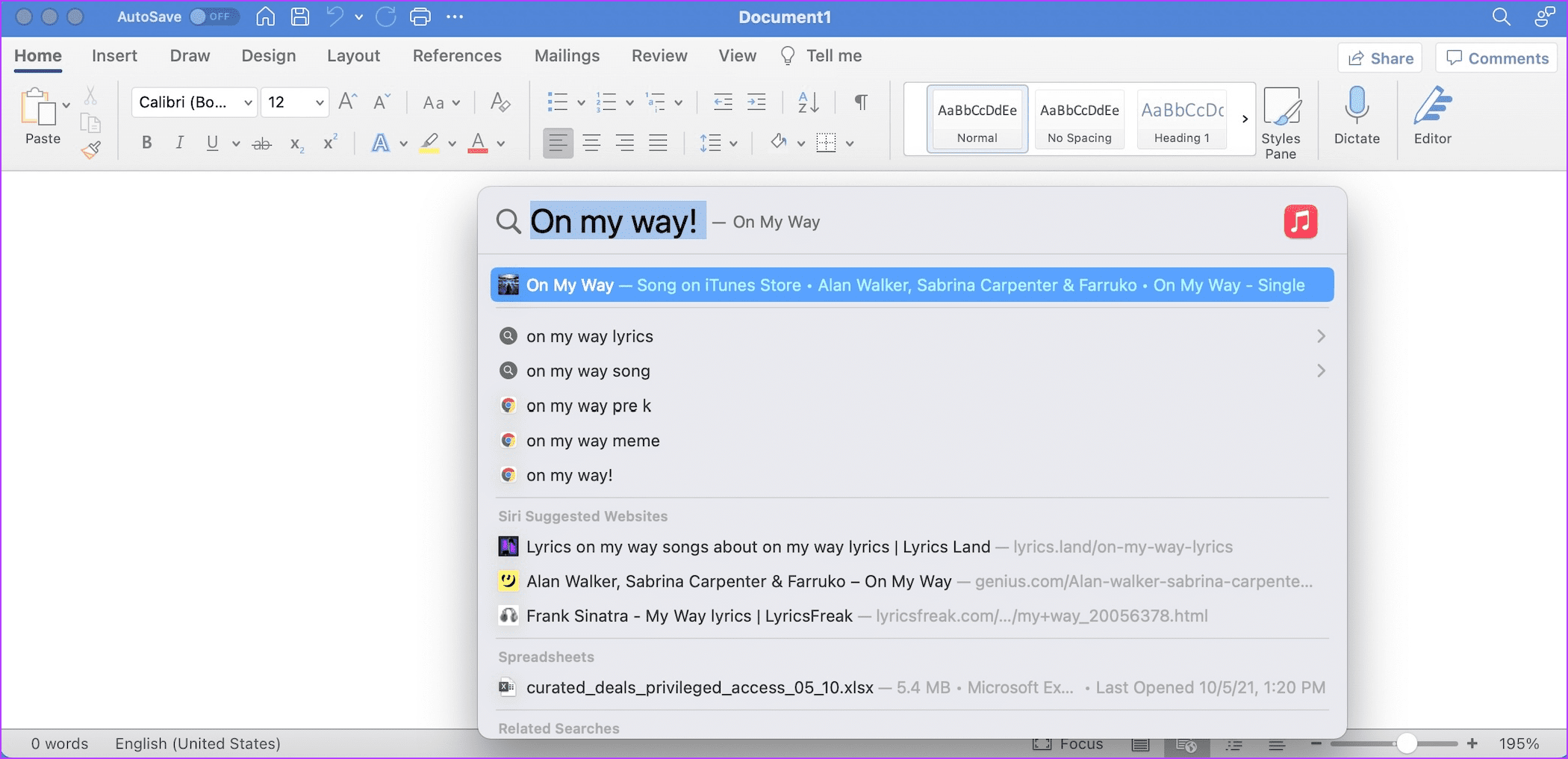
Passaggio 4: usa la scorciatoia da tastiera Cmd+V per incollare il testo copiato.
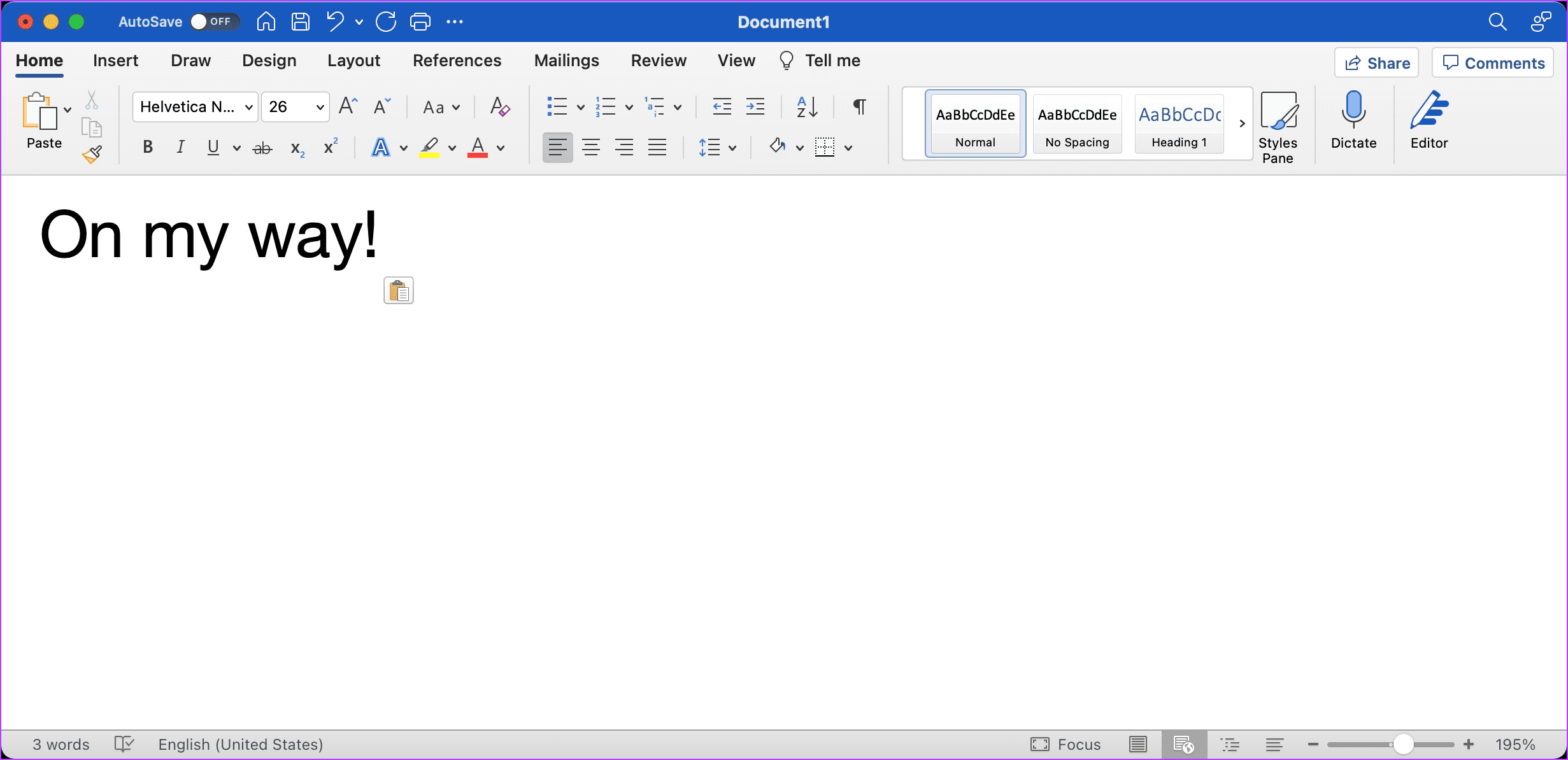
4. Aggiungi un nuovo elemento di sostituzione del testo ed eliminalo
Se la sostituzione del testo non funziona in un’app compatibile dopo averla abilitata, la funzione non funziona correttamente. Gli utenti hanno segnalato che l’aggiunta di un nuovo elemento di sostituzione del testo e la sua eliminazione generalmente risolve il problema.
Passaggio 1: fai clic sull’icona Apple in alto a sinistra e apri le Preferenze di Sistema.
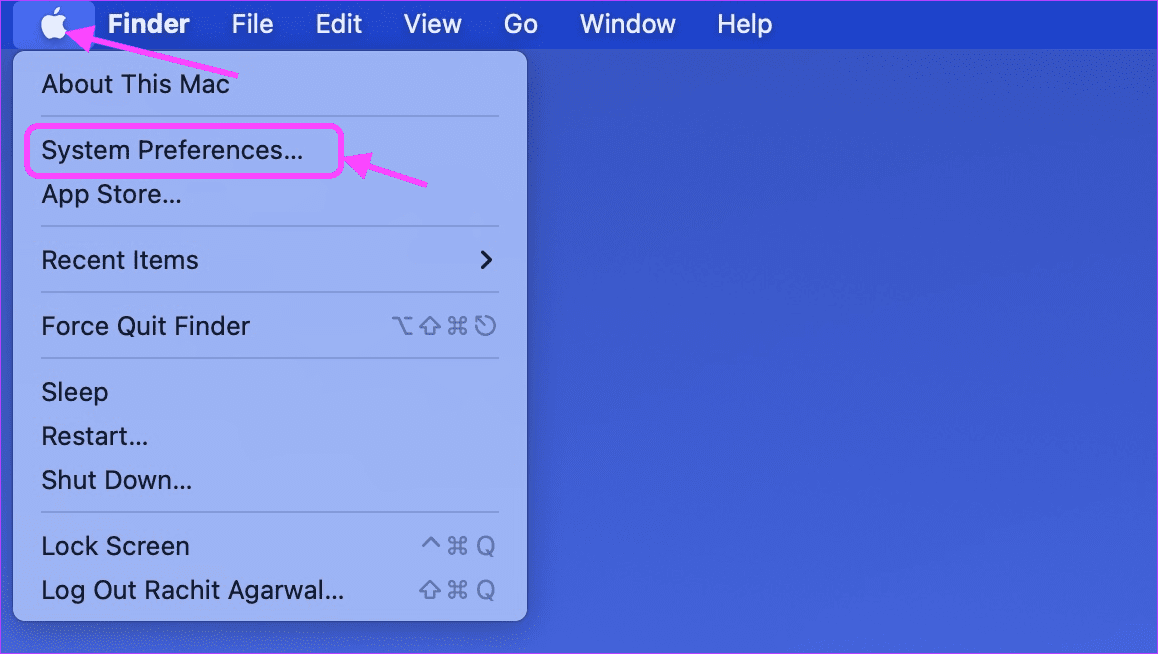
Passaggio 2: nella pagina Preferenze di Sistema, fai clic su Tastiera.
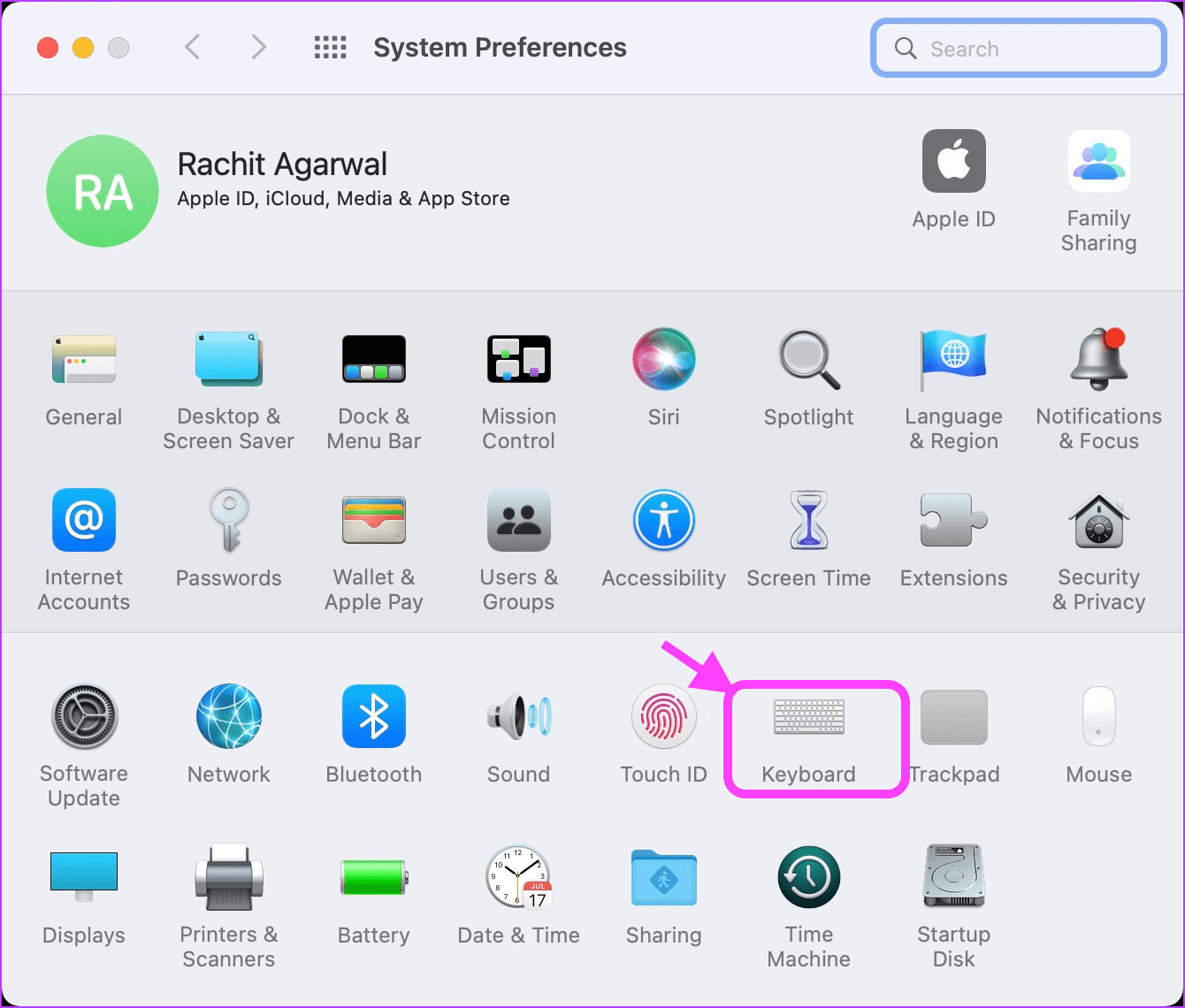
Passaggio 3: fai clic su Testo e poi sul pulsante +.
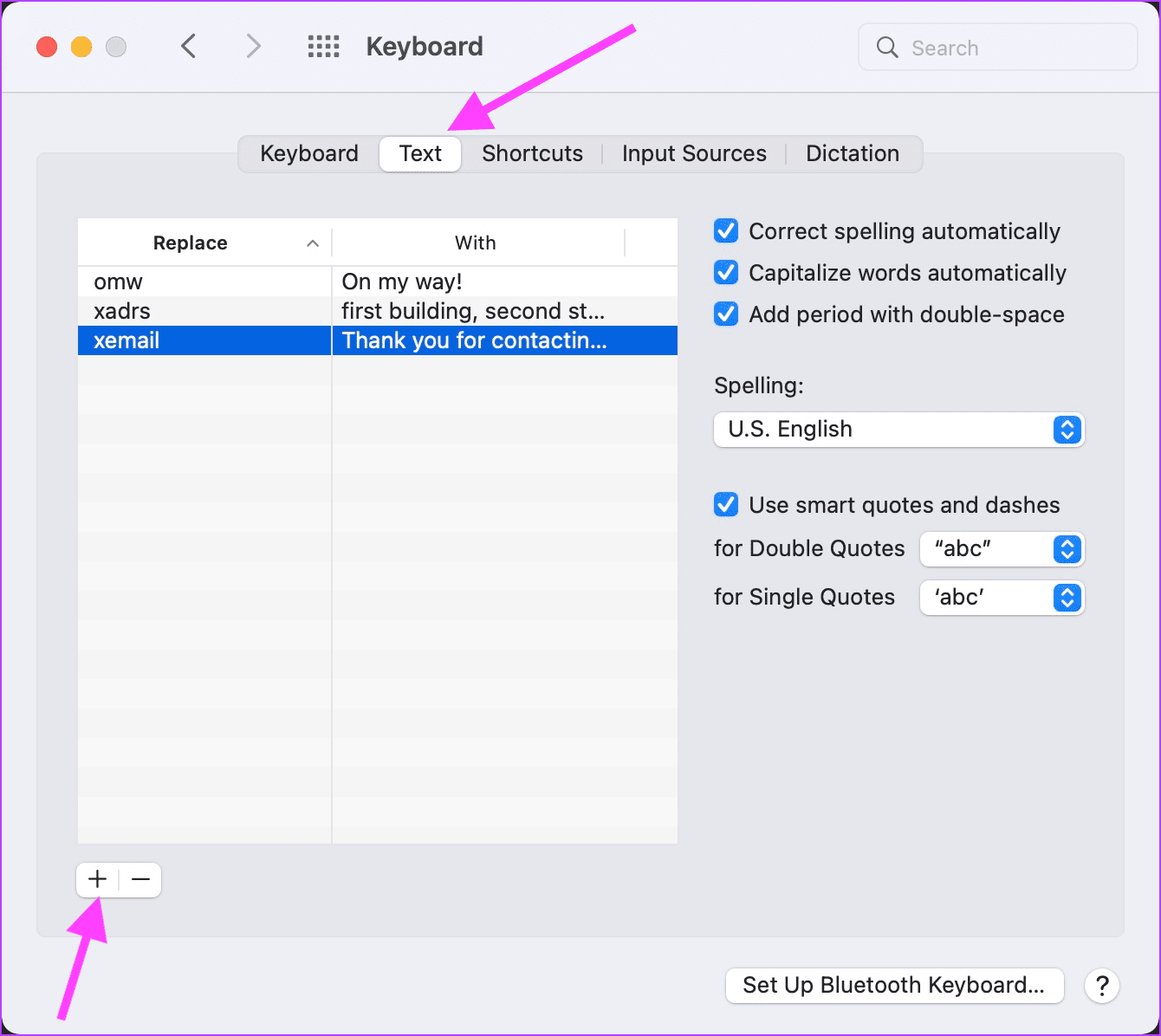
Passaggio 4: compila le colonne Sostituisci e Con con qualsiasi valore.
Passaggio 5: fai clic per selezionare l’elemento appena aggiunto e fai clic sul pulsante meno (-) per eliminarlo.
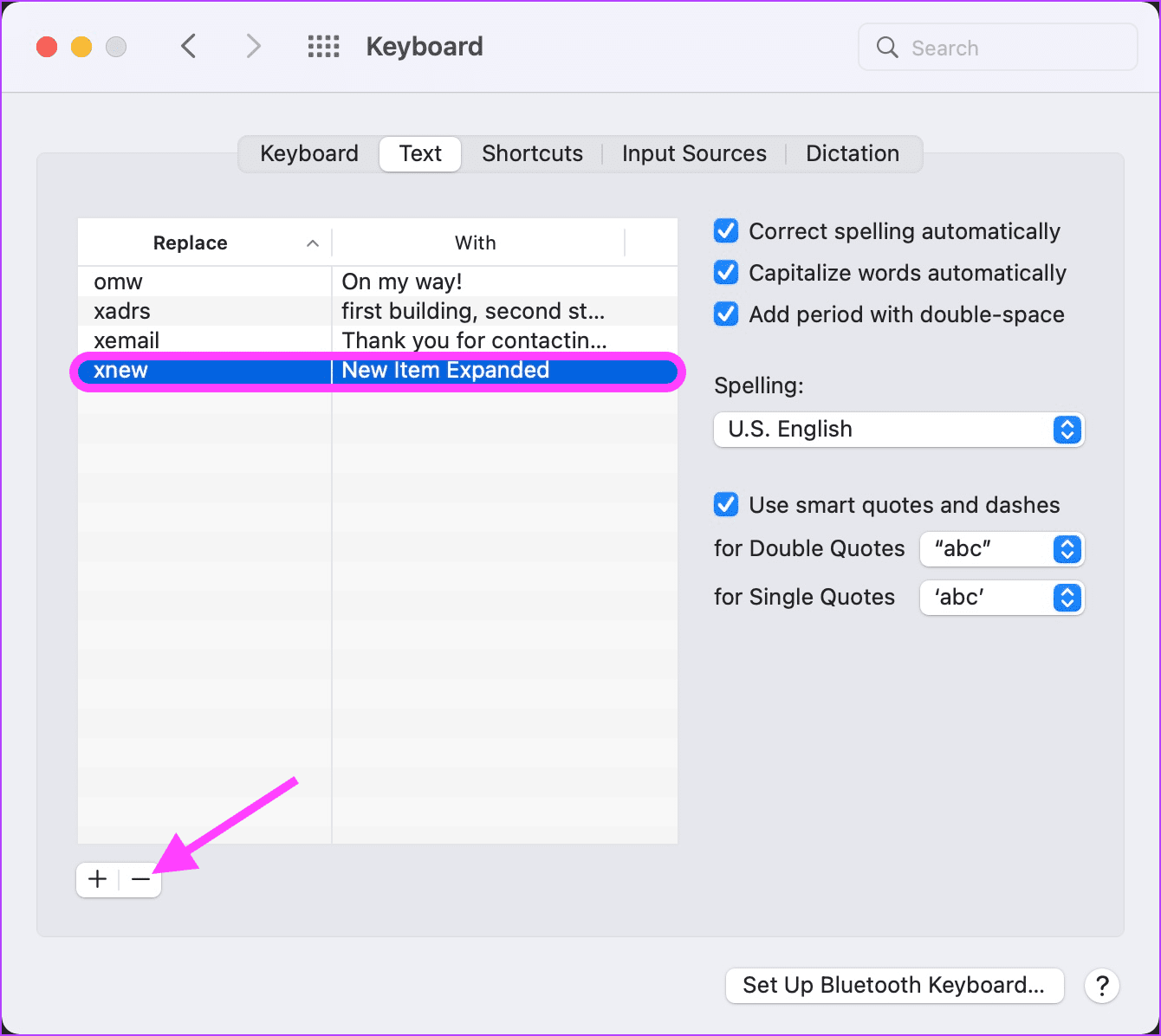
Passaggio 6: Prova a utilizzare la sostituzione del testo nelle app supportate.
5. Aggiorna macOS al firmware più recente
Un altro modo per risolvere il problema della sostituzione del testo che non funziona è aggiornamento del Mac all’ultimo firmware. Apple rilascia continuamente nuovi aggiornamenti per macOS per aggiungere nuove funzionalità e correggere bug. L’esecuzione del firmware più recente garantisce di disporre delle ultime correzioni di bug da parte di Apple.
Passaggio 1: fai clic sull’icona Apple in alto a sinistra e fai clic su Preferenze di Sistema.
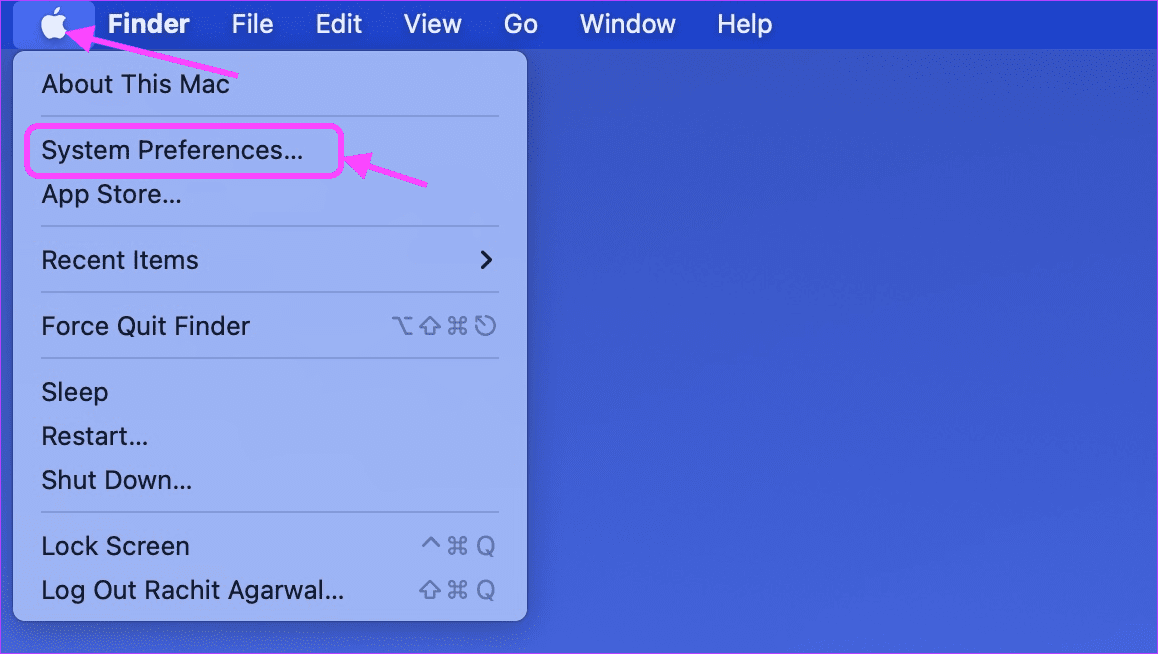
Passaggio 2: fai clic sull’impostazione Aggiornamento software per aprirla.
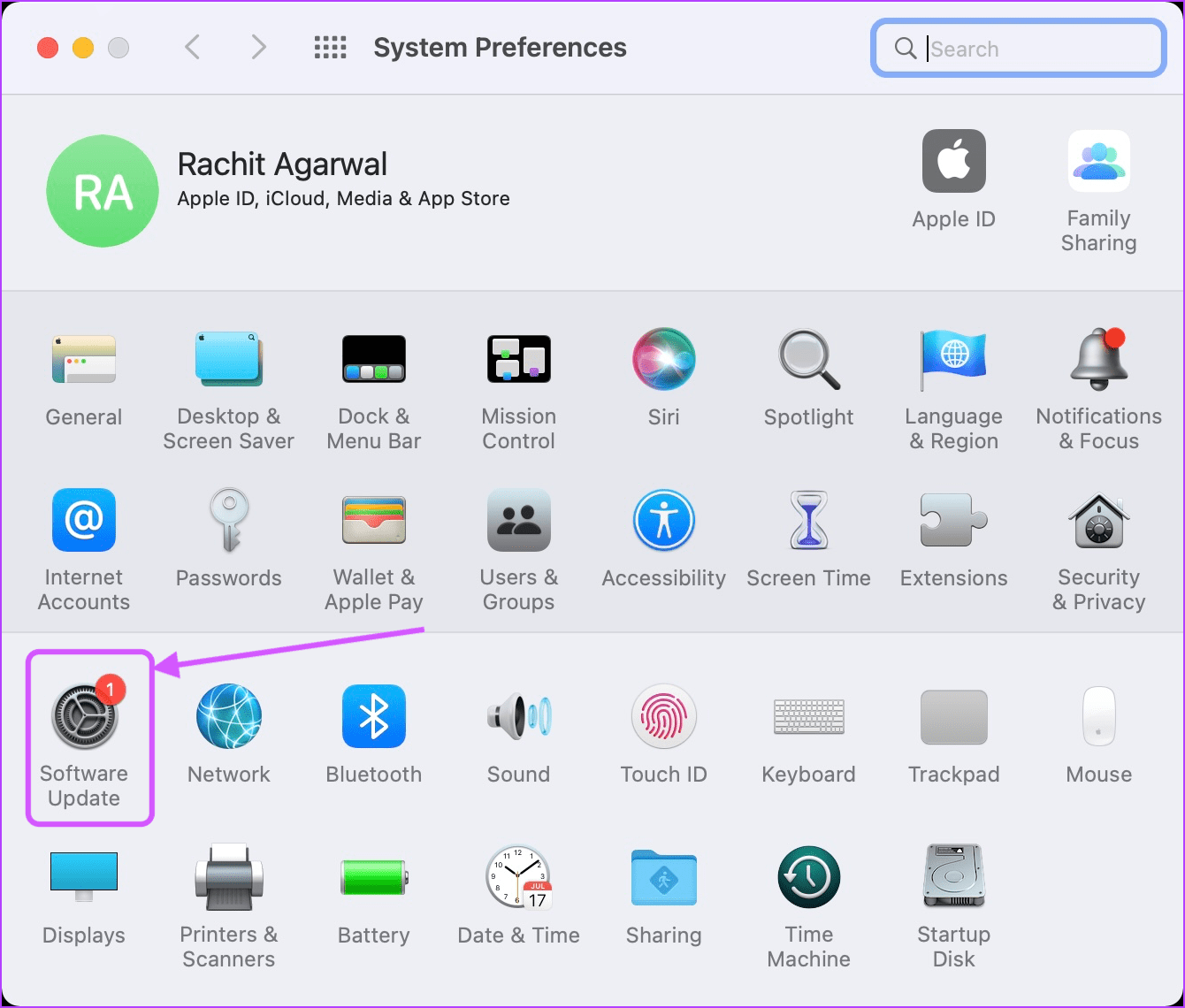
Passaggio 3: se è disponibile un nuovo aggiornamento, fai clic sul pulsante Aggiorna ora per aggiornare il tuo Mac.
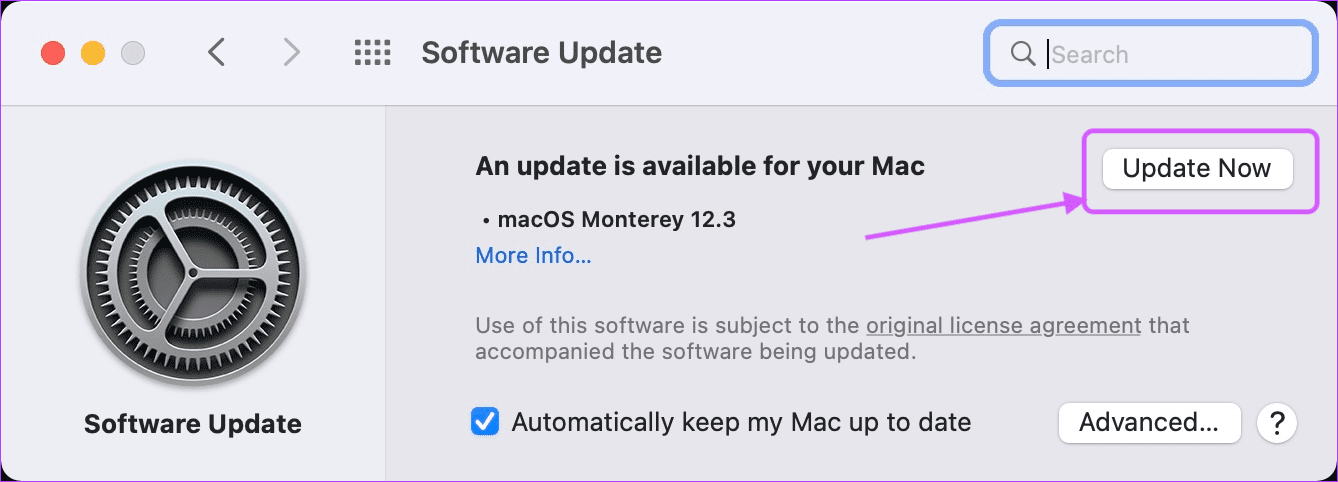
6. Riavvia il Mac
L’ultimo passaggio consiste nel riavviare il Mac in modo che tutte le modifiche apportate abbiano effetto.
Passaggio 1: per riavviare il Mac, fai clic sul menu Apple in alto a sinistra e fai clic su Riavvia.
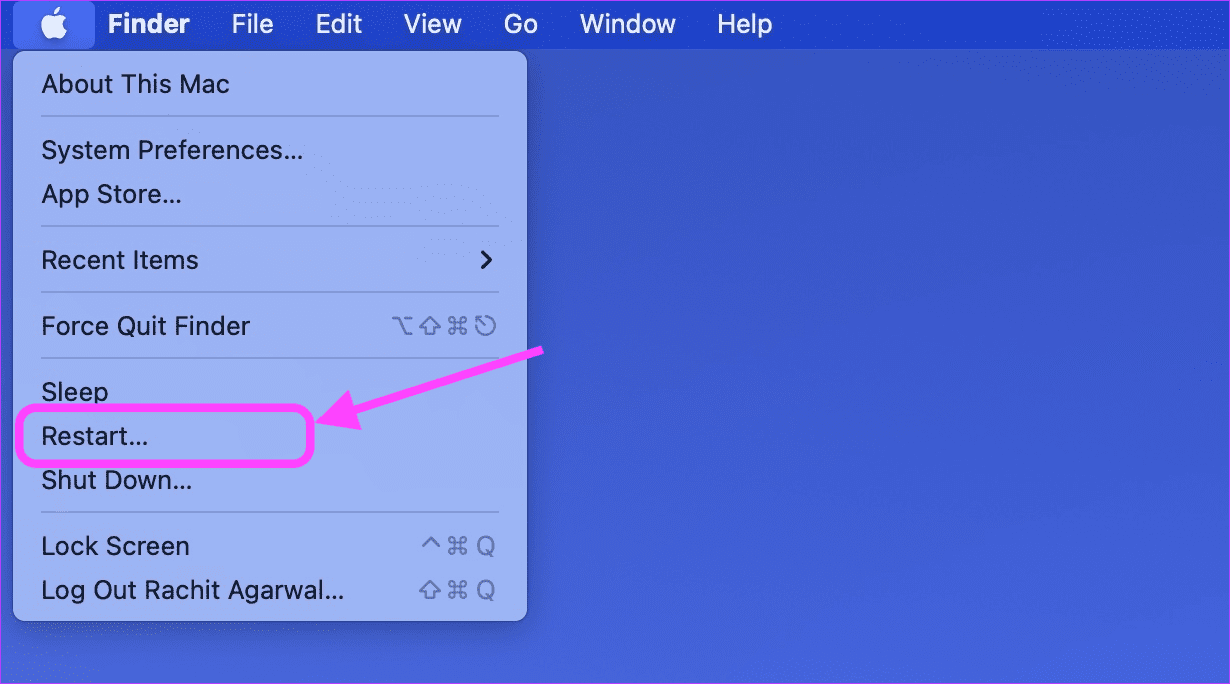
Correzione del problema con la sostituzione del testo che non funziona sul Mac
Se hai seguito diligentemente i passaggi precedenti, la sostituzione del testo ora dovrebbe funzionare correttamente sul tuo Mac. Se riscontri ancora problemi, potresti prendere in considerazione app di espansione del testo di terze parti. Non solo queste app funzioneranno ovunque, ma sono anche dotate di più funzioni.

