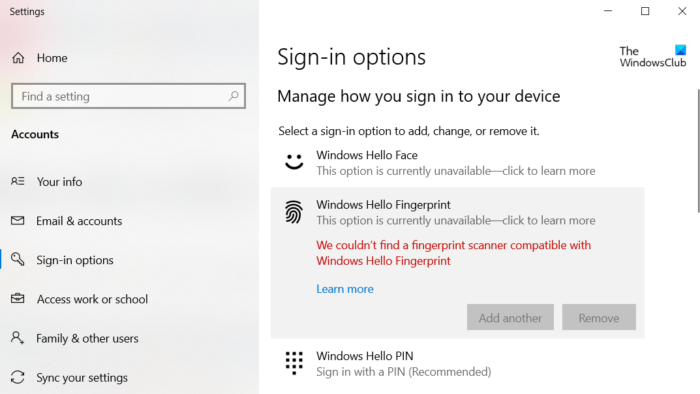Questo post presenta diverse soluzioni da provare se viene visualizzato il messaggio di errore Impossibile trovare uno scanner di impronte digitali compatibile con Windows Hello Fingerprint. Il problema è comune tra gli utenti che hanno recentemente aggiornato a Windows 11. E la cosa peggiore di questo errore è che appare anche in quei sistemi che supportano il riconoscimento delle impronte digitali. Il problema impedisce inoltre agli utenti di modificare le impostazioni dell’impronta digitale. Tuttavia, non c’è nulla di cui preoccuparsi se vedi anche lo stesso messaggio di errore. Prova le soluzioni seguenti per eliminare il problema.
L’ultimo sistema operativo Windows viene fornito con un lettore di impronte digitali. Puoi utilizzare questa funzione per accedere al tuo PC Windows tramite l’impronta digitale. In parole povere, la funzione ti consente di utilizzare le credenziali biometriche per accedere al tuo PC Windows. Puoi abilitare questa funzione andando su Impostazioni > Account > Opzioni di accesso > Riconoscimento delle impronte digitali (Windows Hello) >. Tuttavia, durante l’accesso a questa funzione, gli utenti devono affrontare il seguente messaggio.
Impossibile trovare uno scanner di impronte digitali compatibile con Windows Hello Fingerprint
Il il problema si verifica principalmente a causa di problemi hardware o driver di dispositivo danneggiati.
Non siamo riusciti a trovare uno scanner di impronte digitali compatibile con Windows Hello Fingerprint
Di seguito è riportato un elenco di tutte le soluzioni efficaci da provare se affronti Non siamo riusciti a trovare uno scanner di impronte digitali compatibile con l’impronta digitale di Windows Hello quando provi a configurarlo.
Controlla i servizi di WindowsRoll back driverAggiorna il driverControlla se il dispositivo biometrico è abilitato nel BIOS
Ora controlliamo tutto le soluzioni in dettaglio.
1] Controlla i servizi Windows
La prima soluzione è può provare nella situazione è configurare alcune impostazioni nei servizi di Windows. Ecco i passaggi che devi seguire.
Apri la finestra di dialogo Esegui premendo il tasto di scelta rapida Windows + R. Nello spazio fornito, digita services.msc, e premi il tasto Invio. Individua Servizio biometrico di Windows. Fai clic con il pulsante destro del mouse su Servizio biometrico di Windows e scegli Proprietà dal menu di scelta rapida. Passa alla scheda Accedi. Seleziona Consenti al servizio di interagire con desktop opzione presente in Account di sistema locale.Fai clic su Applica > OK.
Riavvia il sistema per salvare le modifiche.
Devi anche assicurarti che Windows Il servizio biometrico funziona correttamente. Per farlo, segui i passaggi seguenti.
Nella finestra Servizi, fai doppio clic su Servizio biometrico di Windows. Cambia il Tipo di avvio in Automatico. Cambia >Stato del servizio perAvvia.Fai clic su Applica > OK.
Verifica se il problema persiste. In caso contrario, sei a posto. Ma se il problema persiste, prova la soluzione successiva nell’elenco.
Leggi: Dispositivo biometrico mancante o disinstallato utilizzando Gestione dispositivi
2] Roll Indietro Driver
Potrebbe esserci la possibilità che ci sia qualche problema con l’aggiornamento del driver corrente. In questo caso, dovrai ripristinare il driver per risolvere il problema. Di seguito sono riportati i passaggi per farlo.
Premi il tasto Windows + X e scegli Gestione dispositivi dal menu a comparsa. Fai doppio clic su Dispositivi biometrici per espandere l’opzione.Seleziona Fingerprint installato scanner. Passa alla scheda Driver e seleziona Ripristina driver. Fai clic su OK.
Verifica se il problema viene risolto. In caso contrario, prova la soluzione successiva nell’elenco.
3] Aggiorna il driver
La prossima cosa che puoi provare nella situazione è scaricare l’ultimo aggiornamento del driver. Puoi aggiornare il driver seguendo i passaggi seguenti.
Apri Gestione dispositivi > Dispositivi biometrici. Controlla se è presente un dispositivo nascosto per Fingerprint Reader. Se trovato, fai clic con il pulsante destro del mouse su di esso e scegli l’opzione Aggiorna driver.
Segui le istruzioni sullo schermo per scaricare l’ultimo aggiornamento.
Vedi: Pulsante Rimuovi PIN di Windows Hello disattivato
4] Verifica se il dispositivo biometrico è abilitato nel BIOS
Windows ti consente di abilitare o disabilitare manualmente il dispositivo biometrico nel BIOS. Se la funzionalità è disabilitata, è molto probabile che tu debba affrontare il problema nella domanda. Dovrai abilitare l’opzione per risolvere il problema. Ecco come.
Premi il pulsante di accensione per avviare il sistema. Durante l’avvio, premi il tasto F10 per accedere all’Utilità di configurazione BIOS. Individua l’opzione Dispositivo biometrico. Si troverà in Configurazione di sistema.Abilita dispositivo biometrico.Premi nuovamente il tasto F10 per salvare le modifiche e riavviare il sistema.
Leggi: Windows Hello non funziona in Windows
Come posso risolvere Windows Hello, questa impronta digitale non è attualmente disponibile?
Uno dei modi migliori per eliminare questa impronta digitale non è attualmente disponibile problema è disabilitare il driver dell’impronta digitale. Puoi farlo seguendo questi passaggi: Apri Gestione dispositivi > Dispositivo biometrico > Driver dell’impronta digitale. Passa alla scheda Driver e seleziona Disabilita dispositivo. Attendi qualche minuto e abilita la funzione.
Cosa fare se il lettore di impronte digitali non funziona in Windows 11/10?
Non c’è nulla di cui preoccuparsi se il lettore di impronte digitali non funziona in Windows 11/10. Puoi provare queste soluzioni per risolvere il problema.
Pulisci il sensore del lettore di impronte digitali Verifica se il lettore di impronte digitali è registrato correttamente. Scarica l’ultimo aggiornamento del driver Verifica se il dispositivo biometrico è abilitato nel BIOS.
Leggi: Il servizio biometrico di Windows ha smesso di funzionare.