Launchpad è una parte essenziale del desktop macOS ed è un rapido e modo semplice per accedere alle applicazioni installate sul tuo Mac. Ecco come ottenere il massimo dalla funzionalità.
Launchpad fa parte del desktop macOS da alcuni anni, con il semplice scopo di aiutare gli utenti ad aprire l’app di cui hanno bisogno come il più rapidamente possibile. Paragonato al menu Start di Windows, offre semplicemente un lungo elenco di app che l’utente può vedere e aprire rapidamente, con il minimo sforzo richiesto.
È uno strumento semplice e certamente non è l’unico modo per fare lo stesso lavoro. Chiunque desideri aprire un’applicazione ha a disposizione una varietà di modi diversi per eseguire l’attività.
Ad esempio, puoi cercare il nome dell’app tramite Spotlight. Potresti aver posizionato l’icona dell’app sul Dock per facilitarne l’accesso. Potresti anche essere andato manualmente alla cartella Applicazioni per trovare e aprire l’app.
Questi sono tutti modi validi per fare la stessa cosa, ma per chi è nuovo su macOS e passa da Windows basato su un ambiente, è probabilmente il metodo più logico di apertura delle app a loro disposizione.
Accessibilità di base
La semplicità di Launchpad è come trasformare il tuo Mac in una schermata iniziale per iPad. Quando fai clic sull’icona Launchpad, ti viene mostrata una schermata simile, costituita da una griglia di icone ben distanziate e dai loro titoli.
Per aprire un’app visibile, fai clic una volta. Questo è tutto ciò che devi fare.
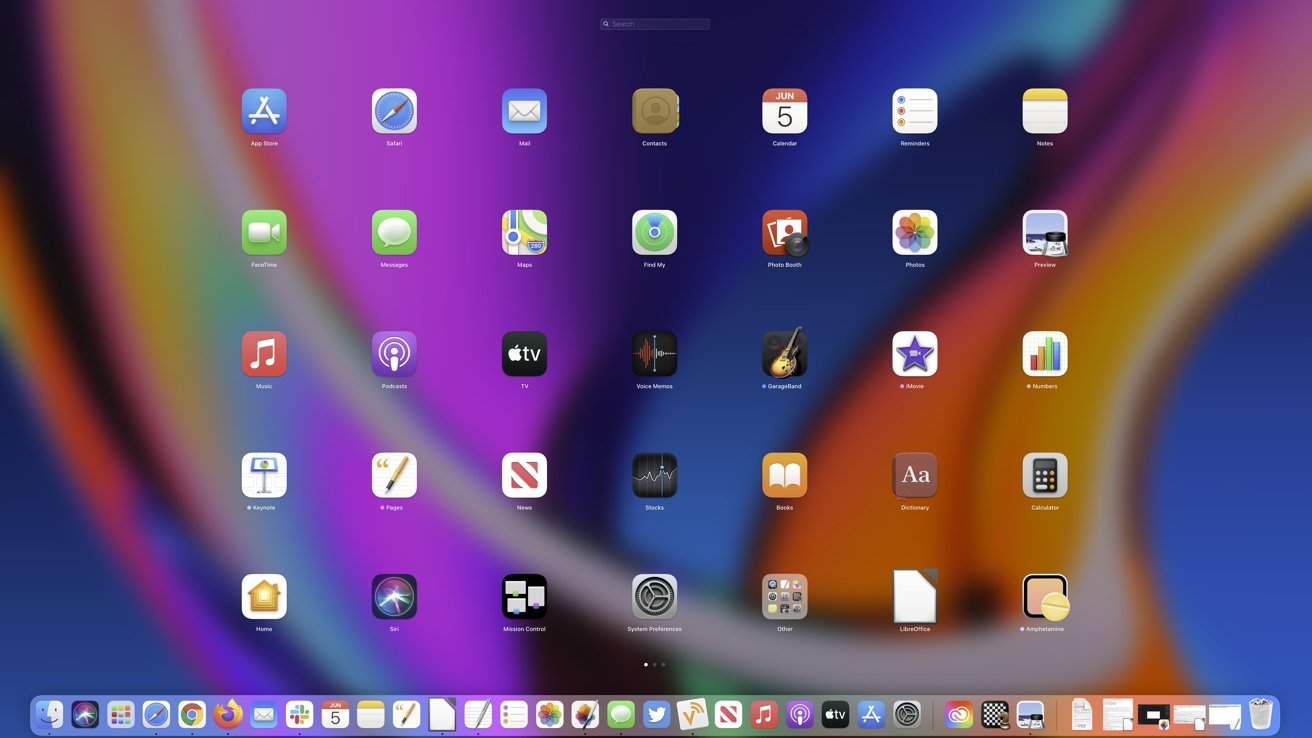
Proprio come il familiare iPad e iPhone schermate iniziali, le icone delle app possono essere archiviate in cartelle, che dovrai fare clic ed espandere prima di fare clic sull’icona dell’app stessa.
Nella parte inferiore dello schermo ci sono dei punti, che ti mostreranno quante pagine di app sono incluse in Launchpad , così come la pagina che stai guardando. Usa la rotellina del mouse per cambiare pagina o fai clic sui punti.
Se devi uscire da Launchpad, fai semplicemente clic su un punto qualsiasi dello sfondo che non sia l’icona di un’app o un altro elemento sullo schermo, oppure premi il tasto Esc sulla tastiera.
Accesso da tastiera
Diciamo che vuoi velocizzare l’accesso alle app all’interno di Launchpad o non vuoi usare tanto il mouse. Ci sono alcune cose che puoi fare per accedere alle app all’interno di Launchpad rispetto ai normali controlli incentrati sul mouse.
Certo, devi aprire Launchpad facendo clic sull’icona. Non c’è modo di sfuggire a questo punto, a meno che non configuri un scorciatoia da tastiera.
Una volta all’interno di Launchpad, puoi navigare tra le app utilizzando i tasti freccia, quindi utilizzando Invio per accedere alle cartelle o per app aperte. Premi il tasto Esc per uscire da una cartella.
Puoi passare da una pagina all’altra in Launchpad utilizzando la tastiera, tenendo premuto Comando e premendo i tasti freccia sinistra o destra.
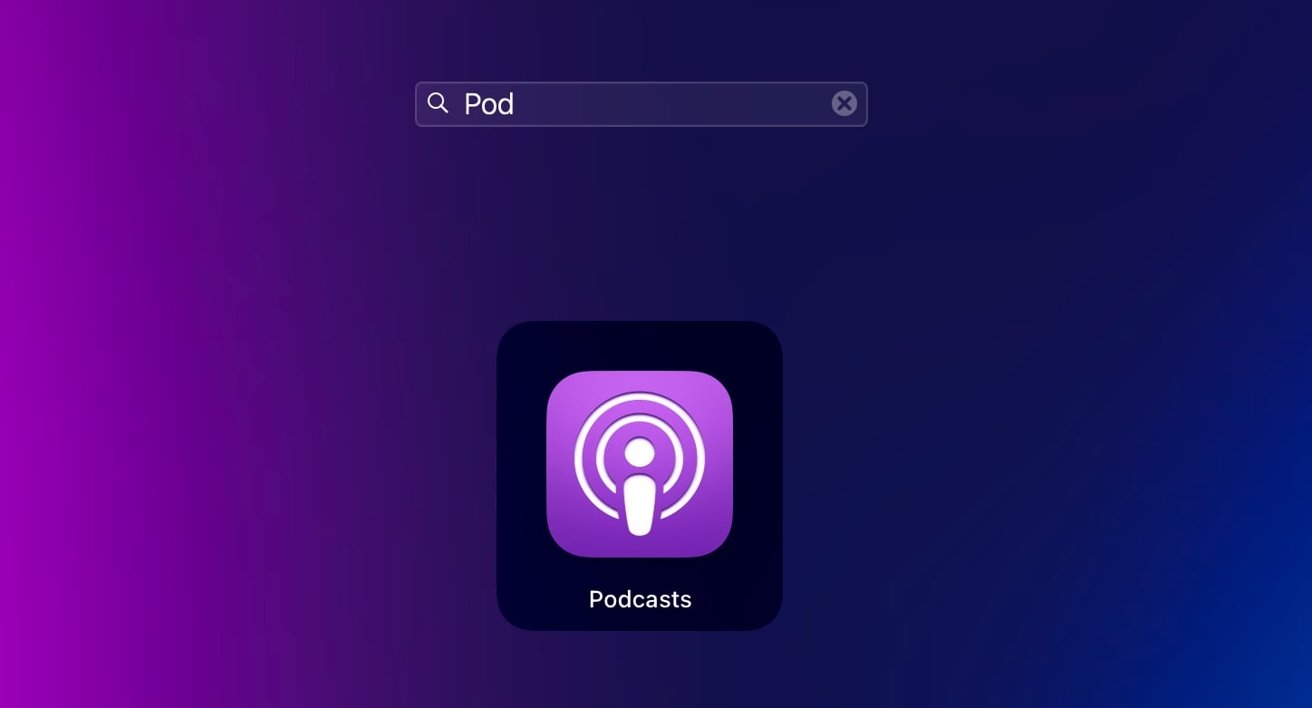
Inizia a digitare il nome di un’app per visualizzarla rapidamente.
Se la velocità è la tua passione, puoi semplicemente cercare l’app. Non appena sei in Launchpad, inizia a digitare il nome dell’app che desideri aprire e il tuo Mac inizierà a restringere l’elenco finché non vedrai l’app che stai cercando.
Utilizza i tasti freccia per evidenziare l’app che stai cercando e tocca Invio per aprirla.
Aprire Launchpad senza fare clic
Mentre il menu Start di Windows è sempre nell’angolo dello schermo e di facile accesso senza problemi spostando il mouse al massimo posizione estrema nell’angolo e facendo clic, non è lo stesso per Launchpad. Poiché si trova sul Dock, non è proprio nell’angolo, quindi richiede più attenzione per l’accesso.
Un modo per risolvere questo problema è sfruttare gli Hot Corners, una funzionalità integrata in macOS a cui puoi assegnare azioni da eseguire quando si spinge il mouse in uno degli angoli.
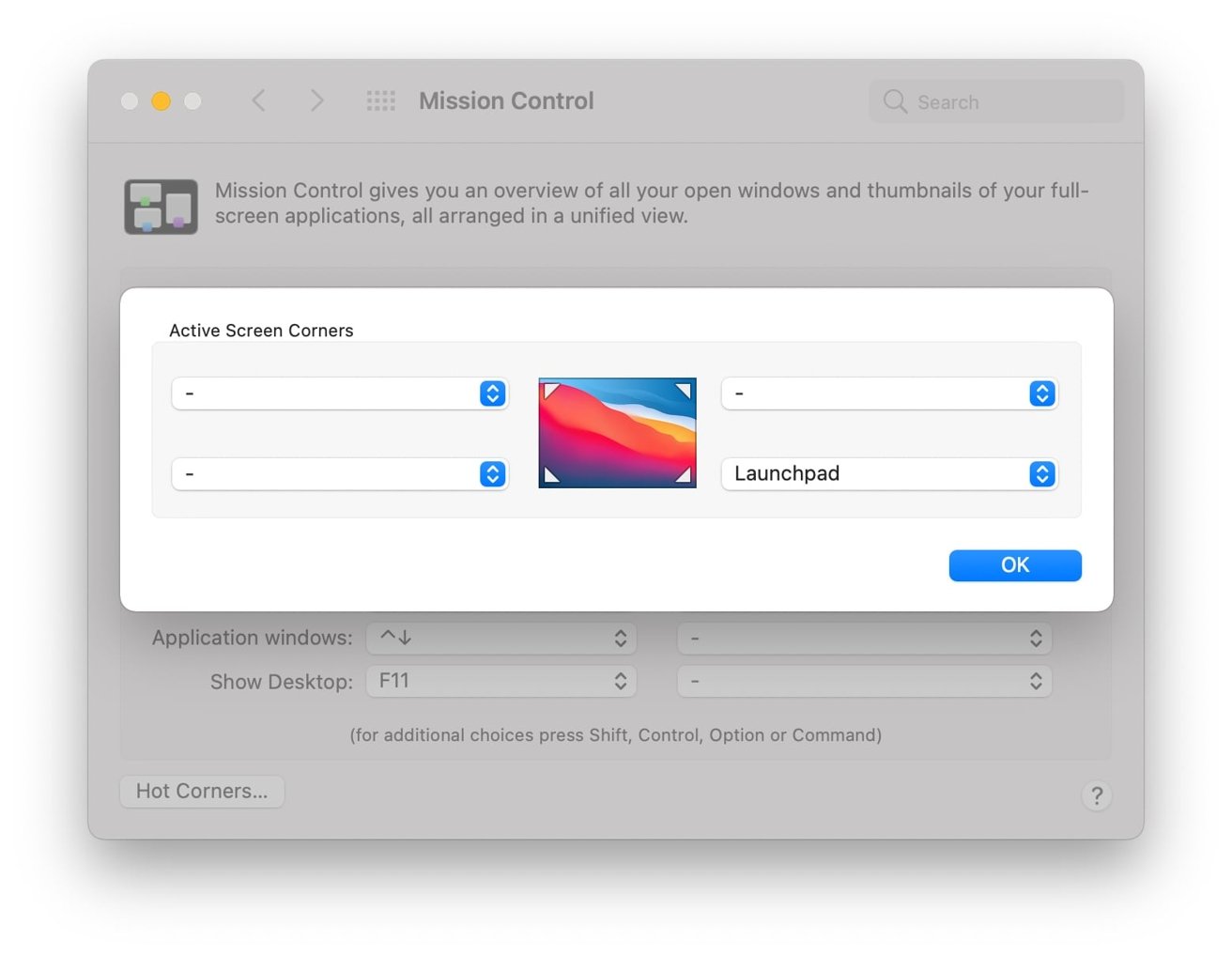
Hot Corners può darti quell’apertura nell’angolo di Launchpad che desideri davvero.
Come aggiungere Launchpad a un hot corner in macOS
Fai clic sul logo Apple nella barra dei menu, quindi seleziona Preferenze di Sistema.
Fai clic su Controllo missione.
Fai clic su Angoli caldi.
Seleziona il menu a discesa per lo schermo attivo angolo che desideri utilizzare per attivare Launchpad.
Fai clic su Launchpad.
Clic destro sul Launchpad
Se tutto ciò che desideri è un rapido accesso alle app, ma senza la graziosa interfaccia utente, puoi farlo con un clic destro di l’icona Launchpad. Verrà visualizzato un menu di scelta rapida contenente un elenco di tutte le applicazioni contenute in Launchpad, che è possibile scorrere e fare clic per aprirlo come qualsiasi altro menu di scelta rapida.
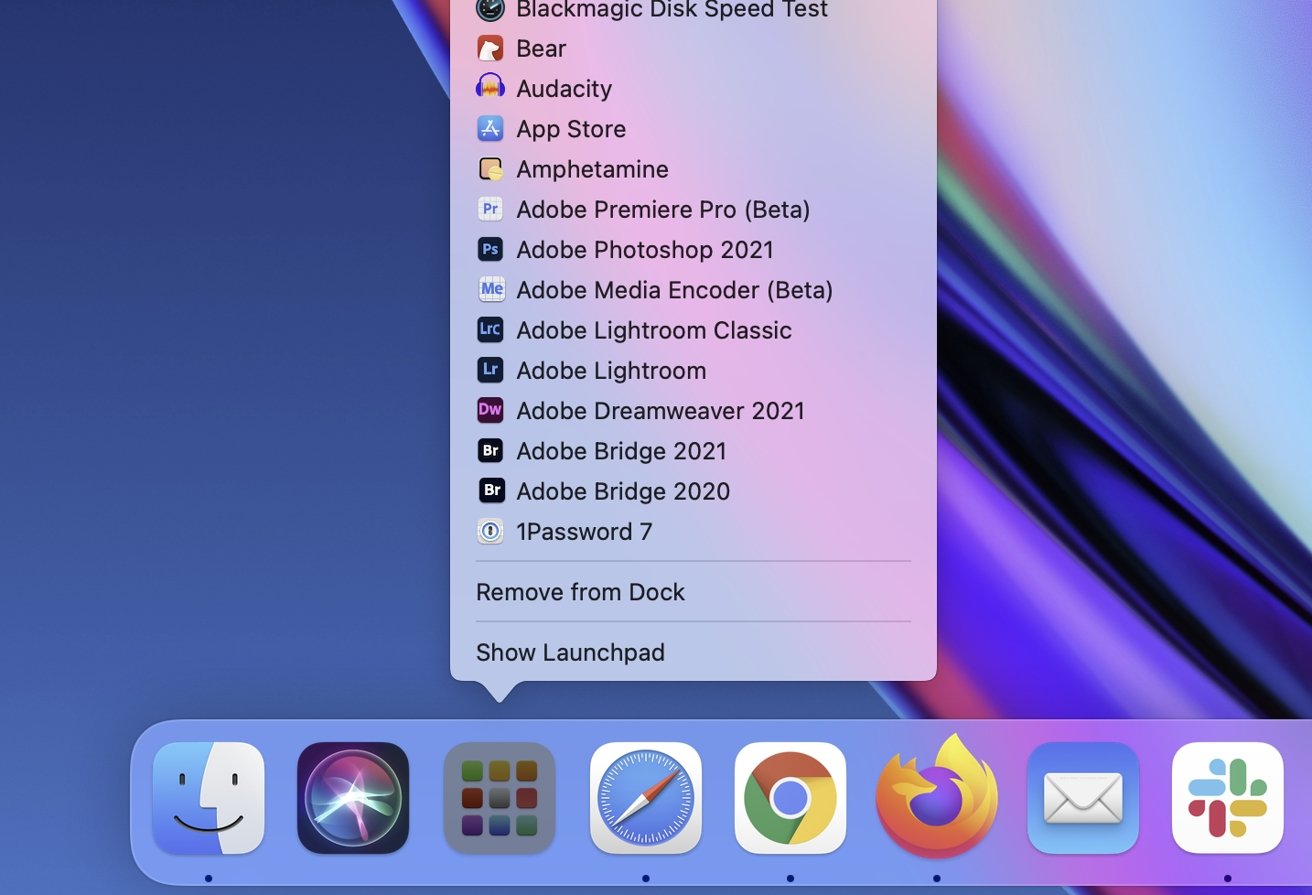
Fai clic con il pulsante destro del mouse su Launchpad sul Dock per visualizzare un elenco scorrevole senza aprire l’intera app.
Ci sono anche opzioni per rimuovere Launchpad dal Dock, se non lo vuoi più lì, o per far apparire il consueta esperienza di Launchpad facendo clic su Mostra Launchpad.
Aggiunta di app a Launchpad
La cosa più semplice da sapere su Launchpad è che è fondamentalmente un elenco di app che hai installato sul Mac. Nello specifico, è un elenco di app che hai scaricato dal Mac App Store sul tuo Mac o un’app che ve inserito nella cartella Applicazioni.
Le nuove app che installi dal Mac App Store o che hai scaricato e inserito in quella cartella appariranno automaticamente. Tuttavia, non tutte le app verranno visualizzate nell’elenco.
Supponiamo di avere un’applicazione installata sul Mac che non è né scaricata dal Mac App Store, né uno che desideri effettivamente spostare nella cartella Applicazioni per qualche motivo. Non apparirà automaticamente in Launchpad, ma puoi posizionarlo lì.
Come aggiungere app a Launchpad in macOS
Trascina l’app sull’icona Launchpad nel Dock e rilascia.
Apri Launchpad per verificare che l’app sia stata aggiunta.
Se necessario, trascina l’icona dell’app dove ti serve all’interno di Launchpad.
Gestione di app e cartelle
Se avere più pagine di app è opprimente, puoi organizzare le icone per adattarle meglio al tuo flusso di lavoro, o almeno per mettere il tuo le app più utilizzate a portata di mano.
Per cominciare, puoi spostare le app trascinandole da una posizione all’altra. Se devi spostarlo in un’altra pagina, trascina l’icona sul bordo dello schermo per cambiare pagina, attendi che la pagina cambi, quindi rilascia l’icona nella sua nuova home.
Puoi creare nuove cartelle trascinando un’app sopra un’altra oppure puoi aggiungere un’app a un cartella trascinando e rilasciando un’app su una cartella. Puoi spostare le cartelle nello stesso modo in cui sposteresti l’icona di un’app.
Se hai bisogno di rinominare la cartella con un titolo che abbia senso, apri semplicemente la cartella, fai clic sul nome in alto e inserisci un nuovo nome.
Rimozione di app
Supponiamo che tu non voglia che un’app sia visibile all’interno di Launchpad. Sbarazzarsene è relativamente facile ed è abbastanza simile alla gestione delle app su un iPhone o iPad
Come rimuovere app da Launchpad in macOS
Apri Launchpad.
Fai clic e tieni premuta sull’app che desideri rimuovere finché le icone iniziano a tremolare.
Fai clic sul simbolo X che appare nell’angolo dell’icona.
Funzionerà la maggior parte delle volte, ma ci sono alcune app che semplicemente non puoi rimuovere dall’elenco, poiché il simbolo X non appare. Generalmente consistono in app che non sono state scaricate dal Mac App Store o che sono state preinstallate nel sistema operativo.
In questi casi, dovrai disinstallare l’app stessa.
Aggiunta e rimozione di Launchpad
Se vuoi semplicemente sbarazzarti di Launchpad per ottenere più spazio sul Dock, puoi farlo. Poiché è un’applicazione a sé stante, puoi gestirla come qualsiasi altra app sul Dock.
Per rimuoverla, fai clic e trascina l’icona fuori dal Dock, sollevandola abbastanza finché non diventa trasparente e è contrassegnato con la parola”Rimuovi”. Rilascialo per rimuovere l’icona.
In alternativa, puoi fare clic con il pulsante destro del mouse e selezionare Rimuovi dal Dock.
Se lo rivuoi, devi aprire la cartella Applicazioni nel Finder, individuare Launchpad, quindi trascinarlo di nuovo sul Dock.

