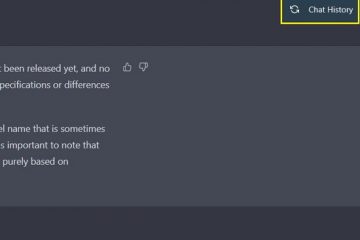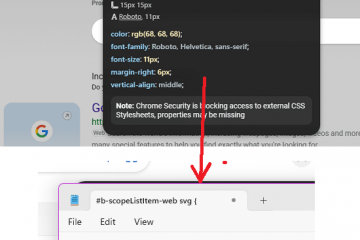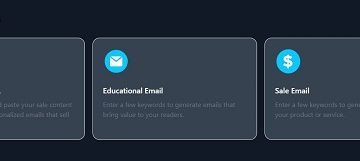Safari è il browser predefinito per i dispositivi Apple che ti consente di navigare sul Web. Puoi gestire la tua routine di navigazione creando gruppi di schede in Safari che ti aiuteranno a organizzare le pagine web. Durante la navigazione, molti si divertono ad ascoltare musica o guardare video su YouTube.

Ma ciò che può facilmente uccidere il tuo umore è quando non riesci a sentire il suono della canzone o del video che hai intenzione di guardare. Fortunatamente, abbiamo raccolto alcune soluzioni per non risolvere alcun problema audio in Safari su Mac.
1. Verifica se la scheda attualmente aperta è disattivata
La prima cosa che devi controllare in Safari per Mac dove la scheda su cui è in riproduzione il file multimediale è disattivata. Ogni browser ti dà la possibilità di disattivare la scheda attualmente aperta. Nel caso di Safari, puoi facilmente verificare lo stesso seguendo questi passaggi.
Passaggio 1: Riproduci un audio o un video in una scheda Safari.
Passaggio 2: durante la riproduzione del file multimediale, noterai un’icona audio (altoparlante) sul lato destro della scheda.
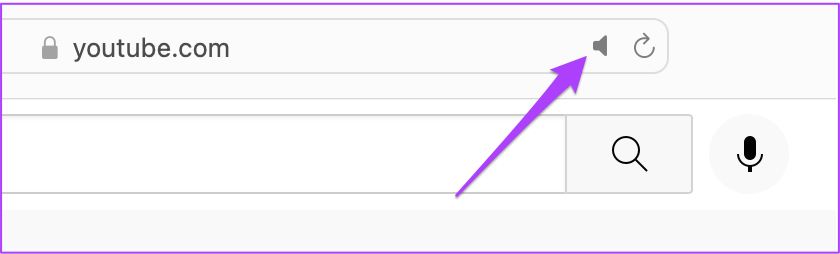
Passaggio 3: fai clic sulla scheda per riattivare l’audio.

L’opzione Disattiva scheda ti consente di disattivare istantaneamente l’audio per qualsiasi audio o video in riproduzione su quella scheda. Quindi, se hai disattivato l’audio di una scheda per errore e l’hai dimenticata, controlla la barra degli indirizzi in Safari.
2. Controlla i livelli di volume del tuo Mac
Una volta riattivato l’audio della scheda, il passaggio successivo consiste nel controllare i livelli di volume del tuo Mac. È possibile che tu abbia disattivato il volume del tuo Mac e ti sia dimenticato di riattivarlo. Puoi aumentare il volume del tuo Mac dall’angolo in alto a destra della barra dei menu.
3. Controlla la sorgente di output sul tuo Mac
Se i primi due passaggi non hanno risolto il problema, è ora di fare un tuffo profondo. Anche dopo aver riattivato la scheda e alzato il volume, non puoi sentire nulla, quindi qualcos’altro non va. Per impostazione predefinita, il Mac utilizza gli altoparlanti integrati come sorgente di uscita predefinita. Se hai collegato gli auricolari o gli altoparlanti esterni, il tuo Mac potrebbe non aver riportato la sorgente di uscita sugli altoparlanti interni. Tuttavia, dovrai verificarlo dalle impostazioni audio. Segui questi passaggi.
Passaggio 1: premi Comando + barra spaziatrice per visualizzare Ricerca Spotlight, digita Preferenze di Sistema e premi Invio.

Passaggio 2: fai clic su Audio. p> 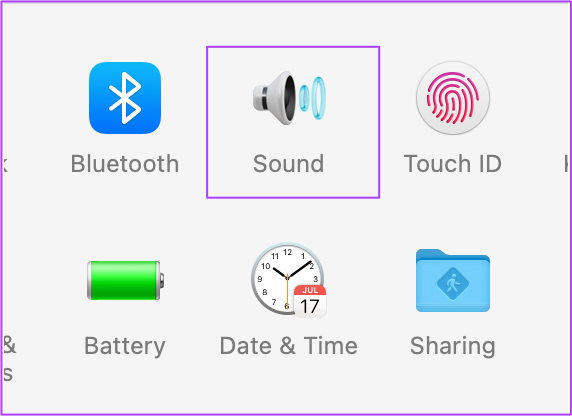
Fase 3: Nel menu Suono, fai clic sulla scheda Output.
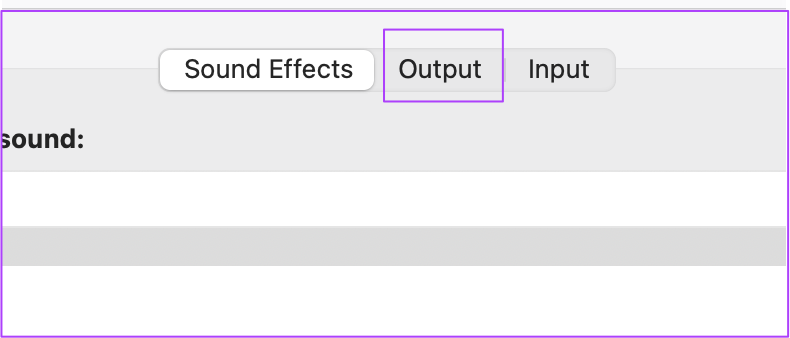
Passaggio 4: Assicurati di selezionare gli altoparlanti integrati come dispositivo di uscita audio.

Inoltre, puoi anche controllare se il volume di output è impostato al massimo o più vicino a quel livello.
4. Controlla le preferenze di Safari per la riproduzione automatica del sito web
A volte finiamo per aprire siti Web che iniziano a riprodurre file multimediali automaticamente. Per salvarti da questa situazione, gli utenti di Safari ottengono le opzioni per disattivare la riproduzione automatica e disattivare l’audio durante la navigazione in quel particolare sito web. Ora, se la selezione della sorgente di output corretta non ti aiuta, il passaggio successivo consiste nel verificare se Stop Media with Sound è ancora abilitato o meno.
Segui questi passaggi.
Passaggio 1: Apri il sito Web che causa il problema di riproduzione nel browser Safari.
Passaggio 2: Fai clic su Safari nell’angolo in alto a sinistra della barra dei menu.
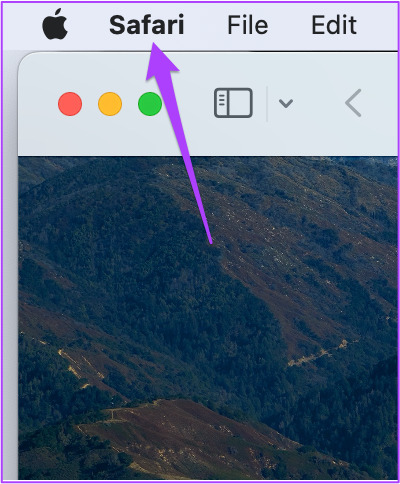
Passaggio 3: Fai clic su Impostazioni per (nome sito web). Nel nostro caso, il sito Web è YouTube.
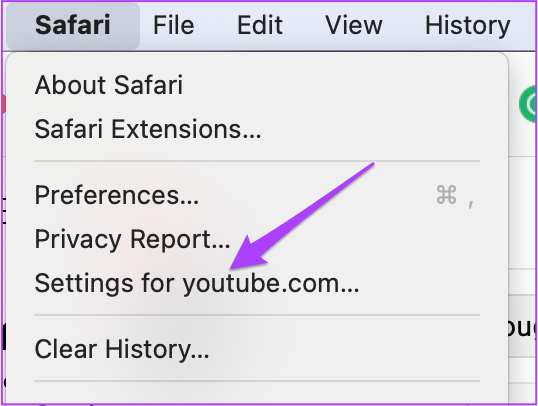
Vedrai un menu a comparsa che appare proprio sotto la scheda attualmente aperta.
Passaggio 4: controlla l’interruzione dei file multimediali con l’audio attivato insieme alla riproduzione automatica.

Passaggio 5: Tocca l’opzione per visualizzare un menu a discesa.
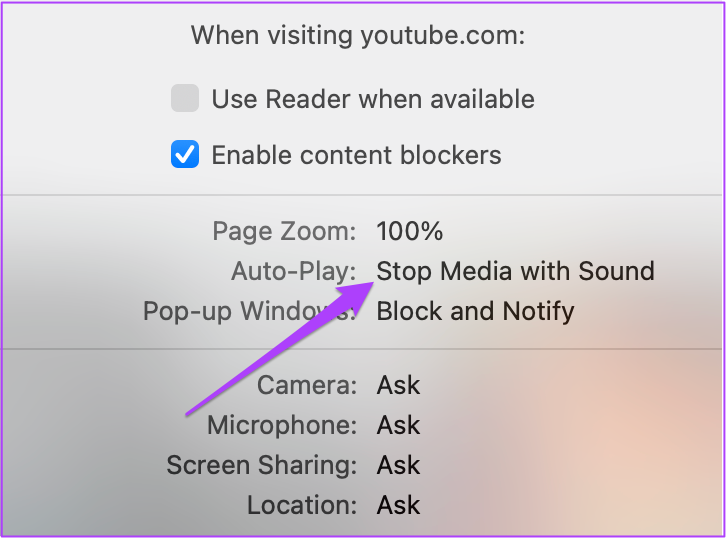
Passaggio 6: seleziona Consenti tutte le riproduzioni automatiche.
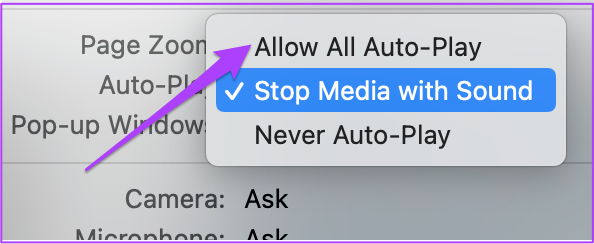
Passaggio 7: Chiudi il menu facendo clic in un punto qualsiasi della pagina web.
In alternativa, puoi scegliere di fare lo stesso dalle Preferenze di Safari. Segui questi passaggi.
Passaggio 1: Fai clic su Safari nella barra dei menu in alto.
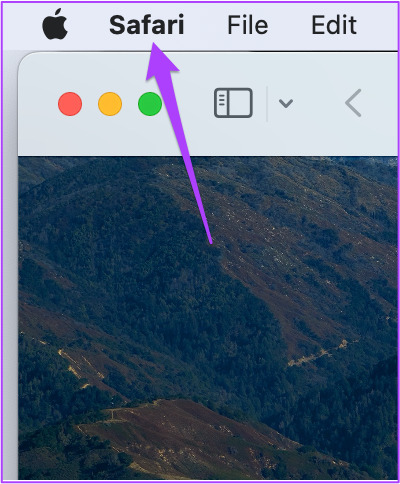
Passaggio 2: Seleziona Preferenze dal menu a discesa.
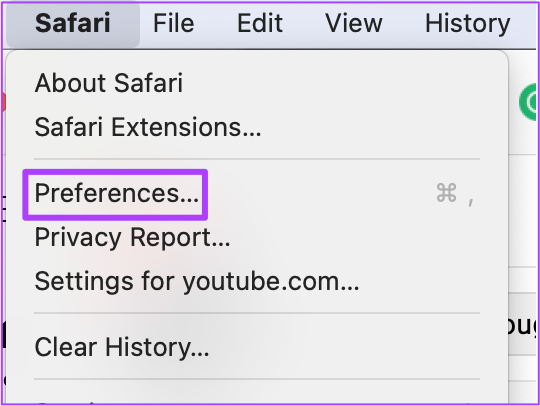
Passaggio 3: fai clic sulla scheda Siti web.
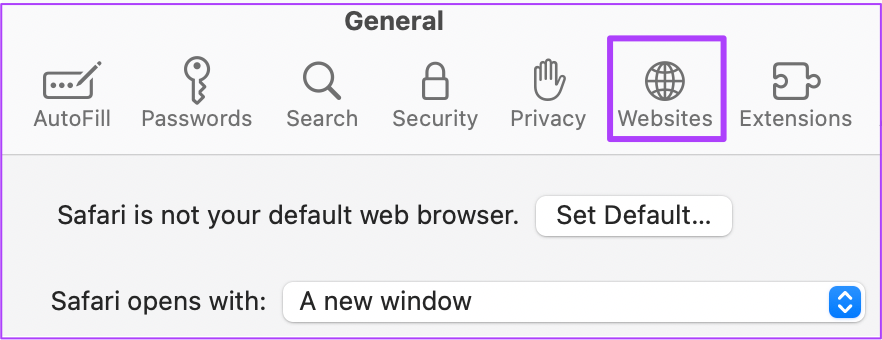
Passaggio 4: Fai clic su Riproduzione automatica dal menu a sinistra.
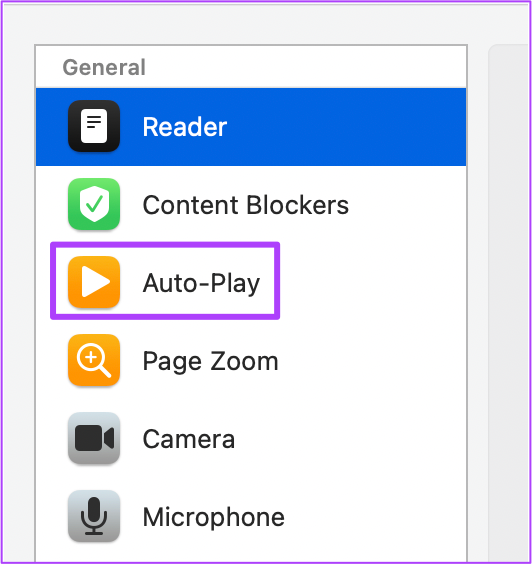
Passaggio 4: Nella scheda Riproduzione automatica a destra, seleziona il nome del sito web.
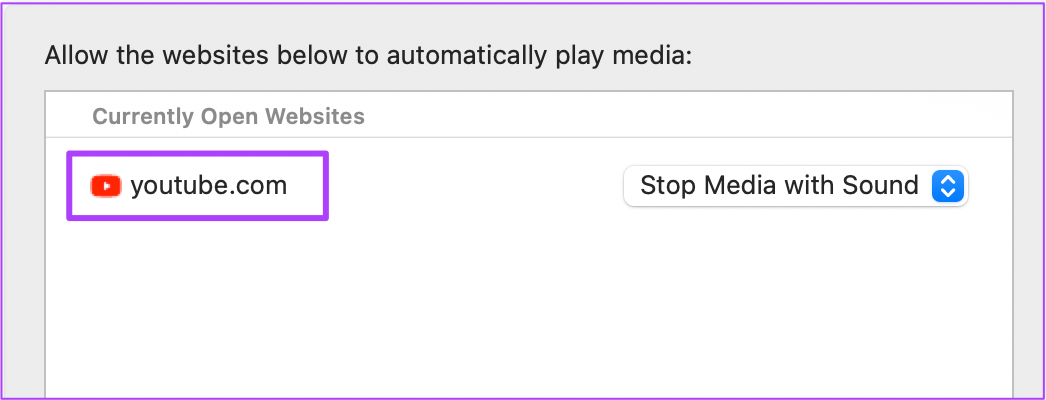
Passaggio 5: fai clic sul menu a discesa ta b sul lato destro.
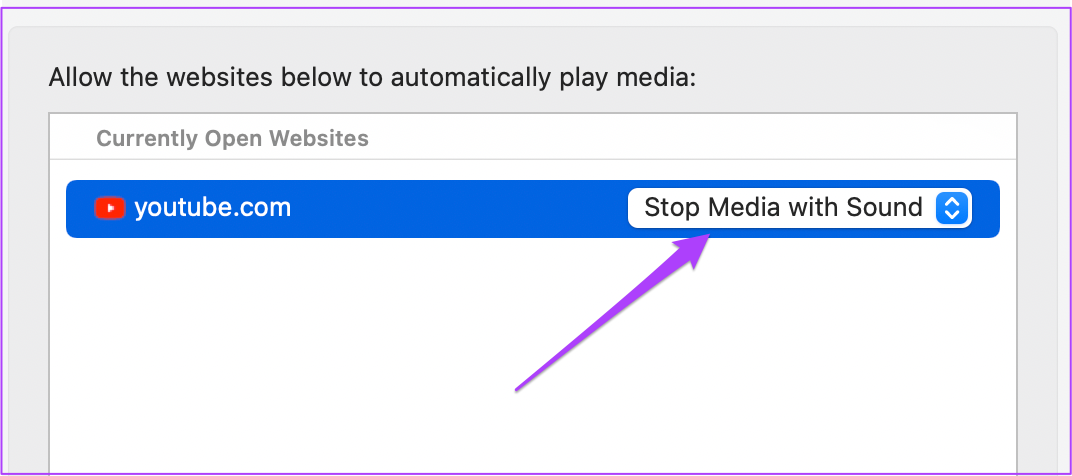
Passaggio 6: seleziona Consenti tutta la riproduzione automatica dalle opzioni.
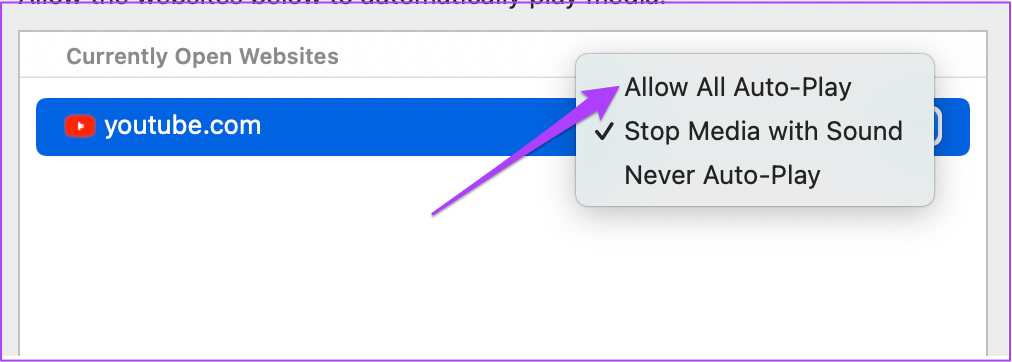
5. Uscita forzata e riavvio di Safari
Consentire la riproduzione automatica dalle preferenze di Safari dovrebbe risolvere il problema dell’audio disattivato. Ma se non riesci ancora a sentire il suono durante la riproduzione di musica o video, puoi provare a chiudere e riavviare Safari sul tuo Mac. Segui questi passaggi.
Passaggio 1: Fai clic sul logo Apple nell’angolo in alto a sinistra.
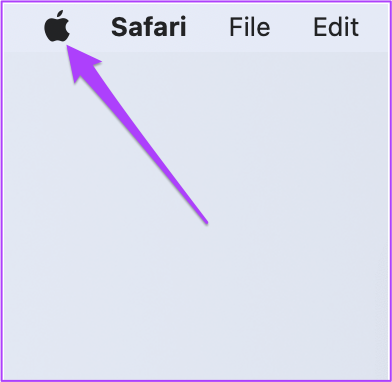
Passaggio 2: Seleziona Uscita forzata dall’elenco.
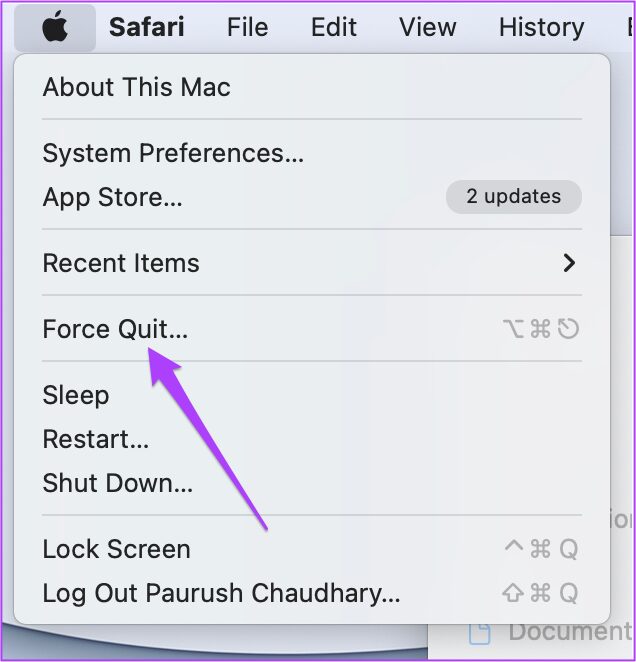
Passaggio 3: Seleziona Safari da l’elenco delle applicazioni Uscita forzata.
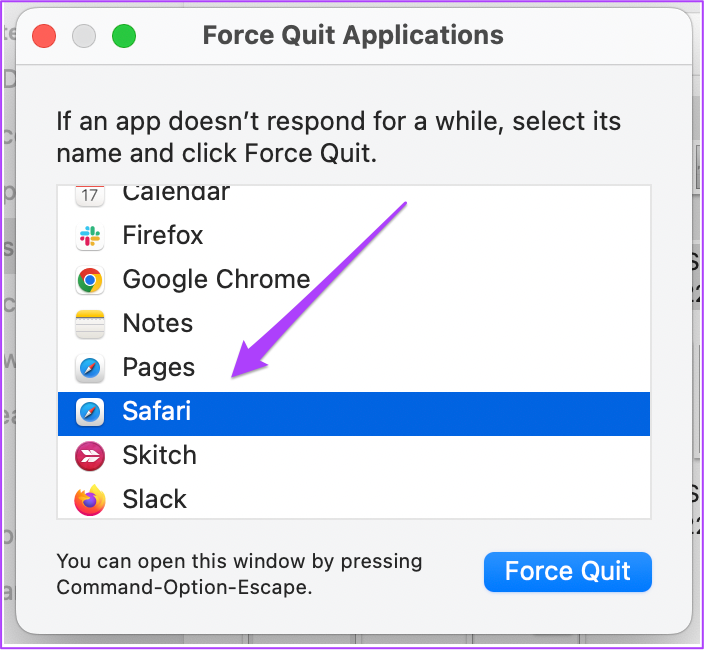
Passaggio 4: Fai clic sul pulsante Uscita forzata.
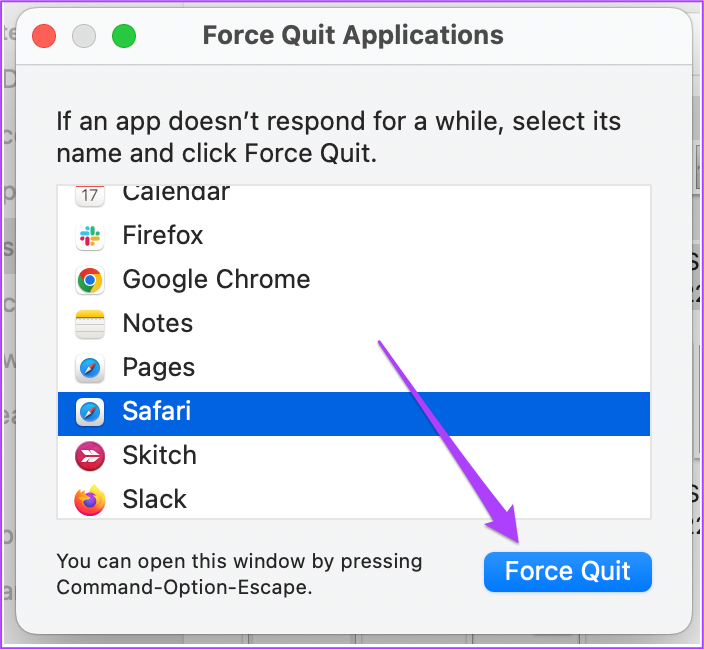
Passaggio 5: Riavvia Safari e apri la pagina web per controllare l’audio.
6. Aggiorna macOS
Se finora non ha funzionato per te, dovresti considerare di aggiornare macOS. Questo è particolarmente consigliato a coloro che non hanno eseguito l’aggiornamento all’ultimo macOS per un po’di tempo. Ecco come farlo.
Passaggio 1: fai clic sul logo Apple nell’angolo in alto a sinistra.
Passaggio 2: fai clic su Informazioni su questo Mac.
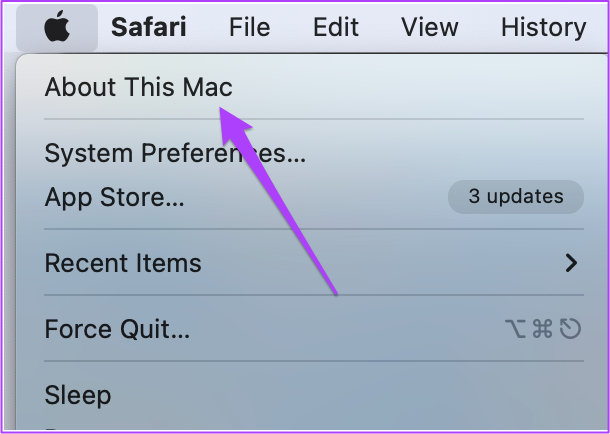
Fase 3: Fai clic sul pulsante Aggiornamento software.
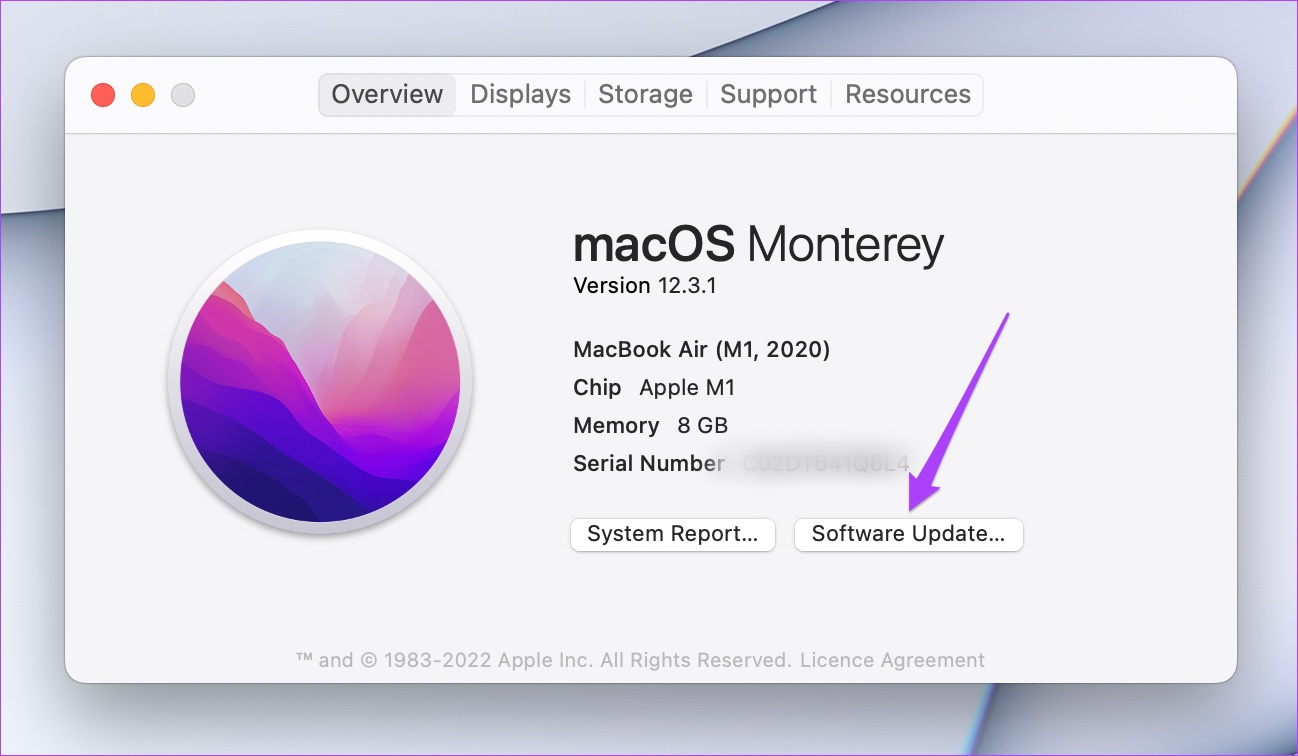
Se è disponibile un aggiornamento macOS , scaricalo e installalo. Dopo il riavvio del Mac, prova a utilizzare nuovamente Safari.
Risolvi l’audio disattivato sul browser Safari
Nel caso in cui stai navigando in un sito Web nel tuo ufficio o in una libreria, l’opzione per disattivare l’audio Safari può salvarti dall’imbarazzo. Se queste soluzioni non ti aiutano, puoi visitare l’Apple Store più vicino per far controllare gli altoparlanti del tuo Mac da esperti.