Hai problemi con l’utilizzo della/e fotocamera/e integrata/e di Microsoft Surface? Questa esercitazione illustra diverse soluzioni per la risoluzione dei problemi relativi alla fotocamera nei dispositivi Surface.
Prima di procedere, verifica che nulla copra la fotocamera di Surface. Se Surface dispone di due fotocamere o usa una webcam esterna, verifica di aver selezionato la fotocamera corretta nell’applicazione.
Sommario
1. Riattiva o riavvia la videocamera
L’app Fotocamera e alcune app di videoconferenza visualizzano un errore”Impossibile trovare la videocamera”o”Nessuna videocamera trovata”quando non riescono a rilevare la videocamera. Ciò si verifica in genere quando la fotocamera integrata è disabilitata, difettosa o non funzionante.
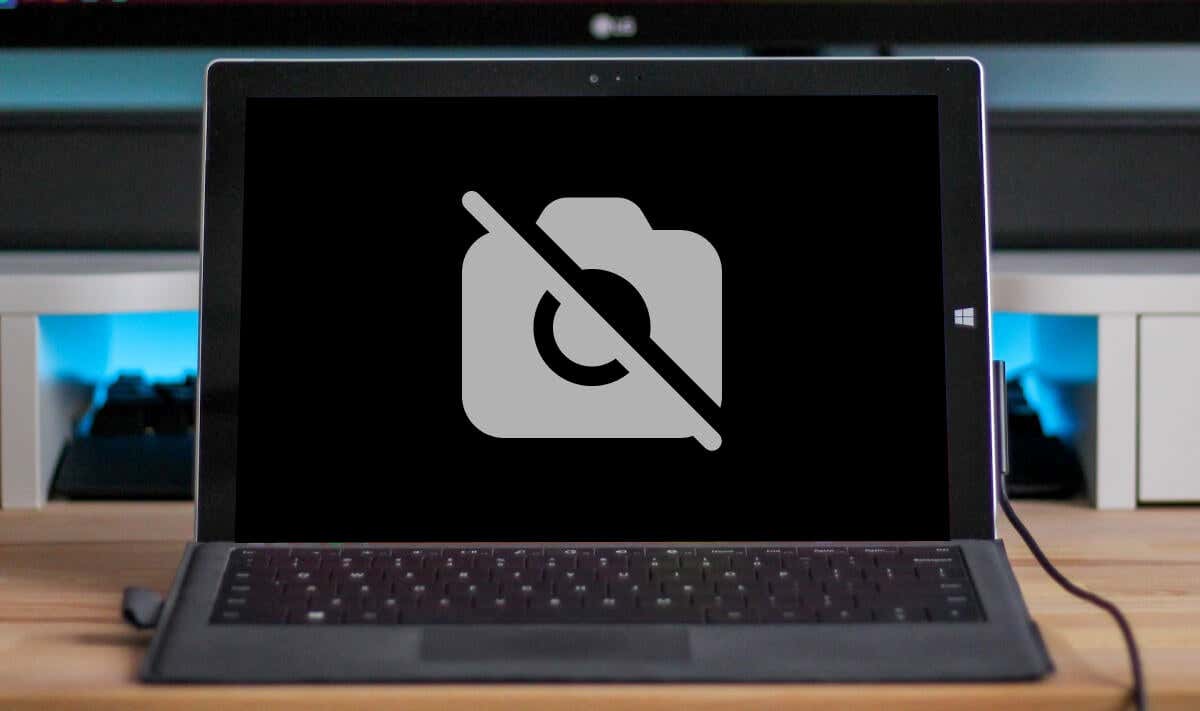
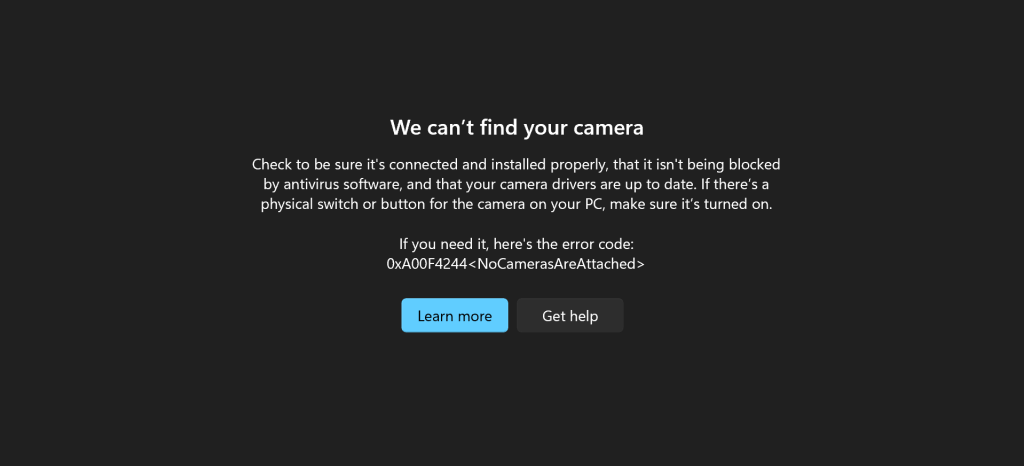
Controlla lo stato della fotocamera di Surface nel menu Impostazioni di Windows o in Gestione dispositivi e attivalo se disattivato. Disattiva e riattiva la videocamera se è abilitata ma non funziona. Chiudere le applicazioni interessate e seguire i passaggi seguenti.
Riattiva la fotocamera di Surface nelle impostazioni di Windows
Vai a Impostazioni > Bluetooth e dispositivi e seleziona la tua fotocamera di Surface nella sezione”Fotocamere connesse”. 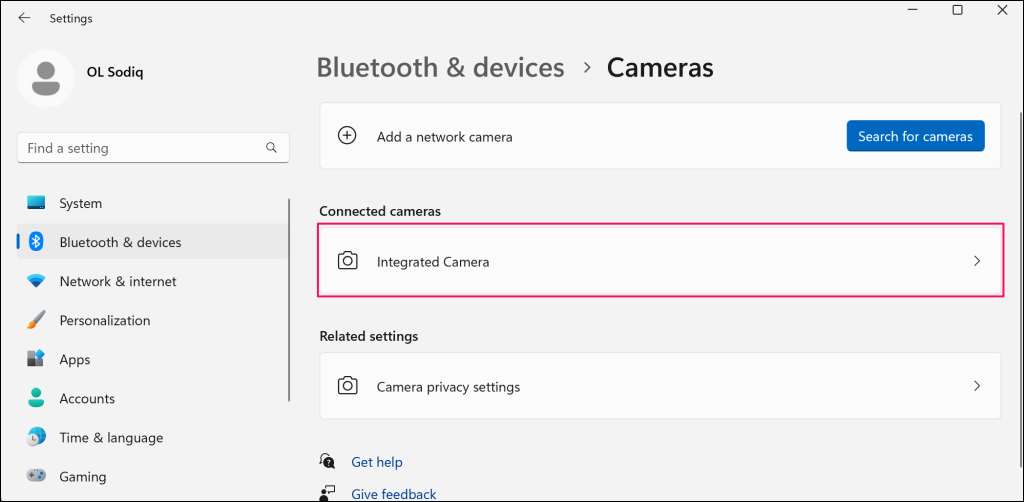
Se la fotocamera è disabilitata, tocca il pulsante Abilita per riaccenderla.
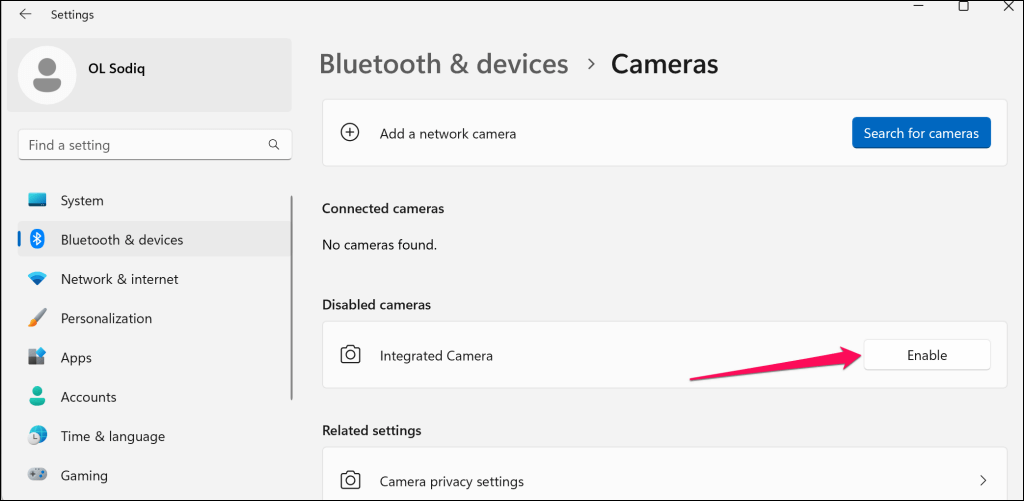
In Windows 10, vai a Impostazioni > Dispositivi > Fotocamere per accedere alle impostazioni della fotocamera di Surface.
Dovresti vedere un’anteprima della fotocamera di Surface nel mirino. Disattiva e riattiva la fotocamera se non funziona. Seleziona il pulsante Disabilita e Sì nella finestra a comparsa. 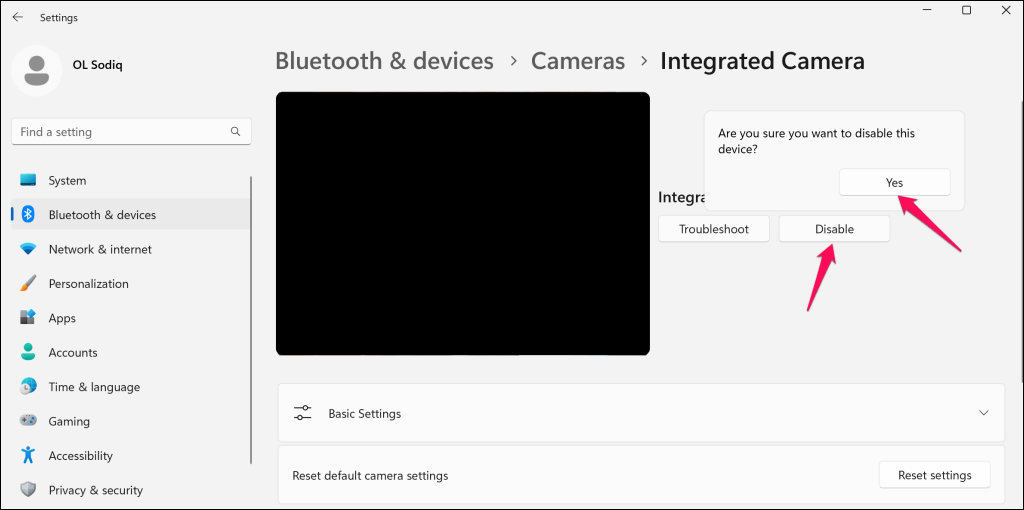
Riattiva la fotocamera (vedi passaggio 1), apri le app interessate e controlla se la fotocamera ora funziona.
Riattiva la fotocamera di Surface in Gestione dispositivi
Il driver della fotocamera e la sua posizione in Gestione dispositivi possono variare a seconda del modello di Surface, della configurazione della fotocamera o del sistema operativo.
Fai clic con il pulsante destro del mouse sul menu Start (o tasto Windows + X) e seleziona Gestione dispositivi nel menu Collegamento rapido. 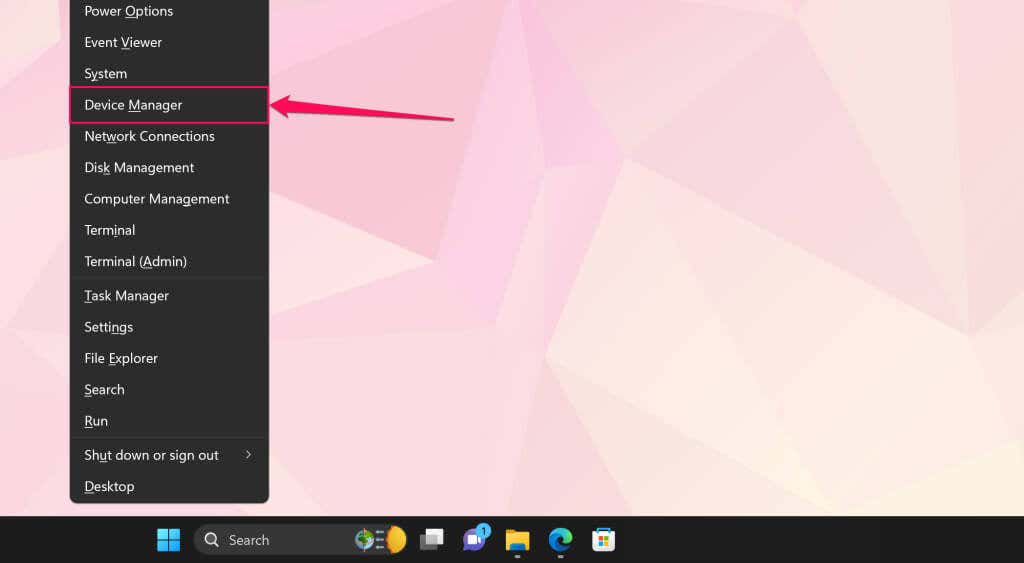 Espandi la categoria Fotocamere, fai clic con il pulsante destro del mouse sul driver della fotocamera e seleziona Disabilita driver.
Espandi la categoria Fotocamere, fai clic con il pulsante destro del mouse sul driver della fotocamera e seleziona Disabilita driver. 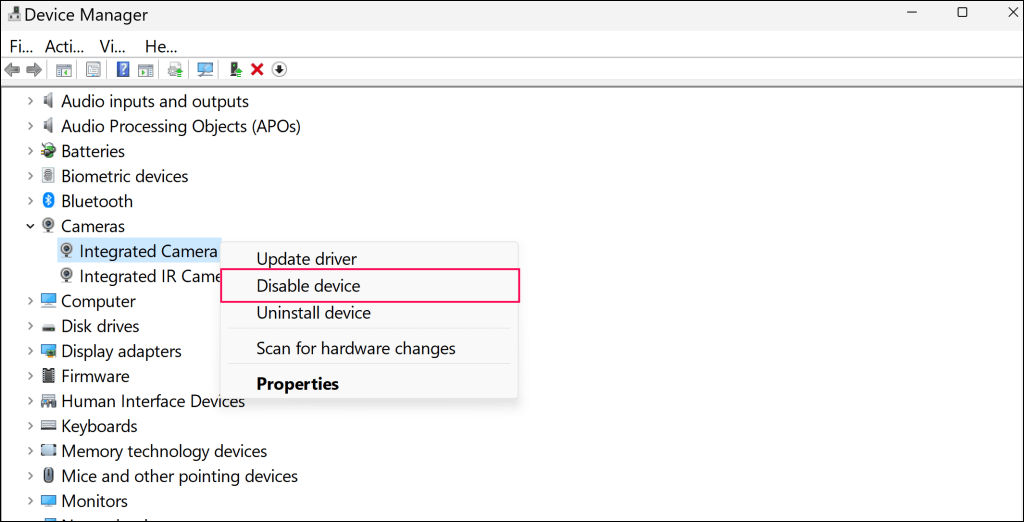
Troverai i driver della fotocamera nella categoria Dispositivi di sistema su alcuni modelli Surface con doppia fotocamera. Fai clic con il pulsante destro del mouse su Microsoft Camera Rear e seleziona Disabilita dispositivo per disabilitare la fotocamera posteriore. Altrimenti, fai clic con il pulsante destro del mouse su Microsoft Camera Front e seleziona Disabilita dispositivo per disabilitare la fotocamera frontale.
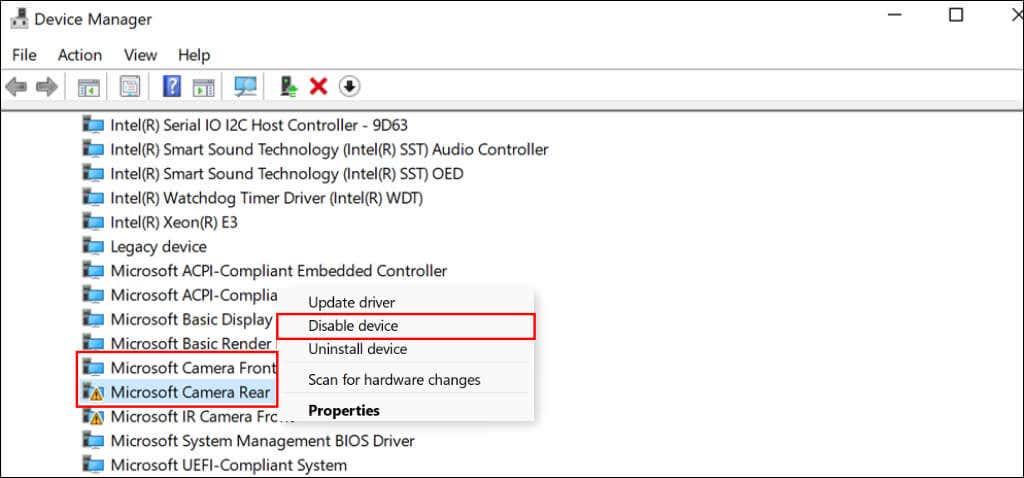 Seleziona Sì nella finestra a comparsa.
Seleziona Sì nella finestra a comparsa. 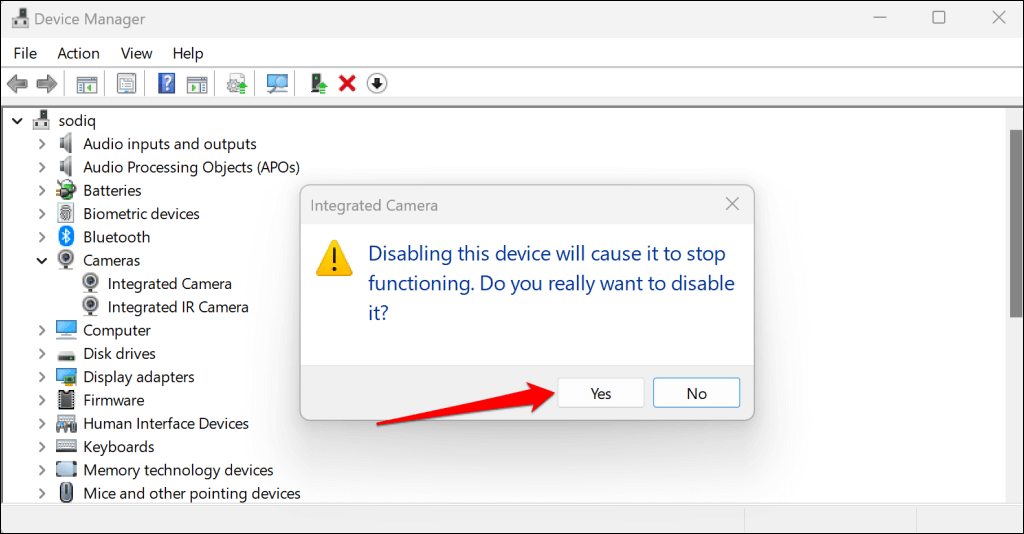 Fai nuovamente clic con il pulsante destro del mouse sul driver della fotocamera e seleziona Abilita dispositivo.
Fai nuovamente clic con il pulsante destro del mouse sul driver della fotocamera e seleziona Abilita dispositivo. 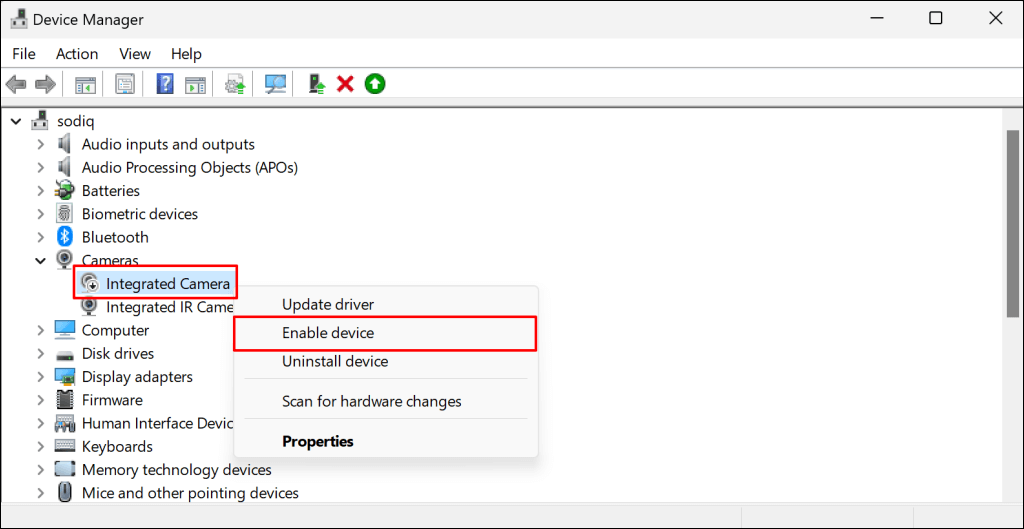
Successivamente, apri le app interessate e controlla se la tua fotocamera di Surface funziona.
2. Attiva l’accesso alla videocamera nelle impostazioni di Windows
Se utilizzi un dispositivo Surface con un account standard o ospite e la videocamera non funziona, è probabile che l’amministratore abbia disabilitato l’accesso alla videocamera per gli utenti non amministratori.
Contatta l’amministratore del dispositivo, accedi a un account amministratore e modifica le impostazioni di accesso alla videocamera.
In Windows 11, vai su Impostazioni > Privacy e sicurezza > Fotocamera e attiva l’accesso alla fotocamera.
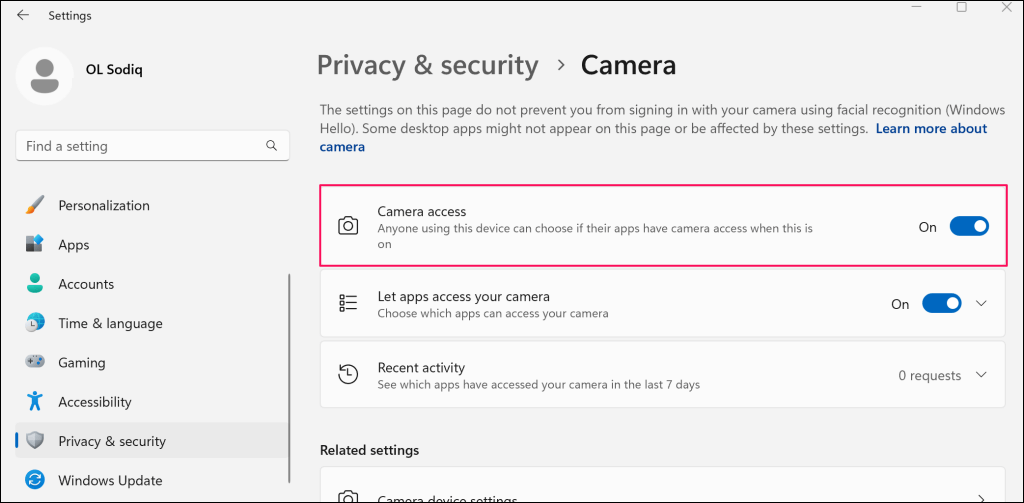
Se Surface esegue Windows 10, vai a Impostazioni > Privacy e seleziona Fotocamera. Seleziona il pulsante Cambia e attiva l’accesso alla fotocamera per questo dispositivo.
Successivamente, scorri verso il basso la pagina e attiva Consenti alle app di accedere alla tua fotocamera.

La videocamera di Surface ora dovrebbe funzionare quando utilizzi un account ospite o standard.
3. Controlla le impostazioni di autorizzazione dell’app
Se la tua fotocamera non funziona in un’app specifica, assicurati che l’app abbia accesso alla fotocamera nelle impostazioni sulla privacy di Windows.
Vai su Impostazioni > Privacy e sicurezza > Fotocamera e attiva Consenti alle app di accedere alla tua fotocamera. 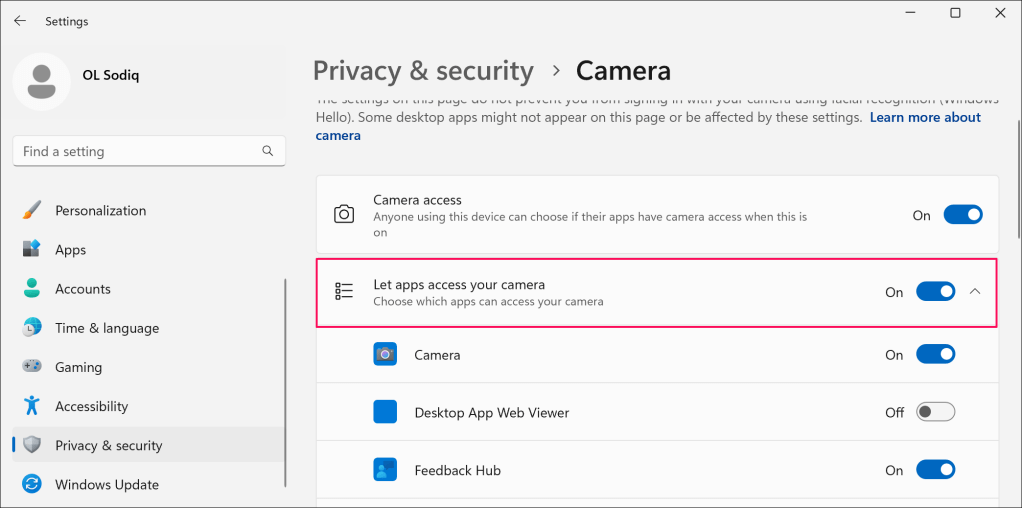 Scorri l’elenco delle app nella sezione”Consenti alle app di accedere alla tua fotocamera”e attiva l’accesso alla fotocamera per l’app interessata.
Scorri l’elenco delle app nella sezione”Consenti alle app di accedere alla tua fotocamera”e attiva l’accesso alla fotocamera per l’app interessata. 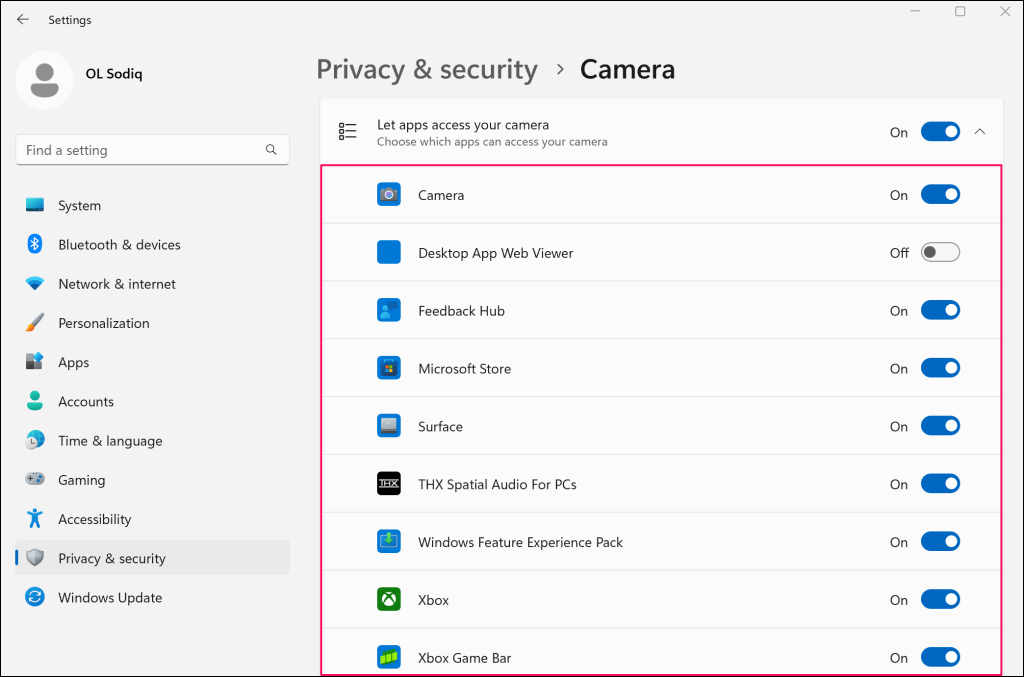 Infine, scorri verso il basso la pagina e attiva l’opzione Consenti alle app desktop di accedere alla fotocamera.
Infine, scorri verso il basso la pagina e attiva l’opzione Consenti alle app desktop di accedere alla fotocamera. 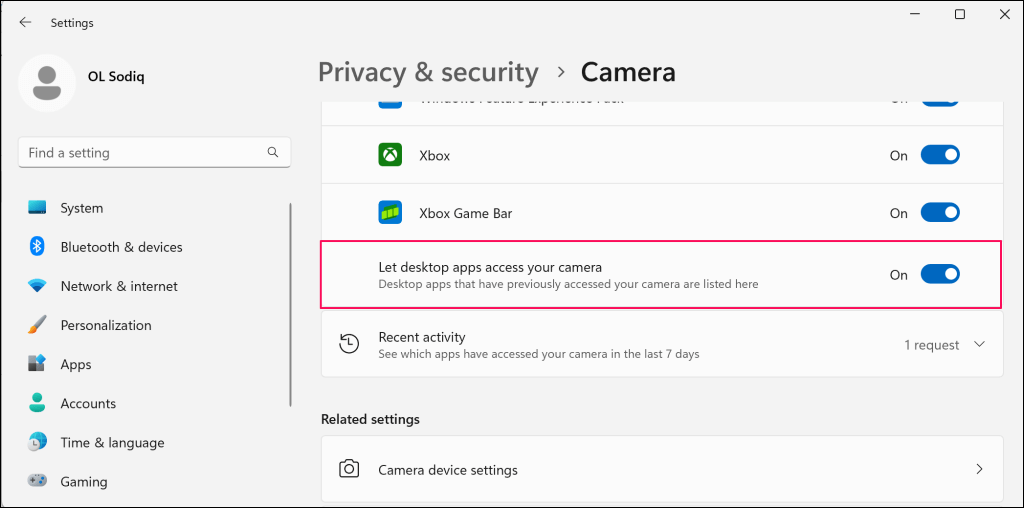
L’abilitazione di questa opzione garantisce l’accesso alla fotocamera alle applicazioni installate al di fuori del Microsoft Store.
4. Controlla le impostazioni del tuo software antivirus
Alcuni software antivirus o di protezione da malware di terze parti dispongono di impostazioni che possono bloccare l’accesso alla webcam di un’app. Se usi un antivirus, rivedi le sue impostazioni e assicurati che non impedisca alle app di accedere alla fotocamera di Surface. Puoi disabilitare temporaneamente l’antivirus, giusto per essere sicuri.
5. Arresto forzato e riavvio di Surface
L’arresto forzato di Surface può risolvere i problemi relativi al malfunzionamento dei componenti hardware: fotocamera, microfono, porte USB e così via. Chiudi tutte le applicazioni aperte, in modo da non perdere i dati non salvati.
I passaggi per forzare l’arresto variano a seconda del modello di Surface.
Spegnimento forzato dei modelli di Surface più recenti
Questo metodo si applica a Surface Pro 5 (o più recente), Surface Book 2 (o più recente) e a qualsiasi Surface Laptop, Surface Go o Surface Modello da studio.
Tieni premuto il pulsante di accensione di Surface per circa 20 secondi. Rilascia il pulsante di accensione quando viene visualizzata la schermata del logo Microsoft.

Forza l’arresto dei modelli Surface precedenti
Questo metodo si applica a Surface Pro 4 (o versioni precedenti), Surface Book, Surface 2, Surface 3 e Superficie RT.
Tieni premuto il pulsante di accensione per circa 30 secondi e rilascialo quando Surface si spegne. Successivamente, tieni premuti i pulsanti di aumento del volume e di accensione di Surface per almeno 15 secondi. Rilascia entrambi i pulsanti, attendi almeno 10 secondi e premi il pulsante di accensione per accendere Surface.
6. Ripristina il driver della fotocamera di Surface

La fotocamera ha smesso di funzionare dopo aver aggiornato i driver di Surface o, in particolare, il driver della fotocamera? In caso affermativo, è probabile che il driver della fotocamera appena installato sia difettoso, instabile o incompatibile con Surface.
Riporta il driver della fotocamera alla versione precedente e controlla se questo risolve il problema.
Fai clic con il pulsante destro del mouse sul menu Start (o tasto Windows + X) e seleziona Gestione dispositivi.  Espandi la categoria Fotocamere, fai clic con il pulsante destro del mouse sul driver della fotocamera di Surface e seleziona Proprietà.
Espandi la categoria Fotocamere, fai clic con il pulsante destro del mouse sul driver della fotocamera di Surface e seleziona Proprietà. 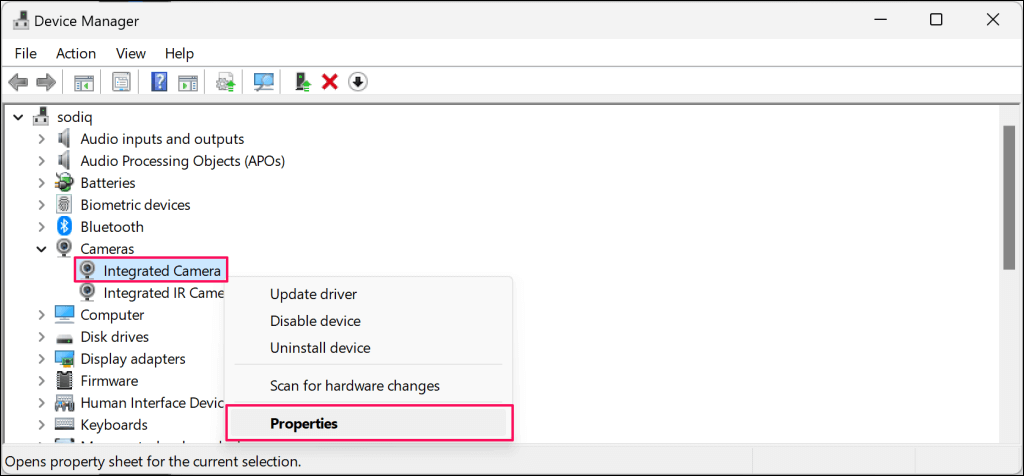
Se Surface dispone di due fotocamere, espandi la categoria Dispositivi di sistema, fai clic con il pulsante destro del mouse su Microsoft Camera Front o Microsoft Camera Rear e seleziona Proprietà.
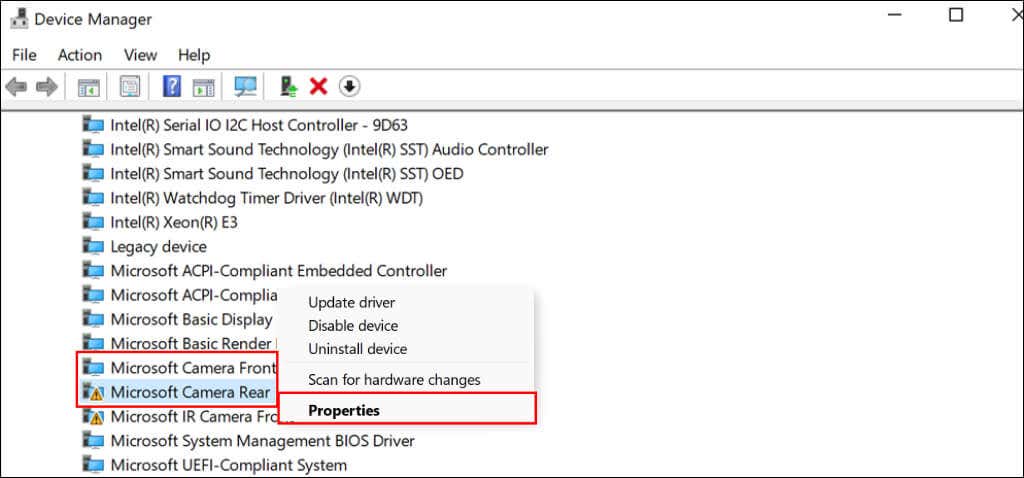 Apri la scheda Driver, tocca il pulsante Ripristina driver e segui le istruzioni.
Apri la scheda Driver, tocca il pulsante Ripristina driver e segui le istruzioni. 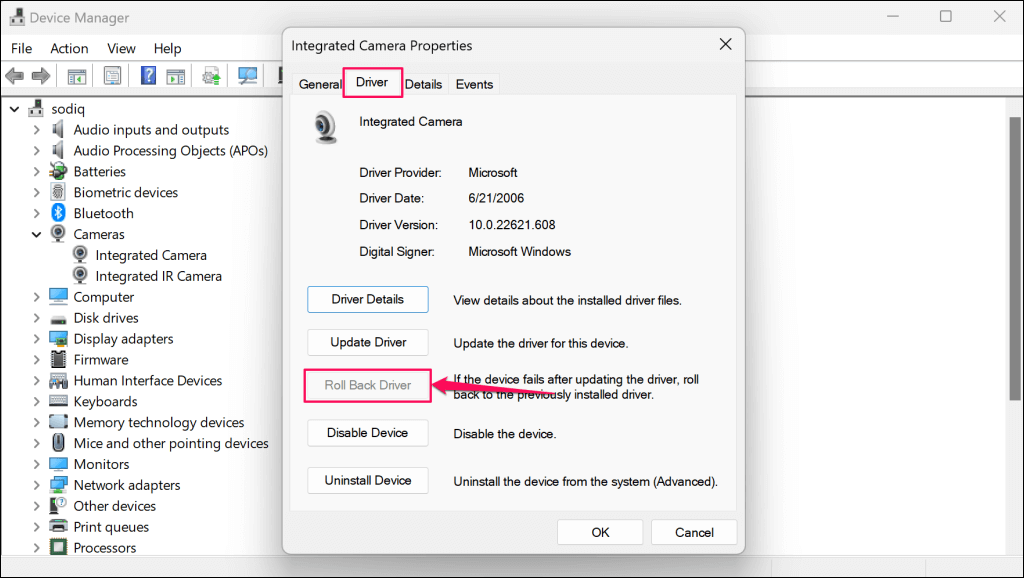
Se l’opzione”Ripristina driver”è disattivata, Surface non dispone di una versione precedente del driver della fotocamera. Aggiorna il driver se non riesci a ripristinare la versione precedente o se il problema persiste dopo l’operazione di rollback.
7. Aggiorna il tuo Surface e i driver di Surface
L’aggiornamento del sistema operativo di Surface e l’installazione di aggiornamenti facoltativi possono risolvere i problemi della fotocamera.
Aggiorna Surface tramite le impostazioni di Windows
Digita windows update nel menu Start e seleziona Controlla aggiornamenti. 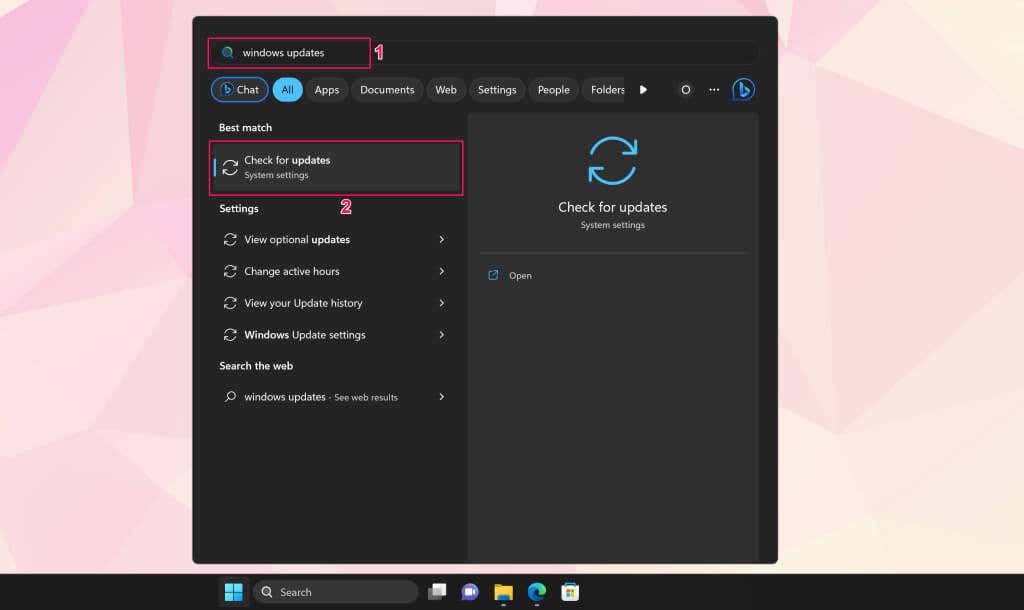 Selezionare Controlla aggiornamenti e Scarica e installa per scaricare gli aggiornamenti software e driver disponibili.
Selezionare Controlla aggiornamenti e Scarica e installa per scaricare gli aggiornamenti software e driver disponibili. 
Verifica la disponibilità di aggiornamenti driver facoltativi durante il download e l’installazione degli aggiornamenti software.
Digita aggiornamenti facoltativi nel menu Start di Windows e seleziona Visualizza aggiornamenti facoltativi. 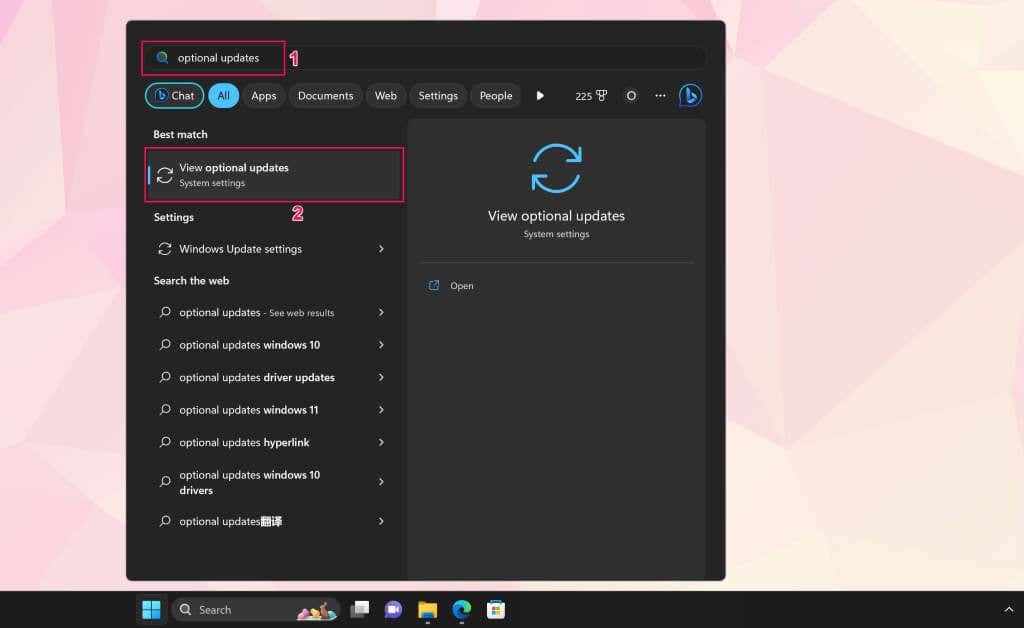
In alternativa, vai su Impostazioni > Windows Update > Opzioni avanzate e seleziona Aggiornamenti facoltativi.
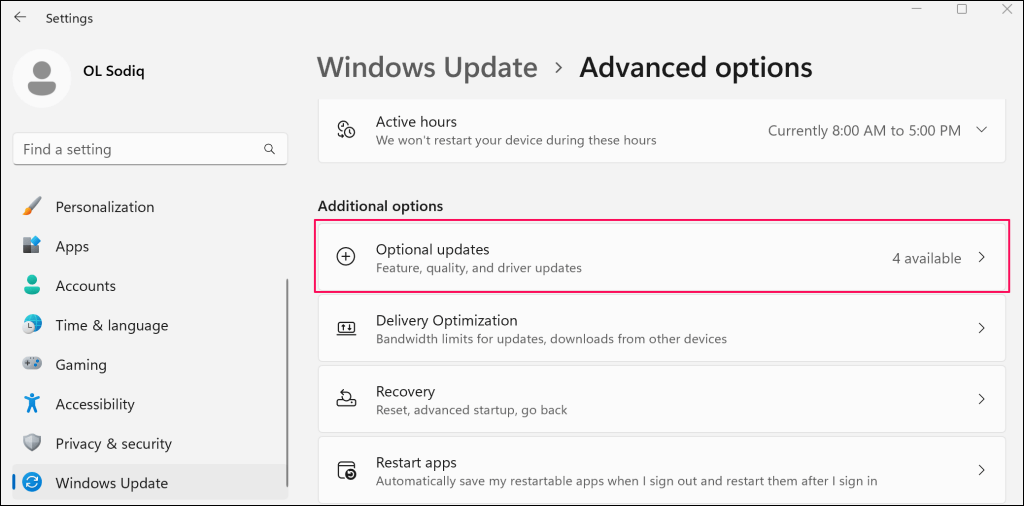 Apri la sezione a discesa”Aggiornamento driver”, seleziona tutti gli aggiornamenti driver disponibili e seleziona Scarica e installa.
Apri la sezione a discesa”Aggiornamento driver”, seleziona tutti gli aggiornamenti driver disponibili e seleziona Scarica e installa. 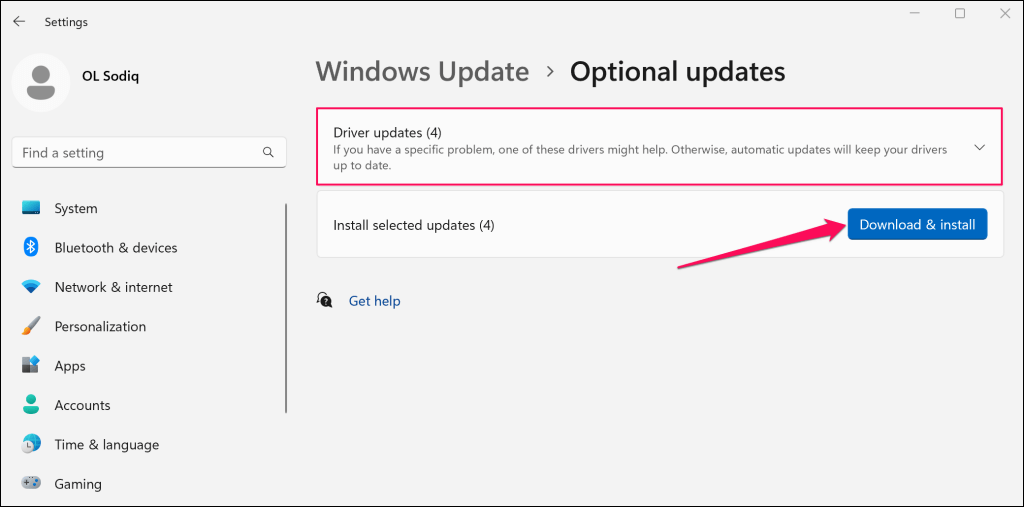
Riavvia Surface al termine dell’installazione del software e dei driver.
Aggiorna il driver della fotocamera tramite Gestione dispositivi
Connetti Surface a una rete Wi-Fi e aggiorna manualmente il driver della fotocamera alla versione più recente.
Fai clic con il pulsante destro del mouse sul logo di Windows sulla barra delle applicazioni e seleziona Gestione dispositivi. 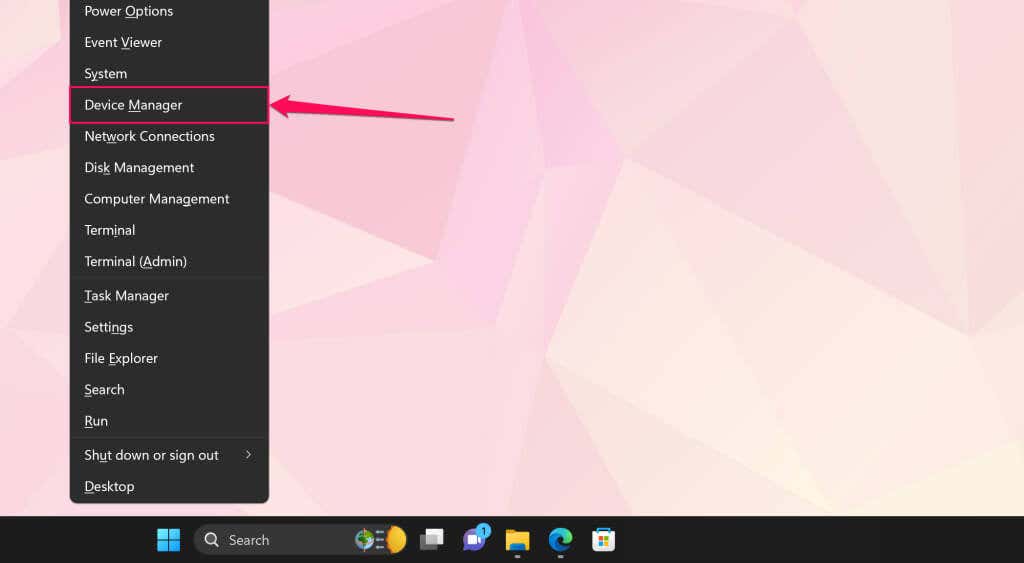 Espandi la categoria Fotocamere o Dispositivi di sistema, fai clic con il pulsante destro del mouse sul driver della fotocamera e seleziona Aggiorna driver.
Espandi la categoria Fotocamere o Dispositivi di sistema, fai clic con il pulsante destro del mouse sul driver della fotocamera e seleziona Aggiorna driver. 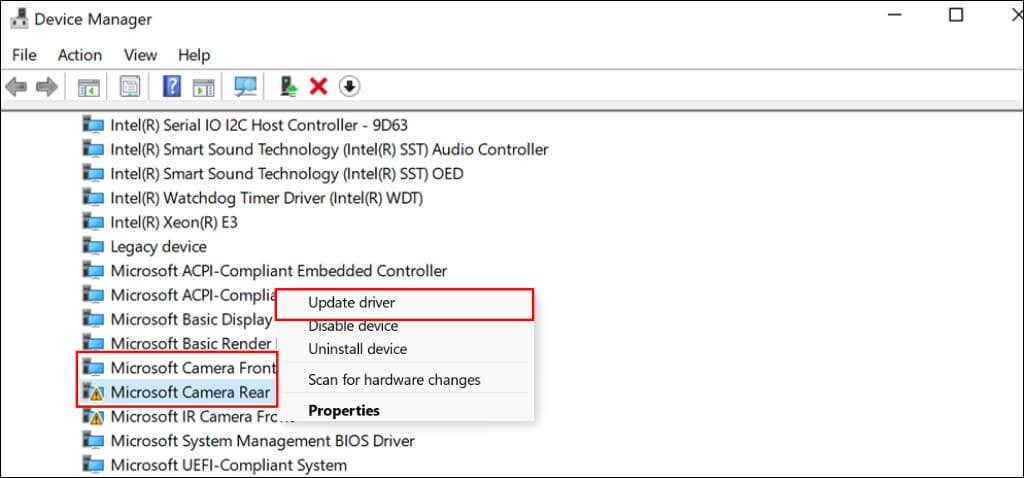 Seleziona Cerca automaticamente i driver.
Seleziona Cerca automaticamente i driver. 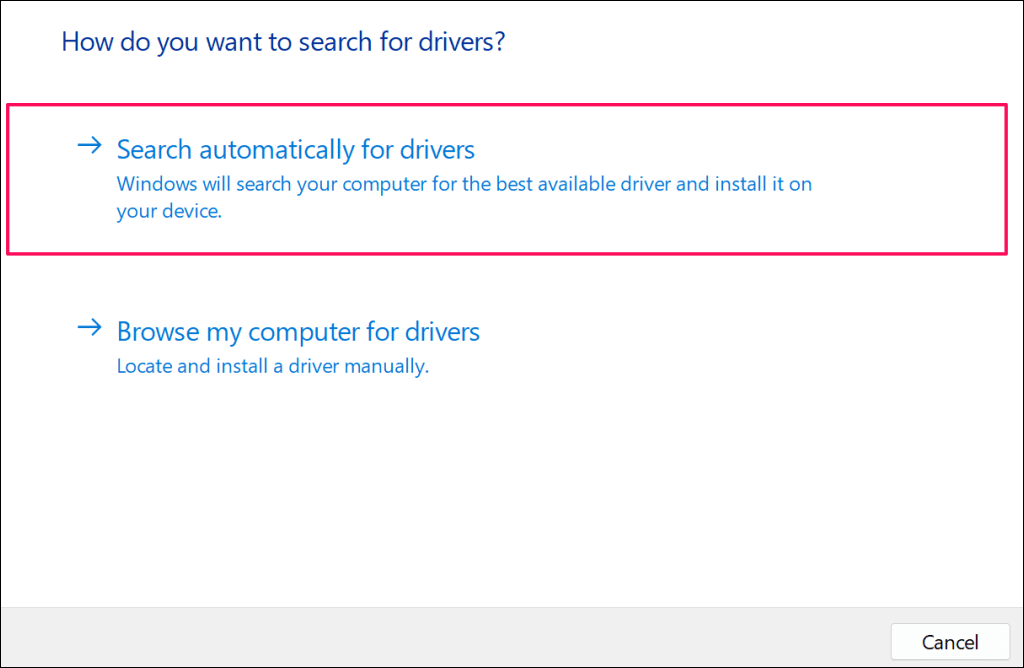
Windows scaricherà e installerà qualsiasi aggiornamento disponibile per il driver della fotocamera di Surface.
Aggiorna Surface tramite il sito Web Microsoft
Apri questo Documentazione di Microsoft Surface in Microsoft Edge o in qualsiasi browser Web su Surface. Scorri fino alla sezione”Scarica file.msi”e seleziona il tuo modello di Surface nella colonna”Scarica file.msi”. 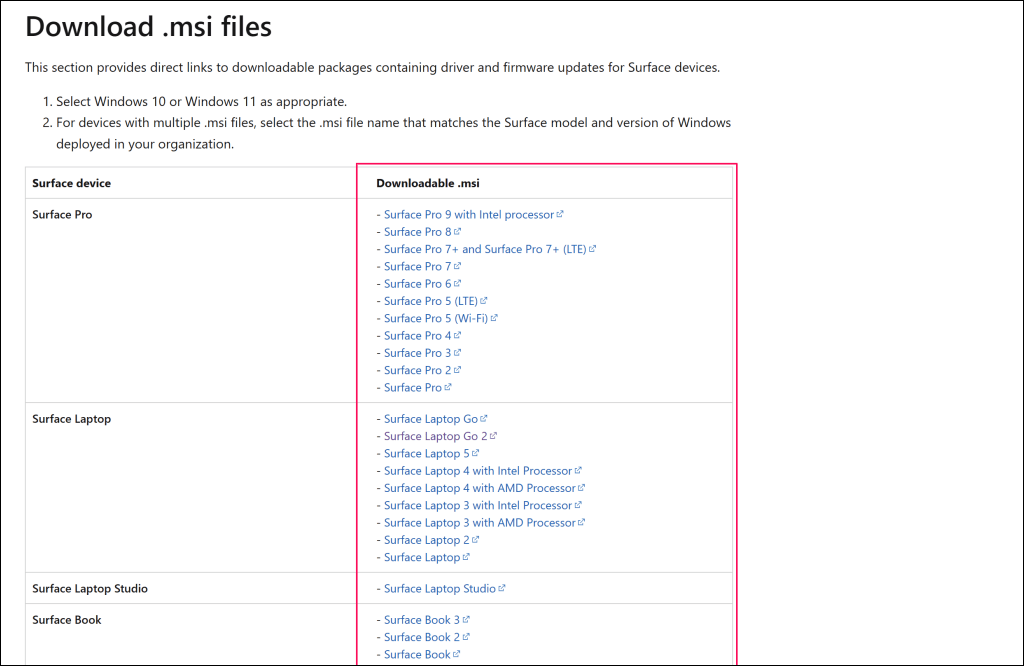 Apri il programma di installazione scaricato e segui le istruzioni nella finestra di configurazione per aggiornare il firmware e il software del driver di Surface.
Apri il programma di installazione scaricato e segui le istruzioni nella finestra di configurazione per aggiornare il firmware e il software del driver di Surface. 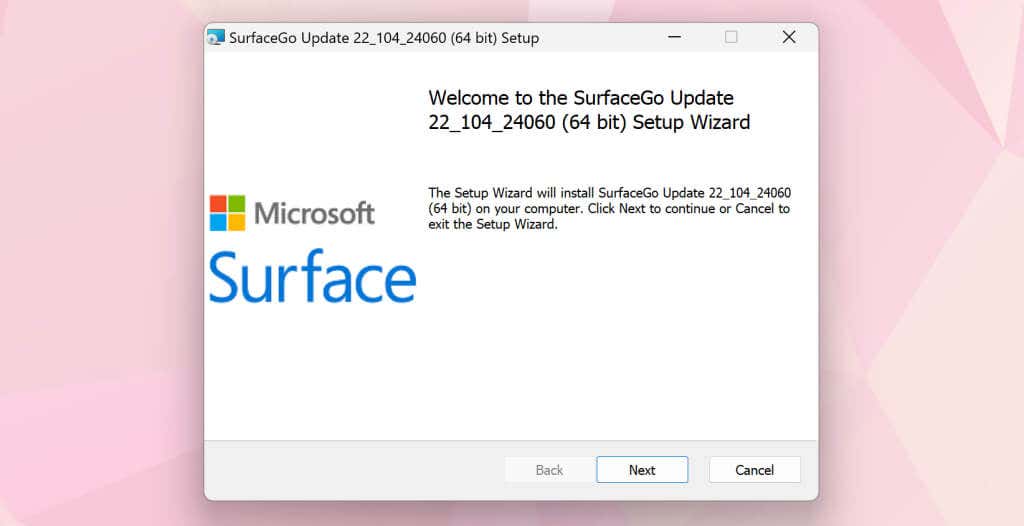
Richiedi assistenza per Surface
Siamo certi che almeno uno dei consigli dovrebbe consentire alla tua fotocamera di Surface di funzionare nuovamente. Potrebbe essere necessario ripristinare le impostazioni di fabbrica di Surface se il problema persiste. Prima di ripristinare il dispositivo, prova a contattare il supporto di Microsoft Surface all’indirizzo Fai diagnosticare o riparare Surface.