È facile iniziare a farsi prendere dal panico quando elimini un’e-mail importante, ma è ancora più facile annullare l’errore sul tuo iPhone o iPad. Puoi recuperare istantaneamente un’e-mail eliminata accidentalmente su iOS e iPadOS con l’aiuto di un gesto nascosto e sarai molto più efficiente con l’app Mail una volta che imparerai a usarla.
Apple ha introdotto il prima opzione, Shake to Undo, nel 2009 come parte di iPhone OS 3.0. Sì, è prima che si chiamasse iOS e prima che venisse rilasciato il primo iPad. Secondo i manuali utente di Apple, non ha incorporato Scuoti per annullare in Mail fino a iOS 7 nel 2013.
Se non ti piace scuotere il tuo iPhone o iPad, puoi usare un gesto alternativo che è stato in circolazione dal 2019, quando sono usciti iOS 13 e iPadOS 13.
Metodo 1: scuoti per annullare
Scuotendo il tuo iPhone o iPad, puoi annullare gli errori durante la digitazione, l’eliminazione, il taglio, o incollando. Fa lo stesso lavoro di premere Comando-Z sulla tastiera del tuo Mac ed è altrettanto facile. Per annullare l’eliminazione di un’e-mail o annullare un’azione diversa in Mail, tieni semplicemente fermo il tuo iPhone o iPad, scuotilo per un secondo e tocca”Annulla”sullo schermo per confermare.
Se non succede nulla dopo lo scuotimento dispositivo, l’opzione è disattivata o non c’è nulla da annullare. Vai su Impostazioni-> Accessibilità-> Tocca, quindi attiva l’interruttore”Agita per annullare”se non è già abilitato. Una volta che è attivo, è facile usare il gesto per annullare una mossa indesiderata.
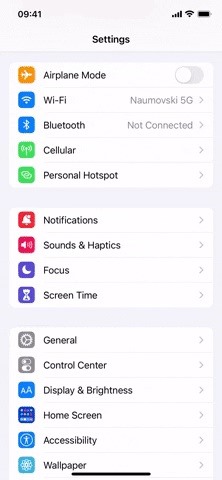
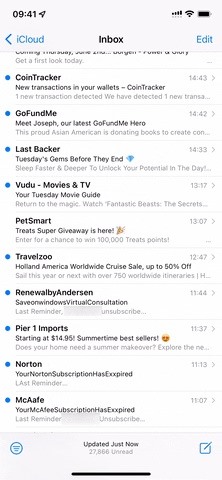 Commutazione”Scuoti per annullare”nelle Impostazioni (a sinistra) e scuoti per annullare l’eliminazione di un’e-mail nel cestino (a destra).
Commutazione”Scuoti per annullare”nelle Impostazioni (a sinistra) e scuoti per annullare l’eliminazione di un’e-mail nel cestino (a destra).
Metodo 2: scorri a sinistra con tre dita
Un altro modo per annullare l’eliminazione di email o annullare un’altra azione in Mail è scorrere a sinistra in qualsiasi punto dello schermo con tre dita. Il risultato è lo stesso di Shake to Undo, solo che non devi confermare nulla. È un’ottima alternativa se attivi spesso Scuoti per annullare involontariamente: disabilita semplicemente Scuoti per annullare e d’ora in poi usa il gesto di scorrimento.
Sebbene questo metodo sia in uso da iOS 13 e iPadOS 13, alcuni utenti lo hanno segnalato problemi con esso in iOS 15, quindi potrebbe funzionare o meno a seconda del modello di iPhone o iPad che hai. L’abbiamo fatto funzionare su alcuni modelli. Apple ha rimosso il suo suggerimento nel manuale di iOS 15, anche se è ancora presente nel Guida per l’utente di iPadOS 15, quindi Apple deve essere a conoscenza del problema.
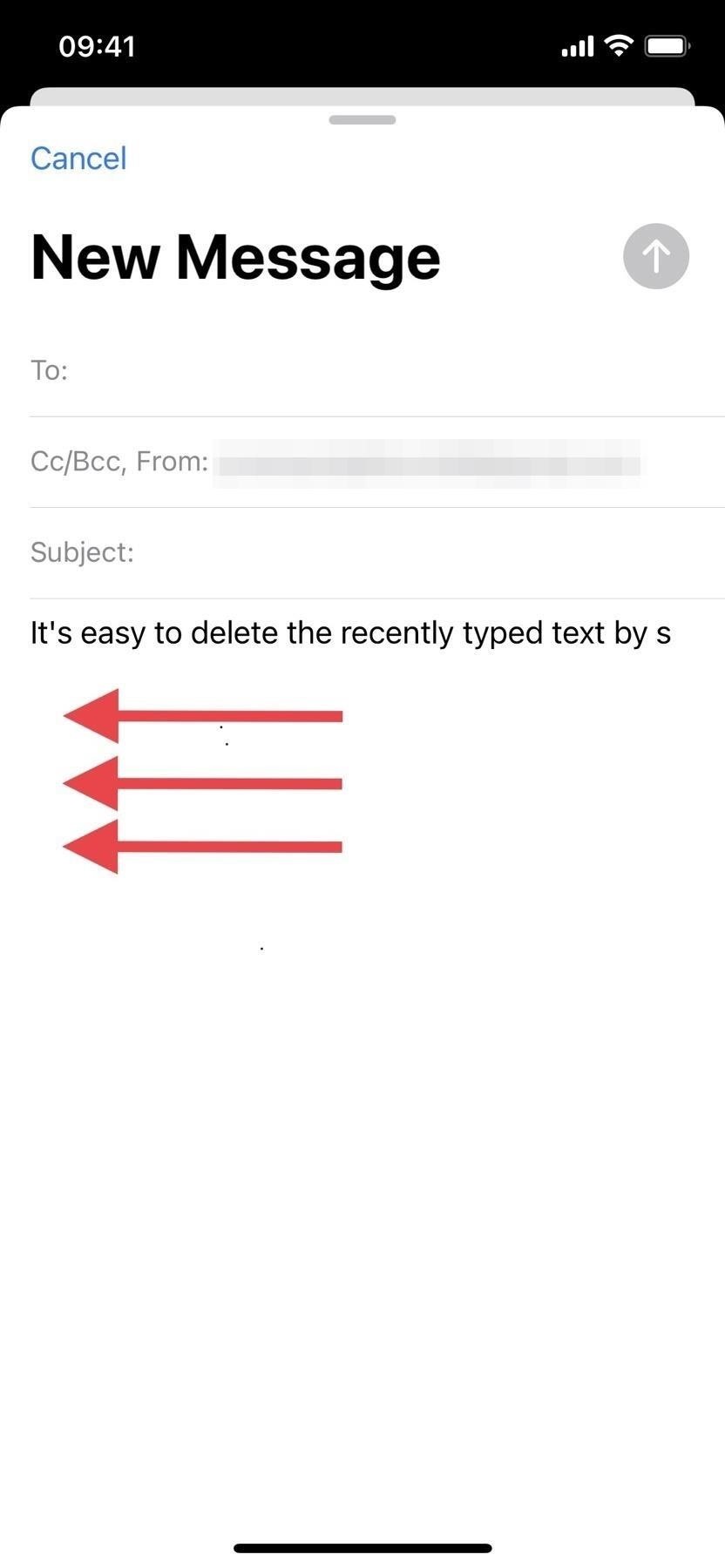
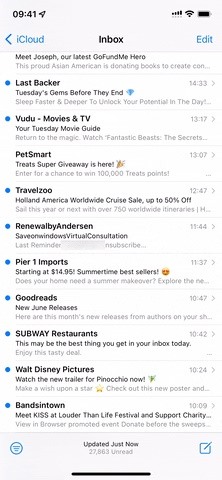 La direzione in cui devi scorrere (a sinistra) e utilizzare il gesto per annullare l’eliminazione di un’e-mail nel cestino (a destra).
La direzione in cui devi scorrere (a sinistra) e utilizzare il gesto per annullare l’eliminazione di un’e-mail nel cestino (a destra).
Metodo 3: AssistiveTouch
Puoi anche impostare entrambi i gesti sopra in AssistiveTouch in modo da non dover scuotere o scorrere. Per simulare Scuoti per annullare con i tocchi, devi attivare AssistiveTouch utilizzando uno dei modi seguenti.
Attivalo nelle preferenze di AssistiveTouch (Impostazioni –> Accessibilità –> Touch –> AssistiveTouch). Chiedi a Siri o Controllo vocale di”attivare AssistiveTouch”. Fare triplo clic sul pulsante laterale, iniziale o superiore se sono abilitate le scorciatoie di accessibilità (Impostazioni-> Accessibilità-> Scorciatoia di accessibilità).
Quindi, tocca il pulsante circolare AssisitiveTouch sovrapposto allo schermo, vai su Dispositivo –> Altro –> Scuoti e tocca”Annulla”nella richiesta di conferma. Se desideri eseguire un minor numero di tocchi per”scuotere”il tuo iPhone o iPad, puoi andare su”Menu di livello superiore personalizzato”nelle preferenze di AssistiveTouch e aggiungere”Agita”al primo menu. Puoi anche scegliere”Singolo tocco”,”Doppio tocco”o”Pressione prolungata”e assegnare”Agita”in modo da non dover nemmeno aprire il menu.
Utilizzo di vari modi per attivare AssistiveTouch su (a sinistra), utilizzando AssistiveTouch per annullare un’e-mail eliminata (al centro) e personalizzando il menu di primo livello di AssistiveTouch (a destra).
Per simulare il gesto di scorrimento con tre dita a sinistra invece di Scuoti per annullare, devi creare un gesto personalizzato da aggiungere ad AssistiveTouch.
Puoi crearne uno direttamente dal menu AssistiveTouch tramite l’icona circolare , come visto sopra. Nel menu, tocca”Personalizzato”, quindi un segno più (+) in un punto vuoto. Quindi, scorri verso sinistra con tre dita, premi”Salva”, assegnagli un nome appropriato e tocca di nuovo”Salva”. Quindi, accedi al gesto dal menu”Personalizza”tramite il pulsante.
In alternativa, puoi andare su Impostazioni –> Accessibilità –> Tocco –> AssistiveTouch, quindi tocca “Crea nuovo gesto”. Registra il gesto, quindi salvalo e assegnagli un nome. Quindi, puoi accedere allo strumento dal menu”Personalizzato”nel pulsante AssistiveTouch. Puoi anche assegnarlo al gesto di pressione singola, doppia o lunga, come discusso per”Shake”sopra.
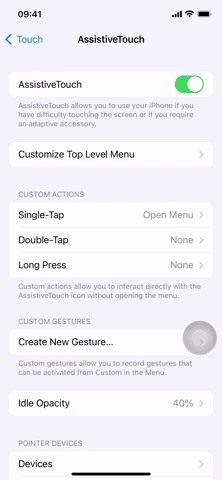
 Creazione di un gesto di scorrimento personalizzato tramite il menu AssistiveTouch (a sinistra) o selezionando”Crea nuovo gesto personalizzato”dalle preferenze di AssistiveTouch (a destra).
Creazione di un gesto di scorrimento personalizzato tramite il menu AssistiveTouch (a sinistra) o selezionando”Crea nuovo gesto personalizzato”dalle preferenze di AssistiveTouch (a destra).
Siri funzionerà?
Potresti esserti chiesto se potevi semplicemente chiedere a Siri di annullare la tua ultima mossa quando commetti un errore. Sfortunatamente, ciò non funziona, quindi dovrai utilizzare uno dei metodi sopra riportati se desideri annullare un’e-mail eliminata senza trovare l’e-mail eliminata stessa nel cestino e resuscitarla da lì.
Da non perdere: 12 funzioni nascoste di iMessage per iPhone che probabilmente non conoscevi
Mantieni la tua connessione sicura senza una fattura mensile . Ottieni un abbonamento a vita a VPN Unlimited per tutti i tuoi dispositivi con un acquisto una tantum dal nuovo Gadget Hacks Shop e guarda Hulu o Netflix senza restrizioni regionali, aumenta la sicurezza durante la navigazione su reti pubbliche e altro ancora.
Acquista ora (80% di sconto) >
Altre offerte utili da verificare:
Foto di copertina, screenshot e GIF di Jovana Naumovski/Gadget Hacks

