Mentre Apple aggiunge nuove funzionalità all’app Mail predefinita con l’aggiornamento di iOS 16, l’affidabilità dell’app rimane discutibile. Invece di ricevere e-mail all’istante, la posta spesso non riesce a consegnarle in tempo. Se ricevi e-mail in ritardo nell’app Mail sul tuo iPhone, ci sono alcuni modi per risolvere il problema.
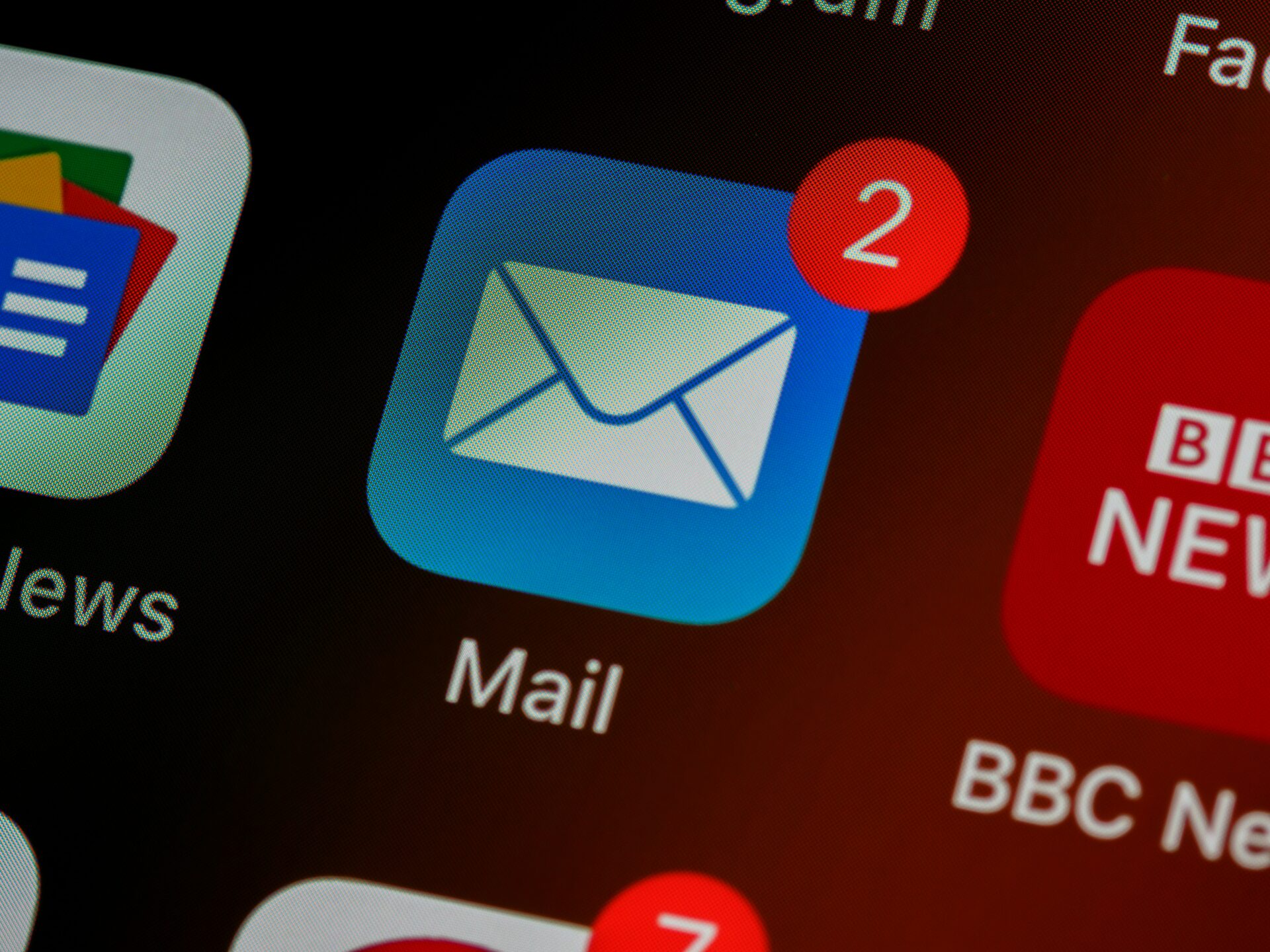
Quando l’app Mail non consegna le notifiche e-mail in tempo, può portare a grossi disagi. Dopotutto, non vorrai aprire l’app Mail ogni volta per controllare le nuove e-mail. Nelle tue giornate impegnative, potresti perdere e-mail importanti. Risolviamo una volta per tutte le email ritardate nell’app Mail.
1. Controlla i permessi di notifica
Questa è la prima cosa che devi fare. A volte, gli utenti abilitano le notifiche per Mail ma disabilitano gli avvisi nella schermata di blocco o nel Centro notifiche. Assicurati che gli avvisi di posta appaiano come banner nella schermata di blocco e nel Centro notifiche.
Passaggio 1: apri l’app Impostazioni su iPhone e scorri fino alla sezione Posta.
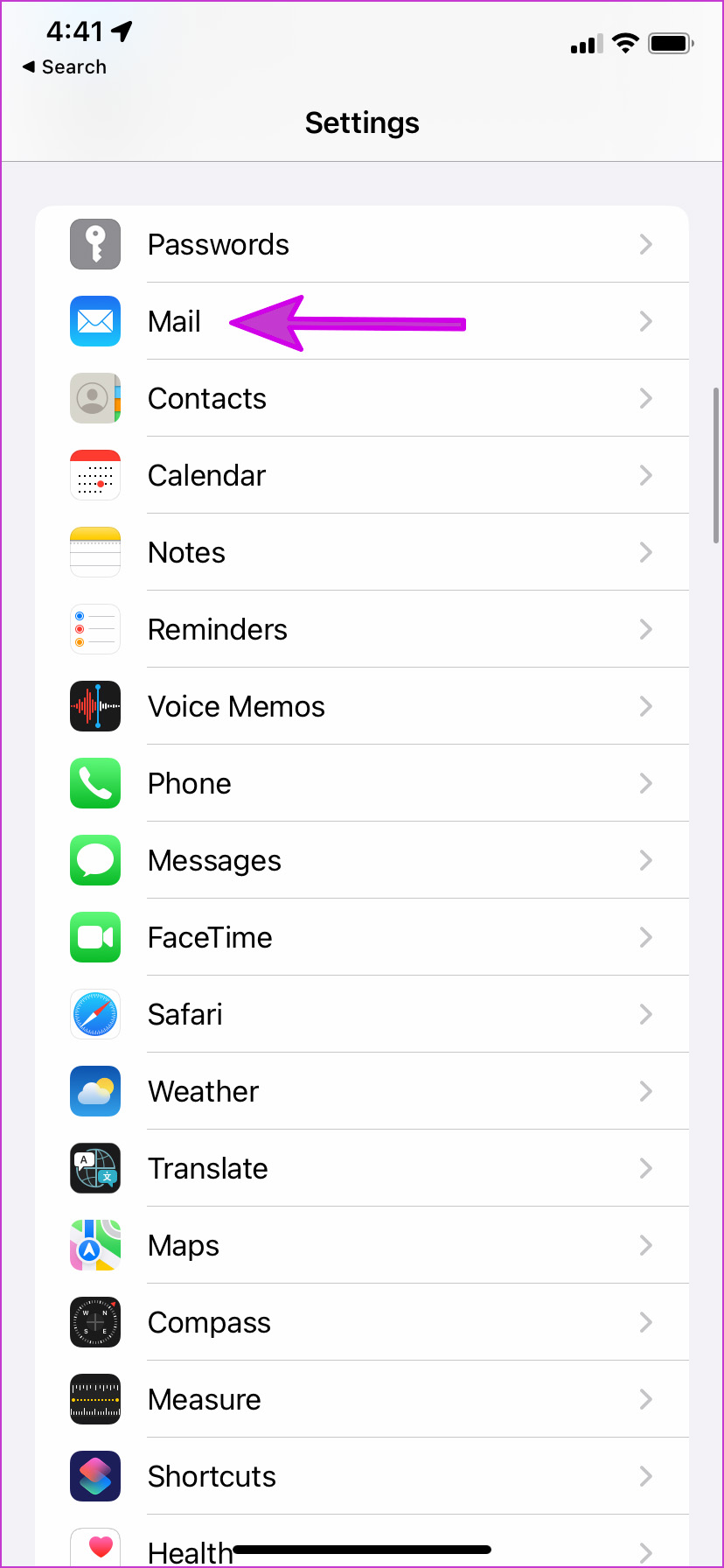
Passaggio 2: tocca il menu Notifiche.
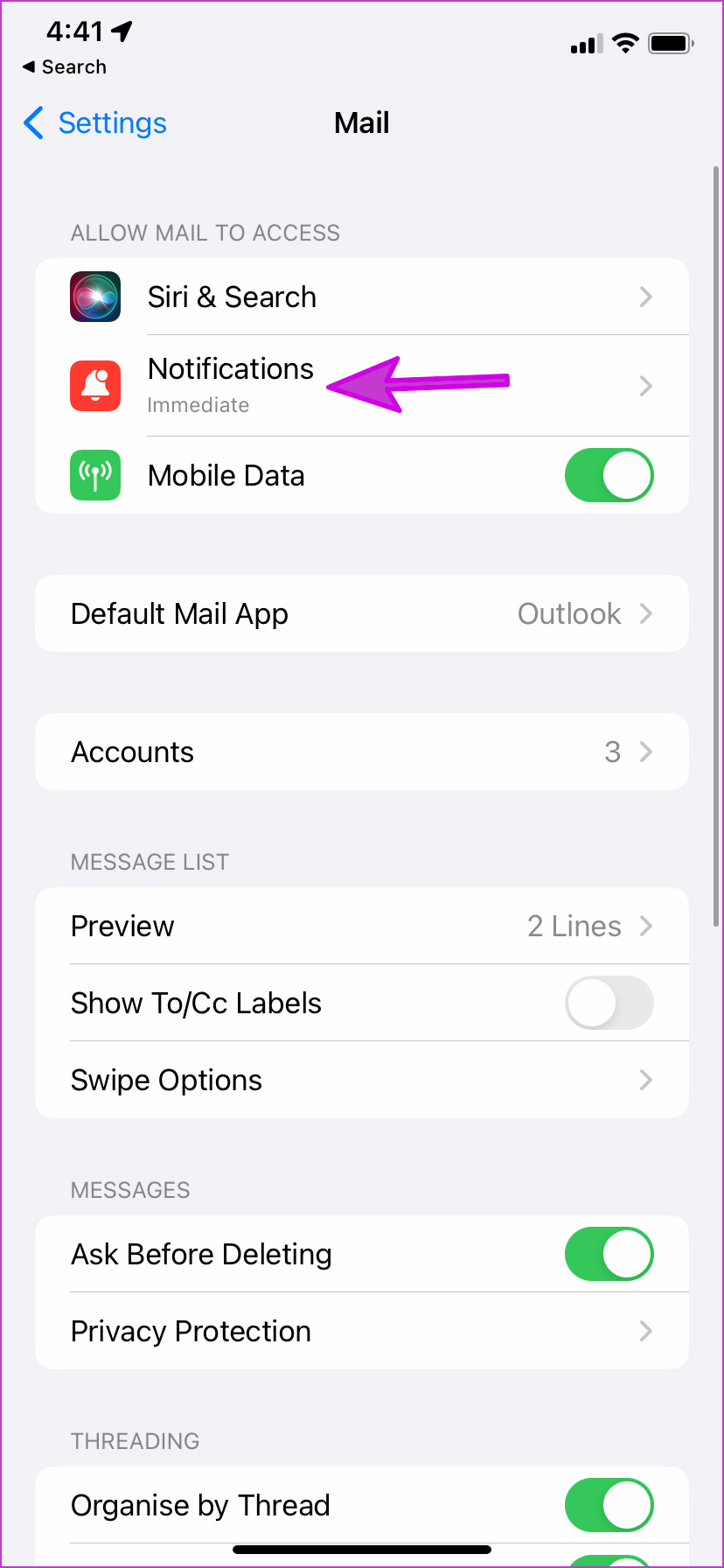
Passaggio 3: Attiva l’opzione Consenti notifiche.
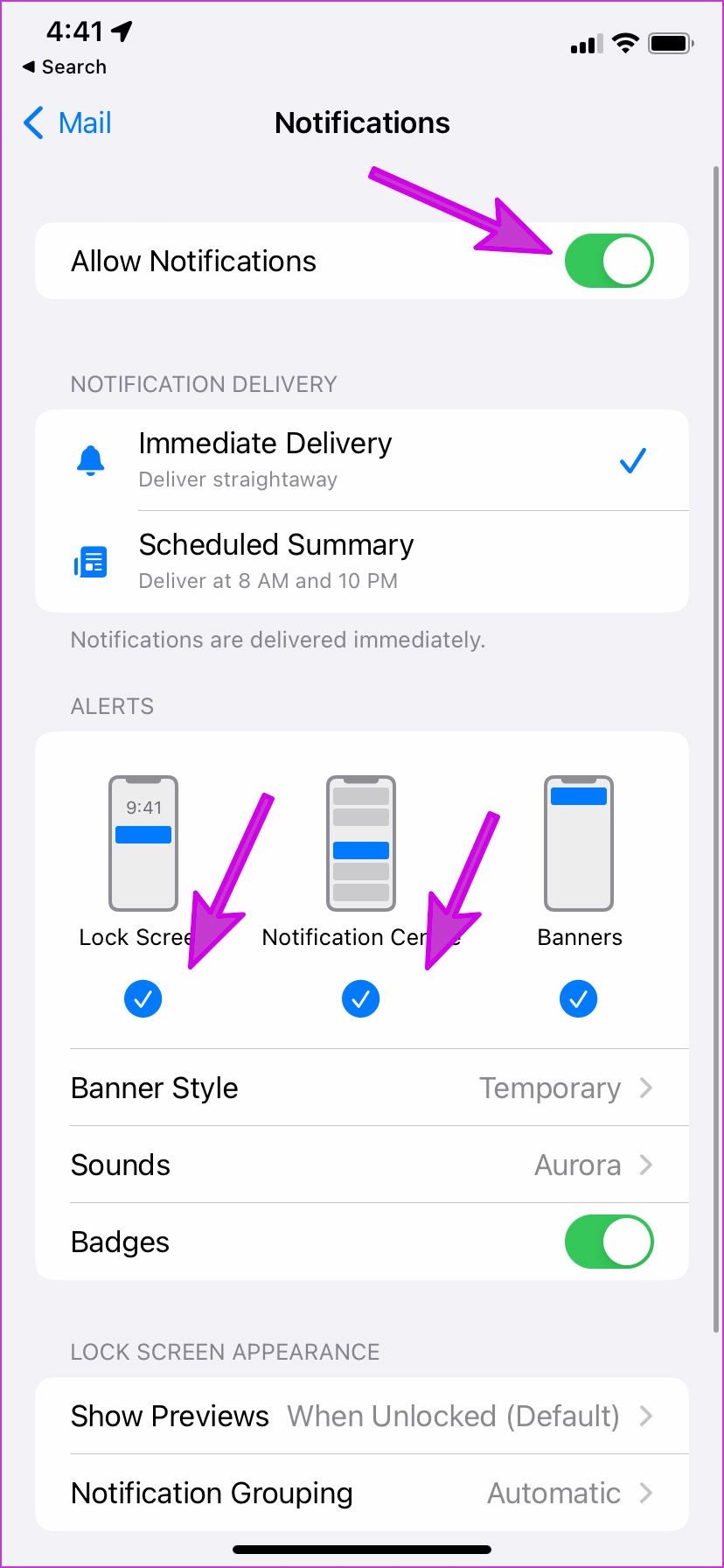
Passaggio 3: abilita gli avvisi di posta per la schermata di blocco e il Centro notifiche dallo stesso menu.
Mantieni lo stile del banner temporaneo e non persistente.
2. Usa il servizio push per account e-mail aggiunti
Quando aggiungi un account e-mail all’app Mail, hai tre opzioni per ricevere nuove e-mail. Puoi utilizzare il servizio push che invia e-mail immediatamente, recuperare e ricevere e-mail a intervalli o utilizzare l’opzione di aggiornamento manuale. Quando il servizio push non è disponibile per un account e-mail, passerà all’opzione di recupero.
Dovresti utilizzare il servizio push per l’account e-mail aggiunto e se non è disponibile, vai con Recupero e mantieni il intervallo di aggiornamento più breve.
Passaggio 1: apri l’app Impostazioni su iPhone, scorri verso il basso fino alla sezione Posta e toccala.
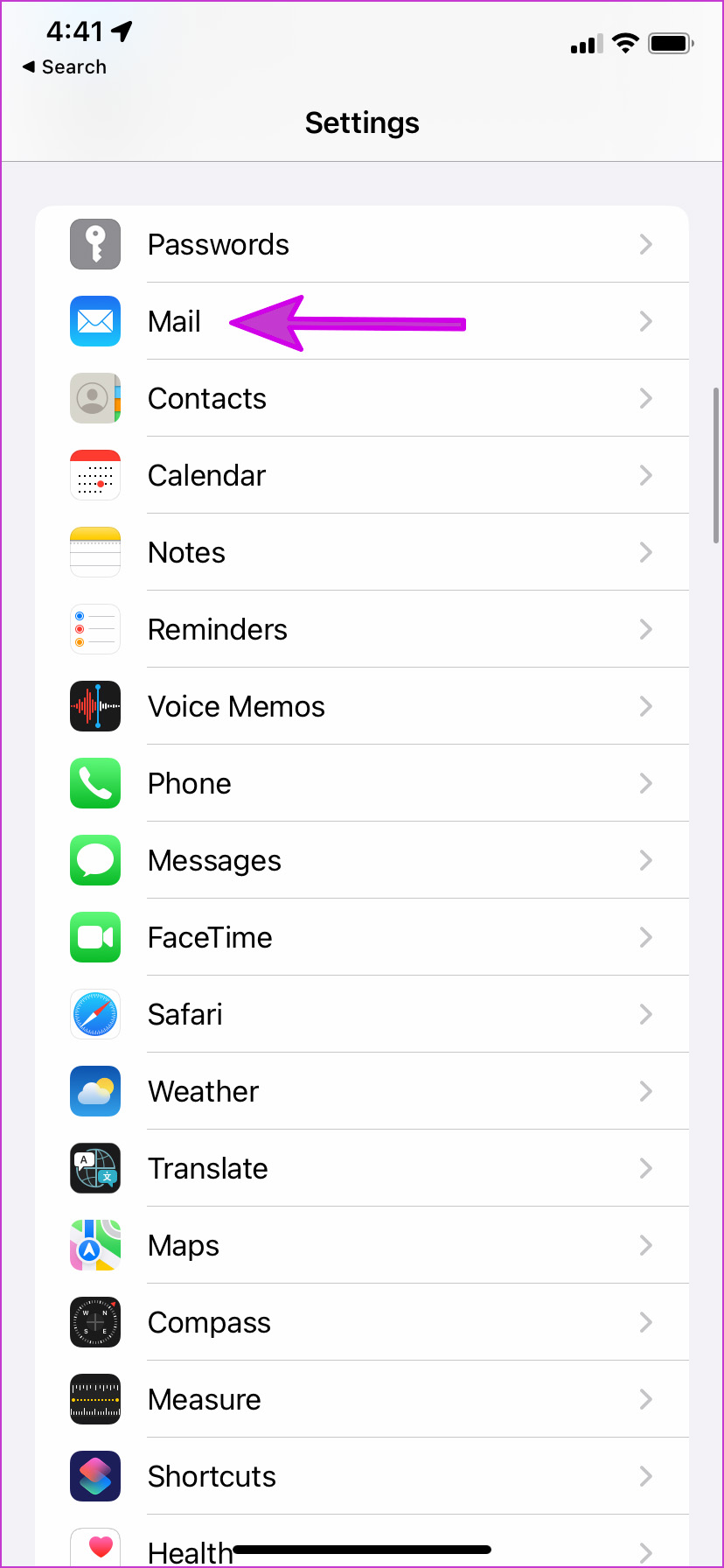
Passaggio 2: seleziona Account.
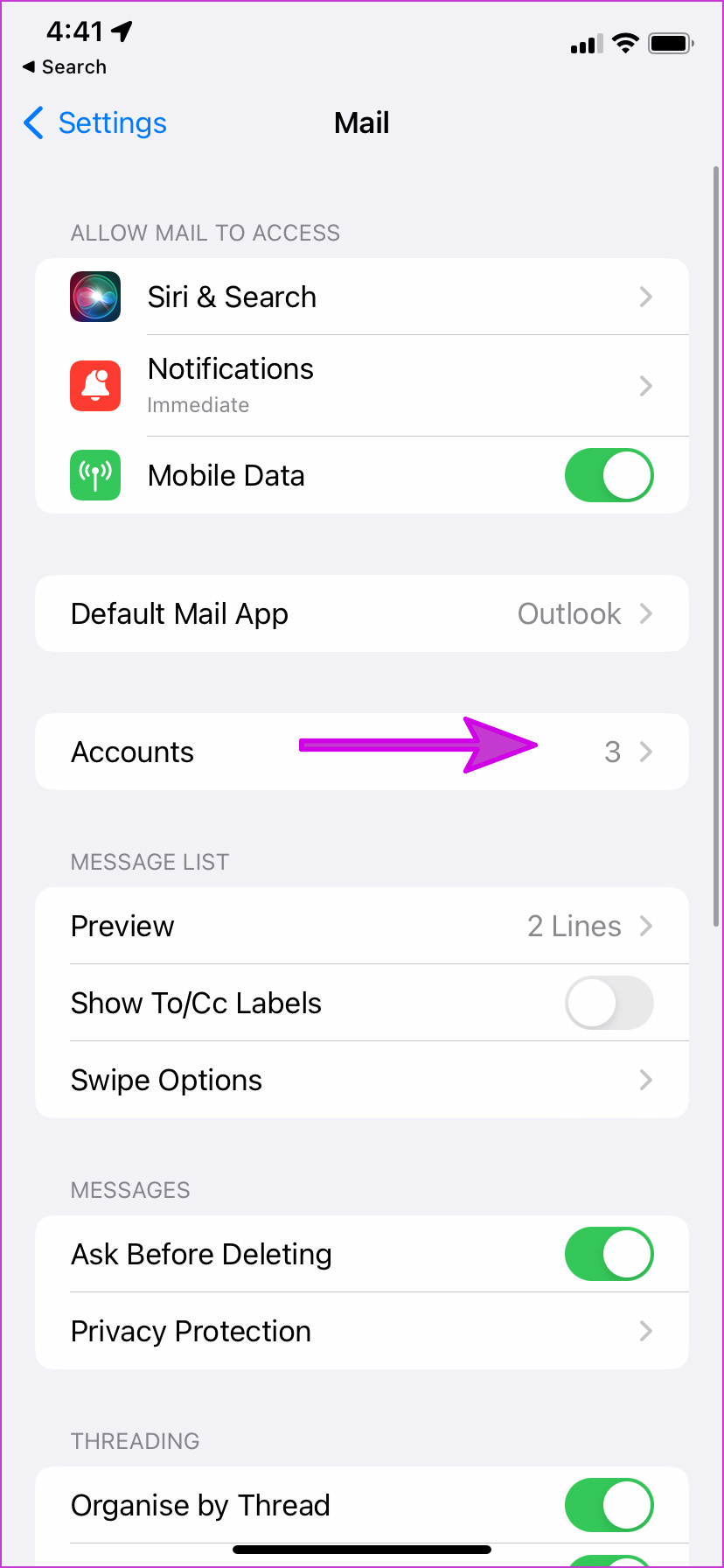
Passaggio 3: tocca nel menu Recupera nuovi dati.
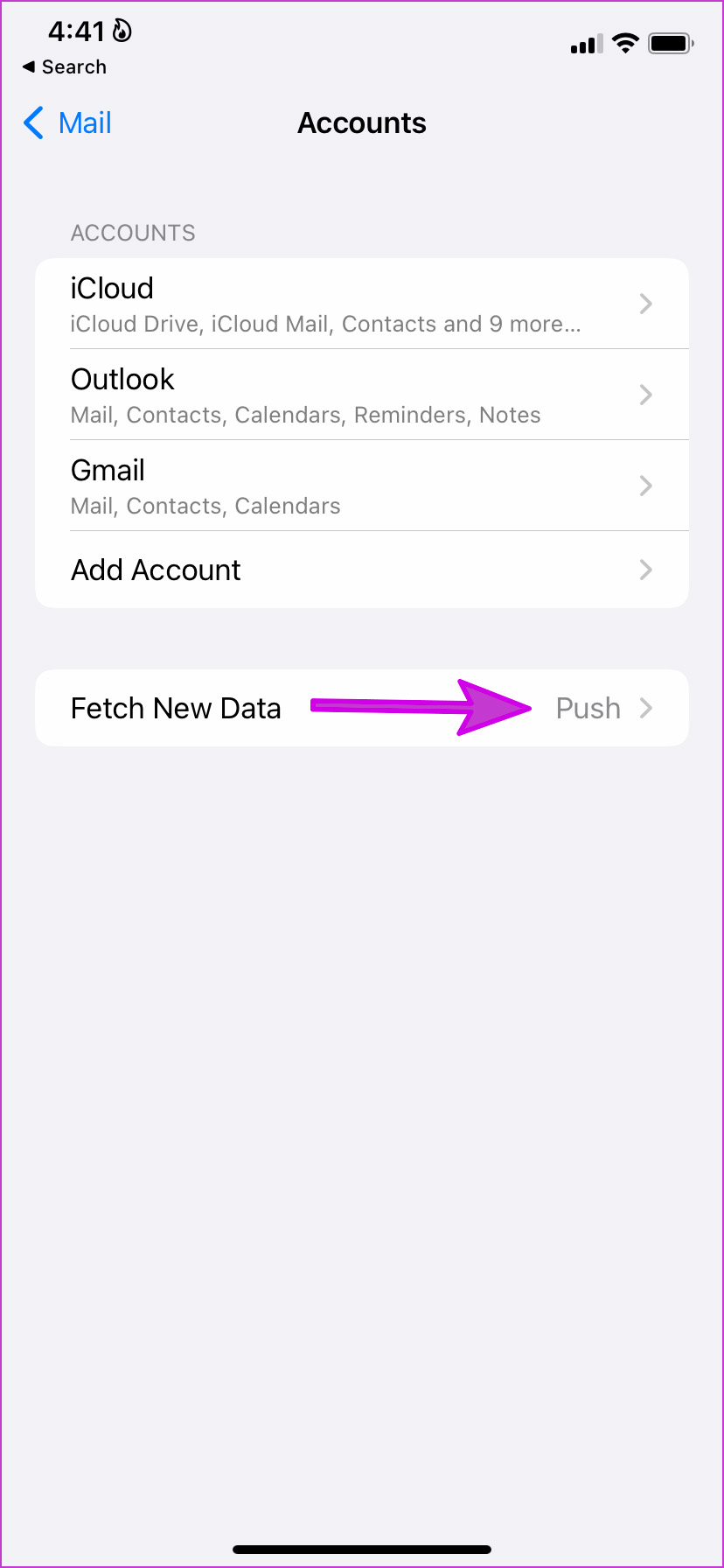
Passaggio 4: apri uno dei tuoi account e-mail da Outlook o Gmail.
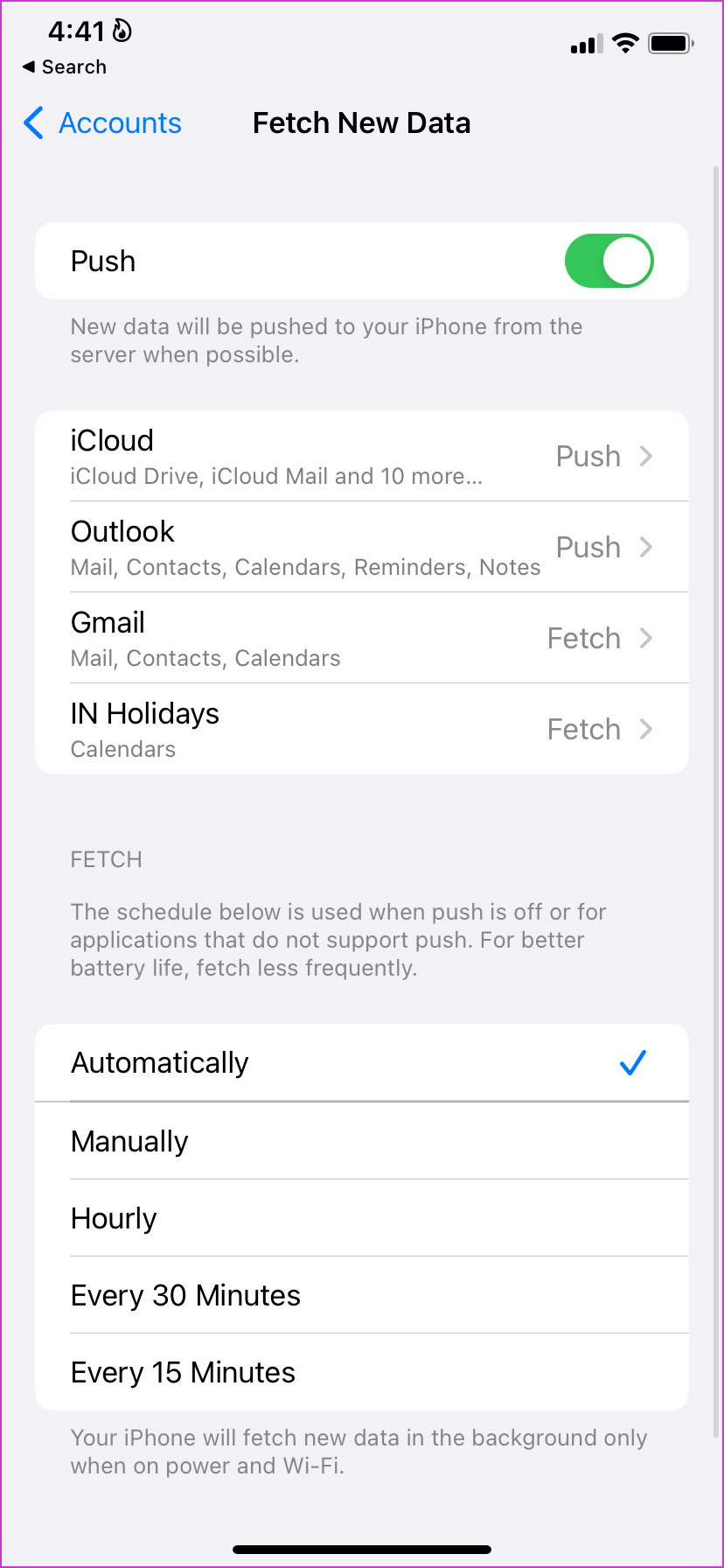
Ste p 4: Seleziona Push dal menu Seleziona pianificazione in alto.
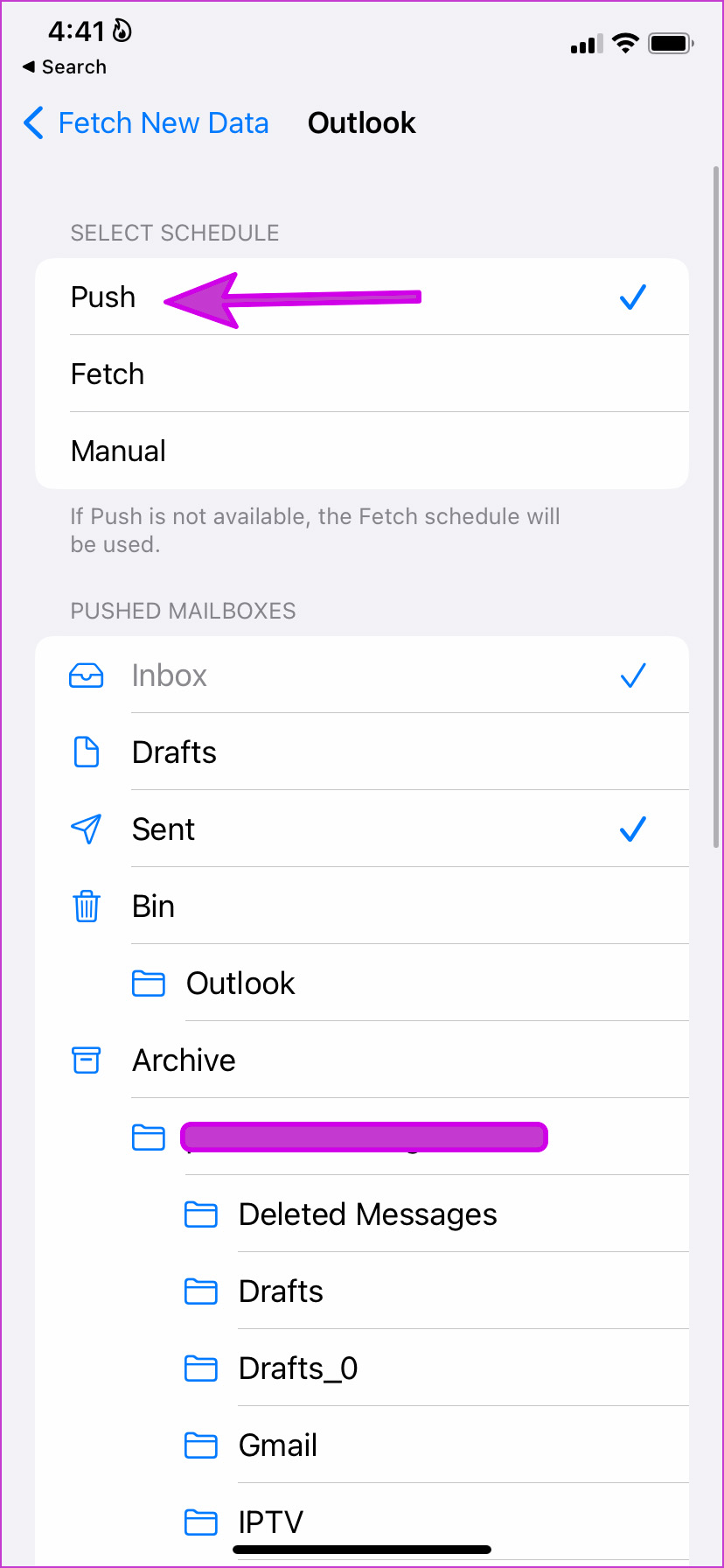
Passaggio 5: Non noterai l’opzione Push per gli account Gmail. In tal caso, seleziona Recupera.
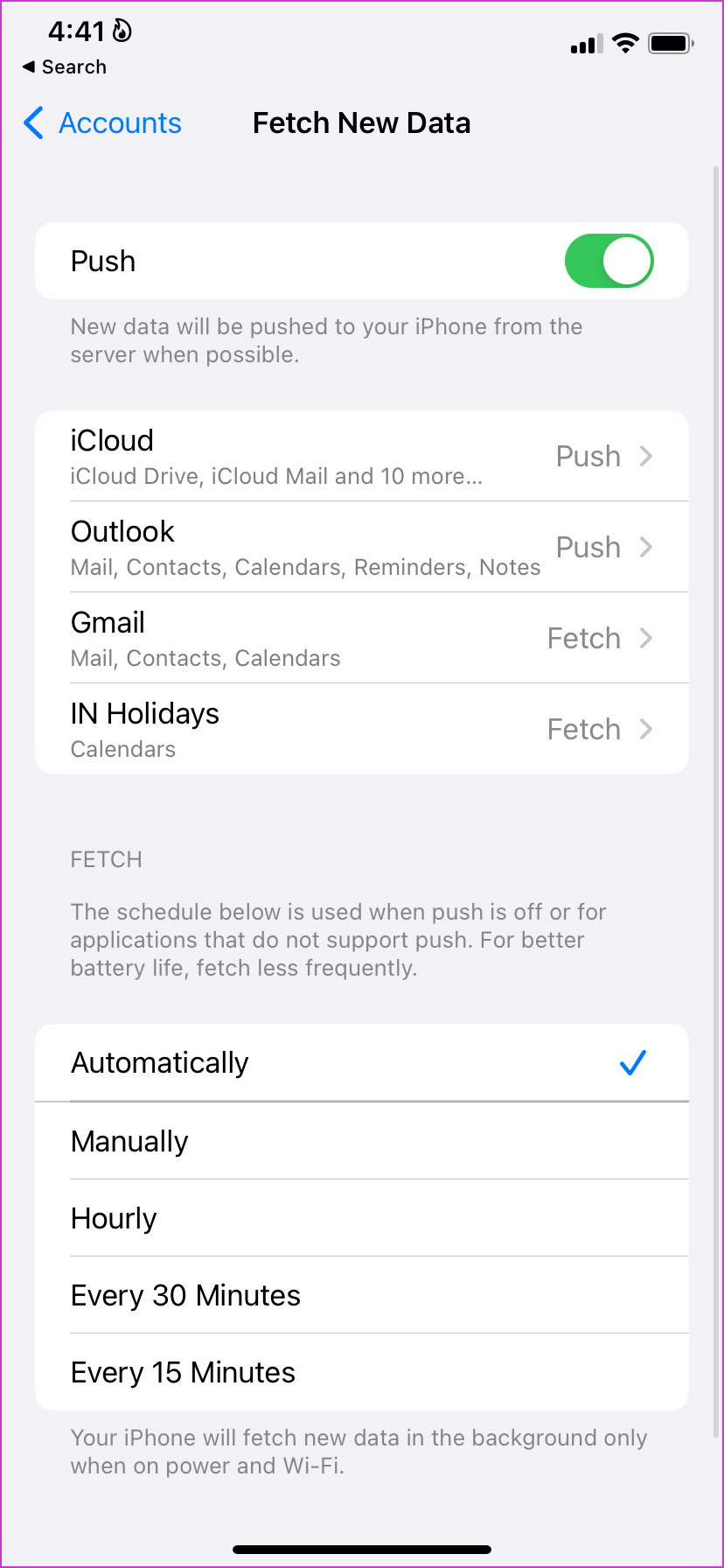
Passaggio 5: dal menu Recupera nuovi dati, puoi chiedere all’app Mail di recuperare nuovi dati ogni 15 minuti o 30 minuti.
Per una migliore durata della batteria, recupera meno frequentemente.
3. Disable Focus
Annunciato con iOS 15, Focus è la versione migliorata di DND (Do Not Disturb) di Apple su iPhone. Quando Focus è attivo, non riceverai notifiche da nessuna app, per non parlare dell’app Mail. Puoi disattivare Focus o aggiungere l’app Mail come eccezione per continuare a ricevere nuovi avvisi durante Focus.
Passaggio 1: avvia Impostazioni su iPhone, tocca il menu Focus.
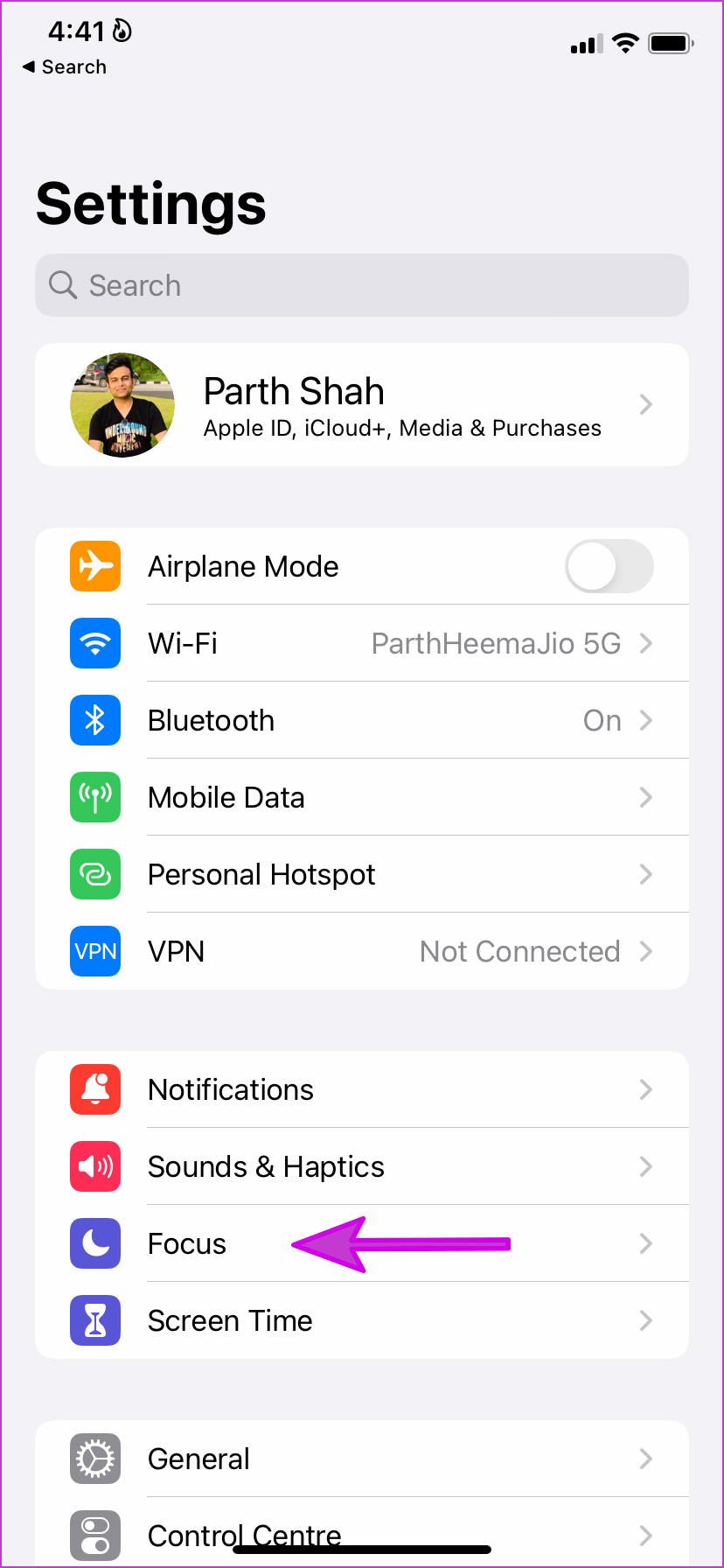
Fase 2: Seleziona il tuo profilo Focus preferito.
Passaggio 3: Seleziona l’icona di aggiunta’+’dal menu seguente.
Passaggio 3: tocca il pulsante di opzione accanto all’app Mail e premi il pulsante Fine in alto.
Ora puoi goderti un ambiente privo di distrazioni e continuare a ricevere avvisi di posta pertinenti sul tuo iPhone.
4. Rimuovi la posta dal Riepilogo pianificato
Se hai aggiunto l’app Posta nel Riepilogo pianificato sul tuo iPhone, non riceverai immediatamente una notifica. Invece, riceverai avvisi di posta a un’ora prestabilita. Devi rimuovere l’app Mail dal Riepilogo pianificato.
Passaggio 1: apri Impostazioni su iPhone e scorri fino a Notifiche.
Fase 2: tocca Riepilogo programmato.
Passaggio 3: disattiva l’app Mail.
5. Aggiungi di nuovo un account e-mail
Riscontri problemi di notifica da un account e-mail specifico? Devi rimuovere l’account e-mail e aggiungerlo di nuovo.
Passaggio 1: dall’app Impostazioni, vai alla sezione Posta e apri il menu Account (fai riferimento ai passaggi della prima soluzione sopra).
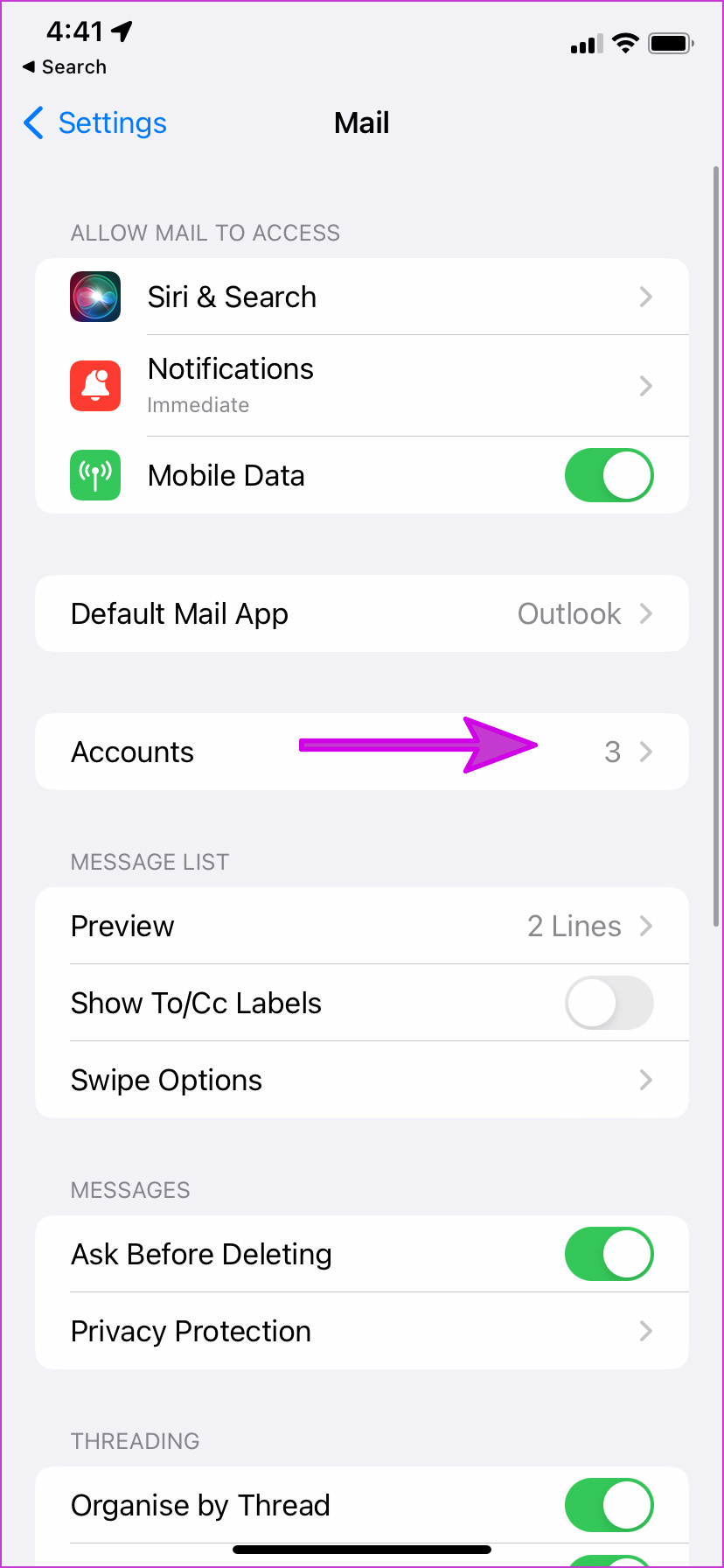
Fase 2: Seleziona un account e-mail.
Passaggio 2: tocca Elimina account e conferma la tua decisione.
Passaggio 3: torna al menu Account e seleziona Aggiungi account.
Passaggio 4: seleziona il tuo provider di posta elettronica preferito e accedi con il tuo dettagli dell’account.
Ora dovresti iniziare a ricevere nuove email in modo tempestivo.
6. Reinstalla l’app Mail
Se nessuno dei trucchi funziona, devi rimuovere l’app Mail sul tuo iPhone e installarla di nuovo dall’App Store.
Passaggio 1: tocca a lungo l’icona dell’app Mail e seleziona Rimuovi app.
Passaggio 2: tocca Elimina app dal menu seguente.
Apri App Store e reinstalla l’app Mail.
7. Aggiorna il software iOS
Con i principali aggiornamenti di iOS, Apple aggiunge nuove funzionalità alle app di sistema e corregge fastidiosi bug. Ad esempio, iOS 16 sta introducendo e-mail di richiamo, promemoria e una migliore funzione di ricerca nell’app Mail. Poiché queste app di sistema sono legate agli aggiornamenti del sistema operativo, devi installare gli aggiornamenti iOS in sospeso per usufruire delle nuove funzionalità offerte.
Passaggio 1: apri l’app Impostazioni su iPhone e scorri fino al menu Generale.
Passaggio 2: seleziona Aggiornamento software.
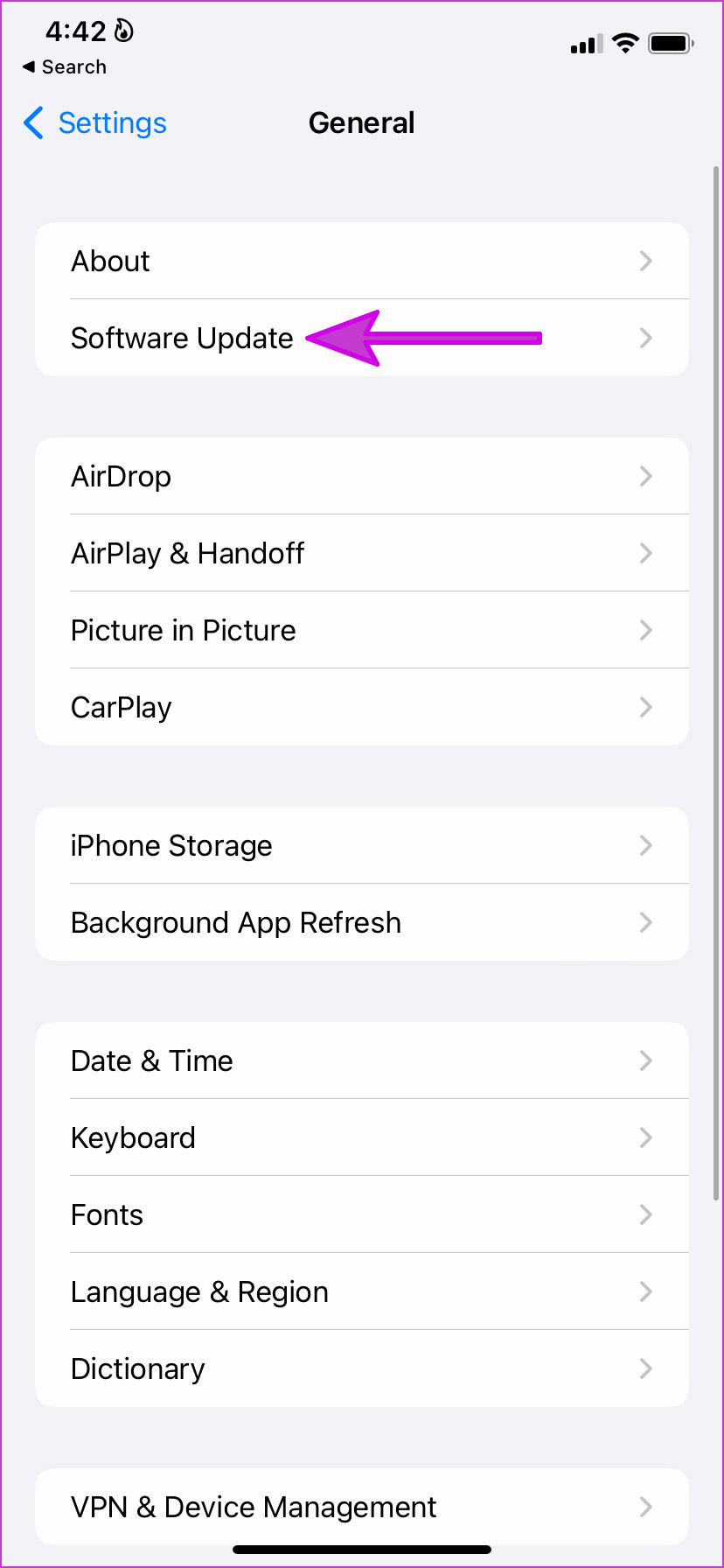
Scarica e installa l’aggiornamento iOS e inizia a utilizzare l’app Mail.
Ricevi le notifiche di posta istantanea su iPhone
Ricevi ancora e-mail in ritardo dall’app Mail? È ora di abbandonare l’app Mail su iPhone e scorrere con alternative come Outlook, Gmail o Spark dall’App Store. Se sei riuscito a far funzionare di nuovo normalmente l’app Mail, facci sapere il trucco che ha funzionato per te.

