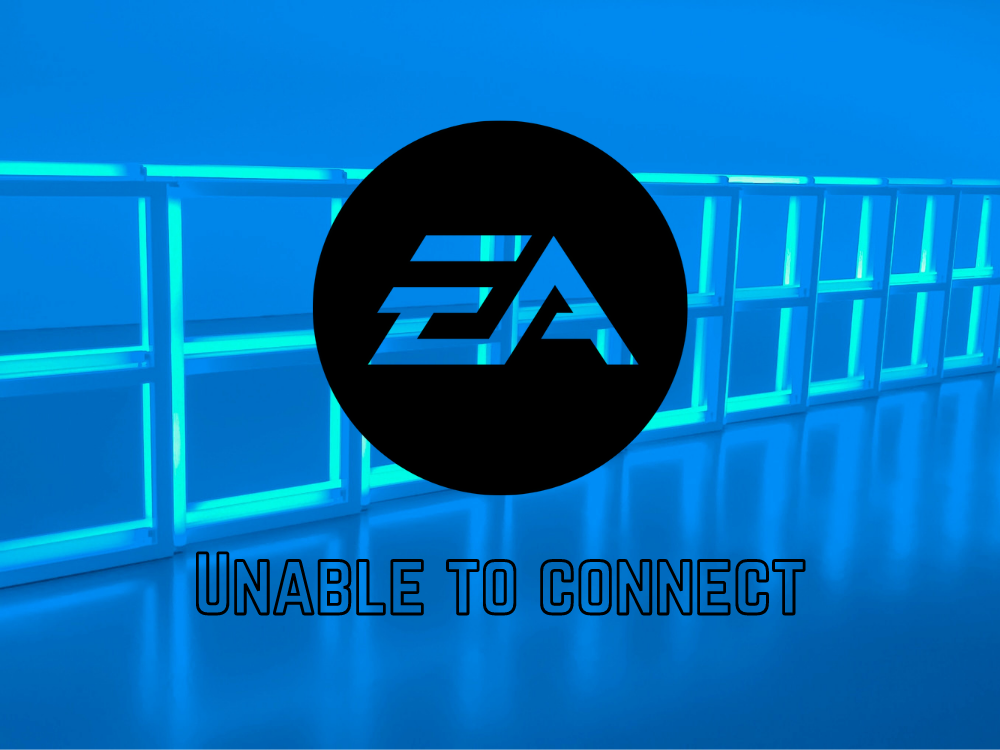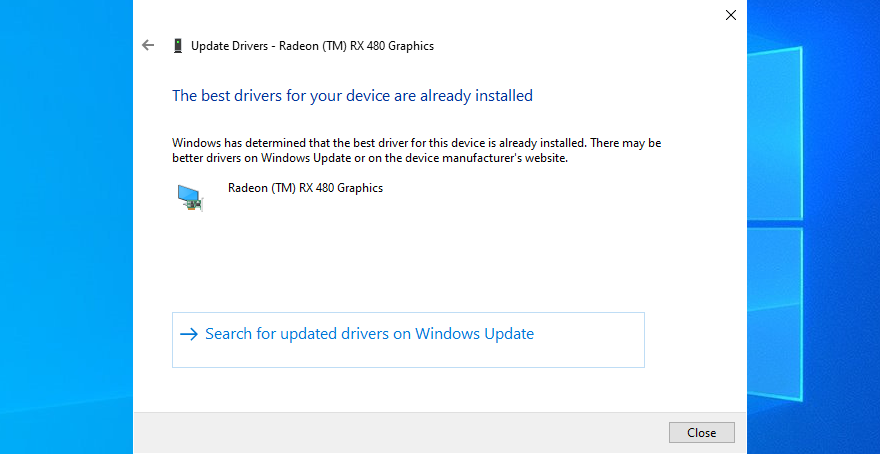EA offre alcuni dei giochi migliori e più amati per Windows, Mac, PlayStation, Xbox e Nintendo Switch. Tuttavia, molti utenti affermano che EA non è in grado di connettersi ai server, impedendo così loro di godersi i loro titoli preferiti.
Se sei uno di loro, dai un’occhiata alle semplici istruzioni di seguito che ti aiuteranno a risolvere i problemi di connessione di EA in pochissimo tempo.
Come riparare EA.com impossibilitato a connettersi
1. Controlla lo stato del server di rete
La prima cosa da fare è controllare lo stato del server di gioco. Potrebbe non essere un problema da parte tua, quindi non devi perdere tempo a risolvere i problemi del tuo computer, router o connessione Internet.
Controlla lo stato live per PC, Xbox Live , PlayStation Network o Nintendo Switch , a seconda della piattaforma su cui giochi. Puoi anche tenere d’occhio la pagina Twitter di EA Help .
2. Controlla il tipo di account
Se EA non è in grado di connettersi al tuo dispositivo, controlla se hai un account Xbox Live Gold, PlayStation Plus o Nintendo Switch. Senza uno, non puoi sfruttare le opzioni di gioco online. Tuttavia, puoi facilmente crearlo sul posto.
Nel farlo, controlla anche se la tua iscrizione a EA Play è ancora attiva e se il tuo account EA ha limitazioni per i bambini. Dovresti sapere che account per bambini don non hai accesso ad acquisti, social media, connessioni e giochi multiplayer, tra le altre funzionalità di EA.
3. Controlla se il tuo account EA è stato sospeso, bannato, disattivato o eliminato
Se hai violato consapevolmente o inconsapevolmente l’Accordo con l’utente di EA, il tuo account potrebbe essere stato sospeso o bandito, il che significa che non puoi più giocare. Visita la posta in arrivo dell’account e-mail associato al tuo account EA e controlla eventuali messaggi relativi a qualsiasi attività vietata.
Nel caso in cui il tuo account venga sospeso, puoi aspettare. Tuttavia, se è vietato, dovresti creare un nuovo account per evitare problemi di connettività EA e da ora in poi tenere conto dell’Accordo con l’utente di EA.
4. Esci da altri dispositivi
EA non consente connessioni simultanee sullo stesso account. Quindi, se stai tentando di giocare su più dispositivi contemporaneamente, devi disconnetterti da tutti, ad eccezione del tuo dispositivo principale. Se anche questo non funziona, esci dal tuo dispositivo principale e poi bloccalo di nuovo.
Tieni presente che dovresti abilitare l’autenticazione a due fattori. In caso contrario, rischi di avere il tuo EA account violato e utilizzato da qualcun altro senza la tua autorizzazione.
5. Server EA non funzionanti? Controlla lo stato del server
Dovresti verificare lo stato attuale del gioco a cui stai giocando per vedere se ci sono problemi di uptime del server. Ecco come:
- Visita la pagina della Guida di EA
- Cerca il tuo gioco nel database EA
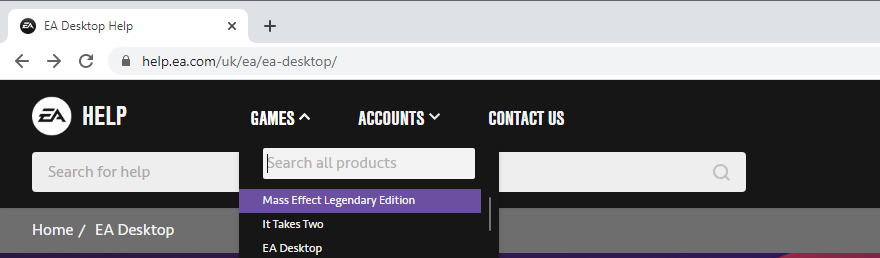
- Seleziona il gioco da un elenco
- Controlla lo Stato del server (verde per live)

Puoi anche monitorare la pagina Twitter di EA Help per aggiornamenti in tempo reale sui tempi di inattività del server.
6. Eseguire un ciclo di alimentazione
Se hai problemi con i tuoi dispositivi o con la connessione Internet, è una buona idea eseguire un ciclo di alimentazione. Significa spegnere il router, il modem, la PlayStation, la Xbox, lo Switch e il computer, quindi riaccenderli.
Non appena la tua connessione Internet è attiva, prova a connetterti ai server EA per vedere se questa soluzione alternativa è stata efficace.
7. Svuota i tuoi server DNS
I tuoi attuali server DNS potrebbero essere troppo lenti quando si tratta di tradurre i nomi di dominio in indirizzi IP. A sua volta, questo può influenzare l’intera connessione Internet e potrebbe essere il motivo per cui EA si rifiuta di connettersi a un server. Ma puoi risolvere questo problema svuotando la cache del server DNS .
Come svuotare i server DNS su Windows:
- Premi il tasto Win + R , digita CMD , quindi premi Ctrl + Maiusc + Invio per aprire il prompt dei comandi con diritti di amministratore
- Copia e incolla il seguente codice (premi Invio dopo ogni riga):
-
ipconfig/flushdns
-
ipconfig/registerdns
-
ipconfig/release
-
ipconfig/renew
-
netsh winsock reset
-
- Riavvia il computer e prova a connetterti a EA adesso
Come svuotare i server DNS su Mac:
- Avvia l’app Terminale
- Esegui il comando
sudo killall-HUP mDNSResponder - Se richiesto dal Mac, inserisci il nome utente e la password dell’amministratore
- Riavvia il Mac e prova a connetterti a EA
8. Imposta server DNS personalizzati
Se svuotare i server DNS non risolve il tuo problema di connettività Internet, è una buona idea sostituirli. Ad esempio, puoi ricorrere al gratuito, pubblico, sicuro e veloce Server DNS forniti da Google . Oppure puoi rivolgerti a Cloudflare o OpenDNS .
Come impostare i server DNS di Google su Windows 10:
- Accedi a Windows 10 con il tuo account amministratore
- Fai clic con il pulsante destro del mouse sul pulsante Start e vai a Connessioni di rete

- Fai clic su Modifica opzioni adattatore

- Seleziona la tua connessione Internet, fai clic con il pulsante destro del mouse e scegli Proprietà
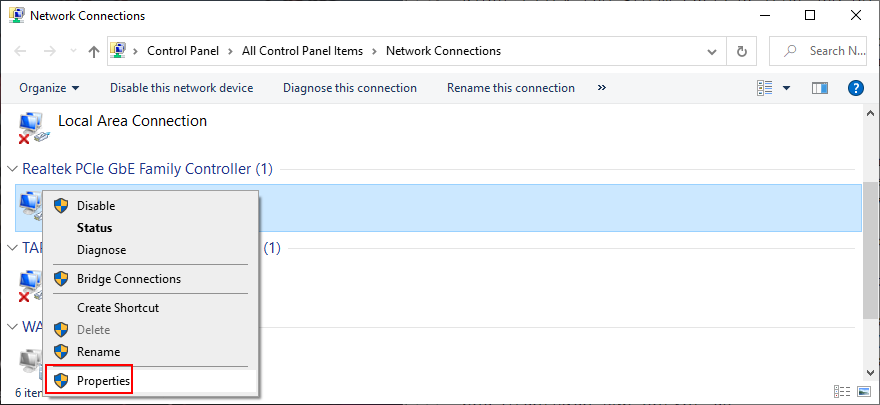
- Fai doppio clic su Protocollo Internet versione 4 (TCP/IPv4) per accedere alle sue proprietà

- Seleziona Utilizza i seguenti indirizzi di server DNS
- Imposta Server DNS preferito su 8.8.8.8
- Imposta Server DNS alternativo su 8.8.4.4
- Fai clic su OK ed esci da
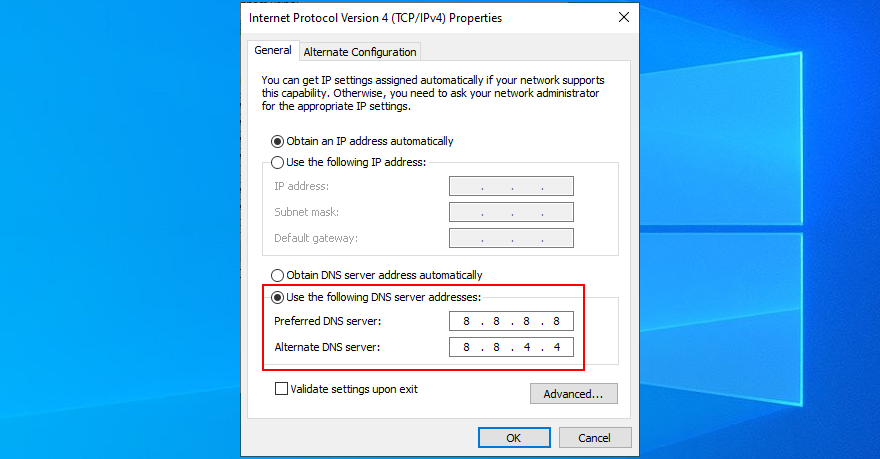
- Prova a connetterti ai server EA adesso
- Imposta Server DNS alternativo su 8.8.4.4
Come impostare i server DNS di Google su Mac:
- Apri il menu Apple nell’angolo in alto a sinistra
- Vai a Preferenze di Sistema
- Visita Network
- Seleziona Avanzato
- Passa all’area DNS
- Fai clic sul segno + per aggiungere 8.8.8.8
- Premi di nuovo + per aggiungere 8.8.4.4
- Fai clic su OK ed esci
- Prova a connetterti ai server EA
- Seleziona Avanzato
Come impostare i server DNS di Google su PlayStation 4 e 5:
- Vai a Impostazioni
- Seleziona Rete
- Seleziona Configura connessione Internet
- Seleziona il modo in cui la tua PS4 si connette alla rete ( Wi-Fi o cavo LAN )
- Quando ti viene chiesto come configurare la connessione Internet, scegli l’opzione Personalizzata
- In Impostazioni indirizzo IP , seleziona Automatico
- Imposta Nome host DHCP su Non specificare
- In Impostazioni DNS , fai clic su Manuale
- Imposta DNS primario su 8.8.8.8
- Imposta DNS secondario su 8.8.4.4
- Fai clic su Avanti
- In Impostazioni MTU , premi Automatico
- Imposta Server proxy su Non utilizzare
- Fai clic su Prova connessione Internet
- Se tutto funziona correttamente, prova a connetterti a EA adesso
- Seleziona Rete
Come impostare i server DNS di Google su Xbox One:
- Vai a Impostazioni e seleziona Tutte le impostazioni
- Vai a Rete e premi Impostazioni avanzate
- In Impostazioni DNS , fai clic su Manuale
- Imposta DNS primario su 8.8.8.8
- Imposta DNS secondario su 8.8.4.4
- Salva le impostazioni e prova a connetterti al server EA
Come impostare i server DNS di Google su Nintendo Switch:
- Visita l’area Impostazioni
- Seleziona Internet e vai a Impostazioni Internet
- Scegli la tua rete Wi-Fi dall’elenco di rilevamento automatico
- Seleziona Modifica impostazioni
- Scorri verso il basso e fai clic su Impostazioni DNS
- Premi Manuale
- Imposta DNS primario su 8.8.8.8
- Imposta DNS secondario su 8.8.4.4
- Salva la configurazione corrente ed esci
- Prova a connetterti ai server EA
- Imposta DNS primario su 8.8.8.8
9. Esegui lo strumento di risoluzione dei problemi relativi alle connessioni Internet
Windows 10 dispone di uno strumento di risoluzione dei problemi integrato che risolve i problemi di connettività di rete comuni. Ecco come puoi usarlo:
- Fai clic con il pulsante destro del mouse sul pulsante Start di Windows 10 e vai a Impostazioni
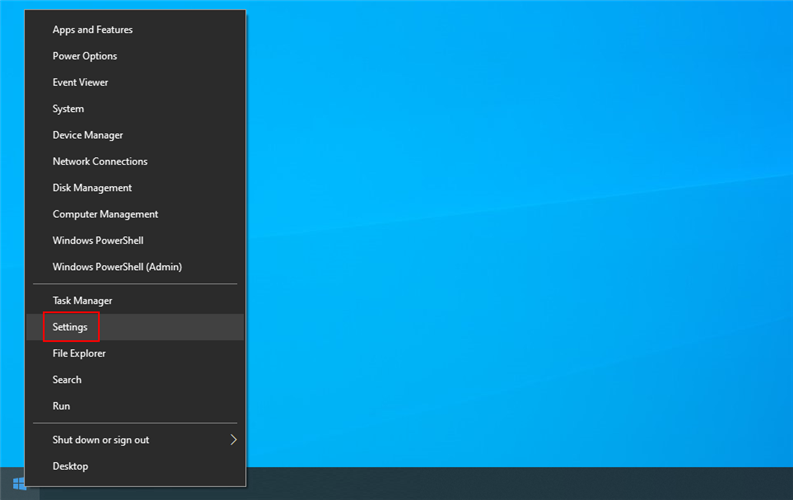
- Seleziona Aggiornamento e sicurezza
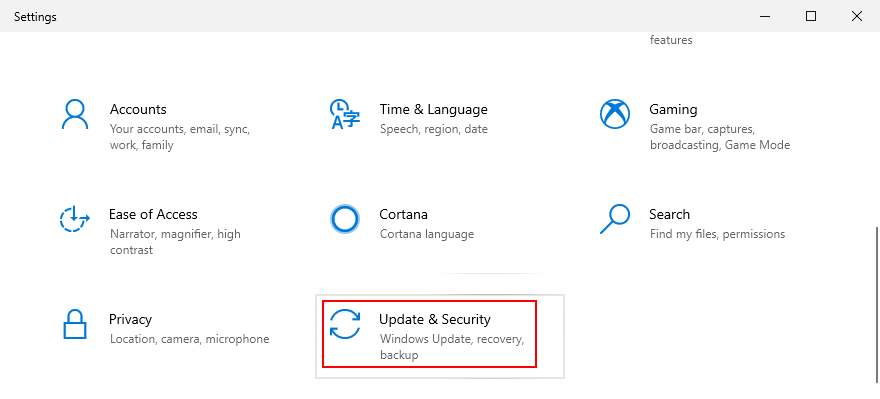
- Scegli Risoluzione dei problemi nel pannello di sinistra
- Fai clic su Ulteriori strumenti per la risoluzione dei problemi

- Seleziona Connessioni Internet
- Fai clic su Esegui lo strumento di risoluzione dei problemi e segui le istruzioni sullo schermo
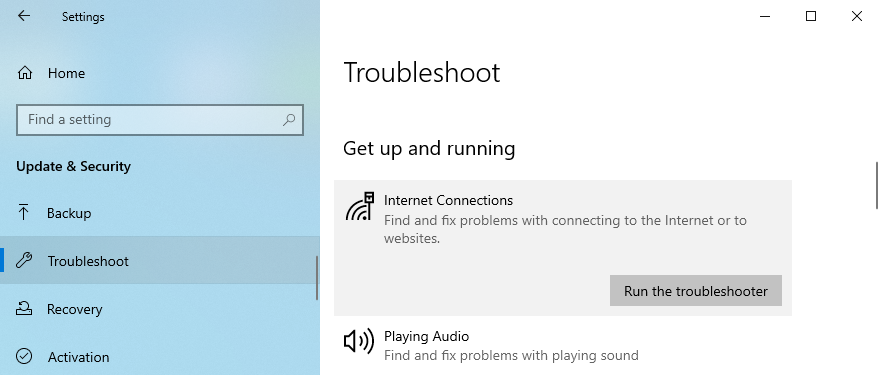
- Riavvia il PC e prova a connetterti ai server EA
10. Aggiorna il tuo sistema operativo
Dovresti sempre consentire al tuo sistema operativo di scaricare gli aggiornamenti più recenti. Altrimenti, potresti iniziare a riscontrare problemi di connettività di rete e di gioco, anche con EA.
Come aggiornare Windows 10:
- Premi il tasto Windows , digita Verifica aggiornamenti e premi Invio
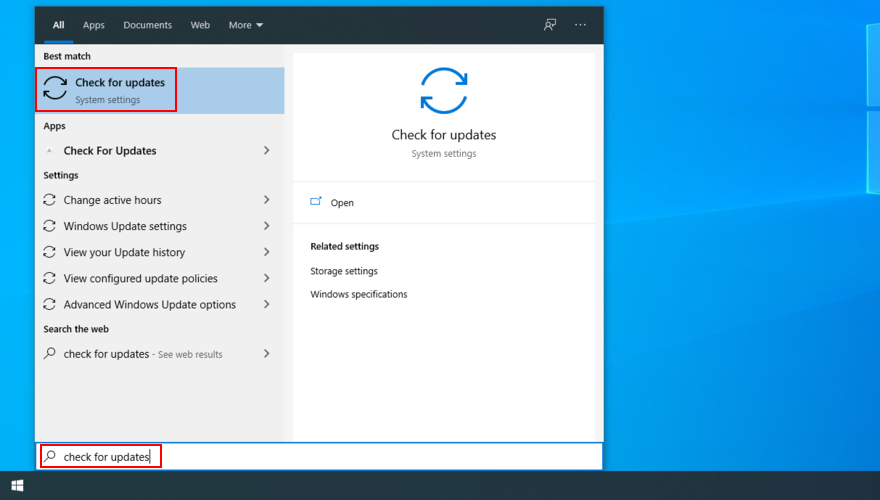
- Fai clic su Verifica la disponibilità di aggiornamenti
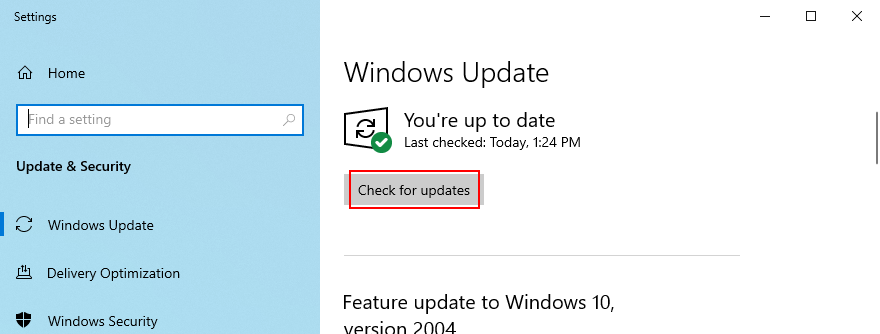
- Se trova qualcosa, fai clic su Scarica
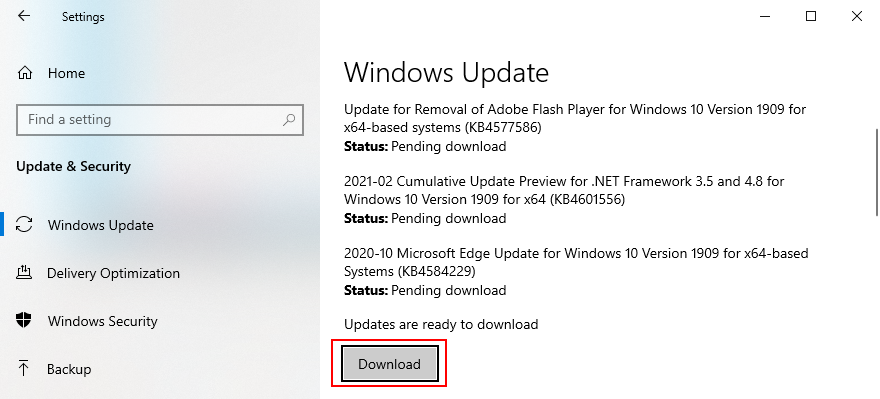
- Attendi fino a quando Windows scarica e installa gli aggiornamenti. Il tuo computer potrebbe dover essere riavviato più volte
- Prova a connetterti a EA
Come aggiornare il Mac:
- Apri il menu Apple
- Fai clic su Aggiornamento software
- Attendi che il Mac trovi gli aggiornamenti, quindi fai clic su Aggiorna ora
- Se richiesto, digita il nome utente e la password dell’amministratore per autorizzare l’aggiornamento
- Riavvia il Mac e prova a connetterti ai server EA adesso
Come aggiornare PlayStation 4 e 5:
- Vai a Impostazioni
- Seleziona Aggiornamento software di sistema
- Non spegnere la PS durante l’aggiornamento
- Al termine, prova a connetterti ai server EA
Come aggiornare Xbox One:
- Vai a Profilo e sistema
- Seleziona Impostazioni
- Vai a Sistema e fai clic su Aggiornamenti
- Seleziona Aggiornamento console disponibile e avvia l’aggiornamento
- Prova a connetterti ai server EA quando è finito
- Vai a Sistema e fai clic su Aggiornamenti
Come aggiornare Nintendo Switch:
- Vai a Impostazioni di sistema
- Scorri verso il basso e seleziona Sistema
- Fai clic su Aggiornamento di sistema
- Attendi il completamento dell’aggiornamento
- Prova a connetterti ai server EA
11. Controlla la grafica e i driver di rete
La GPU o il driver di rete potrebbero non essere collegati correttamente al computer. Oppure potrebbero essere incompatibili o obsoleti. È uno scenario sfortunato che influisce sull’intero sistema operativo, inclusa l’esperienza di gioco, quindi potrebbe essere il motivo per cui EA non è in grado di connettersi ai server.
Come reinstallare la GPU e i driver di rete su Windows 10:
- Fai clic con il pulsante destro del mouse sul pulsante Start e vai a Gestione dispositivi
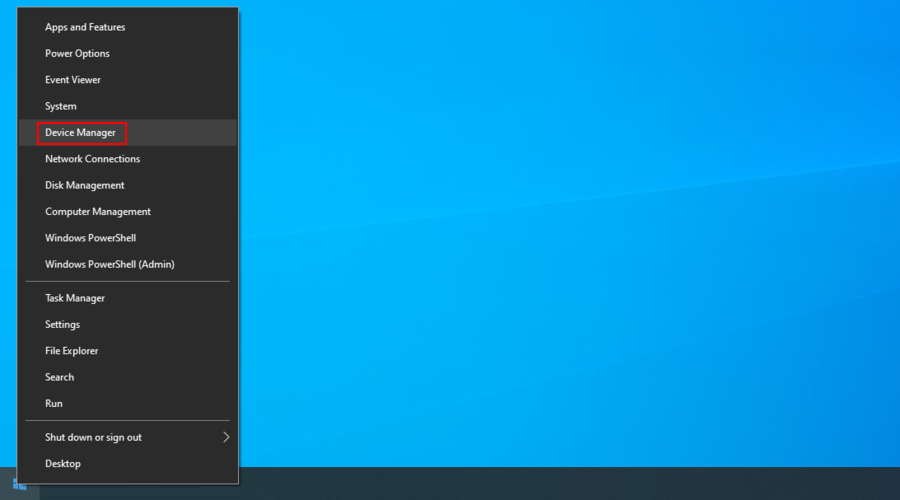
- Espandi la categoria Schede video
- Fai clic con il pulsante destro del mouse sull’adattatore GPU e seleziona Disinstalla dispositivo
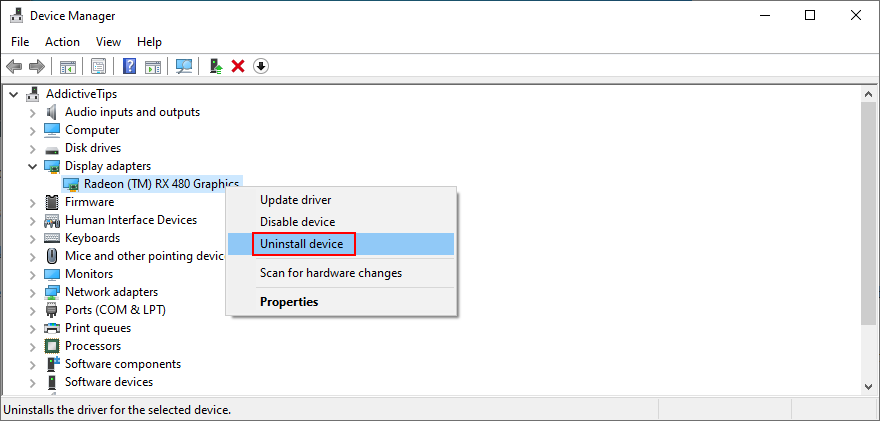
- Fai lo stesso per il tuo dispositivo di rete nel gruppo Schede di rete

- Apri il menu Azione e fai clic su Rileva modifiche hardware
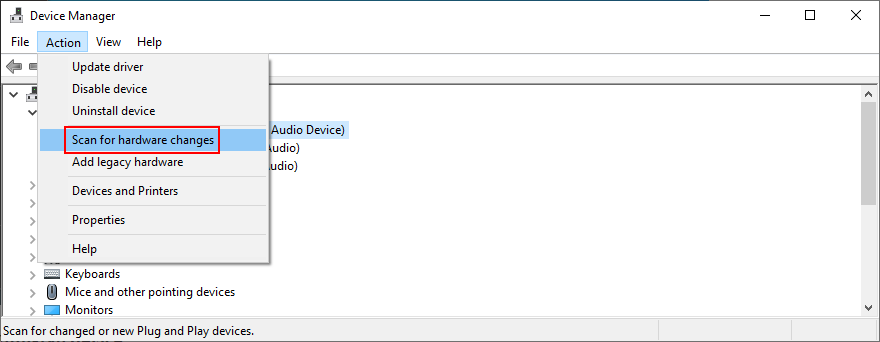
- Reinstalla il computer. Windows reinstallerà automaticamente i dispositivi mancanti
- Prova a connetterti ai server EA adesso
Come aggiornare la GPU e i driver di rete su Windows 10:
- In Gestione dispositivi , fai clic con il pulsante destro del mouse sull’adattatore grafico e seleziona Aggiorna driver
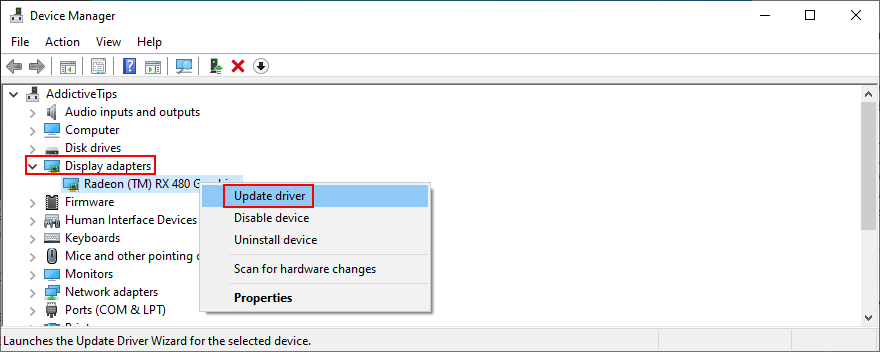
- Fai clic su Cerca automaticamente il software del driver aggiornato
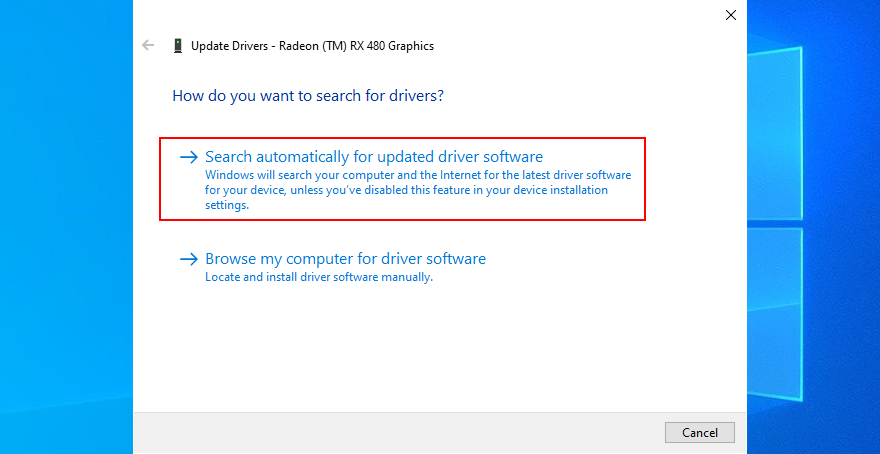
- Se viene visualizzato il messaggio I migliori driver per il dispositivo sono già installati , fai clic su Cerca driver aggiornati su Windows Update
- Do the same for your network adapter
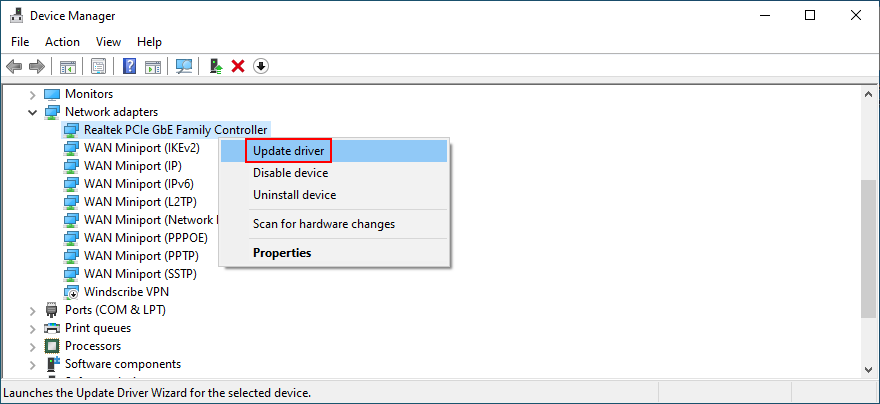
- Reboot your computer and try to access EA game servers
How to roll back incompatible drivers on Windows 10:
- Go to Device Manager
- Right-click the GPU adapter and select Properties
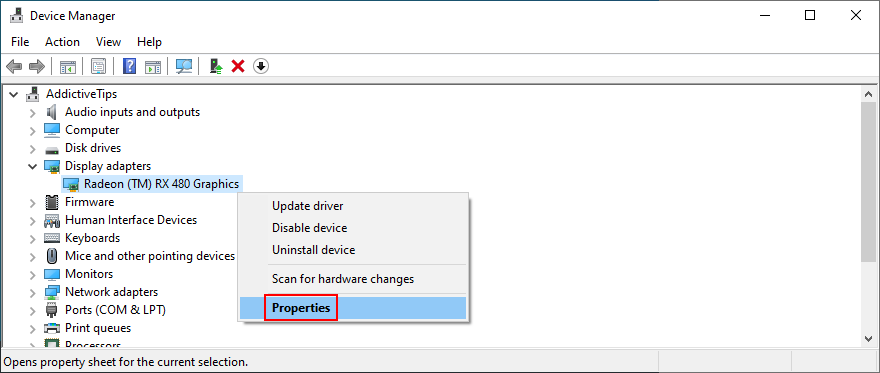
- Switch to the Driver tab
- Click Roll Back Driver and follow the on-screen steps
- If the Roll Back Driver button can’t be clicked, skip this entire step

- Restart your PC and try to connect to EA servers
The easiest way to install compatible drivers for your devices is by turning to a driver update application. It automatically finds newer drivers on the Internet that fully support your computer and Windows version, so you don’t have to worry about accidentally harming your PC.
12. Disable your VPN or proxy connection
If you’re using a VPN or proxy application to hide your IP address and access restricted content on the web, you should turn it off when trying to connect to EA game servers.
That’s because EA could see the VPN or proxy connection as an attempt to violate the user agreement by circumventing geographical limitations.
How to turn off VPN and proxy on Windows 10:
- Right-click the Start button and select Network Connections

- Go to VPN on the left side
- Disable any ongoing VPN connections
- Switch to the Proxy section
- Turn off Automatically detect settings and Use setup script

- Scroll down to also turn off Use a proxy server
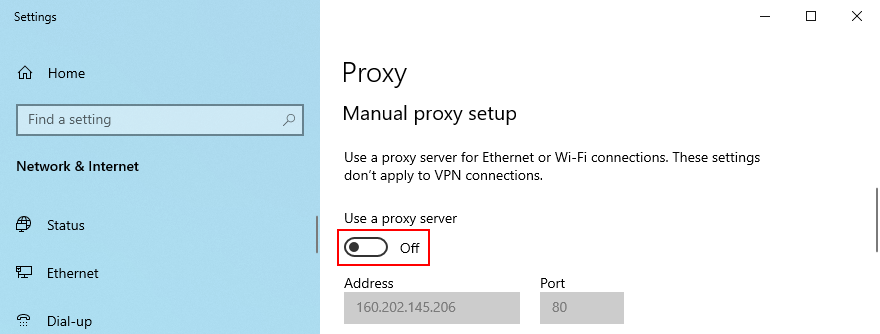
- Reboot your PC and try to connect to EA game servers
How to turn off VPN and proxy on Mac:
- Open the Apple menu on the upper-left corner
- Head over to System Preferences
- Go to Network
- Click VPN and Disconnect
- Pick your Internet connection and click Advanced
- Select the Proxies area and disable all settings
- Click OK
- Reboot your Mac and try to connect to EA game servers
13. Uninstall recent software
Any applications that you have recently installed on your computer could have tampered with the Internet connection, preventing EA from connecting to game servers as a result. Be sure to remove any suspicious programs that you can’t trust, such as free anti-malware and VPN tools.
How to uninstall recent software on Windows 10:
- Right-click the Start button and select Apps and Features
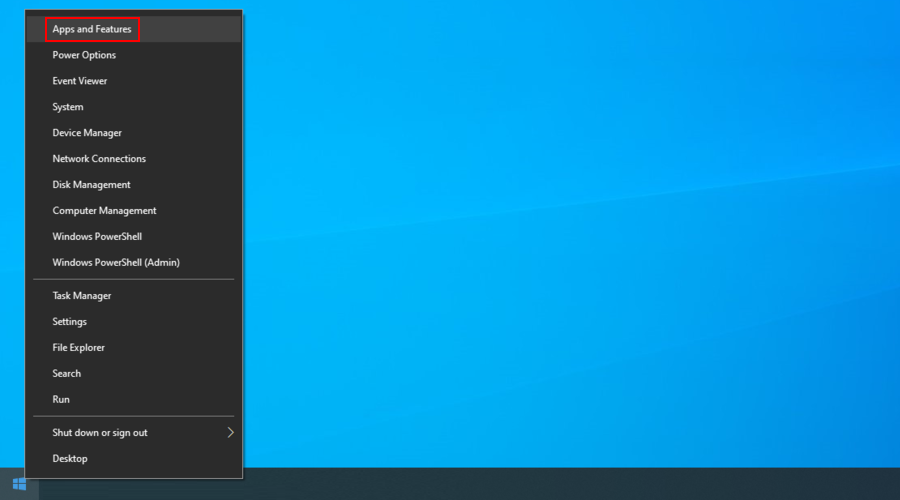
- Set Sort by to Install date (newest first)
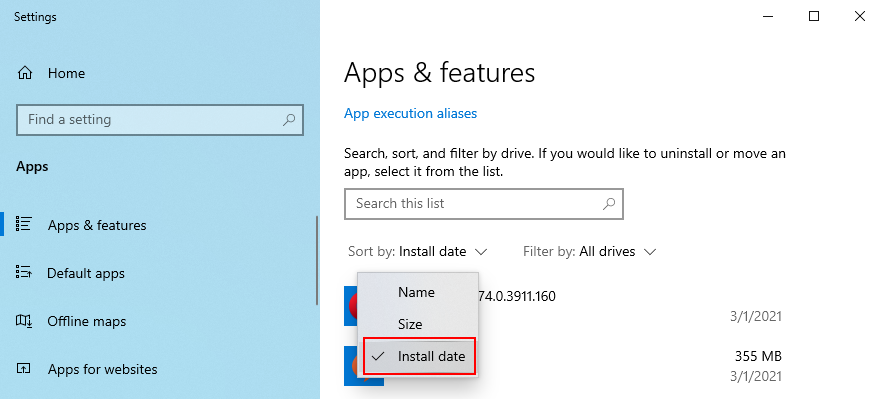
- Select the first distrusted or unknown program in the list and click Uninstall
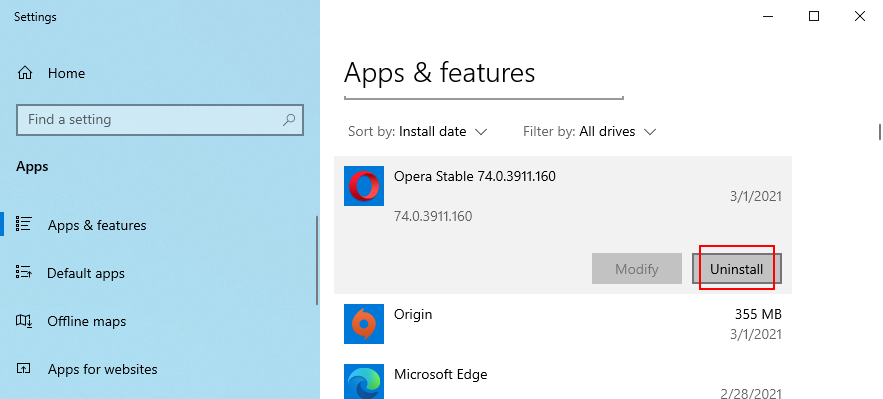
- Click Uninstall again to confirm its removal
- Restart your PC and try to connect to EA game servers
The Windows built-in uninstaller is not as effective as a dedicated programs uninstaller. You can use such a tool to completely eliminate all traces of an application from your computer, including any remnant files or registry entries.
14. Run a malware scan
Certain malware infections are powerful enough to disarm critical processes and services required by applications with Internet access. It could be the reason why EA is no longer connecting to any servers on your machine. But you can solve this matter by finding and deleting any viruses.
How to use Windows Defender on Windows 10:
- Click the Start button, type Windows Security, and open this app

- Go to Virus & threat protection
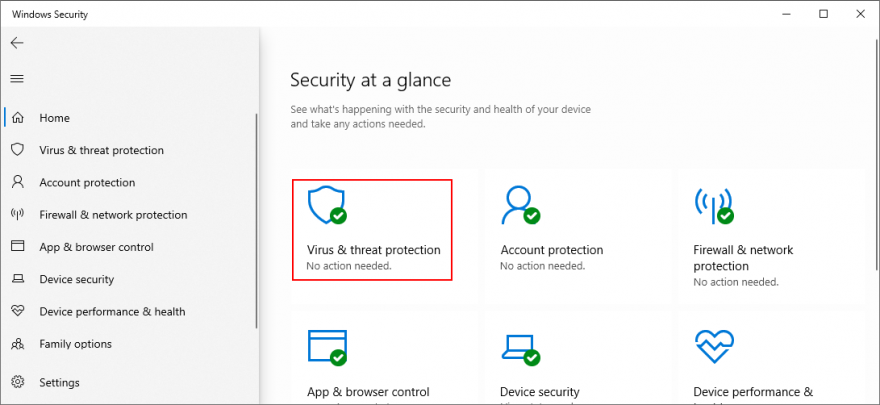
- Click Scan options
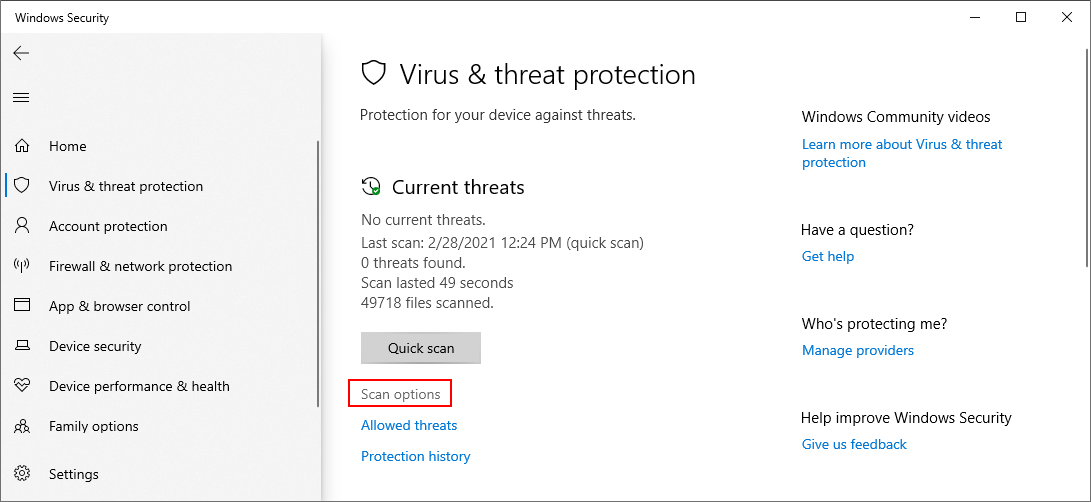
- Choose Quick scan
- Click Scan now
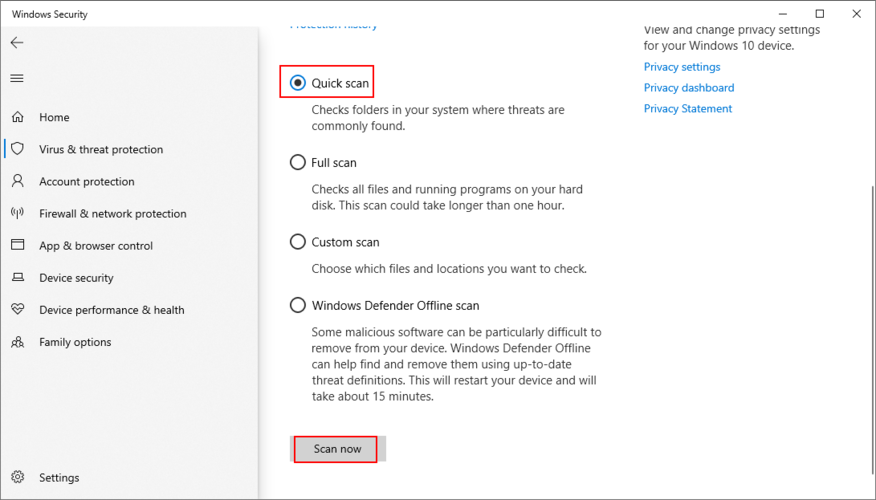
- Wait until the scan is complete. If it doesn’t show any suspicious activity, run another scan using Windows Defender Offline scan mode
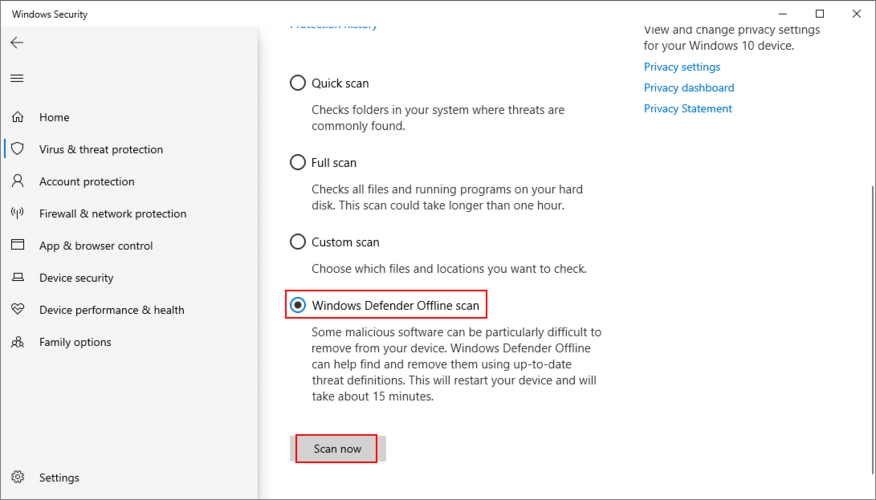
- When it’s over, restart your PC and try to connect to EA servers
15. Check your disk space
EA might be experiencing server connectivity issues because there isn’t enough free space on your disk to download the temporary files required for game launch. You can fix this problem by removing existing files or by adding more disk space.
When it comes to file removal, you should get rid of large applications, games and files you don’t need anymore. Meanwhile, essential data can be moved to an external storage device, uploaded to a cloud account, or burned to DVDs. As far as junk files are concerned, you can turn to a system cleaner like CCleaner or use Windows Disk Cleanup.
How to use Windows Disk Cleanup:
- Log in to Windows 10 using an administrator account
- Review the Downloads and Recycle Bin locations to copy or restore any files you don’t need. These folders will be cleared
- Press Win key + R, type control panel, and press Enter
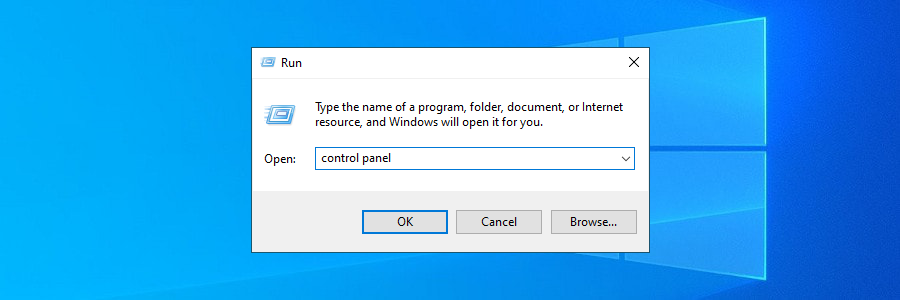
- Go to Administrative Tools
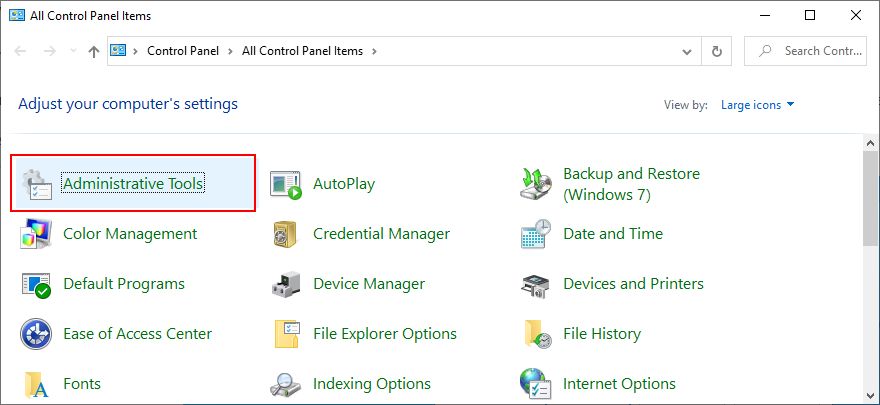
- Select Disk Cleanup and press Enter to open this app
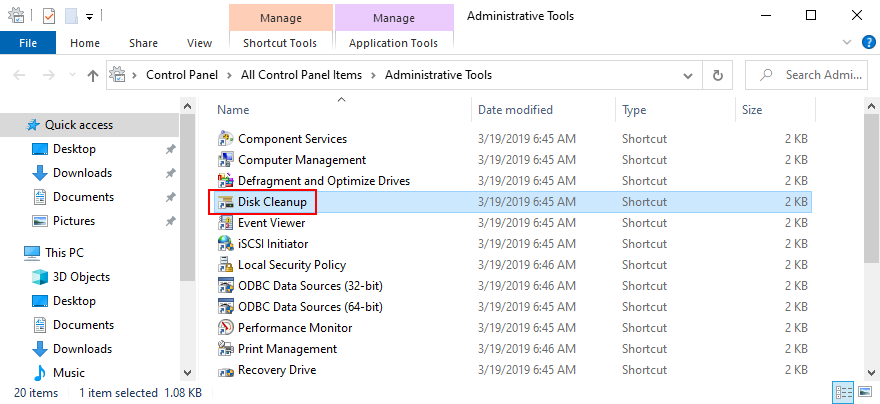
- Select the Windows drive (usually C:) and click OK
- Select everything at Files to delete, then click Clean up system files
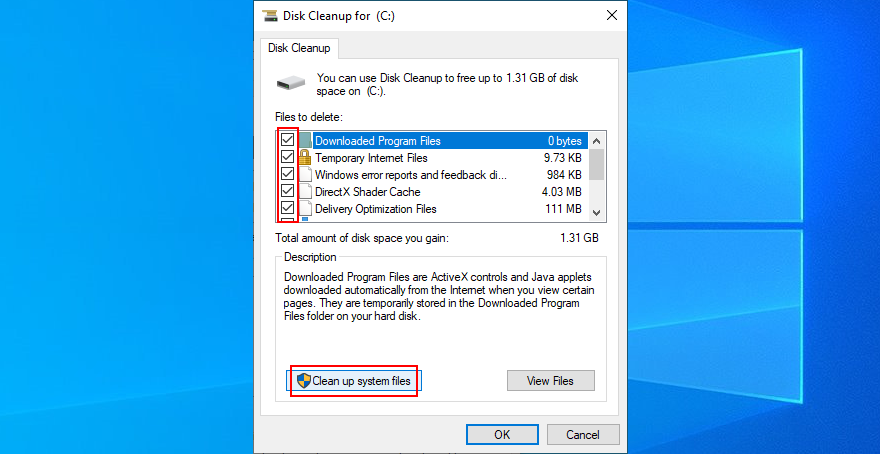
- When the file search is over, include all in the selection again and click OK
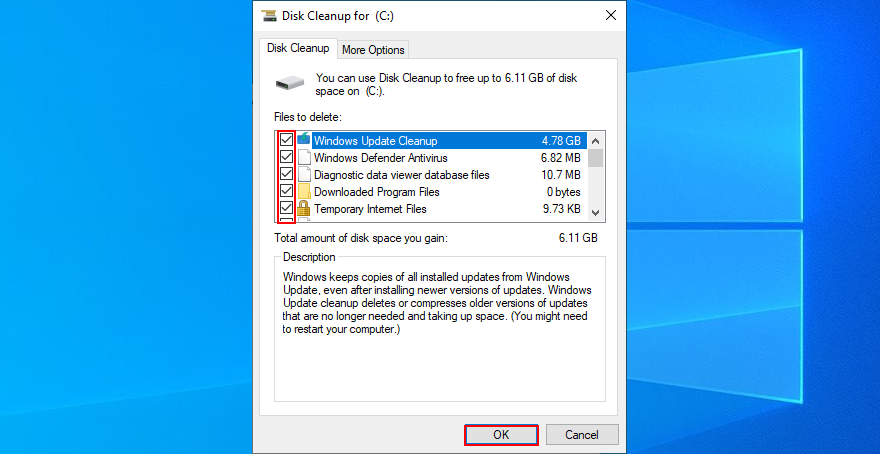
- Postpone all computer activities until Disk Cleanup does its job
- Reboot your PC and try to connect to EA servers
Another way to add more disk space is by managing your partitions to ensure that the Windows drive has plenty of space to work with. You can easily do this using Windows Disk Management, without having to install third-party tools.
How to use Windows Disk Management:
- Press Windows key + R, type diskmgmt.msc, and press Enter
- Select a large drive except for Windows (like D:)
- Right-click D: and choose Shrink Volume
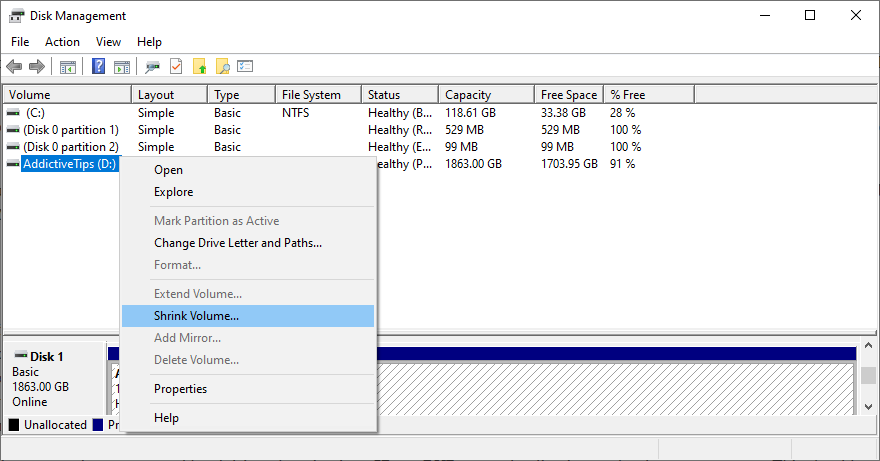
- Set the new size of local drive D: and click Shrink

- Return to the main window and select the Windows partition (e.g. C:)
- Right-click the C: drive and select Extend Volume
- Specify the new volume size of C:
- Save the current settings and reboot your PC
- Try to connect to EA game servers now
16. Fix registry settings
If recent applications have messed up with your system registry, this could have also affected Internet connections. But you can repair registry settings from the command-line environment. Don’t worry since you don’t need any experience with CMD, as long as you follow the instructions below.
- Press the Win key and click the power button to view the power options
- Hold down the Shift key, then click Restart
- Windows will reboot in Recovery mode. Select Troubleshoot
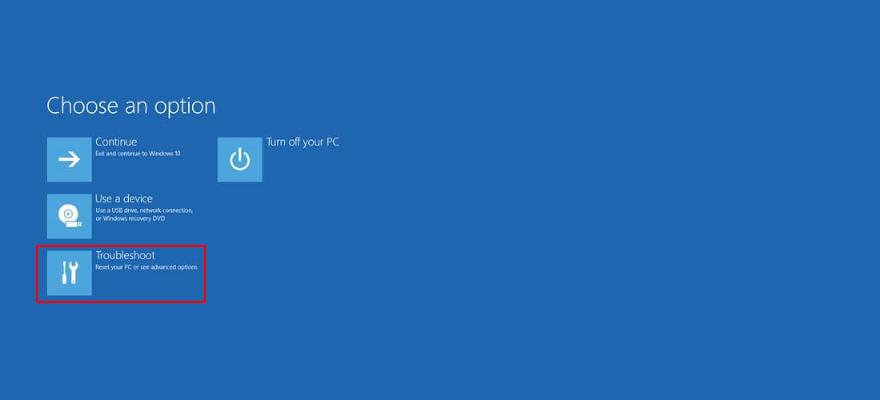
- Go to the Advanced options section and select Command Prompt
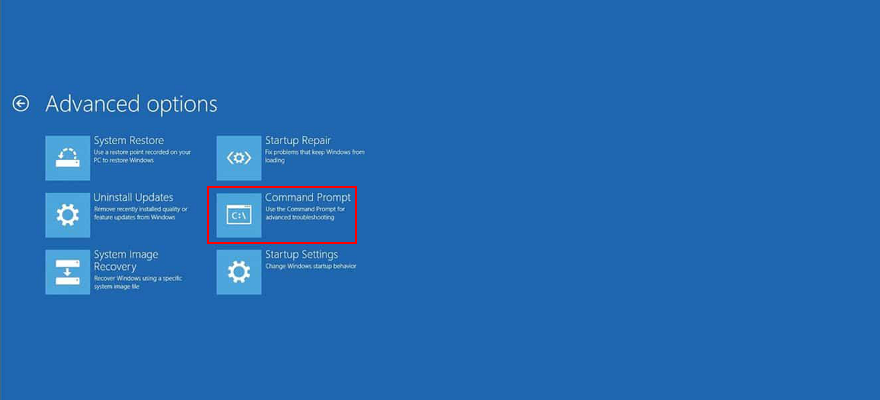
- Paste the following code and make sure to press Enter after each line:
-
cd c:\Windows\System32\config
-
ren c:\Windows\System32\config\DEFAULT DEFAULT.old
-
ren c:\Windows\System32\config\SAM SAM.old
-
ren c:\Windows\System32\config\SECURITY SECURITY.old
-
ren c:\Windows\System32\config\SOFTWARE SOFTWARE.old
-
ren c:\Windows\System32\config\SYSTEM SYSTEM.old
-
copy c:\Windows\System32\config\RegBack\DEFAULT c:\Windows\System32\config\
-
copy c:\Windows\System32\config\RegBack\DEFAULT c:\Windows\System32\config\
-
copy c:\Windows\System32\config\RegBack\SAM c:\Windows\System32\config\
-
copy c:\Windows\System32\config\RegBack\SECURITY c:\Windows\System32\config\
-
copy c:\Windows\System32\config\RegBack\SYSTEM c:\Windows\System32\config\
-
copy c:\Windows\System32\config\RegBack\SOFTWARE c:\Windows\System32\config\
-
- Restart your PC and try to connect to EA game servers now
17. Use System Restore
You can roll back Windows 10 to a stable restore point before you started experiencing network connectivity issues with EA. This way, you can undo the damage made by suspicious applications, malfunctioning drivers, corrupt registry entries, and other critical events at the software level.
- Sign in to Windows 10 with elevation rights
- Press Win key + R, type control panel, and press Enter
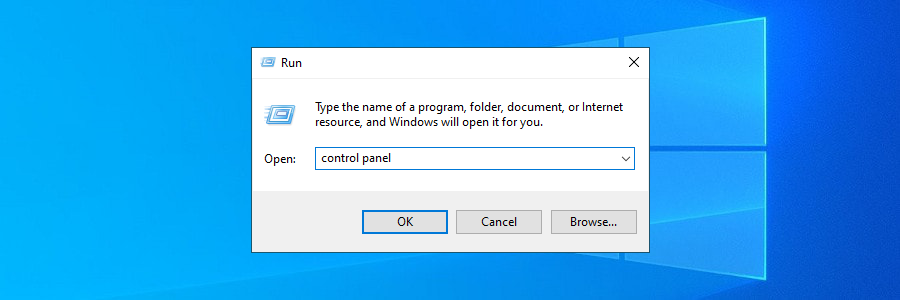
- Go to Recovery
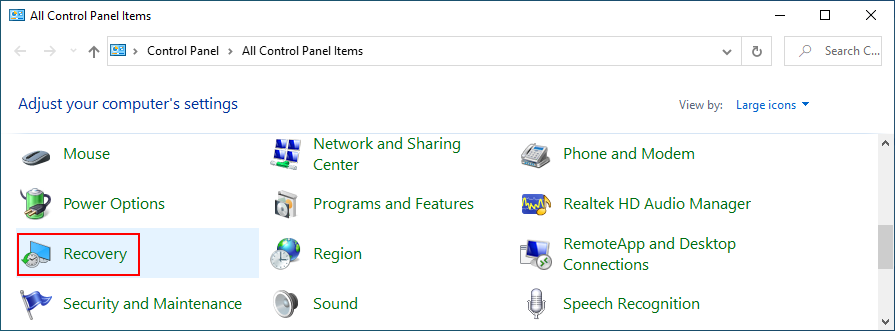
- Click Open System Restore
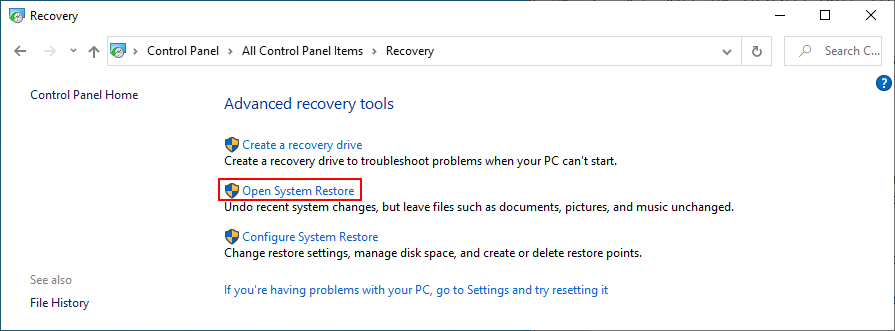
- Select a restore point from the list. Make sure it was created before EA started having connection problems
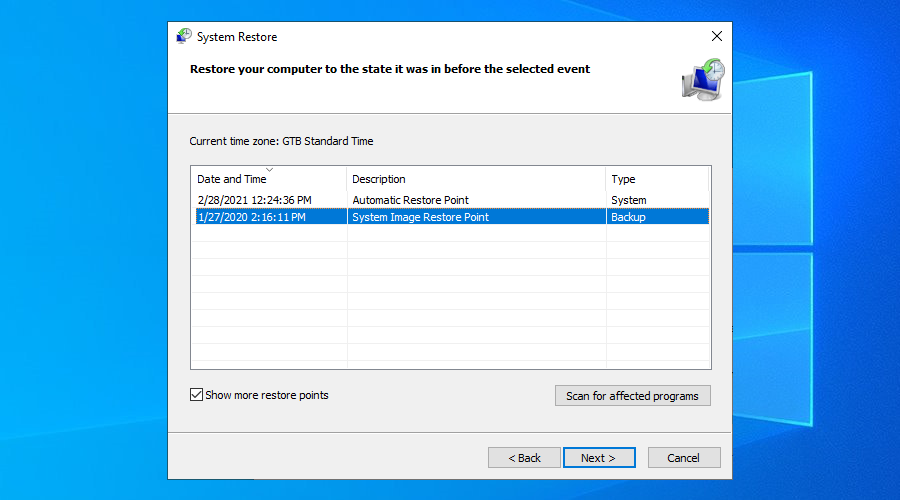
- Click Next and follow the on-screen instructions
- Restart your PC and try to connect to EA servers now
18. Check system date and time settings
EA could have trouble connecting you to its game servers due to the incorrect date and time settings specified on your computer. Here’s how to change date and time settings on Windows 10:
- Right-click the Windows 10 Start button and select Settings
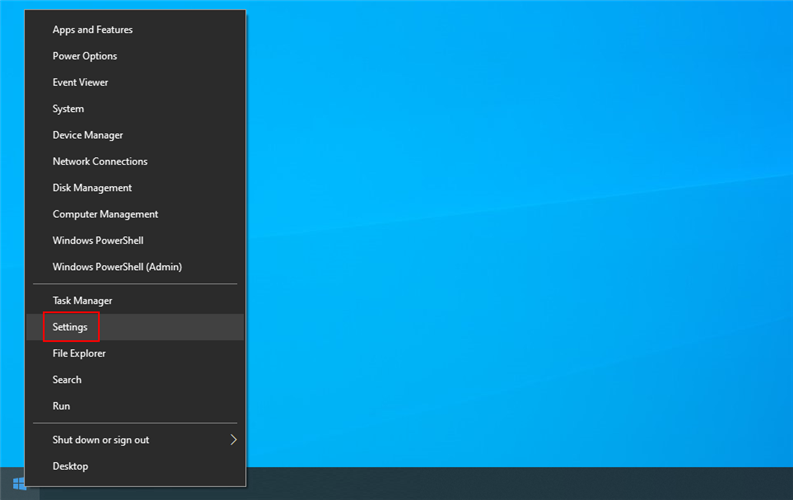
- Go to Time & Language
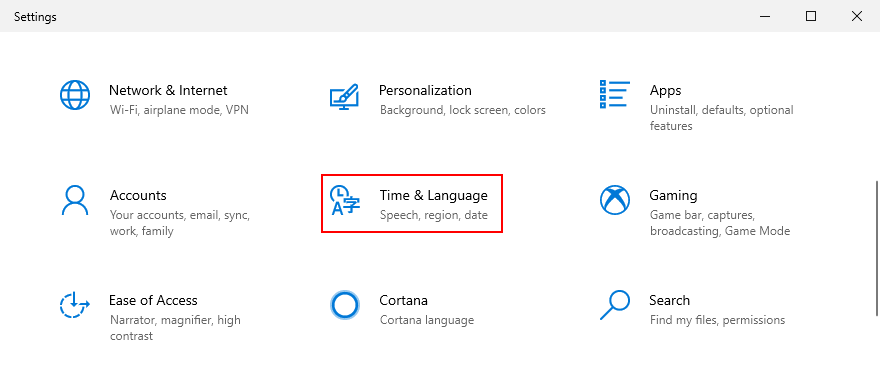
- Select Region on the left side
- Make sure that Country or region is set correctly
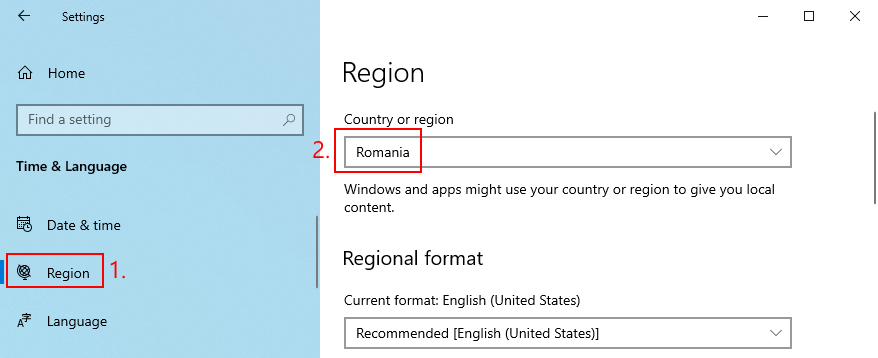
- Switch back to Date & time
- Enable Set time automatically and Set time zone automatically

- At Synchronize your clock, click Sync now
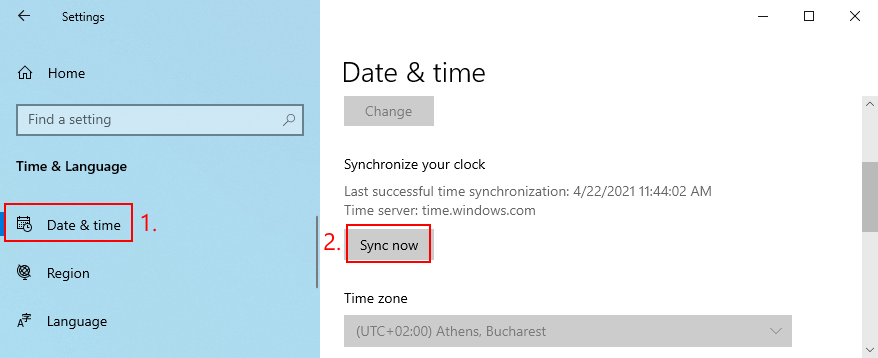
- Exit this window and try to connect to EA game servers
19. More ways to improve your Internet connection
Check out additional solutions to enhance your Internet connection:
- Run an EA Internet speed test to see how your connection speed compares to others’ in the EA community
- Move your gaming device closer to the router
- If your device is connected to Wi-Fi, switch to LAN cable if possible
- Close all other apps apart from the one you use to play EA games
- Try connecting to another Wi-Fi network if you’re in a public place
- At home, use the 5Ghz wireless network instead of 2.4Ghz if your router supports dual-band networks
- Switch from Wi-Fi to 4G mobile data (or vice versa)
EA Unable to Connect: CONCLUSION
To review, if EA is unable to connect to any game servers, get started by checking the network server status, your account type, and if your EA account is suspended, banned, deactivated, or deleted. You should also sign out of all other devices, check the game server status, perform a power cycle, flush your DNS servers, and configure your DNS server settings.
It’s also a good idea to run the Internet Connections troubleshooter on Windows 10, update your operating system to the latest version, check your graphics and network drivers, as well as disable any VPN or proxy connections.
Moreover, you can uninstall recent and suspicious software, run a computer malware scan, inspect your disk space, fix registry settings, use System Restore to roll back Windows 10, verify system date and time settings, and take more actions to improve the quality of your Internet connection.
How did you manage to get EA to connect to game servers again? Did we miss any critical steps? Let us know in the comment area below.