Quando il monitor diventa blu e visualizza un messaggio di errore, paralizza il computer e ti impedisce di accedervi.
Non c’è motivo di farsi prendere dal panico, tuttavia, poiché Gli errori BSOD possono essere corretti , non importa quanto complessi siano.
Cos’è PFN LIST CORRUPT?
PFN LIST CORRUPT è un codice di arresto Blue Screen of Death su Windows 10 che indica il danneggiamento dei dati nel numero di frame della pagina (PFN). Il tuo sistema operativo ti blocca per proteggerti dal danneggiamento dei file e dalla perdita di dati.
L’errore PFN LIST CORRUPT potrebbe essere causato da un problema a livello di hardware o software. Può essere difficile da diagnosticare ma facile da risolvere seguendo una serie di soluzioni alternative che generalmente si applicano ai problemi di schermata blu.
Come correggere PFN LIST CORRUPT su Windows 10
Segui le semplici istruzioni riportate di seguito per eliminare il codice di arresto CORRUZIONE LISTA PFN sul tuo PC Windows 10. Tuttavia, prima di iniziare, è consigliabile crea un punto di ripristino del sistema come misura di backup.
1. Controlla i tuoi driver
Se uno qualsiasi dei driver del dispositivo è obsoleto, potrebbe impedire al sistema operativo di funzionare normalmente, causando il codice di arresto PFN LIST CORRUPT. Un altro problema potrebbe essere che i tuoi dispositivi non sono collegati correttamente al tuo PC o che sono dotati di driver incompatibili.
Come reinstallare i driver su Windows 10:
- Fai clic con il pulsante destro del mouse sul pulsante Windows e seleziona Gestione dispositivi
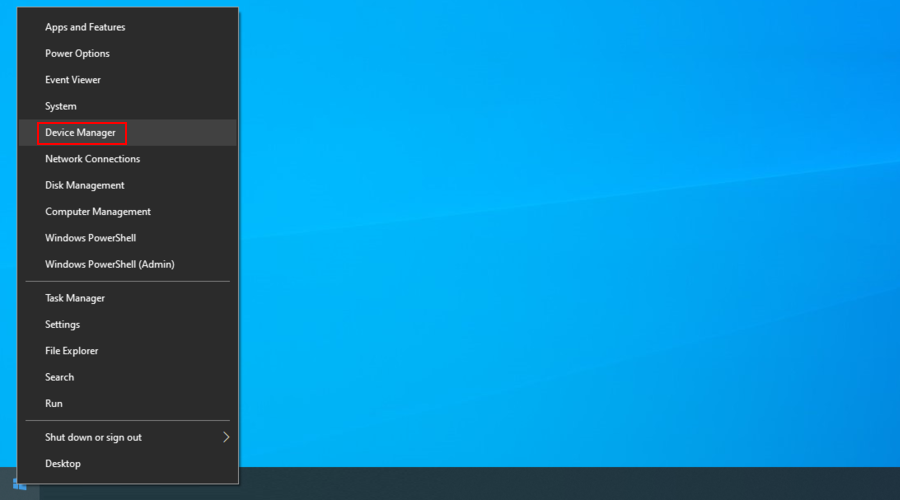
- Cerca eventuali dispositivi con un punto esclamativo giallo. Fai clic con il pulsante destro del mouse su uno e seleziona Disinstalla dispositivo
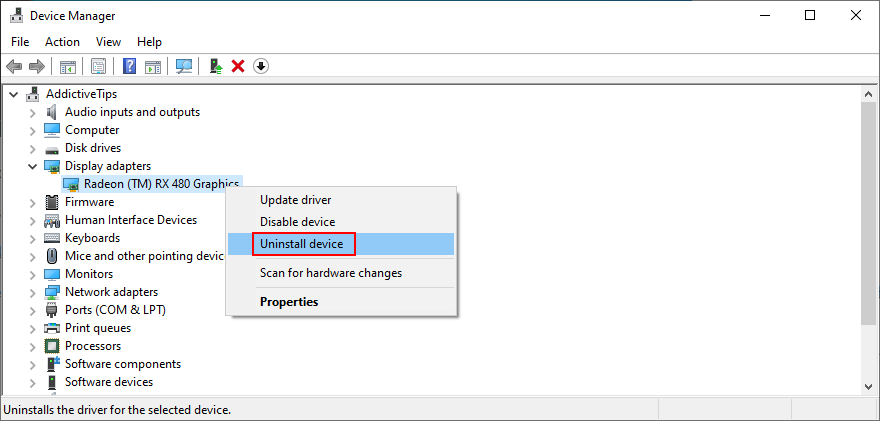
- Apri il menu Azione e fai clic su Rileva modifiche hardware
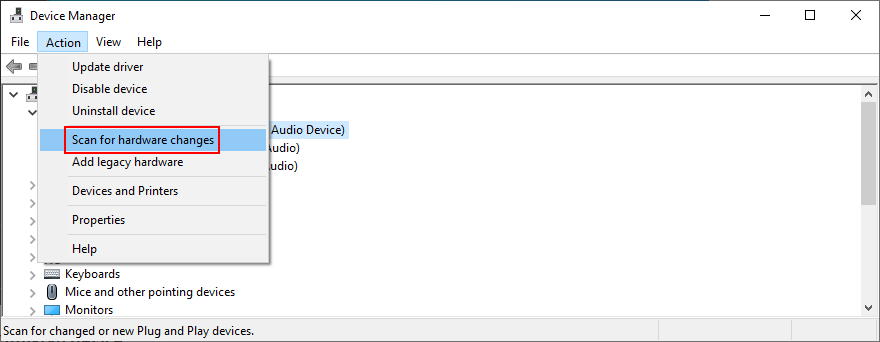
- Esci da Gestione dispositivi e riavvia il PC. Windows reinstallerà automaticamente i driver mancanti
Se l’errore PFN LIST CORRUPT è persistente, è necessario verificare la presenza di aggiornamenti del driver. Suggeriamo di iniziare con la grafica e i driver di rete poiché di solito hanno problemi.
Come aggiornare i driver su Windows 10:
- Torna a Gestione dispositivi
- Espandi il gruppo Schede video
- Seleziona e fai clic con il pulsante destro del mouse sul tuo dispositivo GPU
- Fai clic su Aggiorna driver
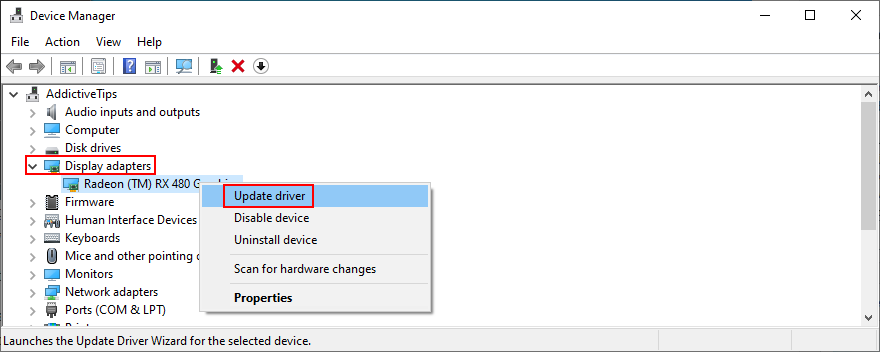
- Quando ti vengono richieste due opzioni, fai clic su Cerca automaticamente il software del driver aggiornato
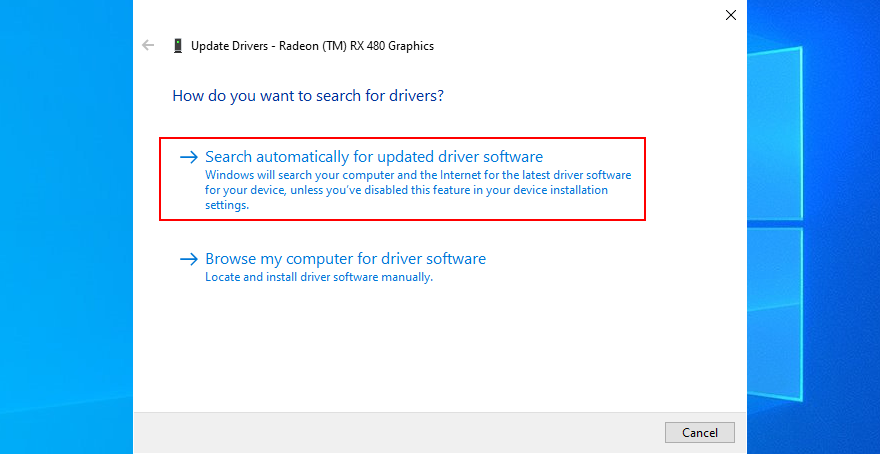
- Se la ricerca non riesce, seleziona Cerca driver aggiornati su Windows Update
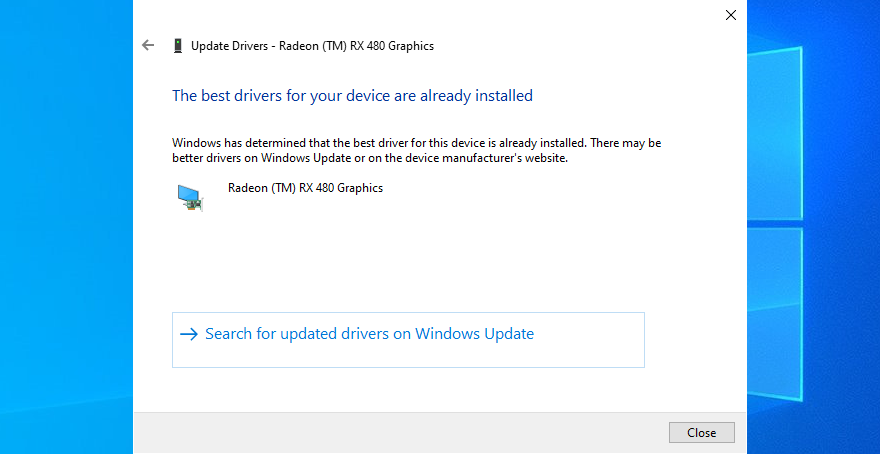
- Fai lo stesso per il tuo driver di rete (nella categoria Schede di rete )
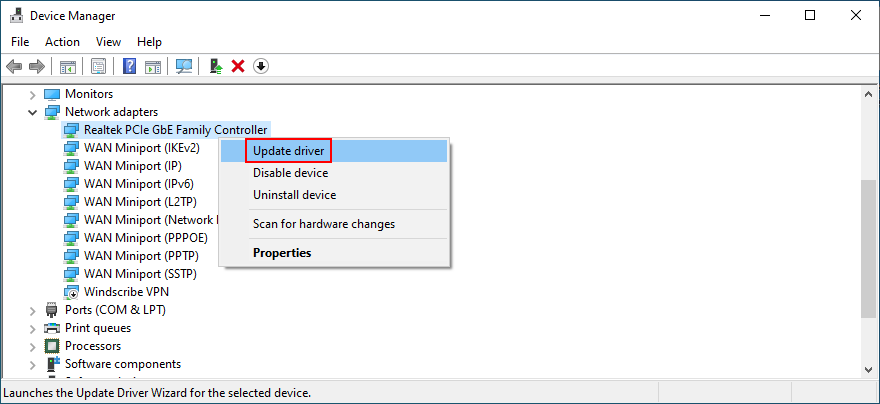
Una soluzione alternativa è visitare il sito Web di ciascun produttore di dispositivi per individuare, scaricare e installare un driver più recente. Ma ci vuole molto tempo e rischi di ottenere driver incompatibili che danneggeranno ulteriormente il tuo sistema operativo. Invece, dovresti utilizzare i servizi di un aggiornamento del driver per portare tutti i tuoi conducenti al passo con i tempi.
D’altra parte, dovresti immediatamente ripristina un driver di Windows 10 a una versione precedente se non è supportata dal tuo sistema operativo. Ecco come.
Come ripristinare i driver su Windows 10:
- Vai a Gestione dispositivi
- Seleziona un dispositivo, fai clic con il pulsante destro del mouse e vai a Proprietà
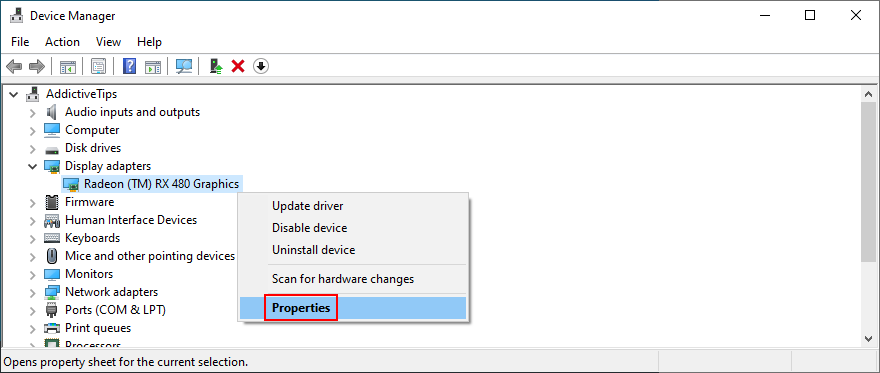
- Passa alla scheda Driver
- Fai clic su Ripristina driver e segui le istruzioni dettagliate
- Se il pulsante è disattivato, significa che non puoi eseguire il rollback poiché non esiste una versione precedente sul tuo PC
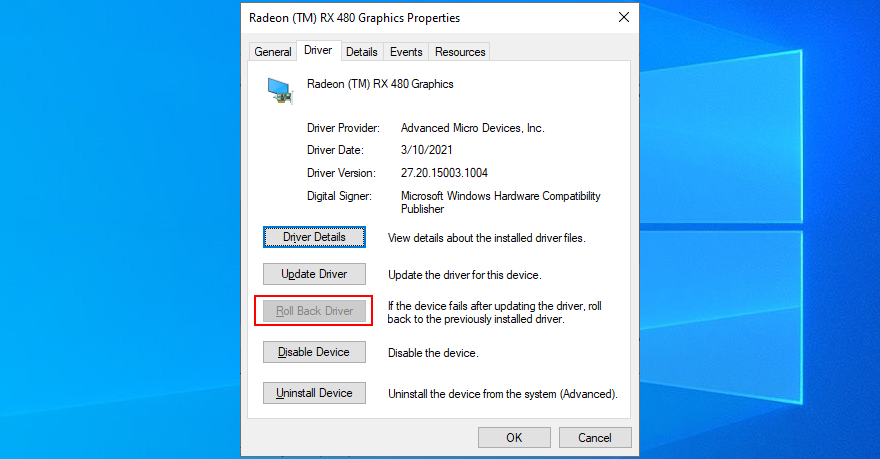
2. Esegui Windows Update
È essenziale mantenere il tuo sistema operativo aggiornato alla versione più recente. Oltre a migliorare la tua esperienza con il PC, eviterai anche fastidiosi errori BSOD come PFN LIST CORRUPT. Ecco cosa devi fare:
- Premi il tasto Win , cerca Verifica aggiornamenti e premi Invio
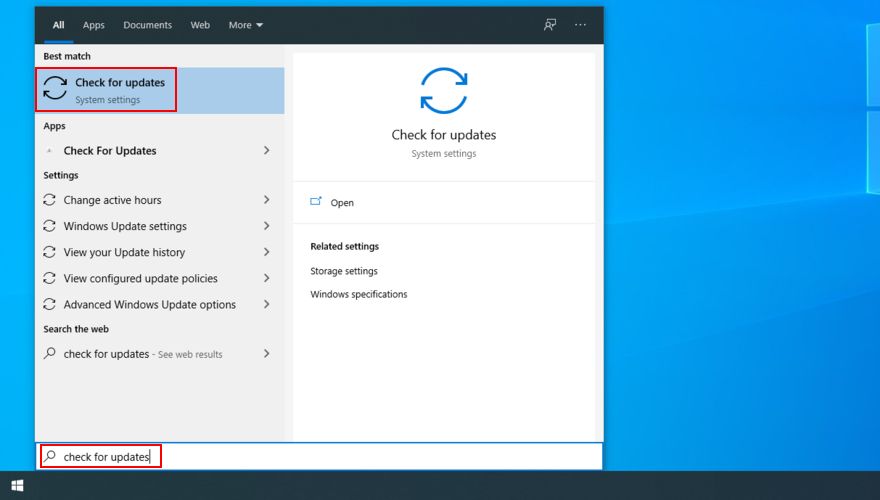
- Windows dovrebbe avviare automaticamente la ricerca degli aggiornamenti. In caso contrario, fai clic su Controlla aggiornamenti
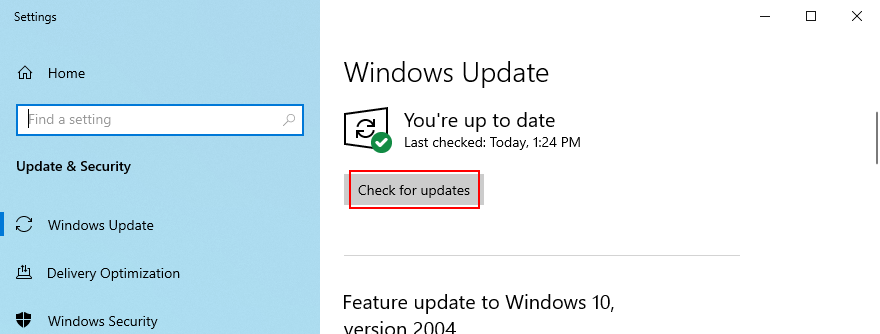
- Se trova nuovi aggiornamenti, fai clic su Scarica
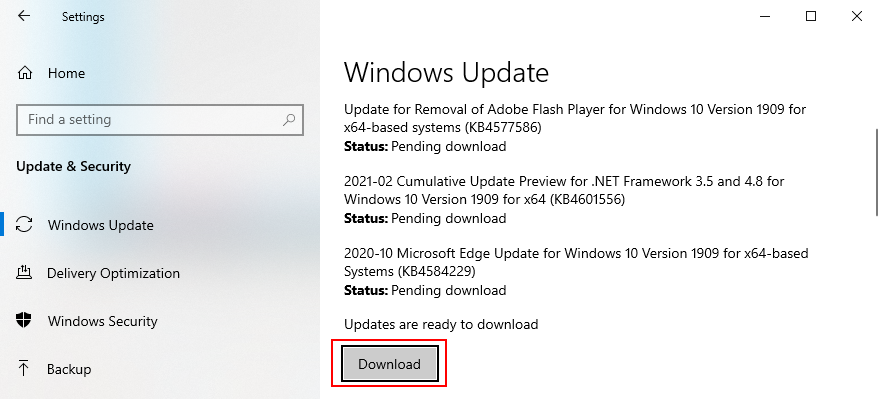
- Riavvia il PC una volta completato l’aggiornamento
Se non funziona, dovresti passare a Risoluzione dei problemi di Windows Update .
3. Avvio pulito di Windows 10
Puoi eseguire un avvio pulito del sistema per configurare un ambiente sicuro sul PC in cui è possibile indagare ulteriormente sul codice di arresto PFN LIST CORRUPT. Implica la disattivazione di tutti i servizi, processi e driver non essenziali. Ecco cosa devi fare:
- Cerca l’app Configurazione di sistema e avviala

- Vai alla sezione Servizi
- Deseleziona Nascondi tutti i servizi Microsoft e fai clic su Disabilita tutto

- Passa alla scheda Avvio e fai clic su Apri Task Manager
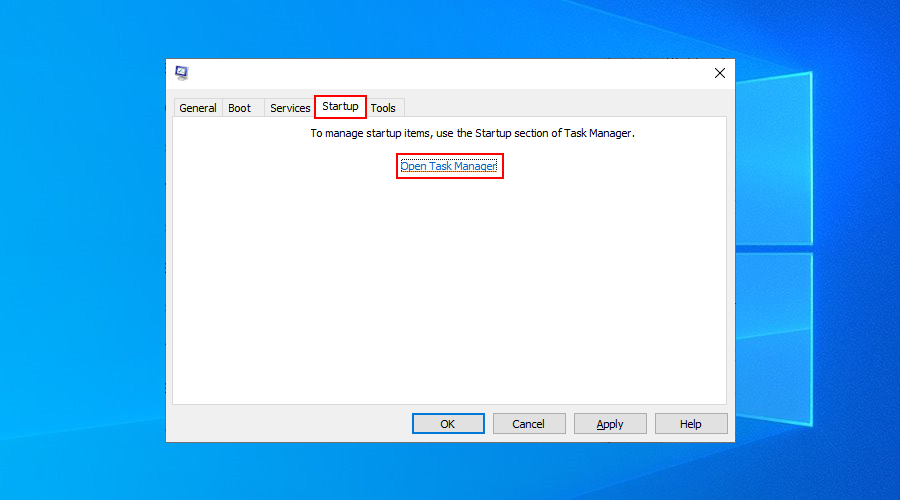
- Disattiva tutte le app di avvio attualmente abilitate
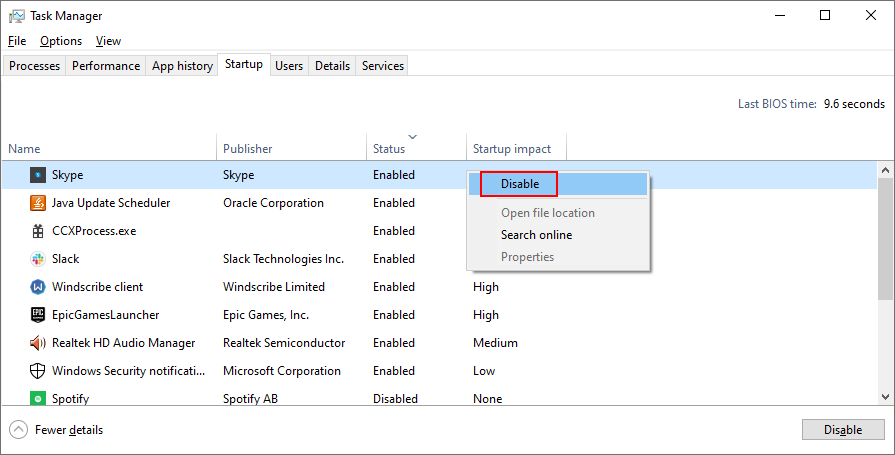
- Riavvia il computer
4. Utilizza lo strumento di risoluzione dei problemi relativi a hardware e dispositivi
Se il codice di errore CORRUZIONE ELENCO PFN su Windows 10 è stato causato da un problema hardware, è possibile eseguire uno strumento di risoluzione dei problemi hardware integrato per diagnosticare il problema. Vai a Impostazioni > Aggiornamento e sicurezza > Risoluzione dei problemi per trovare lo strumento e attivare la sua procedura guidata.
Se non riesce a trovare lo strumento per la risoluzione dei problemi relativi a hardware e dispositivi nell’elenco degli strumenti per la risoluzione dei problemi, puoi eseguire un comando per avviarlo. Ecco come:
- Premi il tasto Win + R , digita
msdt.exe-id DeviceDiagnostice premi Invio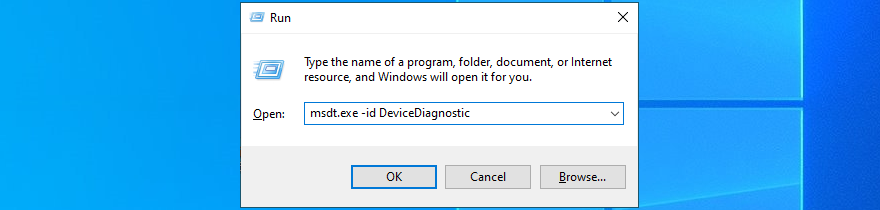
- Fai clic su Avanti e segui i passaggi della procedura guidata

- Quando trova una soluzione, fai clic su Applica questa correzione

- Riavvia il PC e verifica la presenza di errori BSOD
5. Controlla la memoria di sistema
Potrebbe esserci qualcosa di sbagliato nella tua RAM, con conseguente errore PFN LIST CORRUPT su Windows 10. Ma puoi verificare la presenza di errori utilizzando un’utilità incorporata, chiamata Windows Memory Diagnostic. Ecco come utilizzarlo a tuo vantaggio:
- Assicurati di salvare tutti i progetti in corso e di chiudere tutte le applicazioni
- Fai clic sul pulsante Start , cerca Windows Memory Diagnostic e premi Invio
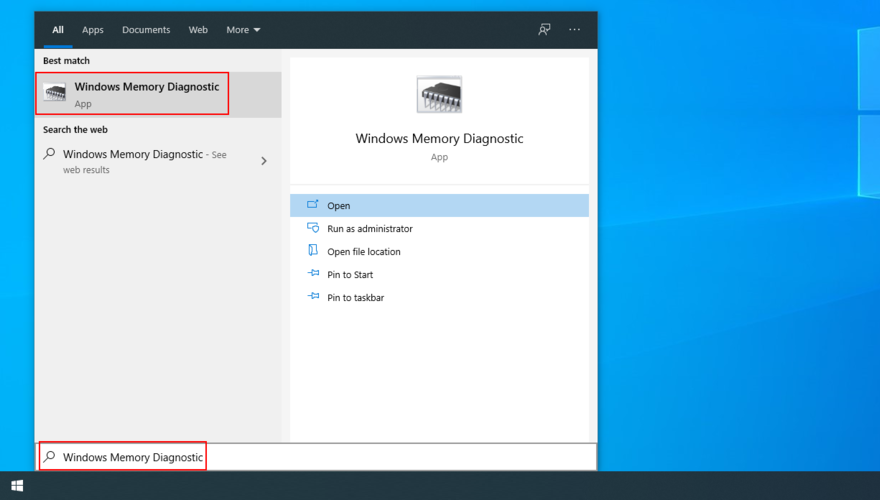
- Fai clic su Riavvia ora e verifica la presenza di problemi

- Durante il riavvio, Windows troverà e correggerà eventuali errori di RAM
Se stai cercando informazioni più avanzate sulla memoria di sistema, controlla MemTest86 .
6. Rimuovi i dispositivi periferici
Alcuni dei tuoi dispositivi hardware potrebbero non essere collegati correttamente al tuo computer, generando invece errori BSOD. Puoi capire se hai iniziato a ricevere l’errore PFN LIST CORRUPT dopo aver collegato un nuovo dispositivo al tuo PC, ad esempio un adattatore Wi-Fi, una webcam o un gamepad.
Per testare facilmente questa teoria ed eliminare il codice di arresto, spegni il PC e rimuovi tutte le periferiche, ad eccezione del mouse e della tastiera. Nel passaggio successivo, avvia Windows e controlla se vengono ancora visualizzati errori di schermata blu.
7. Disinstalla software di terze parti
Potresti aver recentemente installato applicazioni software di terze parti che non sono state progettate correttamente per Windows 10, provocando conflitti software ed errori di schermata blu come PFN LIST CORRUPT. Gli esempi includono strumenti antivirus gratuiti, firewall, servizi VPN , strumenti proxy e browser web.
Ma dovresti essere in grado di risolvere questo problema rimuovendo tutti i programmi di terze parti installati di recente. Ecco come:
- Fai clic con il pulsante destro del mouse sul pulsante Start di Windows 10 e vai su App e funzionalità
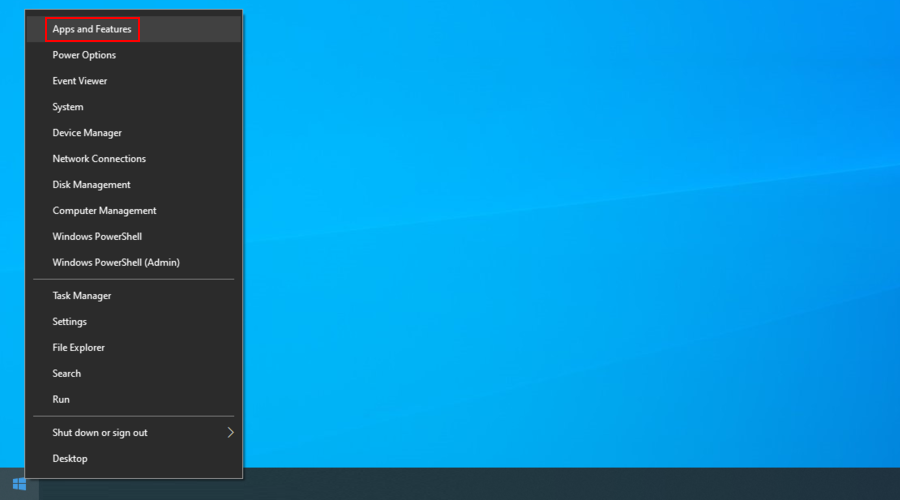
- Imposta Ordina per su Data di installazione (prima la più recente)
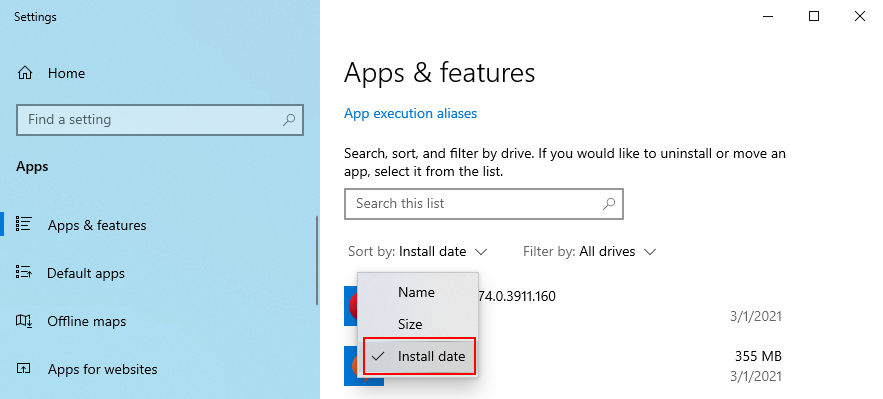
- Seleziona la prima app nell’elenco e fai clic su Disinstalla
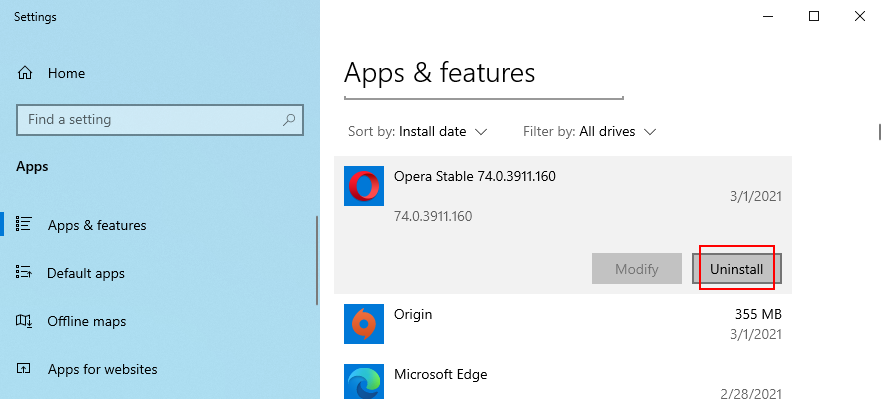
- Fai di nuovo clic su Disinstalla per confermare. Quindi, segui le istruzioni
- Riavvia il PC e verifica la presenza di errori
Sfortunatamente, il programma di disinstallazione integrato di Windows 10 è piuttosto semplice quando si tratta di eliminare il software indesiderato. Se vuoi essere più approfondito, ti suggeriamo di utilizzare un terzo-disinstallazione di programmi di terze parti , progettato per eliminare anche i file rimanenti e ripristinare le impostazioni del registro.
8. Disinstalla gli aggiornamenti recenti di Windows
Anche un aggiornamento del sistema non funzionante potrebbe finire per danneggiare il tuo computer. È uno scenario piuttosto comune che molti utenti devono affrontare. La soluzione qui è disinstallare l’aggiornamento più recente:
- Premi il tasto Windows , cerca Pannello di controllo e apri questa applicazione
- Seleziona Programmi e funzionalità

- Fai clic su Visualizza aggiornamenti installati nel pannello di sinistra
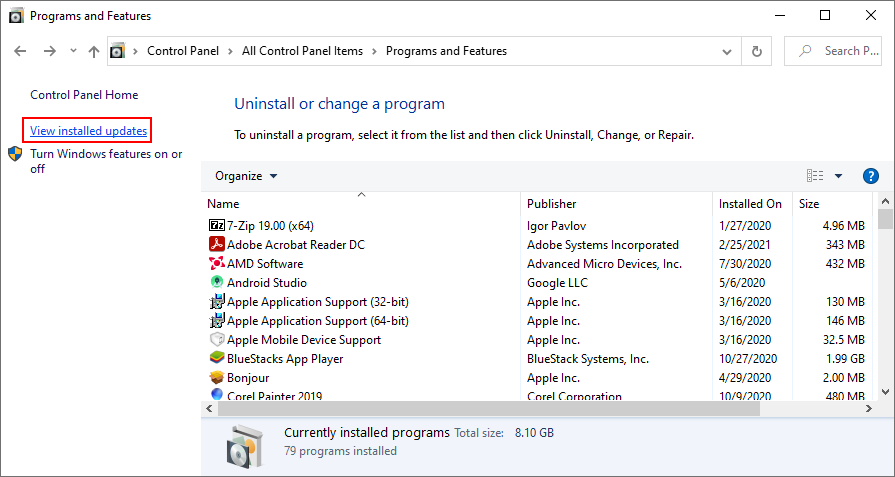
- Click Installed On to organize the updates by date of installation (newest first)
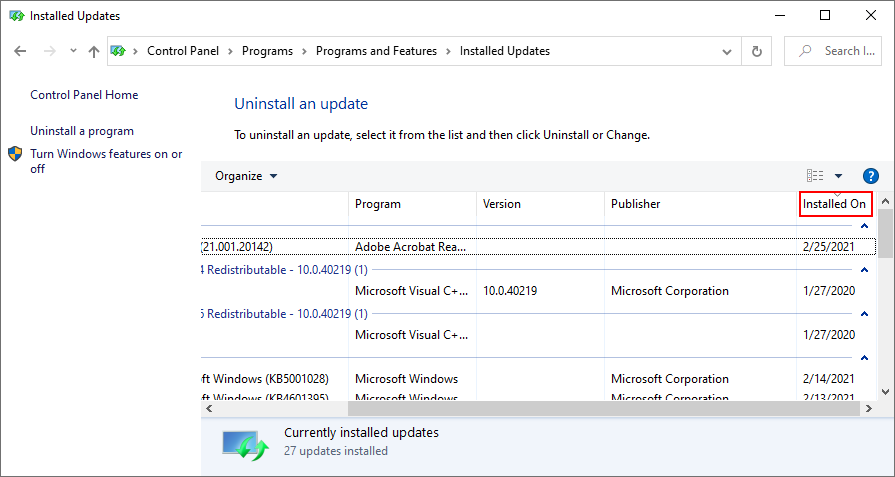
- Right-click the first update in the list and click Uninstall
- Click Yes to confirm removal
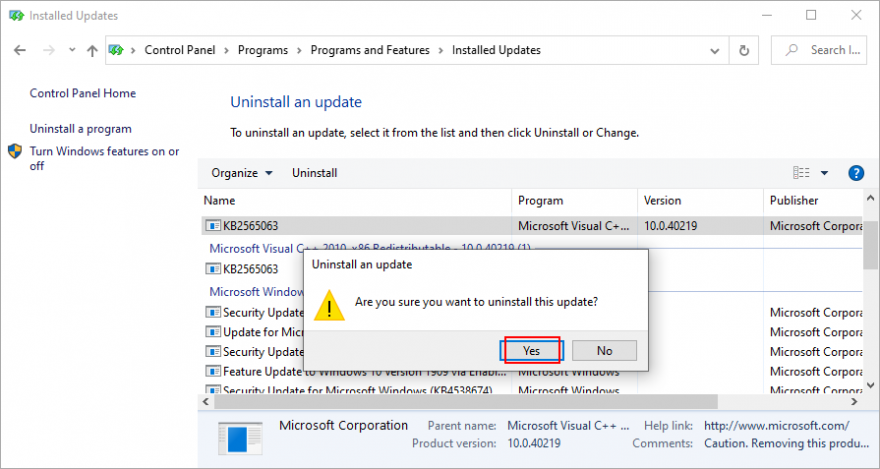
- When it completes, make sure to restart your computer
9. Check HDD and OS errors
An easy way to find and fix any errors that might be affecting your hardware and operating system is by turning to three command-line tools built into Windows 10: CHKDSK (Check Disk), SFC (System File Checker) and DISM (Deployment Image Servicing and Management).
How to fix HDD errors with CHKDSK:
- Click the Start button, search for Command Prompt, and click Run as administrator (click Yes if prompted by User Account Control)
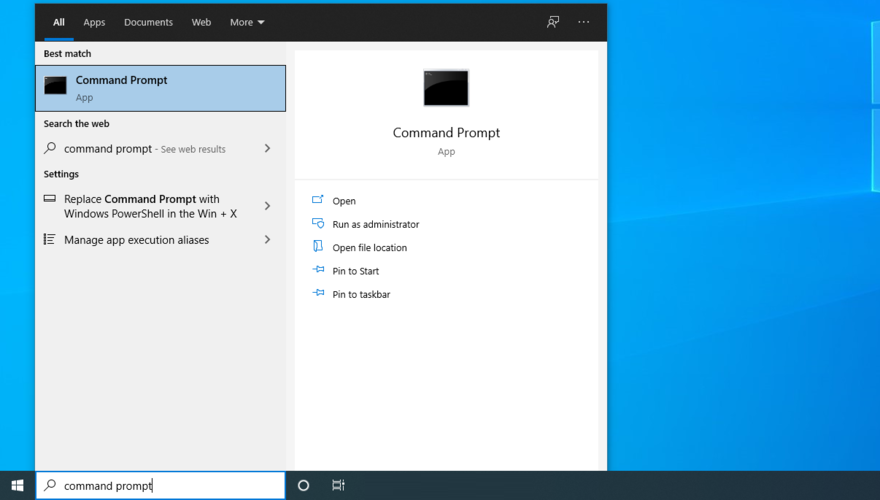
- If your operating system is installed on the C: drive, type
chkdsk c:/fand hit Enter. Else, make sure to replacec:with the correct partition letter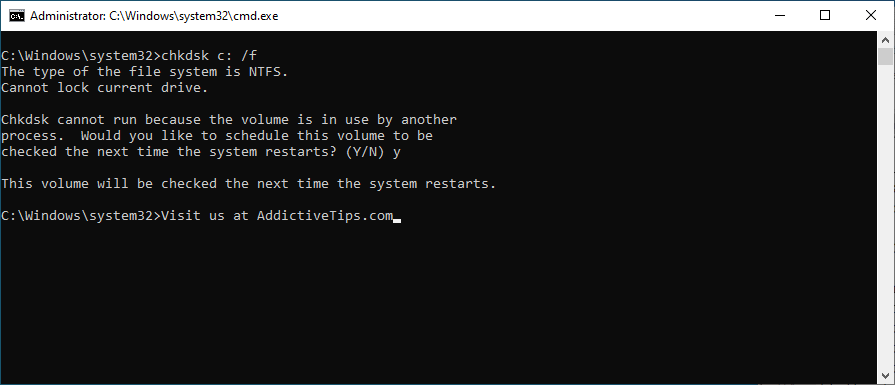
- Type y and press Enter to schedule the task at the next system reboot
- Restart Windows and wait until it finds and fixes disk errors
How to fix corrupt OS files with SFC:
- Launch Command Prompt as administrator
- Write
sfc/scannowand hit Enter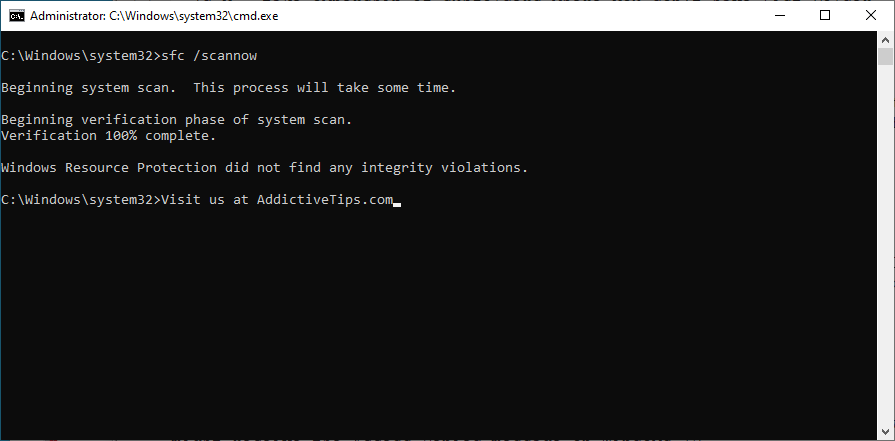
- After SFC finishes its task, restart your computer
How to fix component store issues with DISM:
- Open CMD with admin rights
- Type
DISM/online/cleanup-image/scanhealthand press Enter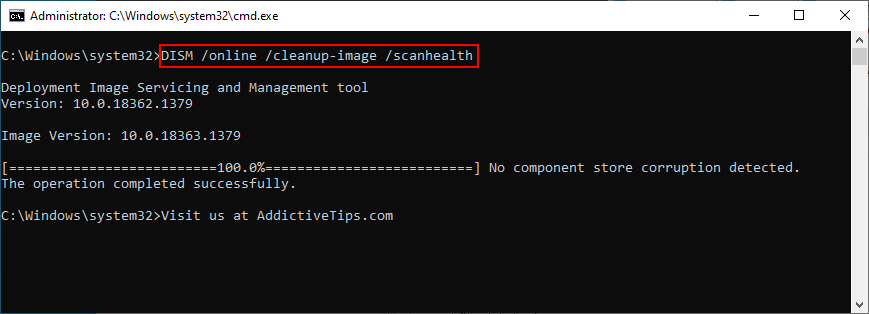
- If DISM finds any problems, enter
DISM/online/cleanup-image/restorehealthand hit Enter - Once DISM completes its task, exit CMD and restart your PC
- Launch Command Prompt as admin again and run SFC (
sfc/scannow) - Reboot your computer one last time
10. Check your disk space
If you receive the insufficient disk space notification, it could be the reason why you keep getting stop code PFN LIST CORRUPT on your Windows 10 PC. It’s because there isn’t enough free disk space for your operating system to carry out its activities normally.
To fix this, you can allocate more disk space from a large drive you hardly use. To do this, you can turn to a partition manager or the Disk Management app.
How to use Disk Management:
- Press Windows key + R, type diskmgmt.msc, and hit Enter
- Select a big partition where Windows is not installed (e.g. D:). Right-click and choose Shrink Volume
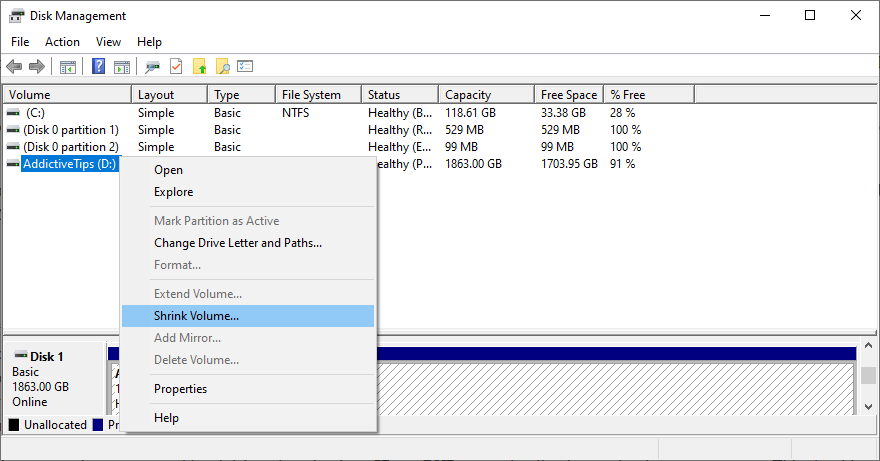
- Set the new volume size and click Shrink
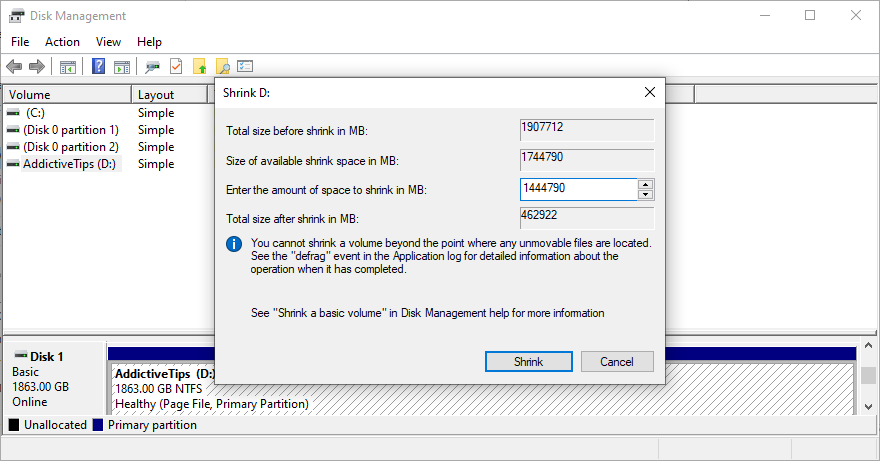
- Once returned to the main window, select the Windows drive (e.g. C:), right-click, and pick Extend Volume
- Specify the new volume size by adding the amount of disk space you acquired from D:
- Finalize the task and restart your computer
Another way to get more free disk space for your Windows drive is by moving files to another local partition, network drive, or removable storage device. You can also uninstall large applications and games you don’t play anymore. When it comes to junk data, you can turn to Disk Cleanup, a system cleaner.
How to use Disk Cleanup:
- Make sure to log in to Windows 10 with admin rights
- Head over to the Downloads and Recycle Bin locations to review and save any files you might need later since they will be deleted
- Click the Start button, search for Control Panel, and press Enter
- Select Administrative Tools
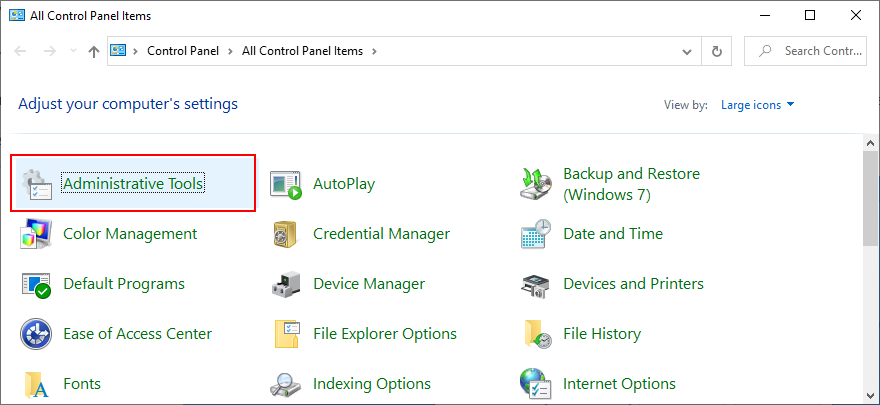
- Select and double-click Disk Cleanup to open this app
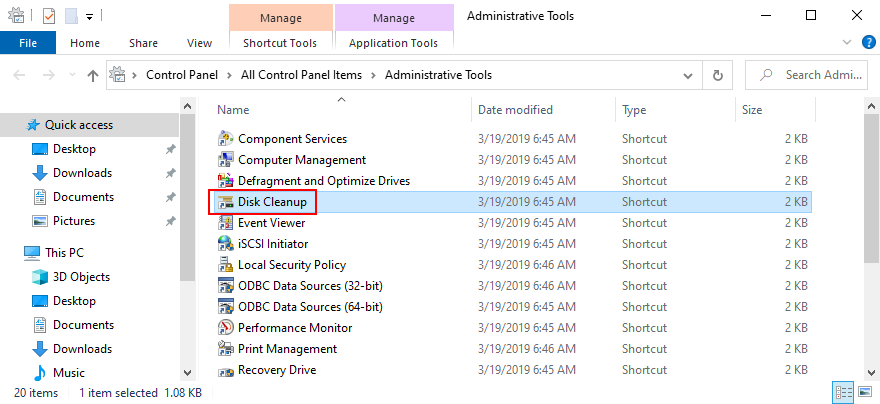
- Select the Windows drive (e.g. C:) and click OK
- At Files to delete, select all items and click Clean up system files
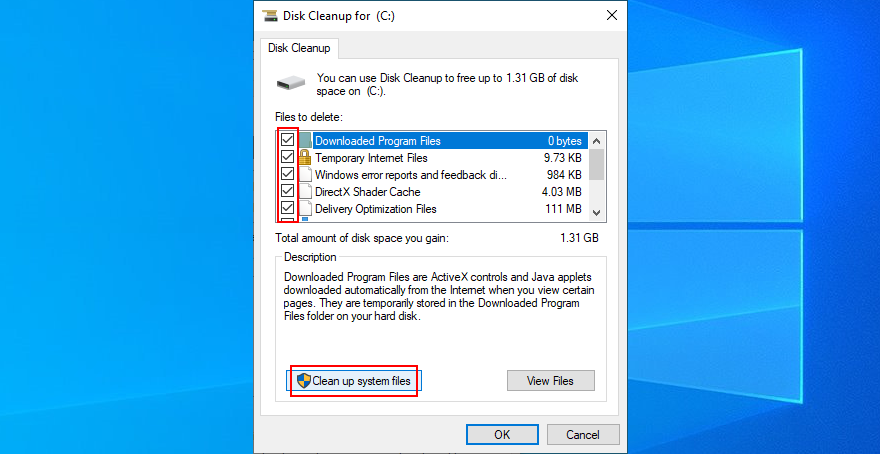
- Once the file search is over, pick all items again and click OK
- Restart your PC and check for BSOD errors
11. Reset BIOS to default settings
It’s possible to control many system settings from BIOS, such as overclocking and caching. But if the new BIOS configuration is not suited for your hardware and operating system, you can expect blue screen stop codes such as PFN LIST CORRUPT on Windows 10. To fix this issue, you have to restore BIOS to factory values. Ecco come:
- Restart your PC and, before Windows boots, quickly press the key displayed on the screen to enter BIOS mode
- Visit the Advanced section
- Find and enable the option that resets BIOS configuration data
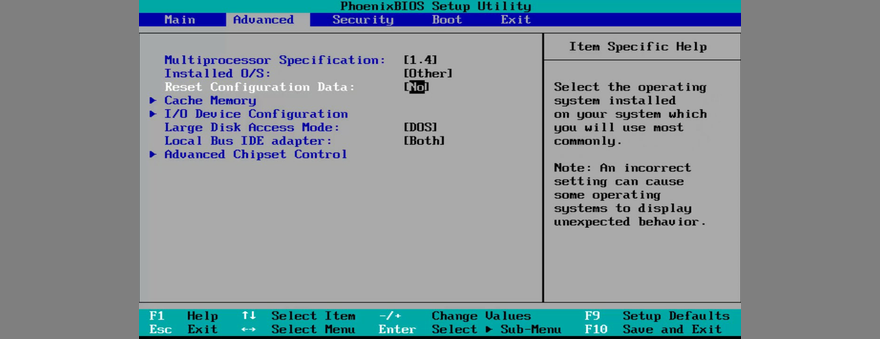
- Save the current BIOS settings and exit to Windows
12. Update BIOS
Just like your operating system and applications, BIOS needs regular updates in order to maintain the stability of your computer. Otherwise, your display might turn blue and show error messages like PFN LIST CORRUPT. Here’s how you can easily update BIOS on Windows 10:
- Click the Start button, type System Information, and launch this app
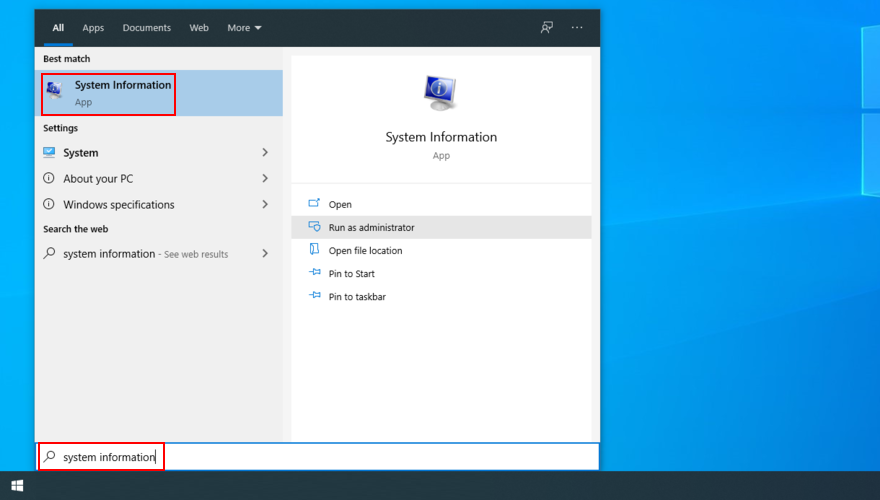
- Select the System Summary section and write down the information displayed at BIOS Version/Date and BaseBoard Manufacturer
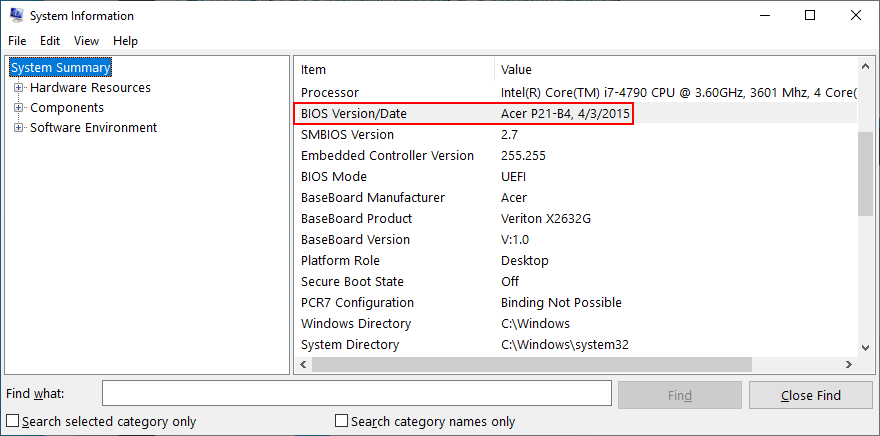
- By taking into account the BaseBoard Manufacturer, visit its official website and check for a new BIOS version
- Download the BIOS file to your PC and unzip the archive to a pen drive
- Restart your PC and access BIOS mode
- Back up the current BIOS version to the same pen drive
- Start the BIOS update and patiently wait until it completes
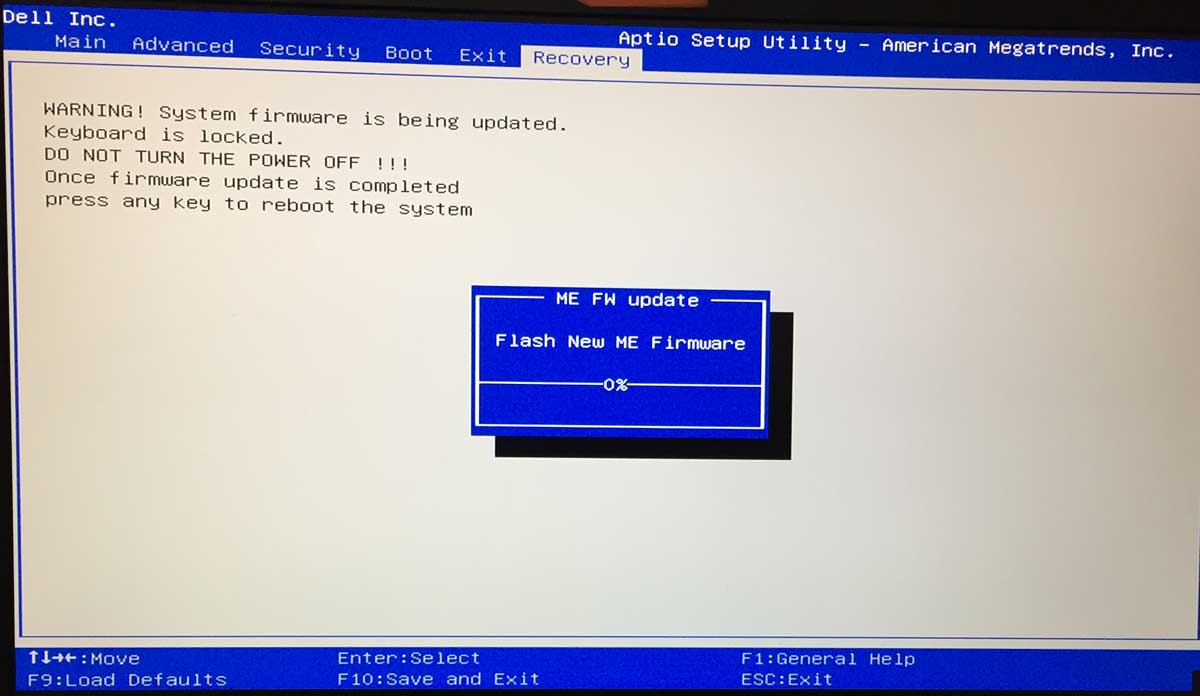
- Boot Windows as normal and check for BSOD errors
13. Check Windows 10 for malware
Your computer might be infected with viruses that are powerful enough to cause file corruption and trigger blue screen errors like PFN LIST CORRUPT. To resolve this problem, you can run a malware scan on your computer to find and eliminate any pests.
How to find malware with Windows Defender:
- Click the Start button, search for Windows Security, and open this app
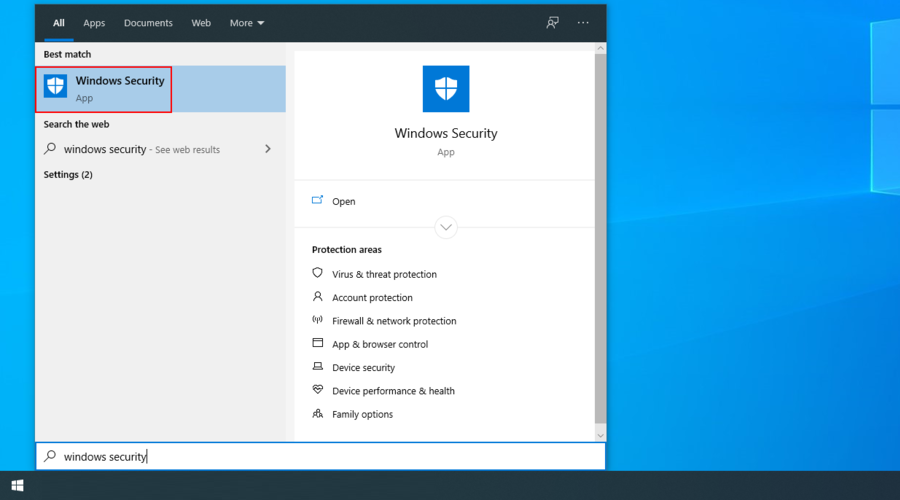
- Go to Virus & threat protection
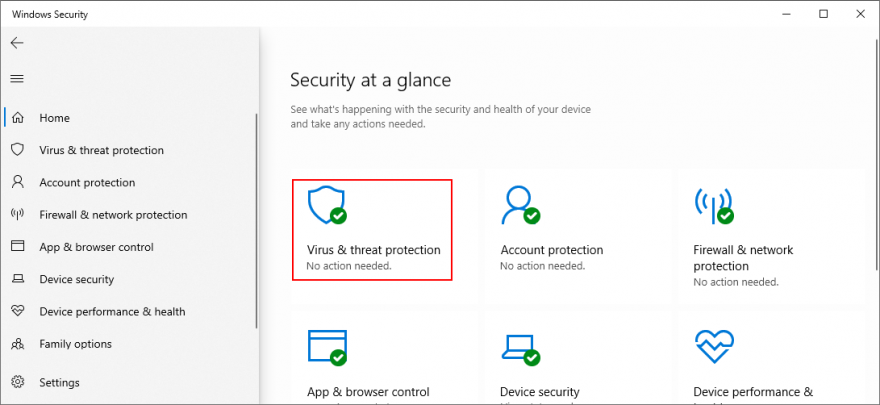
- Click Scan options
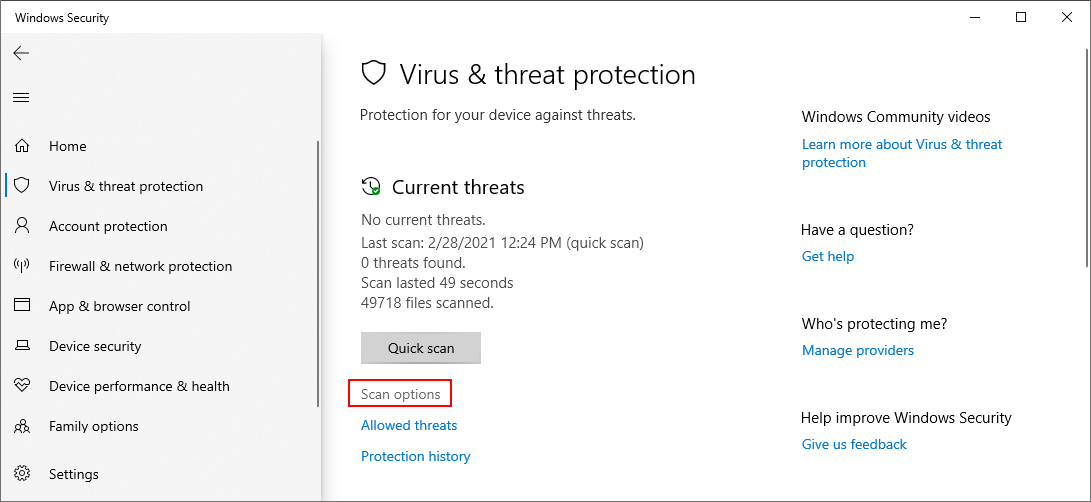
- Pick Quick scan and click Scan now
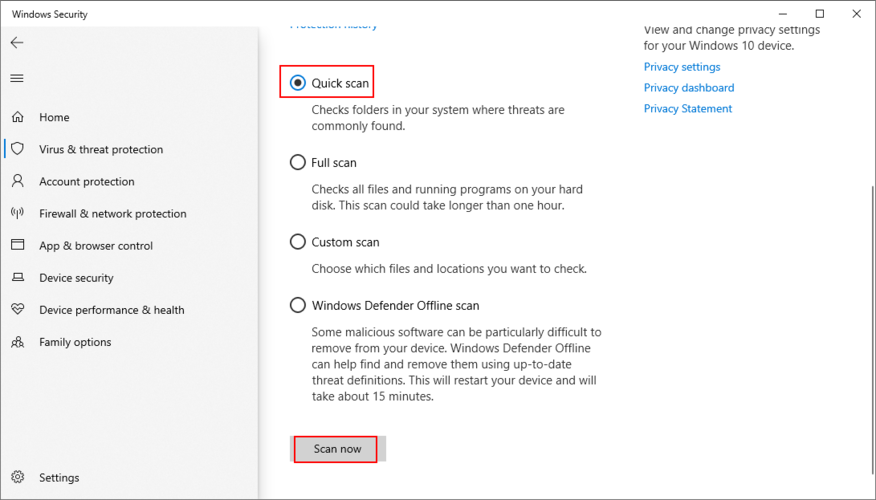
- Wait until the scan is complete. If it doesn’t find anything, run another scan using Windows Defender Offline scan mode
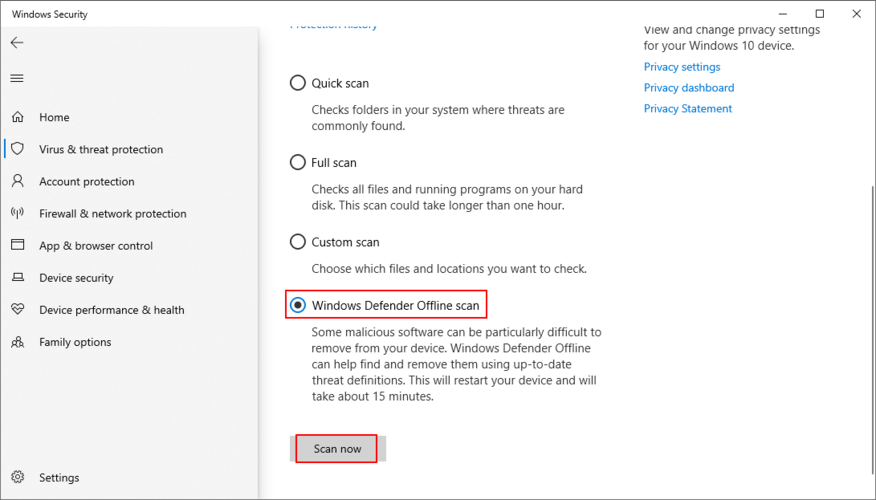
- Once it finishes, restart your PC and check for BSOD issues
If you have a premium third-party anti-malware application installed, which is in charge of your PC security, just adjust the steps above.
14. Use Event Viewer
It can be challenging to find the guilty program, driver, service, or driver that’s causing issues on your computer. That’s why it’s a good idea to launch Event Viewer and use it to further examine the PFN LIST CORRUPT stop code.
Event Viewer is a tool that comes integrated with Windows 10. It collects log details about all system events, including blue screen problems. Ecco come usarlo:
- Reboot your PC right after it crashes
- Press the Windows key, search for Event Viewer, and launch this app
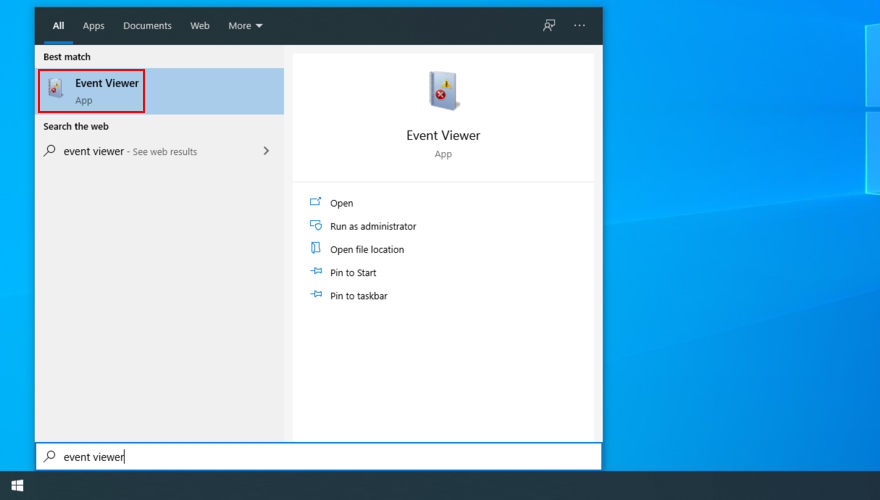
- Go to Windows Logs on the left side
- Access the System section
- Click the first entry in the list
- In the General and Details tab, you can find out more about PFN LIST CORRUPT
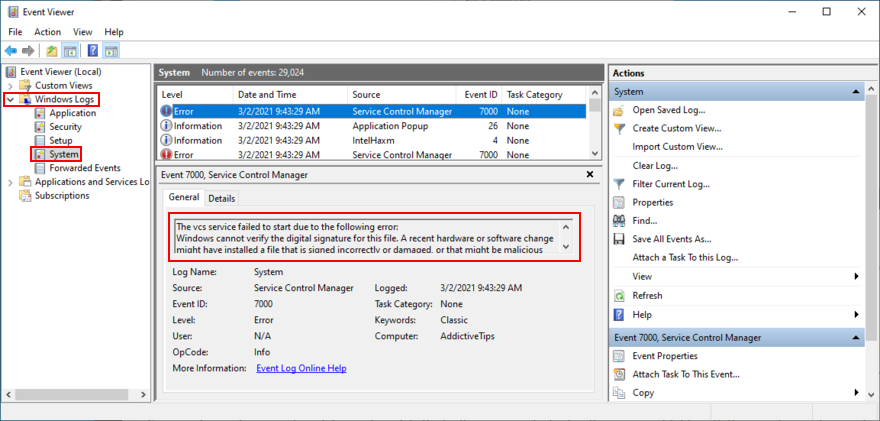
If you’re willing to install a third-party application that makes it easier to investigate system crashes, we suggest checking out BlueScreenView. It’s free, portable, and extremely easy to use when it comes to analyzing minidump files (.dmp format) left behind by blue screen errors.
15. Use System Restore
Rolling back Windows 10 to a previous checkpoint is a sure way to get rid of the PFN LIST CORRUPT stop code if it was caused by an unfortunate software event. The only condition is that the restore point must have been created because your PC started having BSOD problems.
Keep in mind that, after the rollback, all applications installed after the restore point will disappear from your PC, so it’s a good idea to back up everything important before proceeding with the next solution.
How to use System Restore:
- Make sure you’re logged in to Windows 10 as admin
- Press the Windows key + R, type control panel, and hit Enter
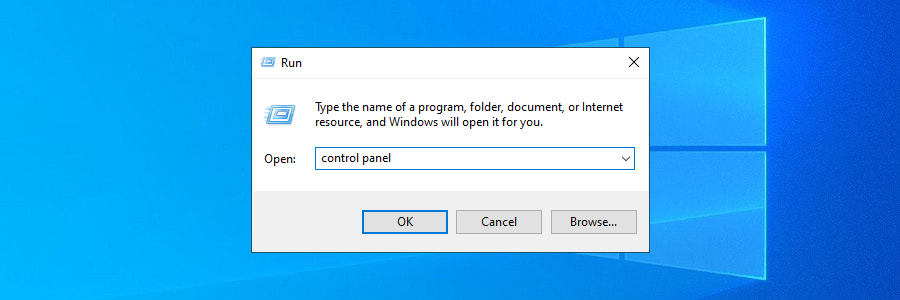
- Go to the Recovery section
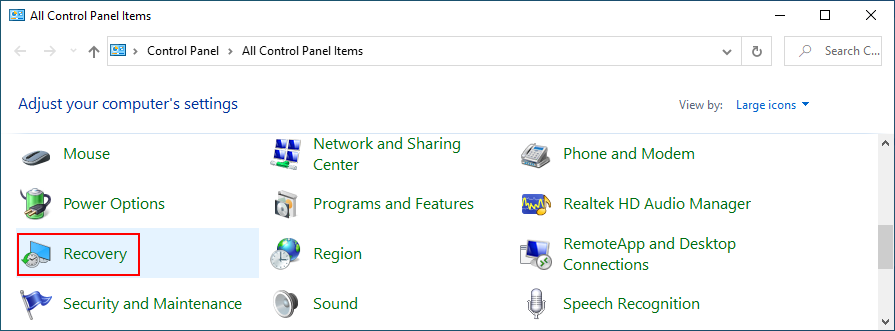
- Click Open System Restore
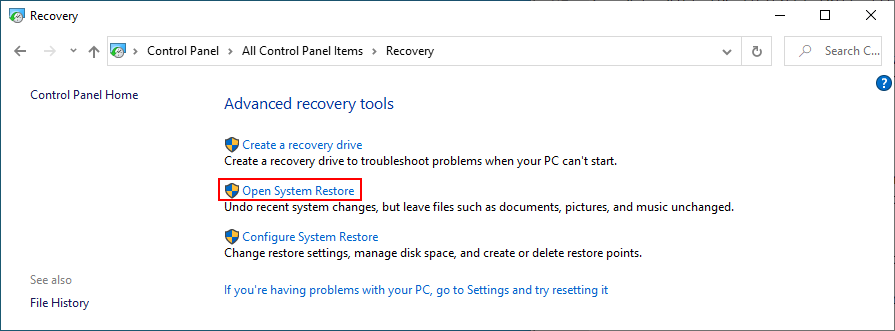
- Click Show more restore points if the option is visible, and inspect the available restore points
- To find out which apps will disappear, click Scan for affected programs
- Select a restore point before the BSOD crash, click Next, and follow the step-by-step instructions
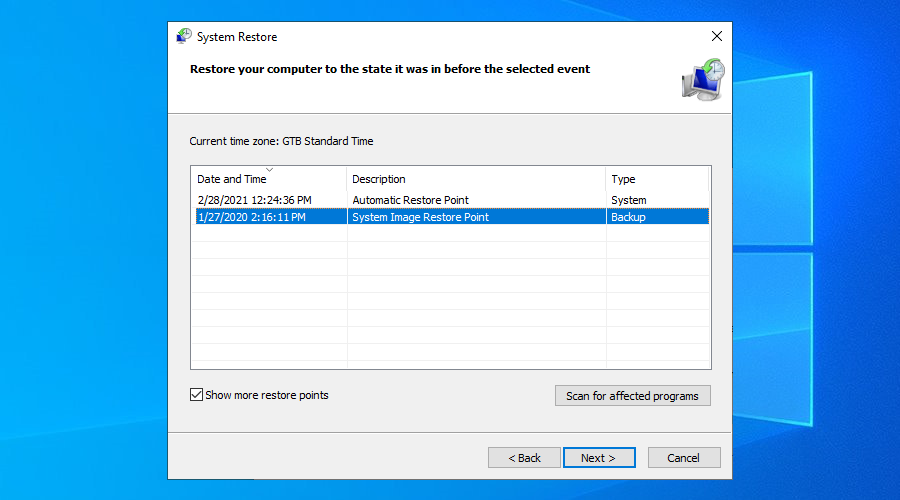
- After your computer restarts, check for blue screen issues
16. Reset Windows 10
If everything fails up until this point, it’s time to reset Windows 10 to factory values in order to get rid of the PFN LIST CORRUPT stop code. It’s not necessary to back up files because they will remain on your hard disk. But all your programs will be removed, so you will need a bit of time after the reset to reinstall everything.
- Fai clic con il pulsante destro del mouse sul pulsante Start di Windows 10 e vai a Impostazioni

- Seleziona Aggiornamento e sicurezza
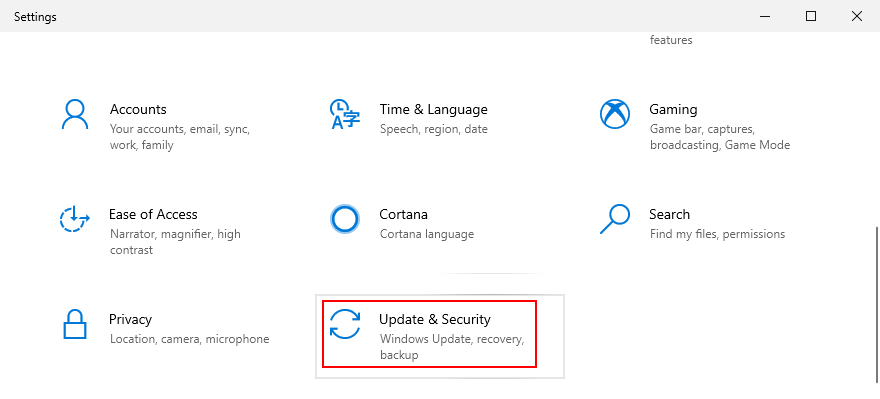
- Jump to the Recovery section
- At Reset this PC, click Get started
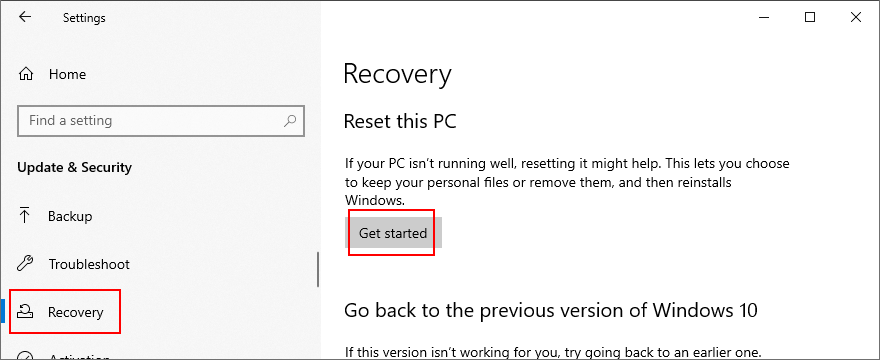
- When prompted with the Choose an option screen, click Keep my files

- Follow the given instructions
Stop code PFN LIST CORRUPT, can be fixed
In conclusion, PFN LIST CORRUPT is a blue screen error that prevents you from using your Windows 10 PC. It’s usually caused by a software or hardware problem, which you can fix without turning to Microsoft tech support.
Get started by checking your drivers to make sure that they’re compatible and updated to the latest version. You should also reinstall devices that aren’t properly connected to your PC, run Windows Update on a regular basis, perform a clean system boot, and check for common problems using the Hardware and Devices troubleshooter.
It’s also a good to check for RAM issues, remove any peripheral devices you recently plugged into your machine, uninstall suspicious third-party apps and malfunctioning system updates, as well as repair any hard disk and operating system errors with ready-to-deploy tools.
A certain amount of disk space must be always available for Windows, so ensure that everything is in working order. Furthermore, you should update BIOS and reset it to default, run a malware scan, use Event Viewer to get more information about the stop code, roll back your OS to a previous restore point, or reset Windows 10 as a last resort.
How did you manage to finally get rid of the PFN LIST CORRUPT error code on Windows 10? Tell us about your experience in the comment section below.


