Impossibile connettersi a Internet a causa di un problema di IP non valido? Non preoccuparti! Esegui queste soluzioni rapide e semplici per risolvere il problema.
Con la dipendenza da Internet che aumenta ogni giorno che passa, qualsiasi errore che ti impedisce di accedervi può essere esasperante. Uno di questi errori è”Ethernet non ha una configurazione IP valida”che si verifica quando il sistema non ha un indirizzo IP valido. Prima di approfondire i metodi per risolverlo, devi prima comprendere l’errore e i problemi che lo portano.
Che cos’è l’errore”Ethernet non ha una configurazione IP valida”?
Ogni computer utilizza un indirizzo IP (Internet Protocol) per connettersi a Internet che viene assegnato dal router. Per essere precisi, è la NIC (Network Interface Card) che è responsabile dell’attività. Quando si verifica l’errore”Ethernet non ha una configurazione IP valida”, significa che alla NIC non è stato assegnato un indirizzo IP.
I problemi principali che portano all’errore”Ethernet non ha una configurazione IP valida”sono:
- Driver di rete obsoleti o difettosi
- Cavo danneggiato
- NIC (scheda di interfaccia di rete) malfunzionante
- Router malfunzionante
- IP errato assegnato al computer
Identificare quale dei problemi di cui sopra sta causando l’errore è difficile, tuttavia, in base alla probabilità di occorrenza, abbiamo elencato le correzioni più efficaci. Seguili nella sequenza in cui sono menzionati per una rapida risoluzione.
1. Riavvia il modem/router
La soluzione più semplice per l’errore”Ethernet non ha una configurazione IP valida”è riavviare il modem e/o il router. Spegnere entrambi e attendere un paio di minuti prima di riaccenderli. Inoltre, mentre il router è spento, controlla se il cavo ethernet è collegato correttamente e non è danneggiato. Dopo aver acceso il modem/router, controlla se l’errore è stato corretto e sei in grado di connetterti a Internet.
Se non funziona, prova a utilizzare un modem/router diverso. Nel caso in cui tu sia ora in grado di connetterti a Internet, c’è un problema con il modem/router stesso e devi sostituirlo.
2. Disattiva avvio rapido
Questa è una delle correzioni più efficaci per l’errore”Ethernet non ha una configurazione IP valida”.”Avvio rapido”consente al computer di riattivarsi più velocemente dopo essere stato messo in modalità di sospensione o acceso. Tuttavia, dopo aver disabilitato”Avvio rapido”, il computer impiegherà più tempo per accendersi.
Per disabilitare”Avvio rapido”, cerca”Pannello di controllo”nel”Menu Start”, quindi fai clic sul risultato della ricerca per avviare l’app.
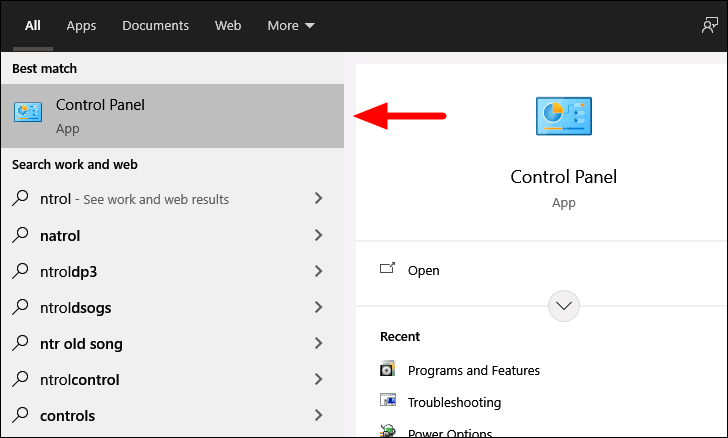
Nella finestra”Pannello di controllo”, fai clic sulla casella accanto a”Visualizza per”e seleziona”Icone grandi”dal menu a discesa.
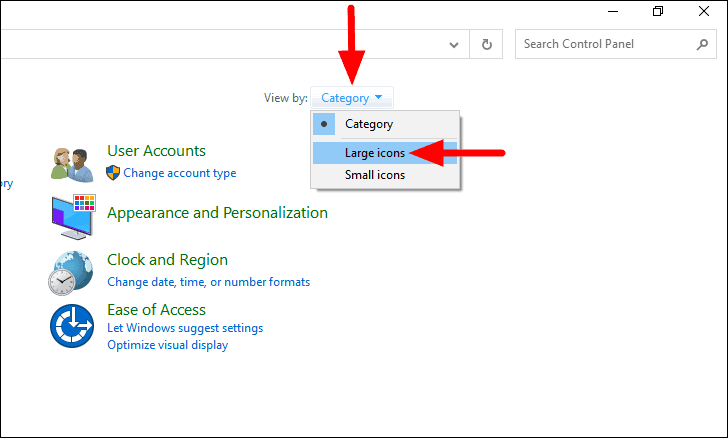
Ora, individua”Opzioni risparmio energia”nell’elenco e quindi fai clic su di esso.
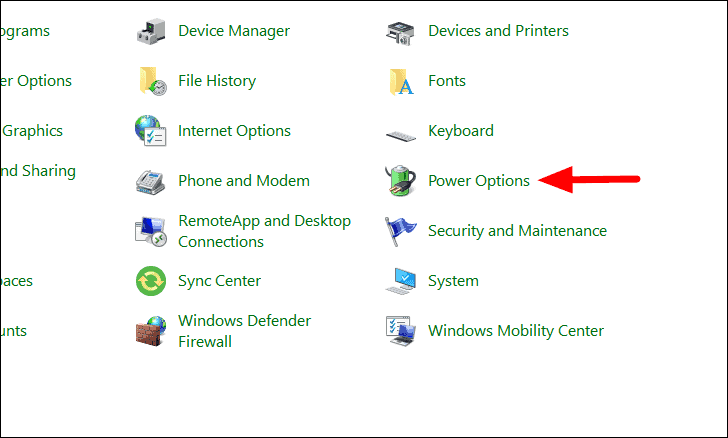
Le”Opzioni risparmio energia”verranno avviate e verrà visualizzato il piano di alimentazione corrente. Fai clic su”Scegli cosa fa il pulsante di accensione”vicino all’angolo in alto a sinistra.
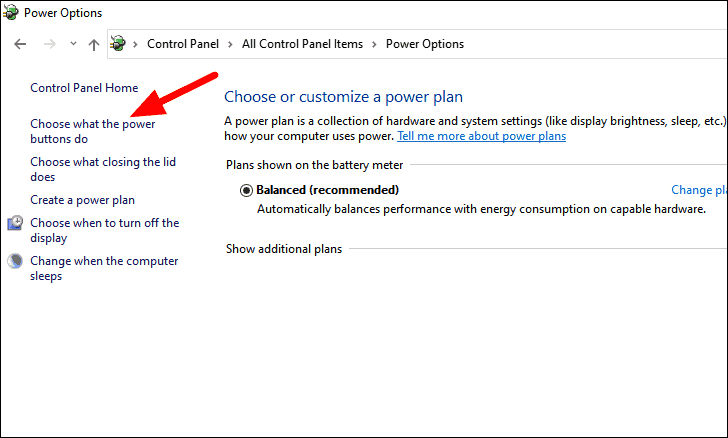
Successivamente, fai clic sull’opzione”Modifica impostazioni attualmente non disponibili”.

Ora, deseleziona la casella di controllo”Attiva avvio rapido”in”Impostazioni di spegnimento”, quindi fai clic su”Salva modifiche”in basso.
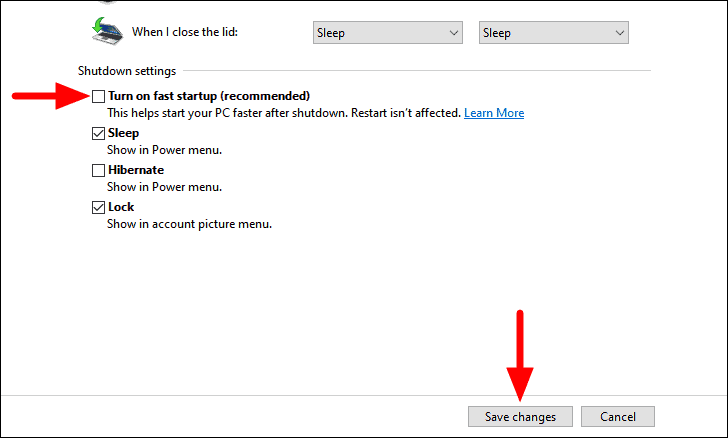
Ora riavvia il computer e verifica se sei in grado di garantire un accesso senza ostacoli a Internet. Nel caso in cui l’errore persista, passa alla correzione successiva.
3. Controlla le impostazioni della scheda di rete
L’indirizzo IP è, per impostazione predefinita, assegnato automaticamente al dispositivo dal router, a meno che tu non abbia modificato le impostazioni in manuale. Nel caso in cui le impostazioni siano state modificate in”Manuale”, potrebbe essere visualizzato l’errore”Ethernet non ha una configurazione IP valida”
Per modificare le impostazioni della’Scheda di rete’, premere WINDOWS + R per avviare il comando’Esegui’, immettere’ncpa.cpl’nella casella di testo, quindi premere INVIO o fai clic su”OK”in basso per avviarlo.
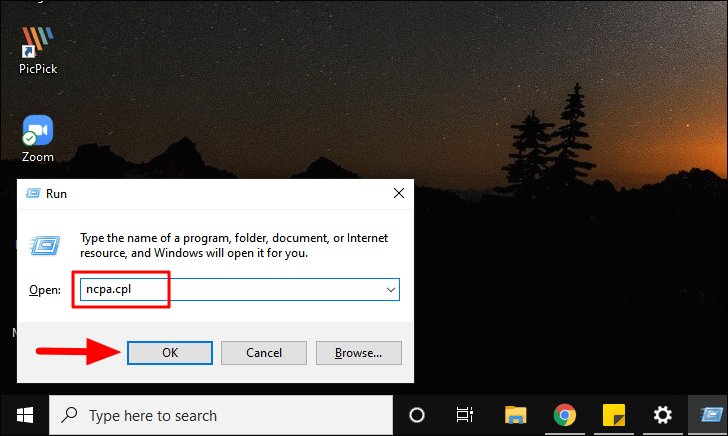
Successivamente, fai clic con il pulsante destro del mouse sulle impostazioni dell’adattatore”Ethernet”e seleziona”Proprietà”dal menu di scelta rapida.
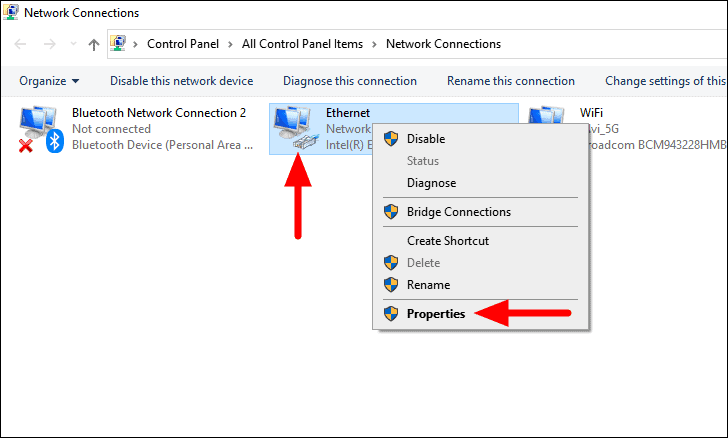
Nella scheda”Rete”della finestra”Proprietà Ethernet”, individuare e selezionare l’opzione”Protocollo Internet versione 4 (TCP/IPv4)”, quindi fare clic su”Proprietà”in basso.
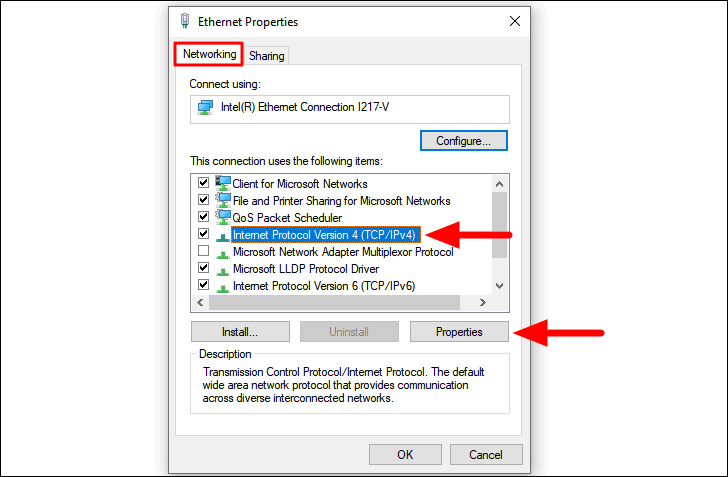
Quindi, controlla se le opzioni per ottenere automaticamente l’indirizzo IP e DNS del server sono selezionate. In caso contrario, seleziona le opzioni, quindi fai clic su”OK”in basso per salvare le modifiche e chiudere la finestra.

Riavvia il computer e verifica se riesci a connetterti a Internet.
4. Esegui lo strumento di risoluzione dei problemi della scheda di rete
Windows 10 offre opzioni di risoluzione dei problemi integrate per diversi errori, inclusi gli”Schede di rete”. L’esecuzione dello strumento di risoluzione dei problemi ha aiutato molti utenti a correggere l’errore”Ethernet non ha una configurazione IP valida”.
Per eseguire lo strumento di risoluzione dei problemi”Scheda di rete”, premi WINDOWS + I per avviare il sistema”Impostazioni”, quindi fai clic sull’opzione”Aggiorna e sicurezza”.
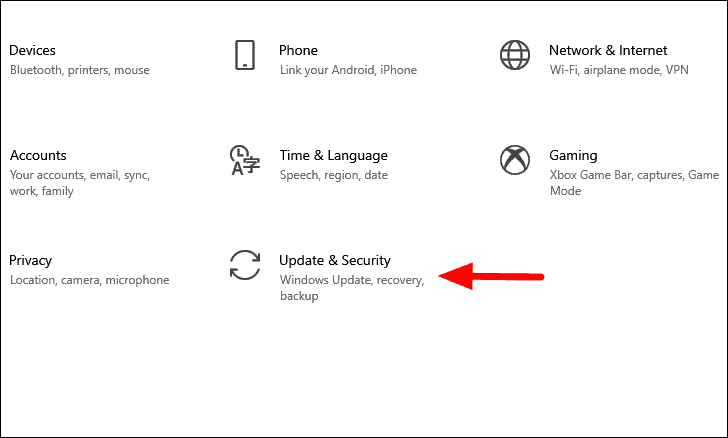
Nelle impostazioni”Aggiornamento e sicurezza”, troverai diverse schede elencate a sinistra. Seleziona la scheda”Risoluzione dei problemi”, quindi fai clic sull’opzione”Ulteriori strumenti per la risoluzione dei problemi”a destra.
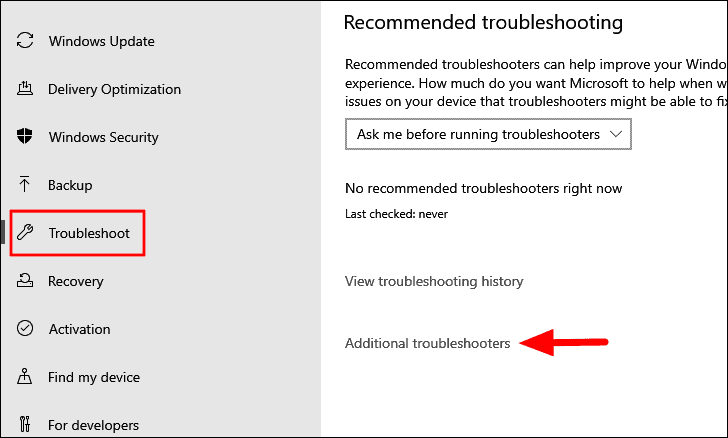
Nella finestra”Ulteriori strumenti per la risoluzione dei problemi”, scorri verso il basso e seleziona l’opzione”Scheda di rete”. Quindi, fai clic sull’opzione”Esegui lo strumento di risoluzione dei problemi”che appare.
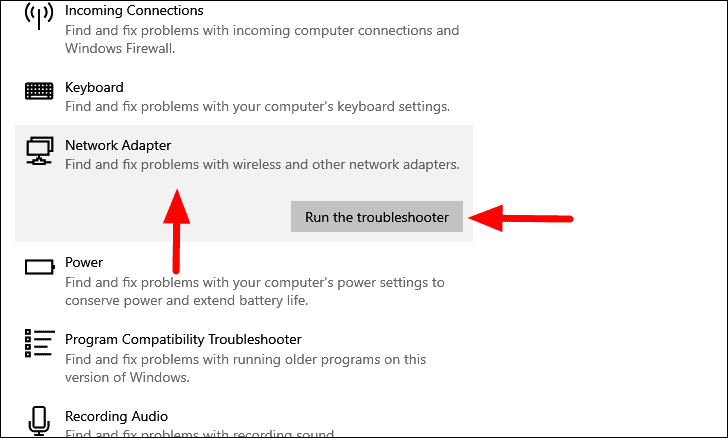
La finestra di risoluzione dei problemi verrà ora avviata e ti verrà chiesto di selezionare la”Scheda di rete”prima di procedere. Seleziona l’opzione”Ethernet”, quindi fai clic su”Avanti”in basso.
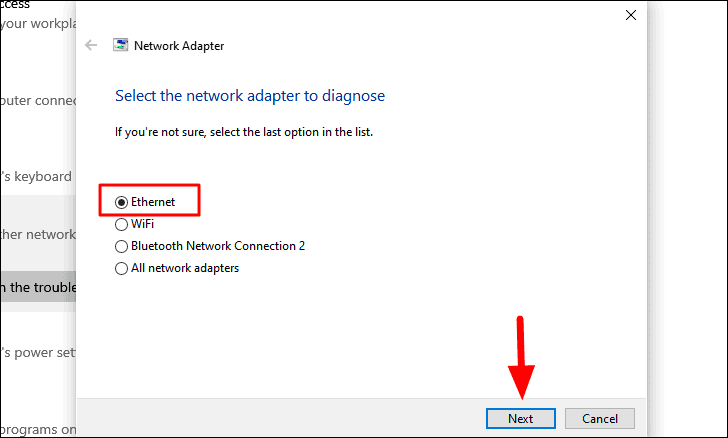
Ora, segui le istruzioni sullo schermo per diagnosticare e risolvere i problemi che causano l’errore. Ora controlla se l’errore è stato corretto. Nel caso in cui non siano stati rilevati problemi o non abbia aiutato a correggere l’errore, passa alla correzione successiva.
5. Ripristina impostazioni di rete
Se le soluzioni di cui sopra non hanno funzionato, prova a ripristinare le impostazioni di rete. Ci sono momenti in cui le impostazioni di rete sono obsolete o danneggiate, andando quindi in conflitto con il funzionamento del sistema.
Per ripristinare le impostazioni di”Rete”, cerca”Prompt dei comandi”nel”Menu Start”, fai clic con il pulsante destro del mouse sul risultato della ricerca, quindi seleziona l’opzione”Esegui come amministratore”dal menu di scelta rapida. Quindi, fai clic su”Sì”nella finestra di conferma che si apre.
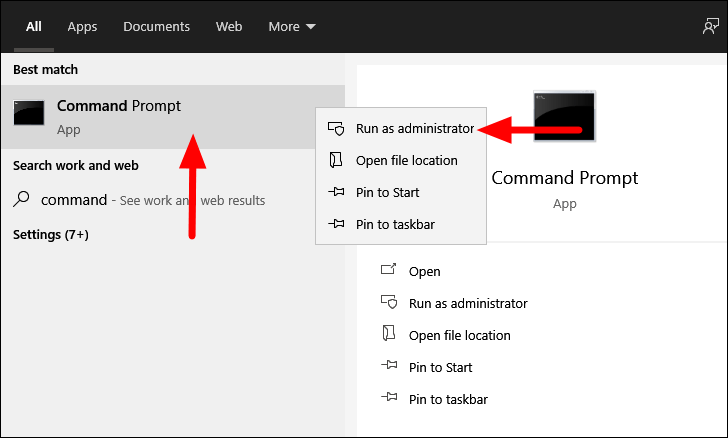
Successivamente, digita o incolla i seguenti comandi nel”Prompt dei comandi”, quindi premi INVIO dopo ciascuno per eseguirli.
ipconfig/flushdnsipconfig/renewnbtstat –Rnbtstat –RRnetsh int ip reset c:\resetlog.txtnetsh winsock reset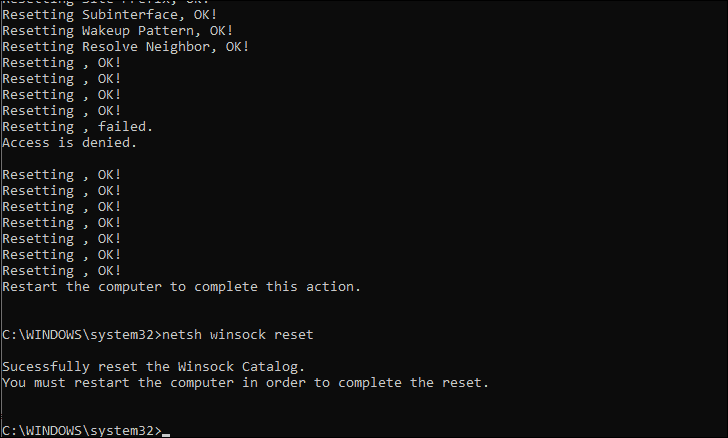
Dopo aver eseguito i comandi precedenti, riavvia il computer. Ora avvia il comando”Esegui”premendo WINDOWS + R, inserisci”ncpa.cpl”nella casella di testo e fai clic su”OK”in basso come discusso nella correzione precedente.
Nella finestra”Connessioni di rete”, fai clic con il pulsante destro del mouse sull’opzione”Ethernet”, quindi seleziona”Disabilita”dal menu di scelta rapida.
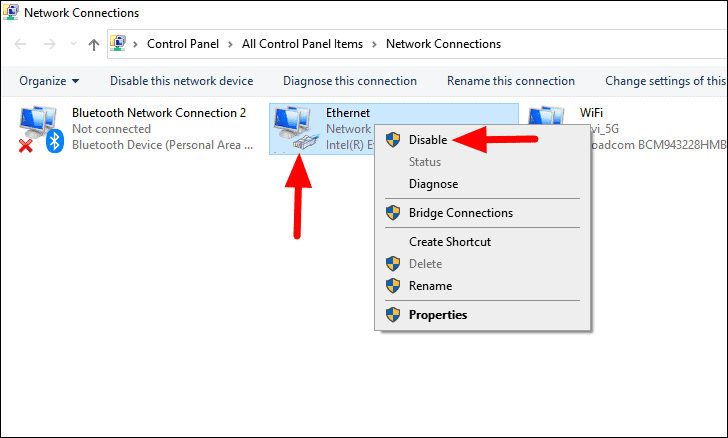
Fai nuovamente clic con il pulsante destro del mouse sull’opzione”Ethernet”e seleziona”Abilita”dal menu di scelta rapida.
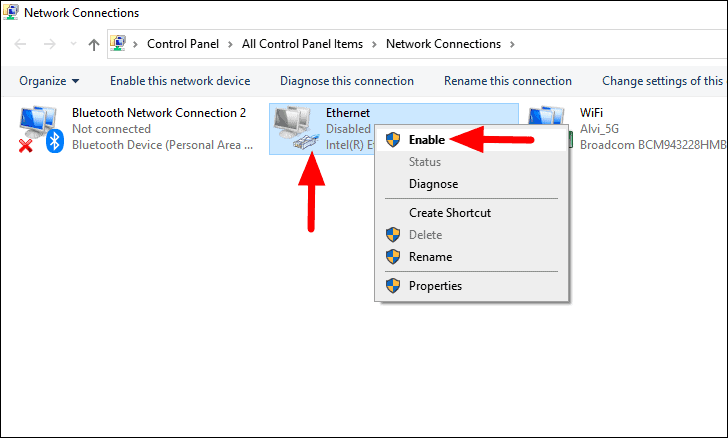
Ora, riavvia nuovamente il computer e controlla se l’errore è stato corretto. In caso contrario, passa al metodo successivo.
6. Reinstalla il driver di rete
Potresti riscontrare l’errore”Ethernet non ha una configurazione IP valida”a causa di un driver”Rete”corrotto. La reinstallazione del driver risolverà l’errore in questo caso. Per quanto complicato possa sembrare, il processo di reinstallazione del driver è molto semplice e veloce.
Per reinstallare il driver, cerca”Gestione dispositivi”nel”Menu Start”, quindi fai clic sul risultato della ricerca per avviare l’app.

Nella finestra”Gestione dispositivi”, individua l’opzione”Schede di rete”e fai doppio clic su di essa per espandere e visualizzare i dispositivi sottostanti.
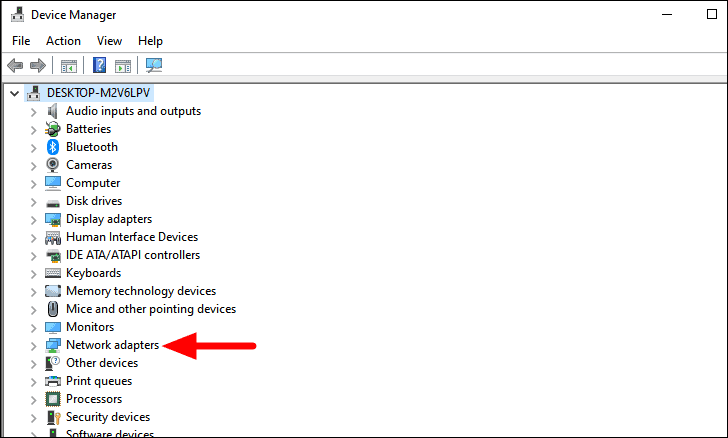
Successivamente, fai clic con il pulsante destro del mouse sull’adattatore”Ethernet”e seleziona l’opzione”Disinstalla dispositivo”dal menu di scelta rapida.

Ora riceverai una finestra di avviso. Seleziona la casella di controllo”Elimina il software del driver per questo dispositivo”, quindi fai clic su”Disinstalla”per completare il processo.
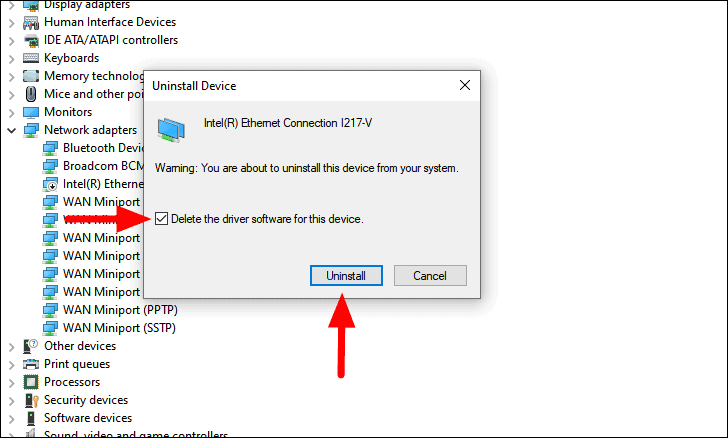
Dopo aver disinstallato il driver, riavvia il computer. Dopo il riavvio del computer, Windows reinstallerà automaticamente il driver. Ora, controlla se l’errore”Ethernet non ha una configurazione IP valida”è stato corretto.
7. Aggiorna il driver di rete
Se la reinstallazione del driver”Rete”non ha risolto l’errore, è possibile che il driver in uso non sia aggiornato. Pertanto, dovresti aggiornarlo all’ultima versione.
Per aggiornare il driver”Rete”, fai clic con il pulsante destro del mouse sull’opzione del driver”Ethernet”e seleziona”Aggiorna driver”dal menu di scelta rapida.
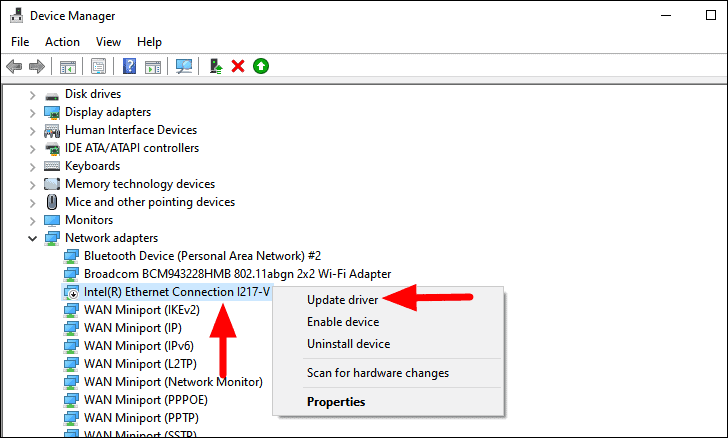
Nella finestra”Aggiorna driver”, avrai due opzioni: consentire a Windows di cercare il miglior driver disponibile e quindi installarlo sul sistema oppure selezionare e installare manualmente il driver presente sul sistema. Si consiglia di selezionare la prima opzione e consentire a Windows di cercarla poiché il rischio è molto più basso. Ora segui le istruzioni sullo schermo per completare il processo di installazione.

Se Windows non ha trovato una versione più recente, non significa necessariamente che non sia disponibile. Molte volte, Windows non riesce a individuare la versione più recente che potrebbe essere disponibile sul sito Web del produttore del dispositivo. Pertanto, dovrai scaricare e installare manualmente il driver. Ma prima di farlo, devi identificare la versione corrente del driver per scoprire se è disponibile un aggiornamento.
Per trovare la versione corrente del driver, fai clic con il pulsante destro del mouse sul driver e seleziona”Proprietà”dal menu di scelta rapida.
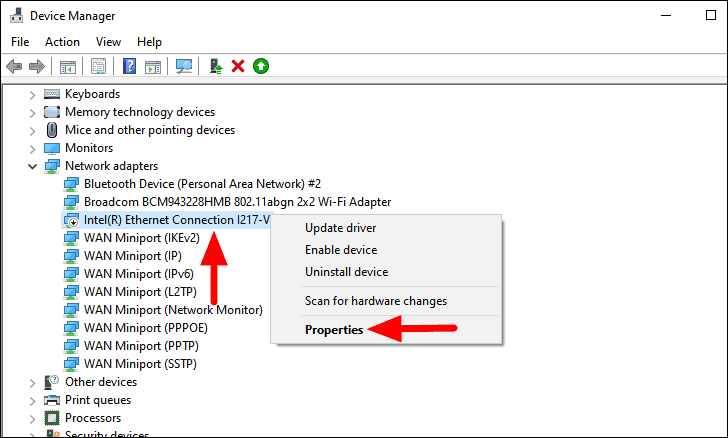
Nella finestra delle proprietà, vai alla scheda”Driver”in alto, quindi annota la versione corrente del driver.
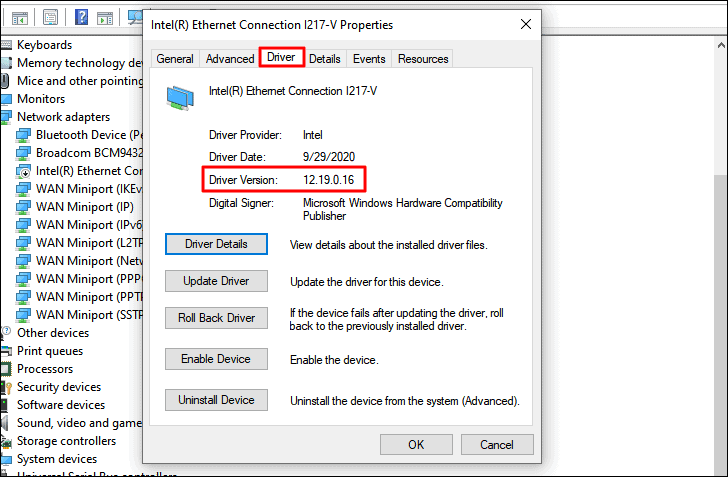
Una volta che hai la versione corrente del driver, cerca nel sito web del produttore una versione più recente. Nel caso ce ne sia uno disponibile, scaricalo. Dopo aver scaricato il driver, fare doppio clic sul file per avviare il programma di installazione. Ora segui le istruzioni sullo schermo per completare il processo di installazione.
Dopo aver installato il driver, controlla se l’errore è stato risolto. In caso contrario, passa alla correzione successiva.
8. Svuota la cache
La cancellazione della”Cache di rete”ha funzionato efficacemente nel correggere l’errore per molti utenti. Inoltre, puoi cancellarlo facilmente eseguendo alcuni comandi nel”Prompt dei comandi elevato”. In questo processo, inizialmente visualizzerai la configurazione dello stack IP corrente e poi la reimposterai tutta insieme, svuotando così la cache.
Per cancellare la”Cahce di rete”, cerca”Prompt dei comandi”nel”Menu Start”, fai clic con il pulsante destro del mouse su di esso, quindi seleziona”Esegui come amministratore”per avviarlo. Fai clic su”Sì”nella finestra di conferma che si apre.
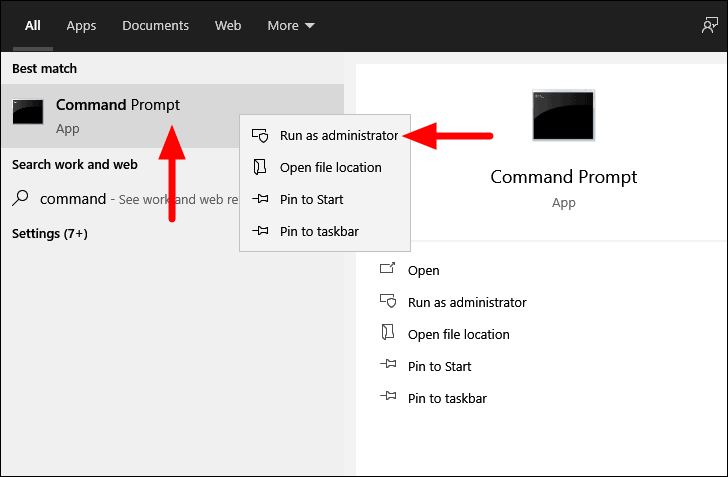
Nel”Prompt dei comandi elevato”, inserisci i seguenti comandi uno alla volta e premi INVIO per eseguirli.
ipconfig/releaseipconfig/flushdnsipconfig/renew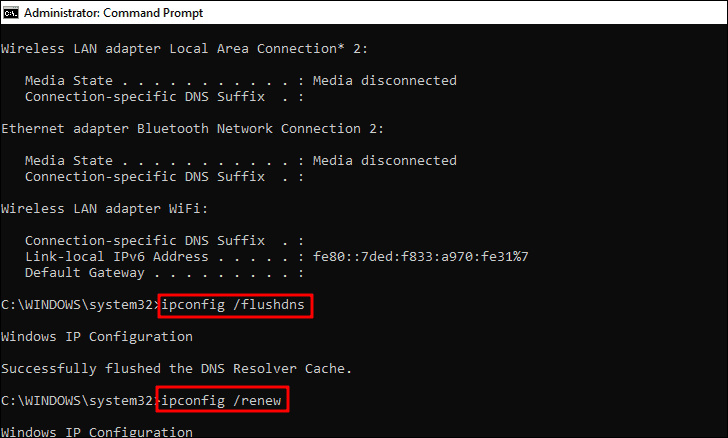
Dopo aver eseguito i tre comandi e cancellato la”Cache di rete”, riavvia il computer e controlla se l’errore”Ethernet non ha una configurazione IP valida”è stato corretto.
9. Disabilita impostazioni IPv6
Per impostazione predefinita, il computer è configurato per funzionare con le impostazioni IPv4, ma in alcuni casi potrebbe essere impostato su IPv6. Questo è in conflitto con il funzionamento e porta all’errore”Ethernet non ha una configurazione IP valida”. La semplice disabilitazione delle impostazioni IPv6 risolverà l’errore.
Per disabilitare le impostazioni IPv6, premi WINDOWS + R per avviare il comando”Esegui”, inserisci”ncpa.cpl”nella casella di testo, quindi fai clic su”OK”o premi INVIO per aprire le”Impostazioni di rete”.

Nella scheda”Rete”di”Proprietà Ethernet”, individua e deseleziona la casella di controllo per”Protocollo Internet versione 6 (TCP/IPv6)”, quindi fai clic su”OK”in basso per salvare le modifiche.
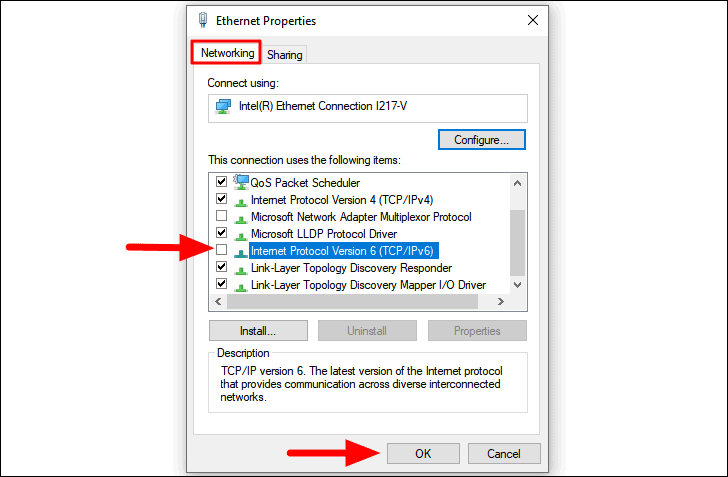
Dopo aver disabilitato le impostazioni IPv6, controlla se l’errore è stato corretto. In caso contrario, passa al metodo successivo.
10. Attiva DHCP
DHCP (Dynamic Host Control Protocol) assegna un indirizzo IP e altre impostazioni correlate ai dispositivi collegati. Se è disabilitato, potresti riscontrare l’errore”Ethernet non ha una configurazione IP valida”. Per correggere l’errore, tutto ciò che devi fare è abilitarlo.
Correlati: Come modificare il tempo di locazione DHCP su Windows 10
Per abilitare DHCP, cerca l’app”Servizi”nel”Menu Start”, quindi fai clic sul risultato della ricerca per avviarla.
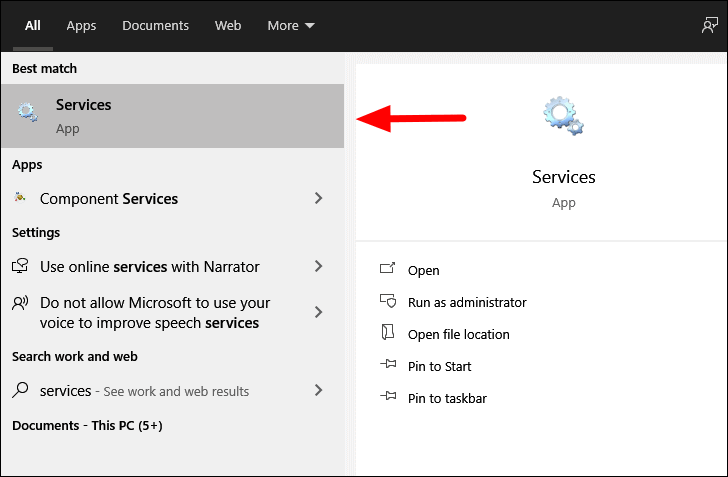
Nella finestra”Servizi”, individua l’opzione”Client DHCP”e fai doppio clic su di essa.
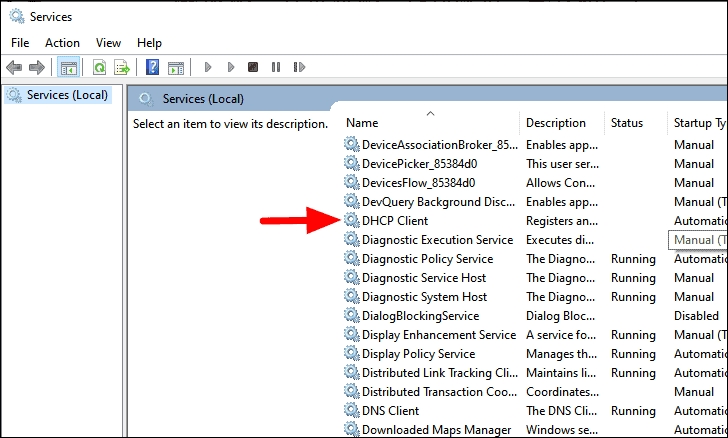
Successivamente, fai clic sulla casella accanto a”Tipo di avvio”e seleziona”Automatico”dal menu a discesa.
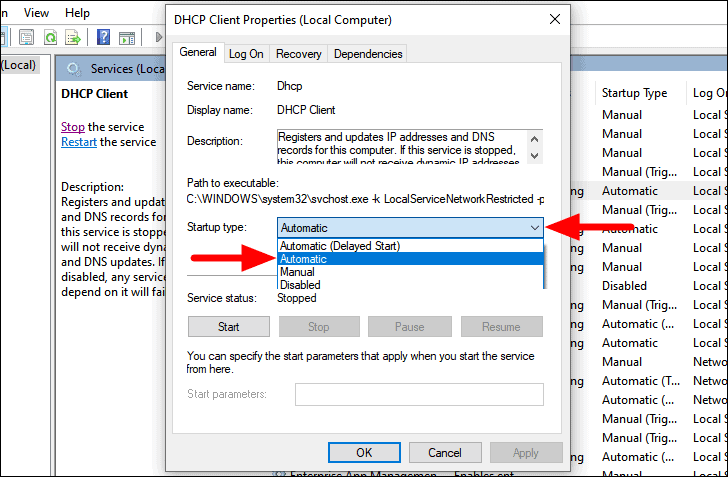
Successivamente, fai clic su”Avvia”nella sezione”Stato del servizio”. Dopo che il servizio è stato avviato, fai clic su”OK”in basso per applicare le modifiche.
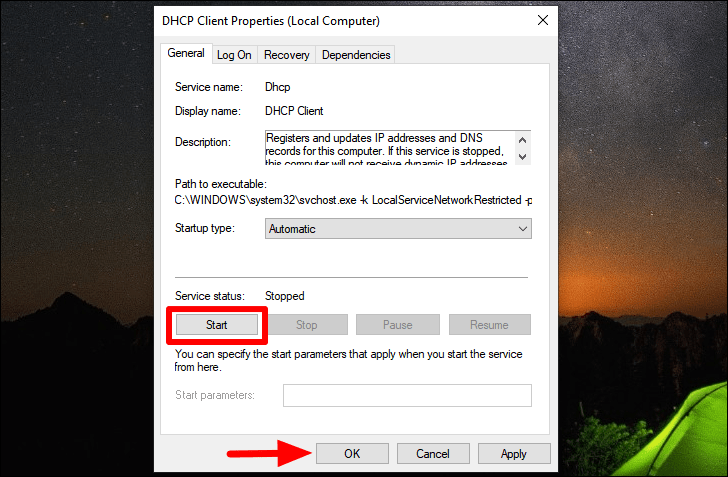
Ancora una volta, fai clic con il pulsante destro del mouse sull’opzione”Client DHCP”nella finestra”Servizi”e seleziona”Riavvia”dal menu di scelta rapida.
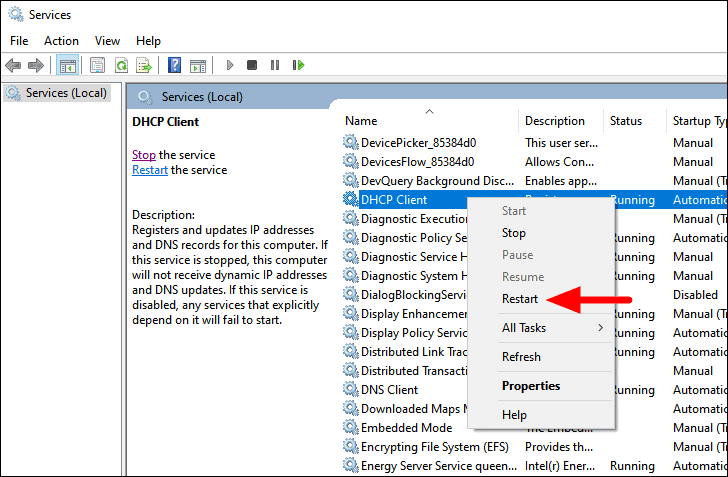
Ora, controlla se l’errore è stato corretto. In caso contrario, passa al metodo successivo.
11. Disabilita il driver della scheda di rete per il debug del kernel Microsoft
If you have other network adapters enabled on the system, apart from the default Ethernet adapter, they might conflict, thus leading to the error. ‘Microsoft Kernel Debug Network Adapter’ is one such adapter that has been known to cause the ‘Ethernet doesn’t have a valid IP configuration’ error. Many users have reported that disabling it fixed the error for them, hence, you must give it a try.
To disable Microsoft Kernel Debug Network Adapter, launch the ‘Device Manager’ via the ‘Start Menu’ or ‘Quick Access Menu’. In the ‘Device Manager’ window, click on the ‘View’ menu, and then select ‘Show hidden devices’ from the drop-down menu.
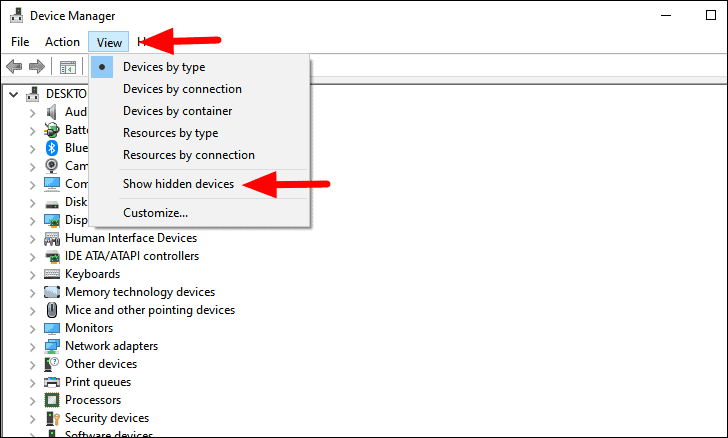
Next, double-click on the ‘Network adapters’ option to expand it and view the devices under it.
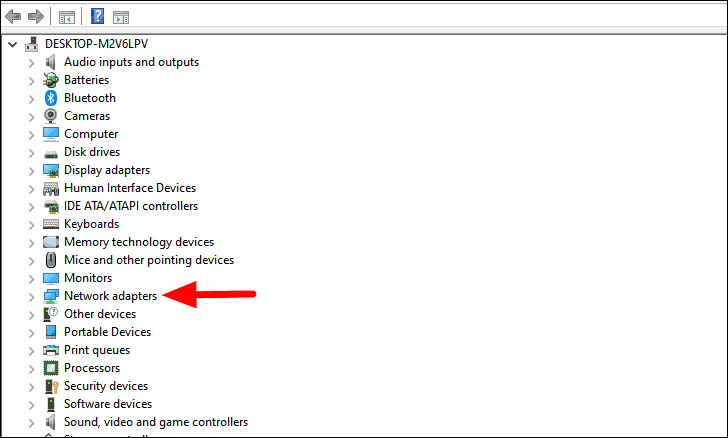
Now, right-click on the ‘Microsoft Kernel Debug Network Adapter’, and select the ‘Disable device’ option from the context menu.
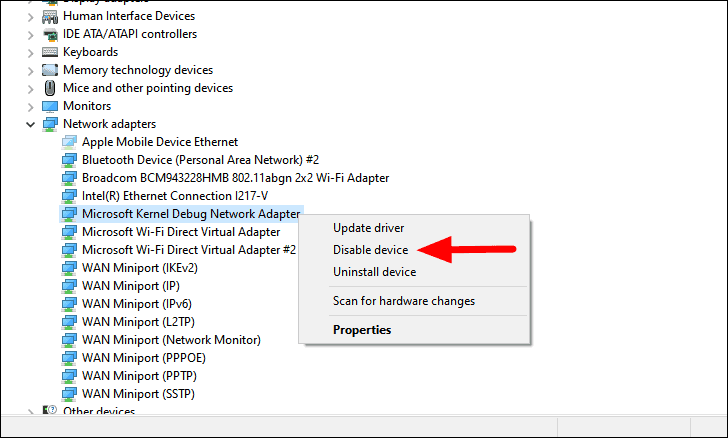
Finally, click on ‘Yes’ on the warning box that pops up to complete the process.
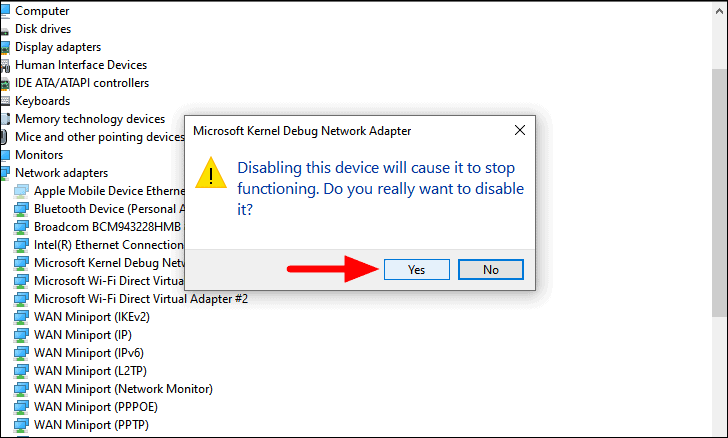
After you have disabled the driver, check if the error is fixed and you are able to connect to the internet.
12. Manually Assign MAC Address
MAC (Media Access Controller) address is used to identify each device on a network. If it’s not assigned properly, you might encounter the ‘Ethernet doesn’t have a valid IP configuration’ error. To fix this, you will have to manually assign the MAC address. Before you do, you first have to find the MAC address.
To find the MAC address, launch the ‘Command Prompt’ as discussed earlier. Next, type or paste the following command, and then press ENTER.
ipconfig/allNow, note down the ‘Physical Address’ under the ‘Ethernet adapter’ section.
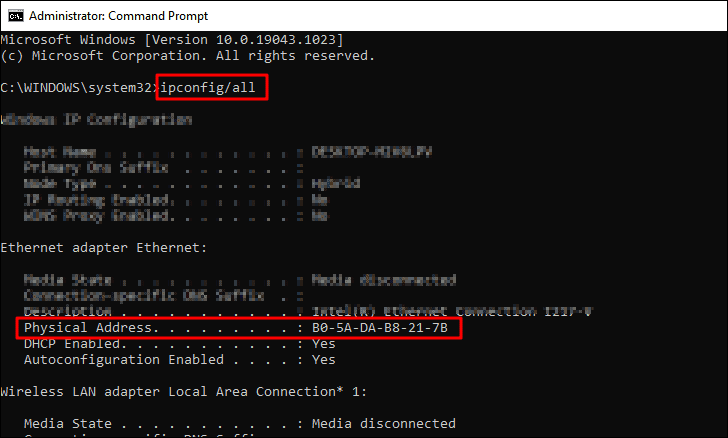
Once you have the physical address, the next step is to assign in.
To manually assign the MAC address, launch the ‘Run’ command, enter ‘ncpa.cpl’ in the text box, and click on ‘OK’ at the bottom.
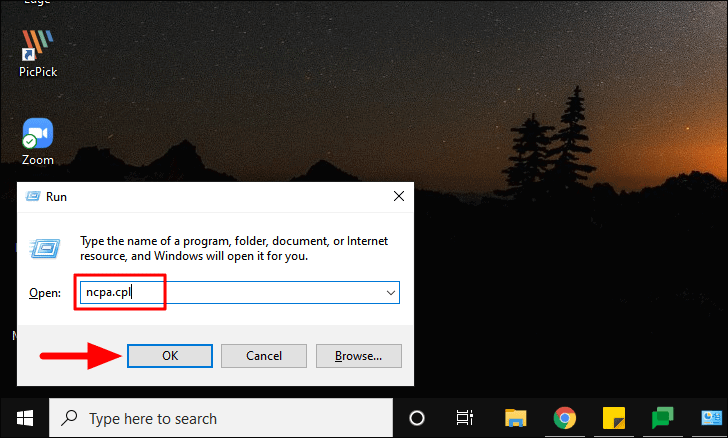
Next, right-click on the ‘Ethernet’ option, and then select ‘Properties’ from the context menu.
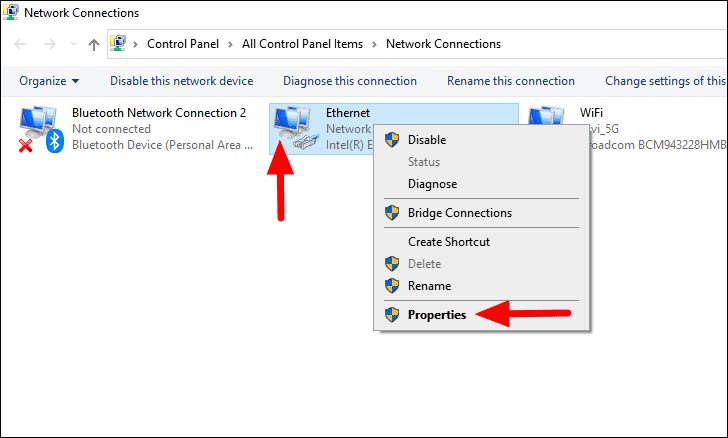
In the ‘Networking’ tab of the ‘Ethernet Properties’ window, click on the ‘Configure’ option.
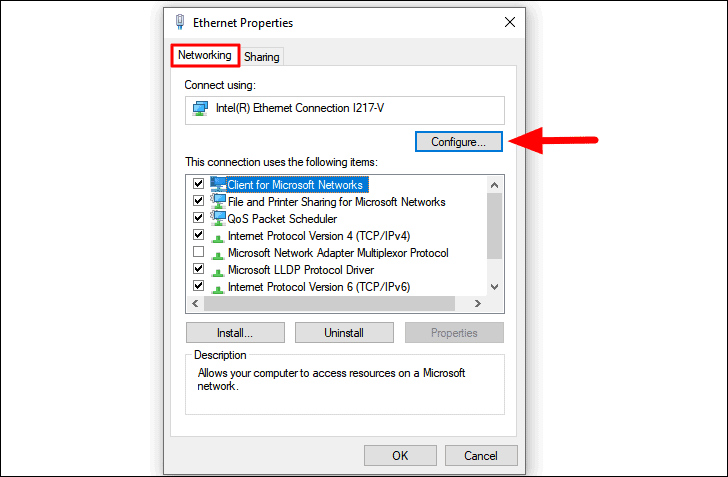
Next, navigate to the ‘Advanced’ tab, select ‘Locally Administered Address’ from the options under ‘Property’ and then enter the ‘Physical Address’ you noted down earlier in the box under ‘Value’. Finally, click on ‘OK’ to save the changes.

Now, check if the error is fixed and an IP address has been assigned to your computer.
13. Change Ethernet Adapter Power Management Settings
If the ‘Ethernet’ settings are set to conserve power, it might disable certain features, thus leading to the ‘Ethernet doesn’t have a valid IP configuration’ error. If you are encountering the error, it’s recommended that you disable these settings.
To change power management settings, right-click on the ‘Ethernet’ option and then select ‘Properties’.
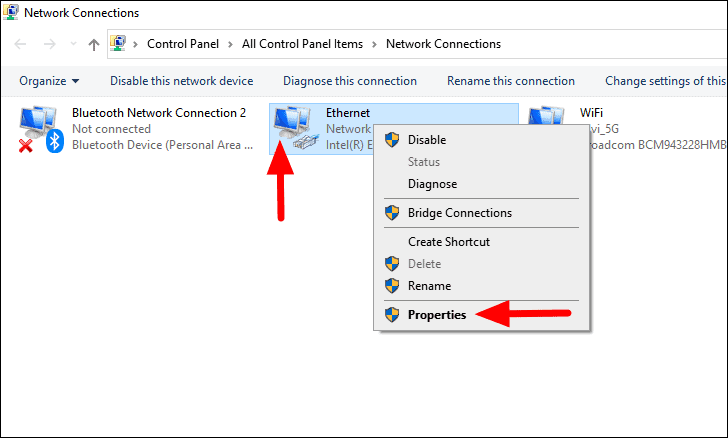
Next, click on ‘Configure’ in the ‘Networking’ tab of the ‘Ethernet Properties’ window.
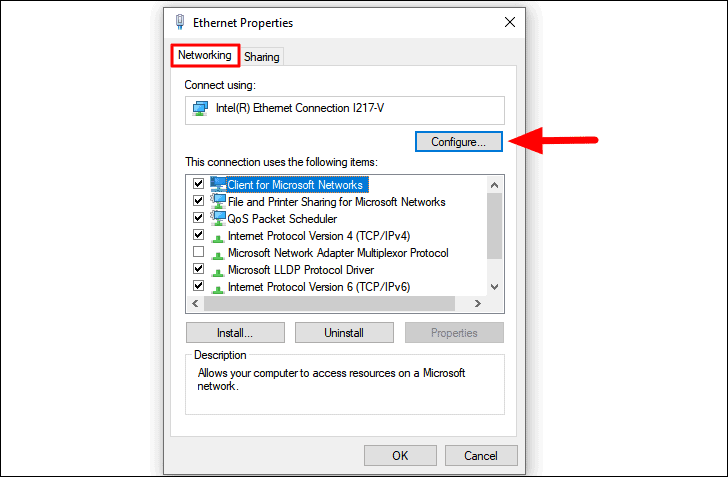
Navigate to the ‘Power Management’ tab, untick the checkbox for ‘Allow the computer to turn off this device to save power’, and then click on ‘OK’ at the bottom to save the changes.
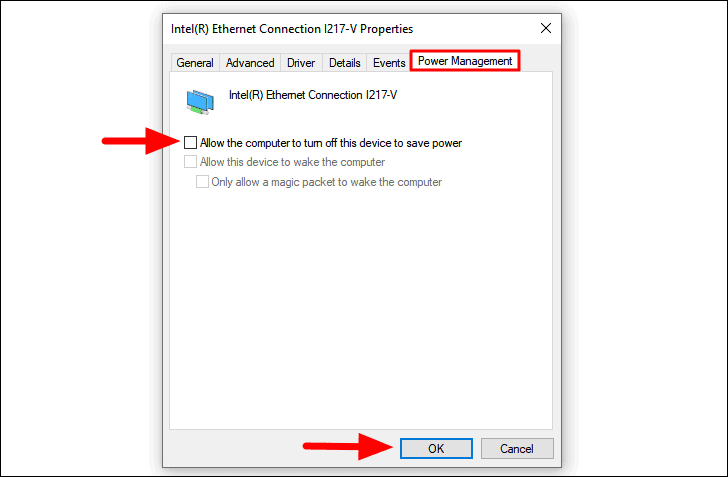
After you have saved the changes, restart the computer and check if the error is fixed.
14. Run Check Disk Scan
If certain areas of the Hard Disk have gone corrupted, it might conflict with various elements of the system, including the ‘Network Adapters’. To fix the corrupted areas, you can always resort to the built-in ‘Check Disk’ scan. It scans the whole drive for issues and fixes them along the way.
To run the ‘Check Disk’ scan, search for ‘Command Prompt’ in the ‘Start Menu’, right-click on the search result, and then click on ‘Run as administrator’. Next, click on ‘Yes’ in the confirmation box that pops up.

In the ‘Command Prompt’ window, enter the following command, and then press ENTER to execute it. The following command will scan the ‘C:’ drive. To scan other drives on your system, replace the ‘c’ at the end of the command with the drive letter of the drive you want to scan.
Related: How to Change Drive Letter in Windows 10
chkdsk/f c:If you are now asked to schedule the check the next time you restart the system, press Y and then press ENTER to confirm.

Now, restart the computer and wait for the ‘Check Disk’ scan to complete. After the computer restarts, check if you are able to access the internet using Ethernet.
15. Modify System Power Settings
If you have configured the system settings to prevent hardware from consuming high power, it might lead to the ‘Ethernet doesn’t have a valid IP configuration’ error. To fix this, you will have to modify the power settings.
To modify power settings, search for ‘Control Panel’ in the ‘Start Menu’, and click on the search result to launch the app.
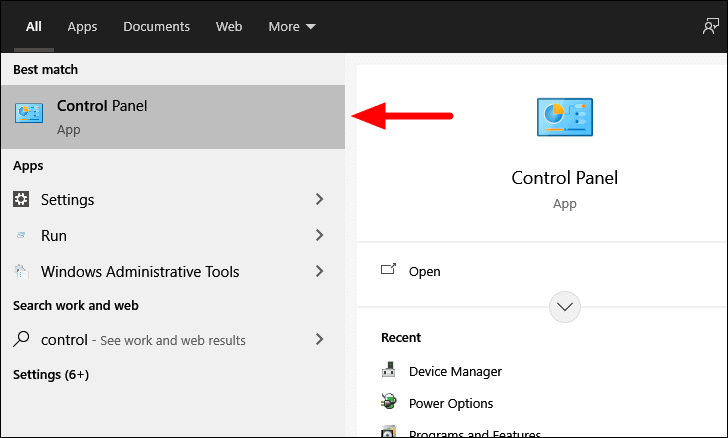
In the ‘Control Panel’, click on the box next to ‘View by’, and select ‘Large icons’ from the drop-down menu.
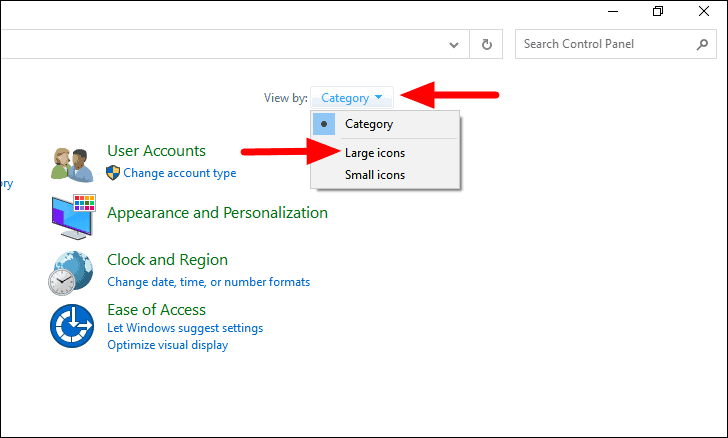
Next, locate and click on ‘Power Options’.
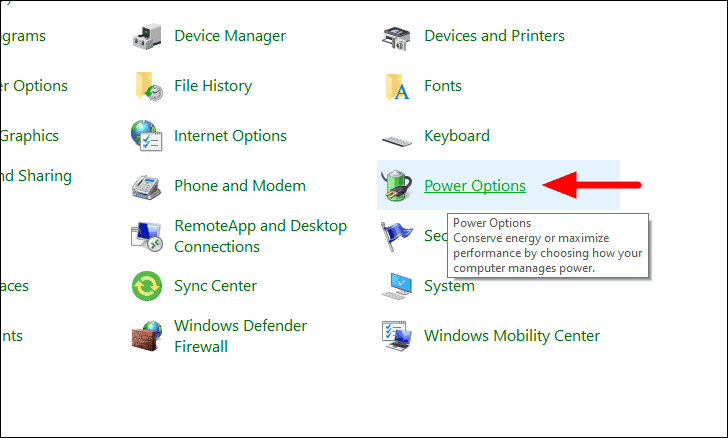
The current power plan will now be displayed on the screen. Click on the ‘Change plan settings’ option next to it.
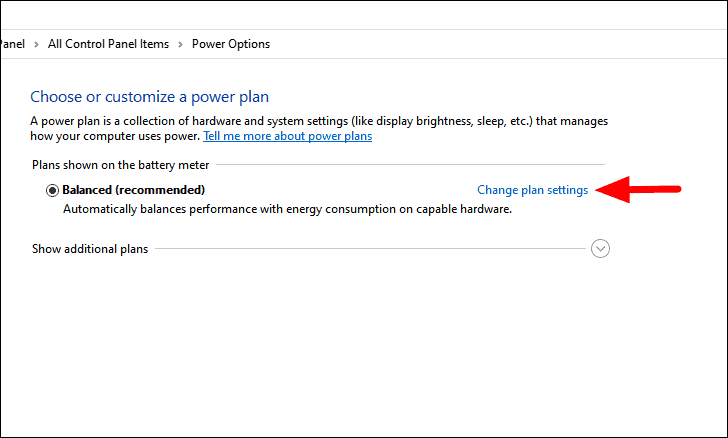
In the ‘Edit Plan Settings’ window, click on the ‘Change advanced power settings’ option.
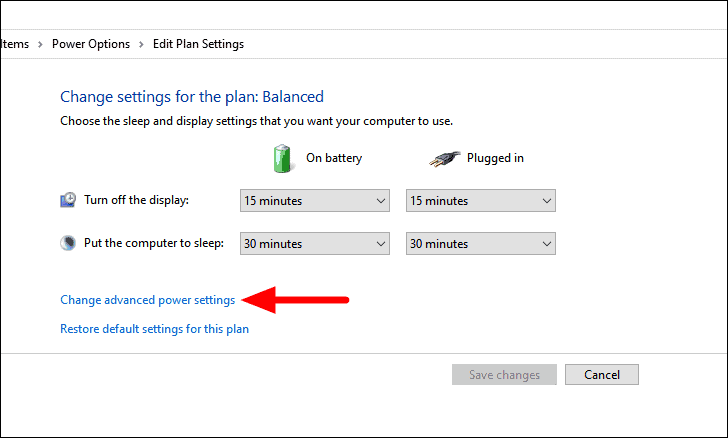
Next, click on ‘Wireless Adapter Settings’ to expand and view the options under it. Now, click on the box next to ‘On battery’, and select ‘Maximum Performance’ from the drop-down menu.
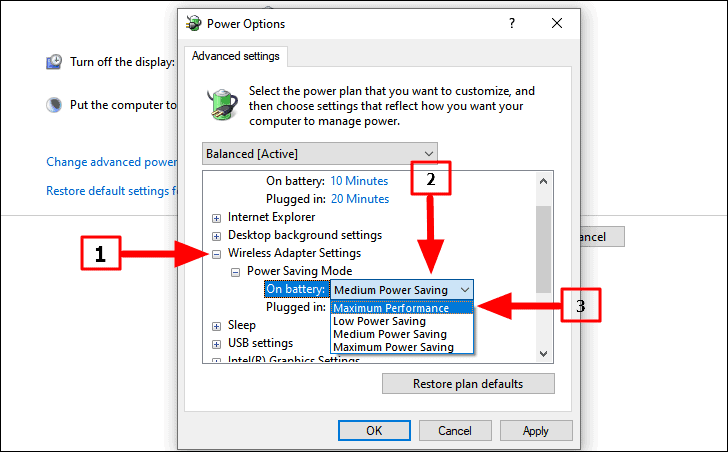
Similarly, change the setting for when the system is ‘Plugged in’, and then click on ‘OK’ at the bottom to save the changes.
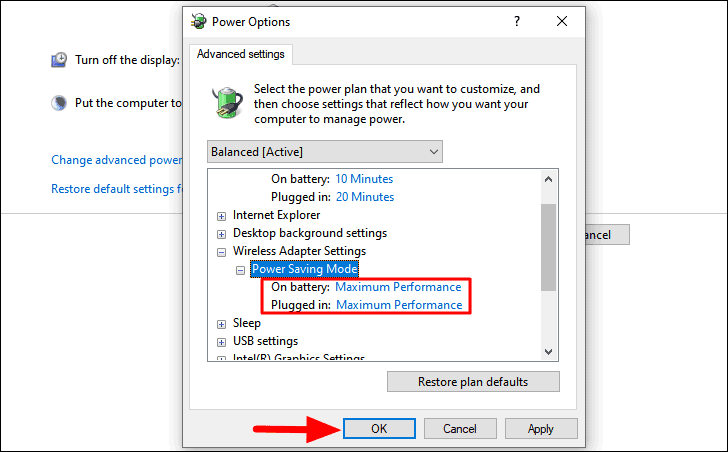
Now, restart the computer and check if you are able to access to the internet.
16. Uninstall Recent Windows Update
If you started encountering the error after updating the Windows and none of the above fixes have worked, it’s time you uninstall the recent update. Sometimes, Microsoft releases updates that are found to affect the functioning of the hardware. These issues are fixed in the subsequent updates and you should wait for them. Until then, it’s better to use the previous version to fix the error.
To uninstall recent Windows update, press WINDOWS + I to launch the system ‘Settings’, and then click on ‘Update & Security’.
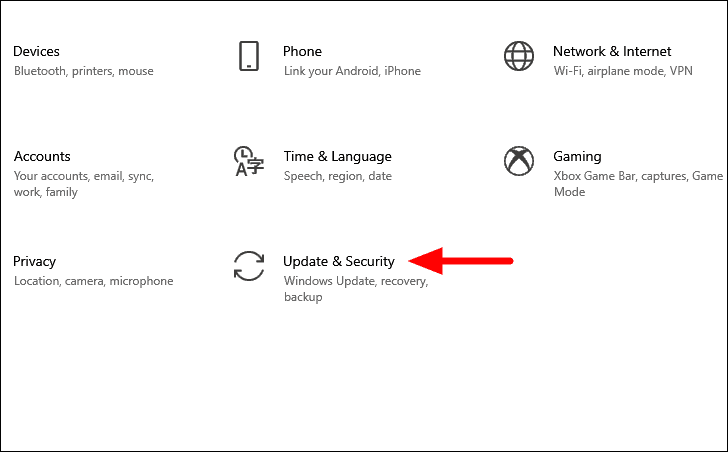
Next, click on the ‘Views update history’ option in the ‘Windows Update’ tab that opens by default.
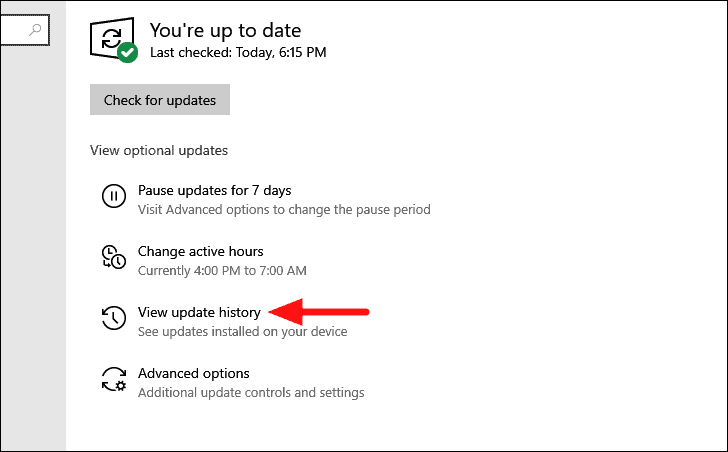
Next, click on the ‘Uninstall updates’ option at the top.
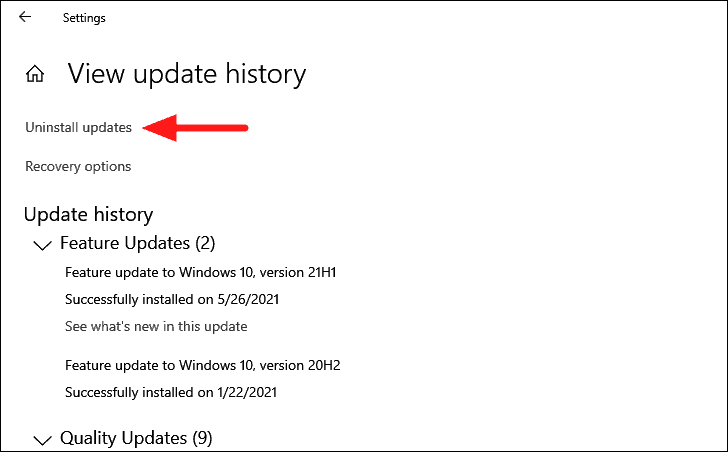
All the recent updates will now be listed on the screen along with the date of installation. Select the update and click on ‘Uninstall’ at the top. Now, follow the on-screen instructions to complete the process. You can similarly uninstall other recent updates, until you are on a stable version.
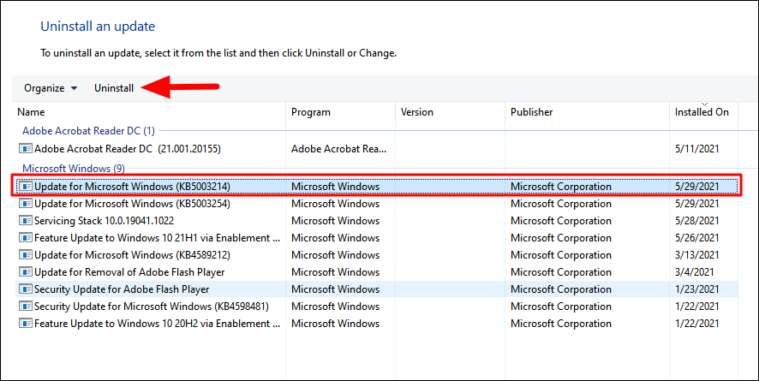
After you have uninstalled the recent updates, you would be able to connect to the internet and the error will be fixed.
After executing the fixes mentioned above, you would have fixed the ‘Ethernet doesn’t have a valid IP configuration’ error, and can now access the internet without any hindrance or error popping up.

