Audacity è un editor di suoni open source ampiamente utilizzato dagli artisti del suono di tutto il mondo. Sebbene questo software sia quasi privo di bug, come ogni altra applicazione, non è a prova di bug al 100%. Uno dei fastidiosi bug di Audacity è il”codice di errore-9999″. Questo problema è spesso seguito da questo messaggio di errore:”Errore host imprevisto”.
Soluzioni alternative –
1. Disabilita o disinstalla l’antivirus (Kaspersky/Avast) sul tuo computer. Controlla se questo risolve il problema.
Correzione 1: consenti alle app di accedere al microfono
Devi regolare l’autorizzazione del microfono nella finestra Impostazioni.
1. Prima di tutto, premi insieme i tasti tasto Windows + I .
2. Quindi, fai clic sulle impostazioni” Privacy “per accedervi.
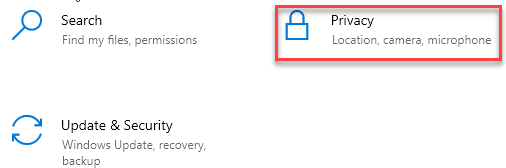
3. Successivamente, fai clic su” Microfono “sul lato sinistro.
4. Sotto le impostazioni”Accesso microfono per questo dispositivo”, fai clic su” Modifica “. Attiva” ON “.
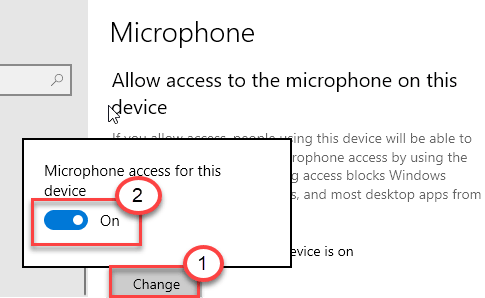
5. Quindi scorri verso il basso fino a”Consenti alle app desktop di accedere alle impostazioni del microfono”.
6. Qui, imposta questa impostazione su” ON “.
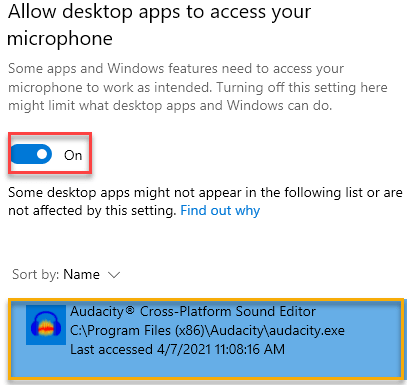
Questo attiverà l’accesso al microfono per il computer.
Correzione 2-Elimina i programmi in background
Audacity non sarà in grado di accedere al microfono se un’altra applicazione lo sta utilizzando in background.
1. Premi insieme i tasti tasto Windows + X .
2. Quindi, fai clic su” Task Manager “.

3. Quando il Task Manager si apre prevale, controlla quale processo sta utilizzando il microfono in background (Mi piace-Skype, Cortana, ecc.).
4. Fai clic con il pulsante destro del mouse sul processo che utilizza il microfono e fai clic su” Termina operazione “per interromperlo.
5. Allo stesso modo, termina tutti i processi relativi al microfono.
Termina l’attività per app come <”Skype, Microsoft Teams ecc. che sembrano utilizzare il microfono.
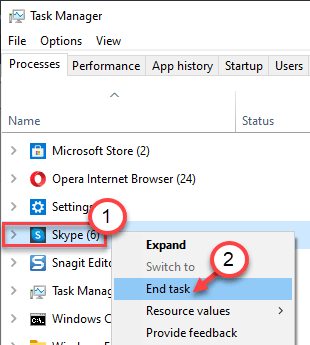
Controlla se questo risolve il tuo problema.
Correzione 3: imposta il microfono come dispositivo predefinito
Devi impostare il microfono come dispositivo predefinito.
1. Premi il tasto Windows + R per aprire” Esegui “.
2. Successivamente, digita” mmsys.cpl “e fai clic su” OK “.
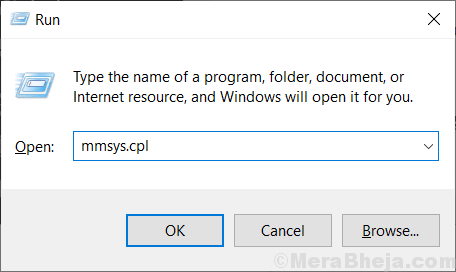
3. Quindi, quando si apre la finestra Audio, fai clic sulla scheda” Registrazione “.
4. Successivamente, fai clic con il pulsante destro del mouse sul microfono che stai utilizzando e fai clic su” Imposta come dispositivo predefinito “.
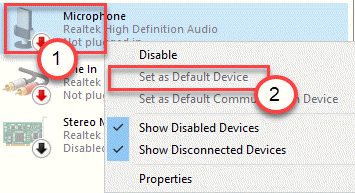
Questo dovrebbe impostare il dispositivo come driver audio predefinito sul tuo computer.
Questo dovrebbe aver risolto il tuo problema.
Correzione 4-Esci da Skype
Skype è una delle applicazioni che a volte entra in conflitto con Audacity.
1. Chiudi l’applicazione Skype.
Ma chiudere l’applicazione Skype non significa che verrà chiusa completamente. Riduce a icona la barra delle applicazioni e continua a utilizzare l’accesso al microfono.
2. Per chiudere definitivamente l’app, fare clic sulla punta della freccia sulla barra delle applicazioni. Quindi, fai clic con il pulsante destro del mouse sull’icona di Skype e fai clic su” Esci da Skype “per chiudere l’app.
Allo stesso modo, se hai altre app che utilizzano il microfono come i team Microsoft, esci anche da loro.
Ora, prova a usare di nuovo Audacity e controlla se questa correzione funziona.
Il tuo problema dovrebbe essere risolto.
Sambit è un ingegnere meccanico per qualifica che ama scrivere su Windows 10 e soluzioni ai problemi più strani possibili.


