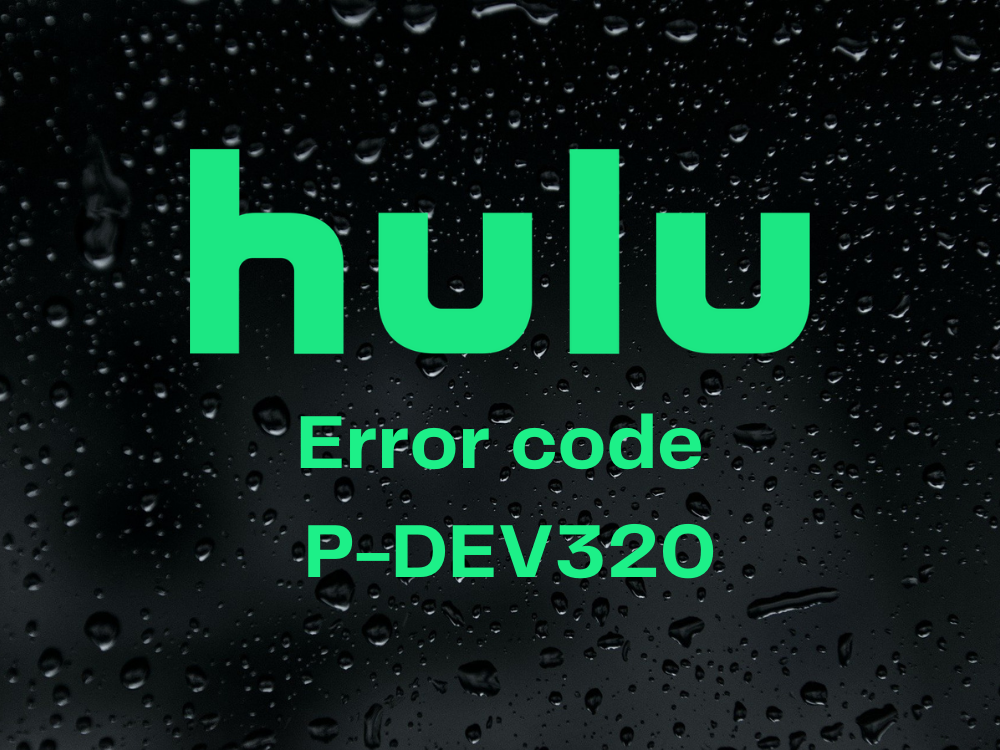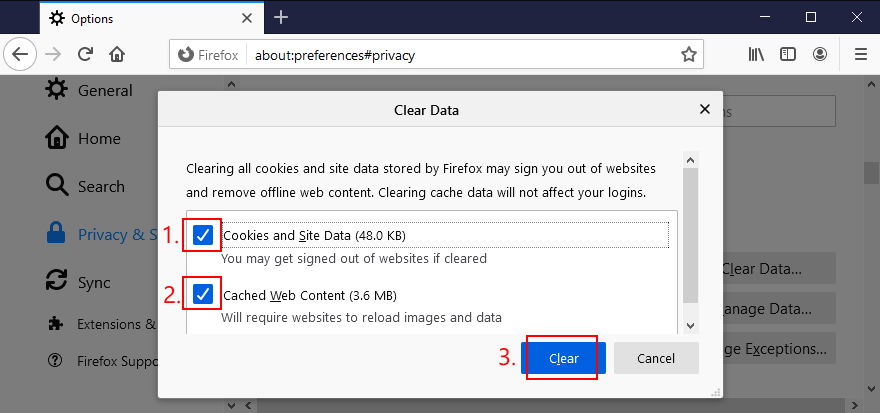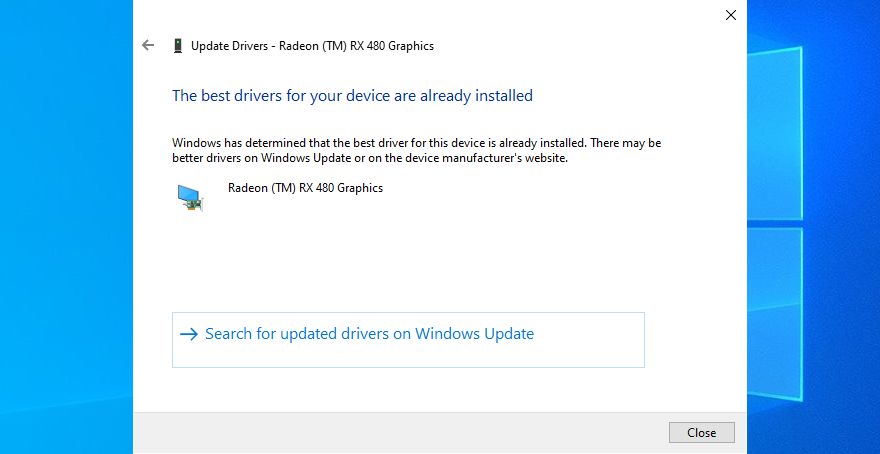Gli utenti di Hulu a volte riscontrano problemi di streaming quando cercano di mettersi al passo con le loro serie TV preferite, indipendentemente dal dispositivo. Ad esempio, il codice di errore Hulu P-DEV320 è abbastanza comune nella comunità degli utenti e molti hanno si è lamentato che impedisce loro di accedere a qualsiasi contenuto Hulu.
Il codice di errore è accompagnato da un messaggio che dice Abbiamo problemi a riprodurlo. Potrebbe essere utile spegnere il dispositivo per un minuto e poi riprovare . Come puoi vedere, non è molto utile, quindi siamo qui per aiutarti a risolvere questo fastidioso problema con soluzioni alternative.
Come correggere il codice di errore Hulu P-DEV320
Esistono diversi modi in cui puoi accedere al codice di errore di Hulu. Abbiamo provato a elencare le seguenti soluzioni in un ordine logico tenendo conto di Windows 10, Mac, Android e iOS.
1. Riavvia il dispositivo
È proprio lì nel messaggio di errore. Prova a riavviare il tuo desktop, laptop, smartphone, tablet o Smart TV per vedere cosa succede. Accedi con le tue credenziali Hulu e prova a guardare i contenuti. Se non ricevi più il codice di errore P-DEV320, è probabile che si tratti di un problema tecnico temporaneo di cui non devi davvero preoccuparti.
2. Riavvia l’app Hulu
Se non è il dispositivo, forse è l’app Hulu. Puoi riavviarlo per dargli una scossa e vedere se si è sbarazzato di quel messaggio di errore irritante. Su Android, tuttavia, dovresti forzare l’arresto dell’app prima di riavviarla.
Come riavviare l’app Hulu su Android:
- Vai a Impostazioni
- Tocca App
- Tocca l’app Hulu
- Seleziona Forza interruzione
- Avvia l’app Hulu
- Tocca App
Come riavviare l’app Hulu su iOS:
- Scorri verso l’alto dalla parte inferiore dello schermo e fermati al centro
- Scorri verso sinistra o destra per selezionare Hulu
- Scorri verso l’alto fino all’anteprima dell’app per chiuderla
- Riavvia Hulu
3. Riavvia il tuo browser web
Potresti utilizzare un browser web per provare a guardare Hulu sul tuo computer Windows o Mac. Tuttavia, poiché è suscettibile a tutti i tipi di errori, è una buona idea riavviare l’app del browser. Assicurati solo di chiudere prima tutti i processi.
Come riavviare un browser web su Windows 10:
- Fai clic con il pulsante destro del mouse sul pulsante Start e seleziona Task Manager
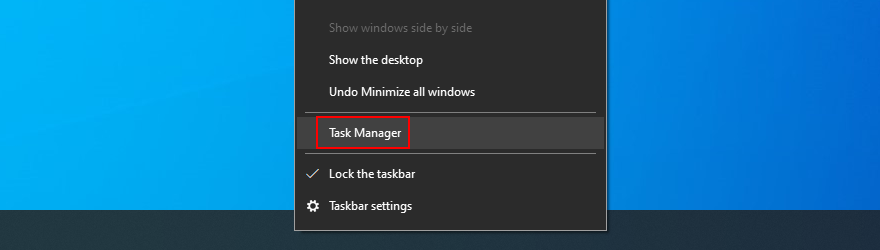
- Trova il tuo browser web in questo elenco, selezionalo e fai clic su Termina attività

- Assicurati di terminare le attività di tutti i processi del browser
- Esci da Task Manager e riavvia il browser web
- Prova a guardare i contenuti su Hulu adesso
È anche possibile terminare le attività dal prompt dei comandi:
- Fai clic sul pulsante Start , digita Prompt dei comandi e premi Invio
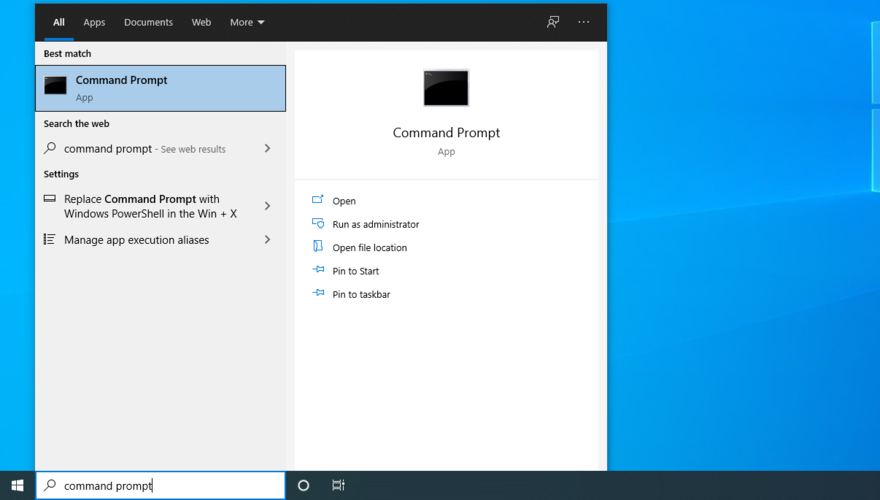
- Esegui
tasklistper visualizzare tutte le attività attualmente in esecuzione - Trova il nome dell’attività del tuo browser web
- Esegui
taskkill/f/im task_name.exe/te sostituiscitask_name.execon il nome del processo (ad esempio, usataskkill/f/im chrome.exe/tper terminare Google Chrome)
- Esci da CMD, riavvia il browser e prova a utilizzare Hulu
Come riavviare un browser web su Mac:
- Seleziona la finestra del browser web
- Apri il menu Apple nell’angolo in alto a sinistra
- Fai clic su Uscita forzata
- Avvia il browser e prova a utilizzare Hulu
4. Eseguire un ciclo di alimentazione
Puoi aggiornare facilmente la tua connessione Internet ed eliminare i problemi di streaming che potrebbero causare il codice di errore di Hulu P-DEV320 eseguendo un ciclo di alimentazione. Ecco come farlo:
- Spegni il dispositivo che utilizzi per Hulu
- Spegni il modem e il router. Se non è possibile o se stai utilizzando un piano dati mobile, puoi saltare questo passaggio
- Rimuovi il dispositivo, il modem e il router Hulu dalla fonte di alimentazione, se possibile
- Attendi qualche minuto e riattivalo tutti
- Prova ad accedere a Hulu e guarda i contenuti
5. Gestisci i dispositivi Hulu
Hulu a volte ha problemi a rilevare i dispositivi accoppiati, con il codice di errore P-DEV320. Per risolvere questo problema, devi rimuovere il tuo dispositivo dall’account Hulu e quindi aggiungerlo ancora una volta. Ecco cosa dovresti fare.
- Apri un browser e vai alla pagina di accesso di Hulu
- Accedi con le tue credenziali Hulu
- Seleziona l’area Account
- In Guarda Hulu sul tuo dispositivo , fai clic su Gestisci dispositivi
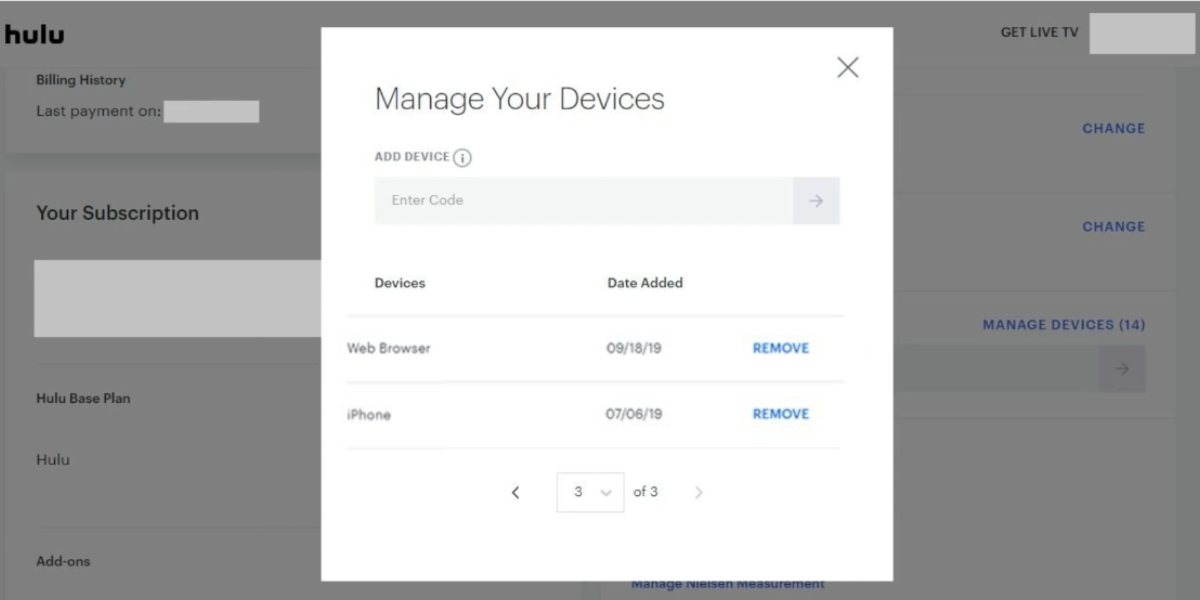
- Rimuovi il tuo dispositivo dall’elenco
- Sposta la tua attenzione sul dispositivo e usalo per accedere a Hulu
- Verifica la presenza di eventuali errori di streaming aggiuntivi
6. Svuota la cache dell’app
La cache dell’app potrebbe conservare informazioni in conflitto con la sessione Hulu corrente, causando il codice di errore P-DEV320. Devi solo chiarirlo.
Come svuotare la cache dell’app Hulu su Android:
- Vai alle Impostazioni
- Seleziona Memorizza
- Tocca App o Altre app
- Tocca Hulu
- Seleziona Svuota cache
- Apri l’app Hulu e verifica la presenza di errori
- Seleziona Memorizza
Come svuotare la cache dell’app Hulu su iOS:
- Apri la sezione Impostazioni
- Tocca Generali
- Vai a Archiviazione iPhone
- Tocca Hulu
- Seleziona Offload app
- Apri l’app Hulu e prova a usarla
7. Cancella la cache del browser web
Se utilizzi un browser web per guardare Hulu invece dell’app per dispositivi mobili, dovresti svuotare la cache del browser per correggere il codice di errore P-DEV320. Il modo più semplice per farlo è aggiornando il browser .
Passa alla finestra di Hulu e premi Ctrl + Maiusc + R , Ctrl + F5 o Maiusc + F5 su Windows (o Maiusc + Comando + R su Mac). In alternativa, puoi svuotare la cache per tutte le pagine visitate.
Come svuotare la cache di Chrome su Windows e Mac:
- Fai clic sul pulsante Altro nell’angolo in alto a destra di Chrome (vicino alla barra degli indirizzi)
- Seleziona Impostazioni dal menu
- Scorri verso il basso fino a Privacy e sicurezza , quindi fai clic su Cancella dati di navigazione (o visita l’indirizzo
chrome://settings/clearBrowserData)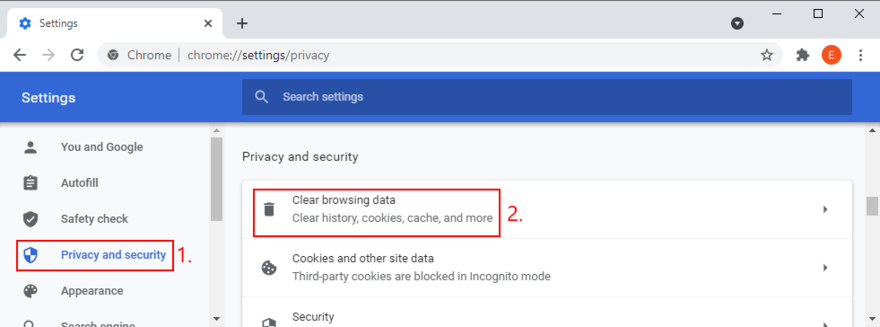
- Nella sezione Di base , imposta Intervallo di tempo su Dall’inizio
- Abilita le seguenti opzioni:
- Cronologia di navigazione
- Cookie e altri dati dei siti
- Immagini e file memorizzati nella cache
- Fai clic su Cancella dati

- Riavvia Chrome e vai su Hulu
Come svuotare la cache di Firefox su Windows e Mac:
- Fai clic sul pulsante dell’hamburger ≡ nell’angolo in alto a destra di Firefox
- Seleziona Opzioni
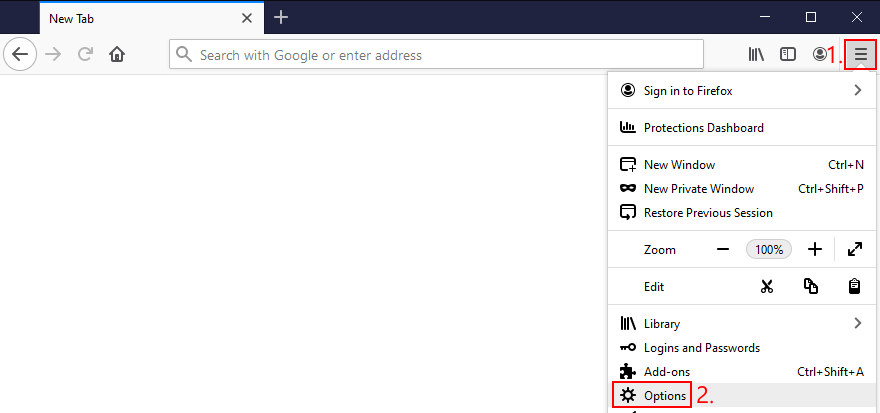
- Vai a Privacy e sicurezza e fai clic su Cancella dati…
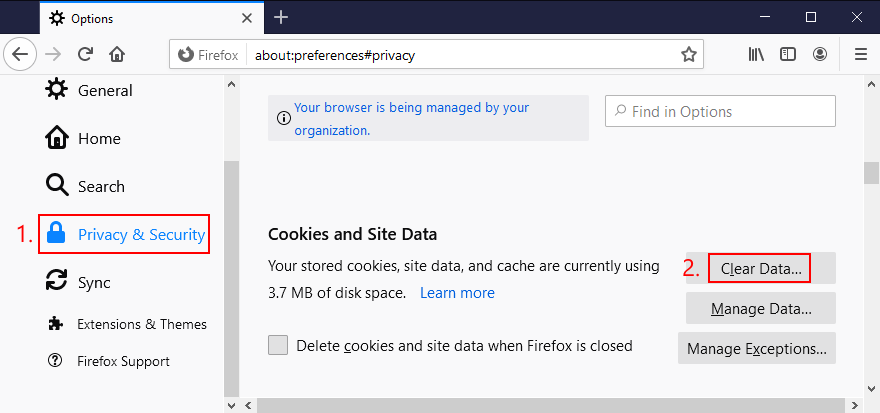
- Seleziona le seguenti opzioni:
- Riavvia Firefox e prova a utilizzare Hulu
Come svuotare la cache di Microsoft Edge:
- Fai clic sul pulsante Altro nell’angolo in alto a destra di Edge
- Seleziona Impostazioni dal menu
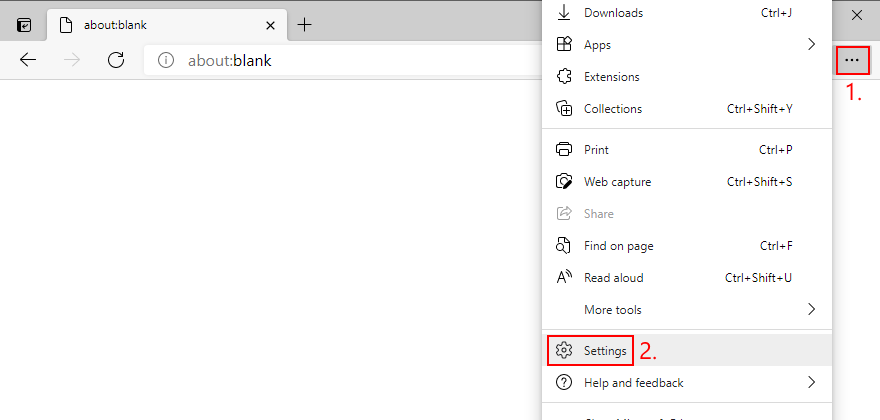
- Visita Privacy, ricerca e servizi (o visita l’indirizzo
edge://settings/privacy) - In Cancella dati di navigazione , fai clic su Scegli cosa cancellare
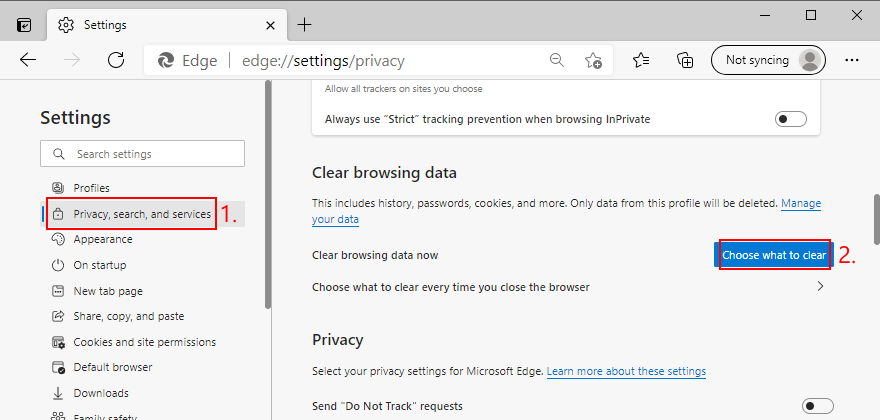
- Imposta Intervallo di tempo su Dall’inizio
- Abilita le impostazioni successive:
- Cronologia di navigazione
- Cronologia download
- Cookie e altri dati dei siti
- Immagini e file memorizzati nella cache
- Fai clic su Cancella adesso
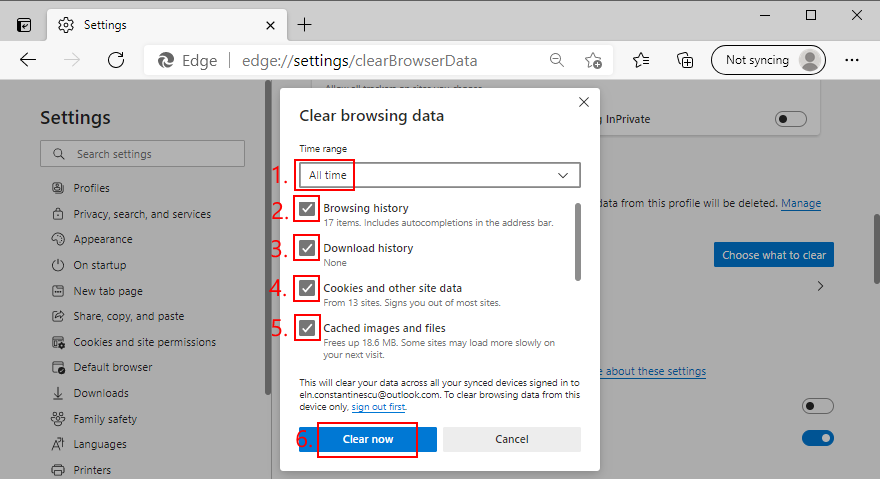
- Riavvia Edge e vai su Hulu
8. Aggiorna l’app Hulu
Consenti al tuo sistema operativo di scaricare gli ultimi aggiornamenti per tutte le app. Altrimenti, puoi iniziare a riscontrare problemi di funzionalità come il codice di errore Hulu P-DEV320.
Come aggiornare l’app Hulu su Windows 10:
- Premi il tasto Win , digita Microsoft Store e apri questa app

- Fai clic sul pulsante Altro nell’angolo in alto a destra
- Vai a Download e aggiornamenti
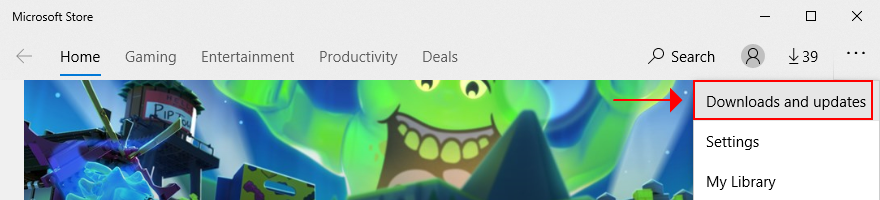
- Fai clic su Ottieni aggiornamenti per aggiornare tutte le tue app
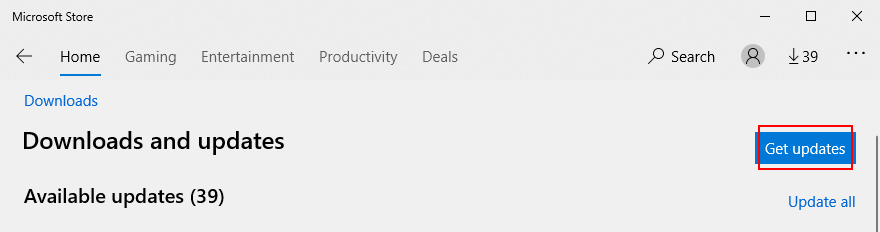
- Per renderlo più veloce, puoi individuare l’app Hulu e fare clic su Scarica per ignorare tutti gli altri aggiornamenti dell’app
- Avvia l’app Hulu su Windows 10 e verifica la presenza di errori
Come aggiornare l’app Hulu su Android:
- Apri Play Store
- Tocca il tuo account Google per aprire un menu
- Vai a Le mie app e i miei giochi
- Nella sezione Aggiornamenti , trova l’app Hulu e tocca Aggiorna
- Se non è presente, significa che è già aggiornato
- Avvia Hulu e prova a guardare i contenuti
Come aggiornare l’app Hulu su iOS:
- Apri App Store
- Individua l’app Hulu e tocca Aggiorna
- Se viene visualizzato il pulsante Apri al posto di Aggiorna , significa che è già aggiornato
- Avvia Hulu e verifica la presenza di errori
9. Aggiorna la grafica e i driver di rete
Su Windows e Mac, è possibile che il driver grafico, il driver di rete o entrambi non siano installati correttamente. In caso contrario, potrebbero essere obsoleti, il che può causare problemi di streaming del browser come il codice di errore Hulu P-DEV320.
Come aggiornare la GPU e i driver di rete su Windows 10:
- Fai clic con il pulsante destro del mouse sul pulsante Start e vai a Gestione dispositivi
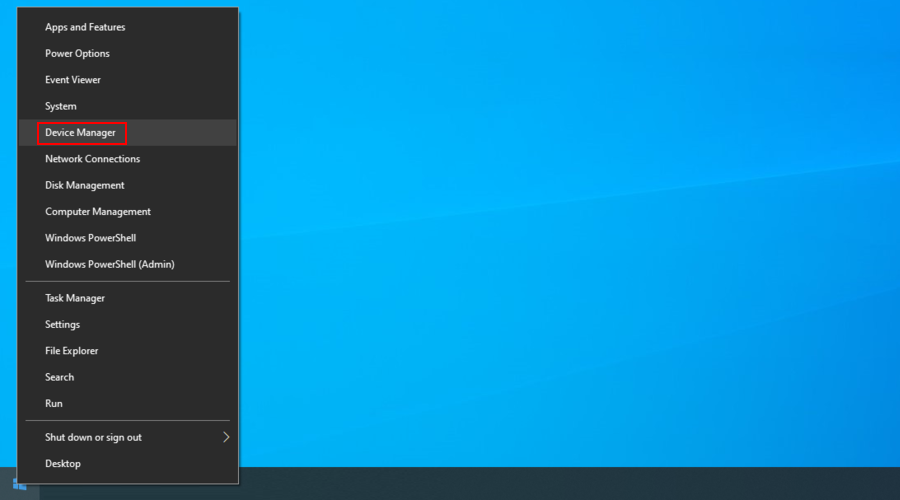
- Espandi la categoria Schede video
- Seleziona l’adattatore grafico, fai clic con il pulsante destro del mouse e fai clic su Aggiorna driver

- Fai clic su Cerca automaticamente il software del driver aggiornato
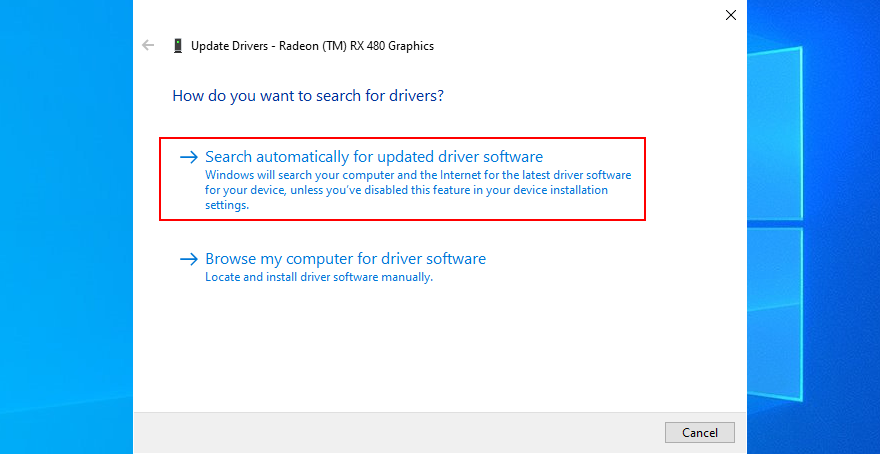
- Se viene visualizzato il messaggio I migliori driver per il tuo dispositivo sono già installati , fai clic su Cerca driver aggiornati su Windows Update
- Fai lo stesso per il tuo driver di rete nel gruppo Schede di rete
- Riavvia il PC e prova a utilizzare Hulu
Come aggiornare la GPU e i driver di rete su Mac:
- Dal menu Apple , avvia Aggiornamento software
- Attendi finché il tuo Mac non trova e installa gli aggiornamenti di sistema
- Riavvia il computer e prova a guardare Hulu
10. Controlla la tua connessione Internet
Se la tua connessione Internet non è abbastanza veloce o stabile, dovresti aspettarti errori di streaming su qualsiasi piattaforma, non solo su Hulu. Inizia misurando la velocità di Internet per calcolare la velocità di download.
Quindi, prendi i risultati e confrontali con il Consigli sulla velocità di Hulu . Se non soddisfi i requisiti minimi, ecco alcune cose che puoi provare per migliorare la qualità di Internet:
- Chiudi tutte le altre applicazioni tranne quella che utilizzi per guardare Hulu. Ciò dovrebbe includere client di torrent e FTP, piattaforme di gioco come Steam o Epic Games, nonché browser web aggiuntivi
- Disconnetti altri dispositivi collegati alla tua rete wireless per preservare la larghezza di banda
- Avvicinati al router per ottenere un segnale migliore sul tuo dispositivo
- Se disponi di un router Gigabit dual-band, passa dalla banda da 2,5 Ghz a quella da 5 Ghz per ottenere un segnale migliore
- Collega un cavo Ethernet al computer per velocizzare la connessione a Internet
- Passa dalla rete Wi-Fi alla rete dati 4G (o viceversa)
11. Personalizza i tuoi server DNS
Il tuo resolver DNS potrebbe non svolgere correttamente il suo lavoro, con conseguente caricamento delle pagine più lento e problemi di streaming nel browser web o in app come il codice di errore Hulu P-DEV320. Ma puoi passare a server DNS gratuiti, pubblici, sicuri e veloci per risolvere questo problema.
Nell’esempio seguente, stiamo utilizzando Google Public DNS . Tuttavia, puoi anche provare Cloudflare o OpenDNS .
Come impostare i server Google Public DNS su Windows 10:
- Assicurati di accedere a Windows 10 come amministratore
- Fai clic con il pulsante destro del mouse sul pulsante Start e visita Connessioni di rete
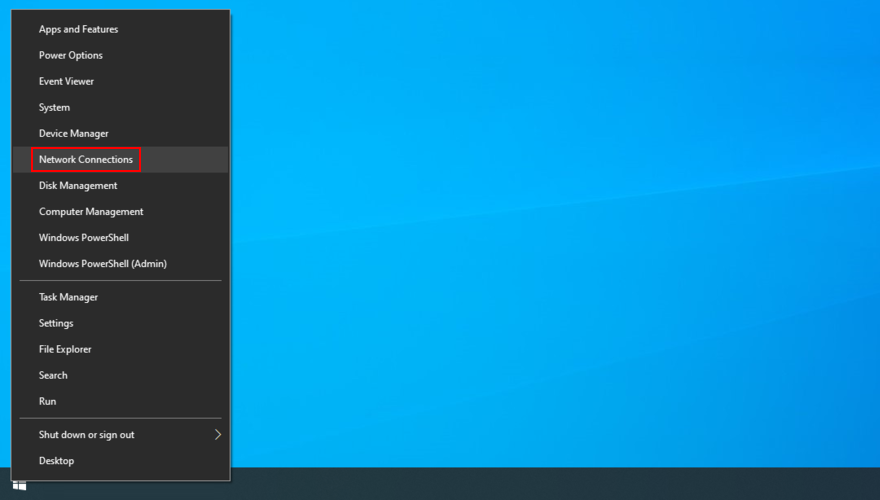
- Click Change adapter options
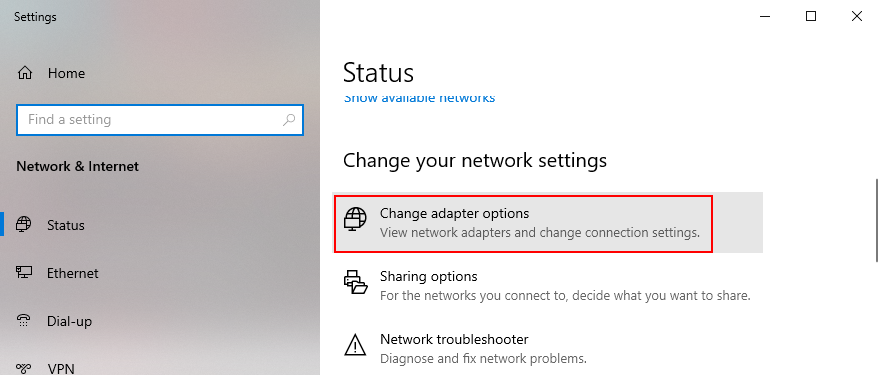
- Find and right-click your Internet connection, then go to Properties
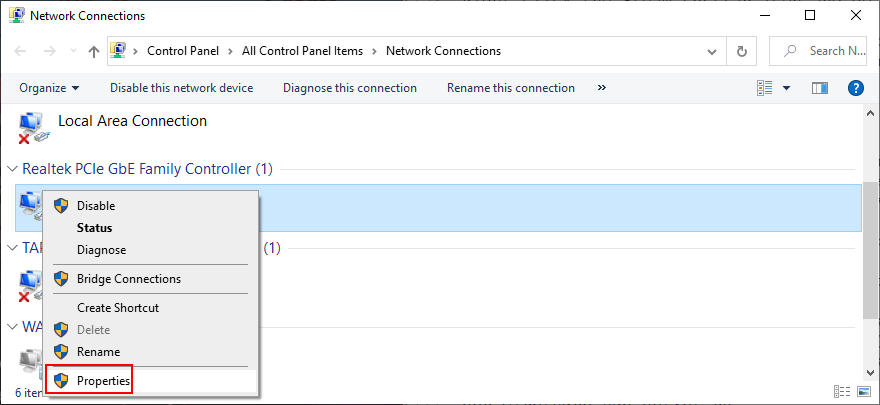
- Select Internet Protocol Version 4 (TCP/IPv4) and click Properties

- Select Use the following DNS server addresses
- At Preferred DNS server and Alternate DNS server, type 8.8.8.8 and 8.8.4.4
- Click OK
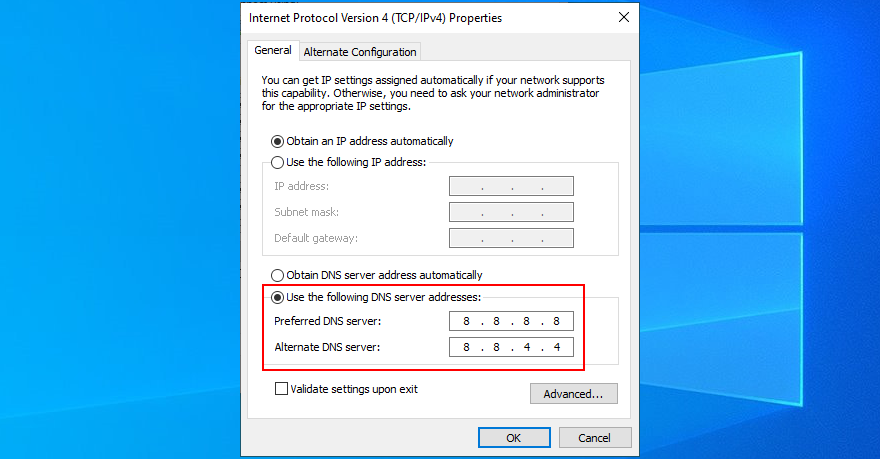
- Try to watch Hulu
How to set Google Public DNS servers on Mac:
- Open the Apple menu and go to System Preferences
- Visit Network and select Advanced
- Head over to the DNS area
- Click the + sign to add 8.8.8.8 and 8.8.4.4
- Click OK and exit
- Open a web browser and try to use Hulu
How to set Google Public DNS servers on Android:
- Go to the Settings area
- Select Network & Internet
- Tap Advanced and then Private DNS
- Select Configure Private DNS and type
dns.google - Open Hulu and check for errors
How to set Google Public DNS servers on iOS:
- Access Settings
- Open the Wi-Fi area
- Locate your network and tap i to view its properties
- Tap DNS and type
8.8.8.8, 8.8.4.4 - Launch Hulu and check it for errors
12. Flush your DNS servers
A simple way to refresh your Internet connection is by clearing your DNS cache.
How to flush DNS servers on Windows:
- Press Win key + R, type cmd, then press Ctrl + Shift + Enter to open Command Prompt with elevation rights
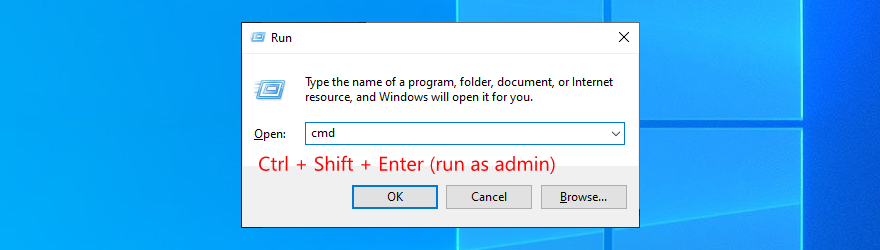
- Run the following commands (press Enter after each one):
- Restart your computer and try to watch Hulu
How to flush DNS servers on Mac:
- Open the Terminal app
- Run
sudo killall-HUP mDNSResponder - Enter your admin username and password when asked
- Reboot and check for Hulu errors
13. Troubleshoot the Internet connection on Windows 10
You can turn to the Windows 10 built-in troubleshooter to automatically fix common Internet connection issues that may cause streaming issues such as Hulu error code P-DEV320.
- Right-click the Windows 10 Start button and select Settings
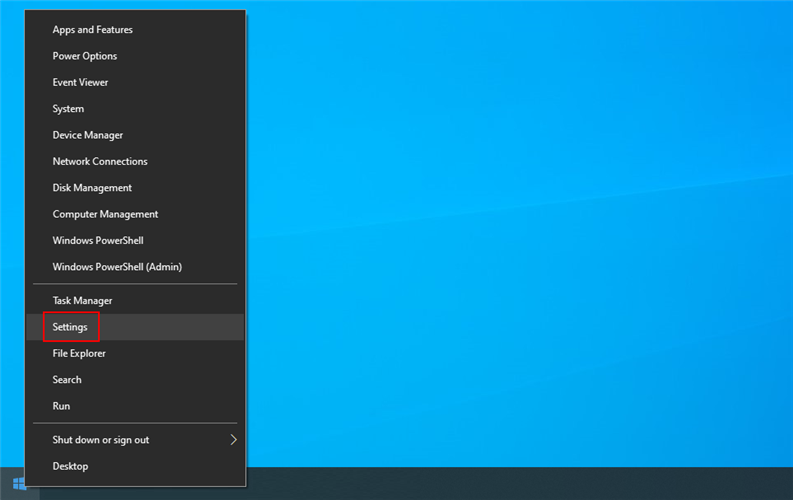
- Go to Update & Security
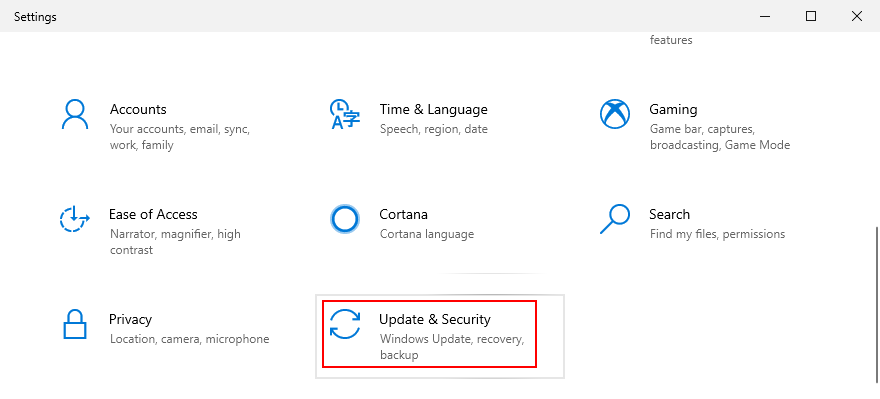
- Visit Troubleshoot on the left side
- Select Internet Connections and click Run the troubleshooter
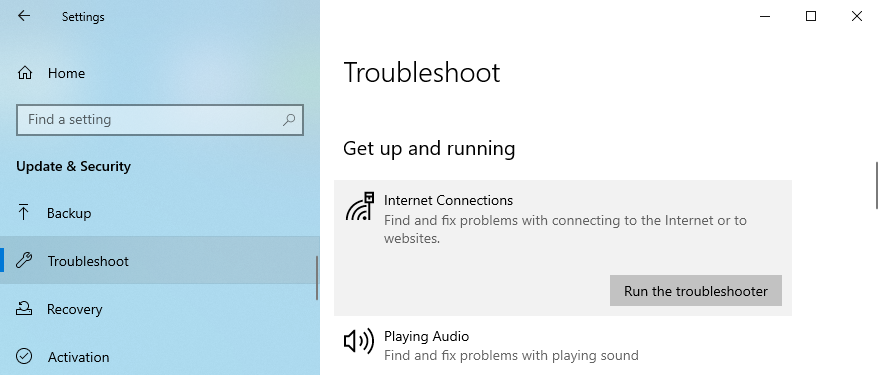
- Once troubleshooting is complete, restart your PC and check for Hulu errors
14. Disable your VPN or proxy server
Many users turn to VPN services or proxy servers to conceal their IP address and change their geo-location. A few top VPNs can really unblock Hulu outside of the US, but most fail at this task. Instead, you might end up with Hulu error code P-DEV320.
You should deactivate your VPN or proxy server, especially if it’s free.
How to turn off VPN and proxy on Windows 10:
- Right-click the Start button and go to Network Connections
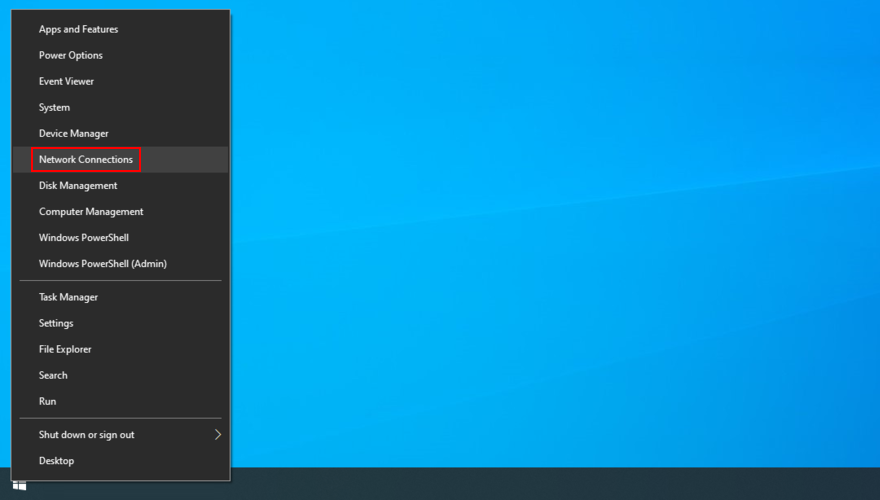
- Select VPN on the left
- If there’s an active connection there, turn it off
- Go to the Proxy area on the left
- Disable Automatically detect settings and Use setup script
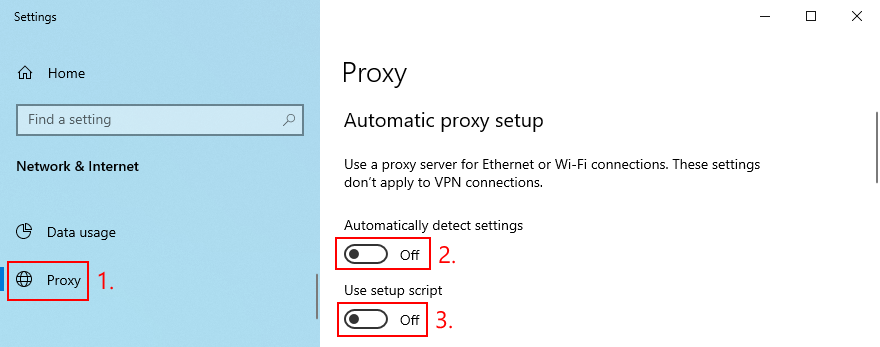
- Go down to also disable Use a proxy server
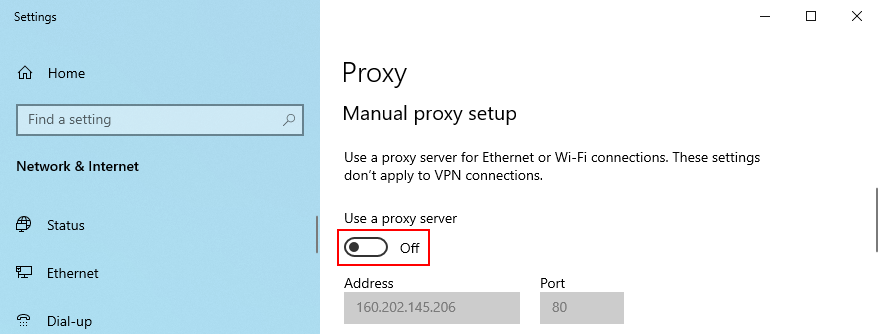
- Restart your computer and check for Hulu errors
How to turn off VPN and proxy on Mac:
- Go to System Preferences from the Apple menu
- Select the Network section
- Click VPN and Disconnect
- Select your Internet connection and click Advanced
- Switch to the Proxies tab and switch off all options
- Click OK
- Restart your computer and check for Hulu issues
How to turn off VPN and proxy on Android:
- Go to Settings and tap Network
- Tap VPN and disconnect any VPN connections
- Tap and hold your Wi-Fi connection, then tap Modify network
- Check Show advanced options
- Tap Proxy and select None
- Reboot the device and try to watch Hulu
How to turn off VPN and proxy on iOS:
- Go to the Settings menu
- Tap General
- Go to the VPN area and disconnect any active connections
- Switch to the Wi-Fi section
- Open the advanced properties of your Wi-Fi
- Set HTTP Proxy to Off
- Restart your device and check for Hulu errors
15. Check for system updates
It’s essential to keep your operating system updated to the latest version, no matter what device you’re using. This way, you can eliminate the risk of streaming errors like code P-DEV320 on Hulu.
How to update Windows 10:
- Click the Start button, type Check for updates, and hit Enter
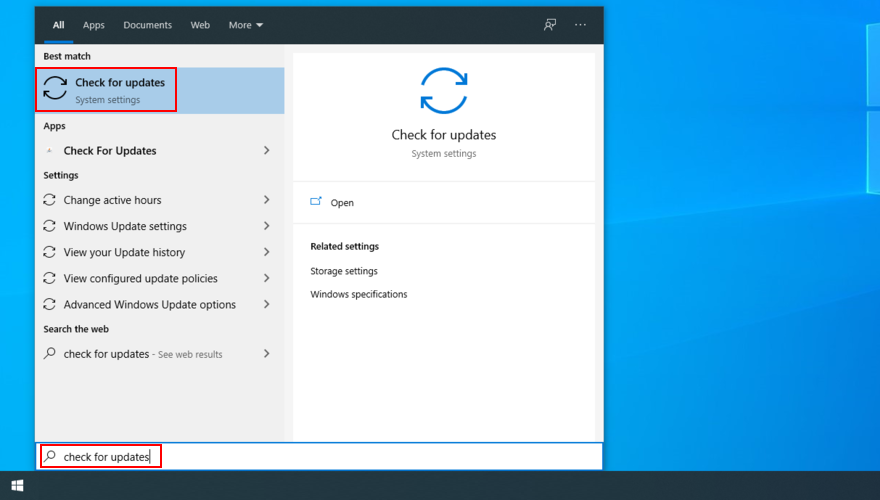
- Click Check for updates

- If there are any available updates, click Download
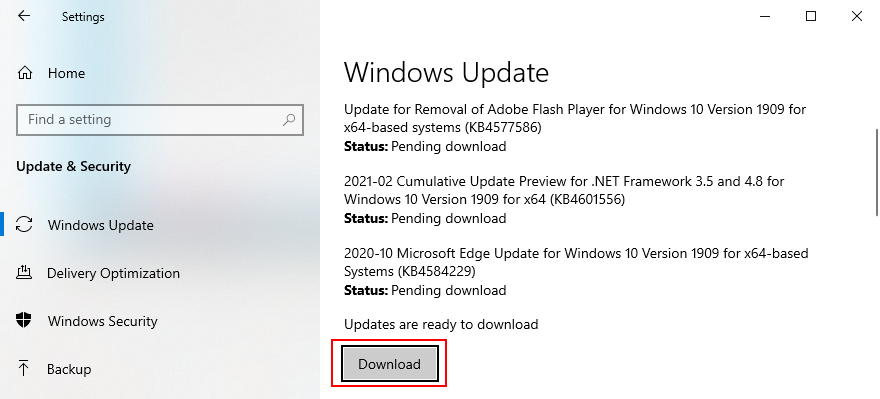
- Wait until the updates are downloaded and installed
- Restart your PC and try to use Hulu
How to update Mac:
- Open the Apple menu from the top-left corner
- Click Software Update and wait
- If there are any available updates, click Update Now
- If prompted, enter your admin username and password
- Restart your computer and check for Hulu errors
How to update Android:
- Check if your device is fully charged. Otherwise, plug it into a power source
- Access Settings
- Go to System
- Tap the Advanced area
- Tap System update
- Wait until the update is complete
- Reboot your Android and check for Hulu errors
How to update iOS:
- Make sure that your iPhone or iPad is fully charged or connect it to a power source
- Go to Settings
- Tap General
- Visit Software Update
- Select Download and Install
- If iOS asks to temporarily remove apps for storage space, tap Continue. Your apps will be automatically reinstalled after.
- Tap Install to begin the update
- Input your password or use your fingerprint to confirm
- Relaunch the Hulu app and check for errors
Hulu streaming issues: CONCLUSION
To recap, Hulu error code P-DEV320 is a streaming problem that can occur on the server or client side. It’s usually enough to wait a few minutes because it should get resolved on its own. On the off chance it doesn’t, you should check your device and Internet connection.
For instance, you can restart your device, the Hulu app and web browser, perform a power cycle in your household, manage paired devices on your Hulu account, clear the app and browser cache, as well as update the Hulu app.
It’s also a good idea to update the graphics and network drivers, check your Internet connection, customize and flush your DNS servers, troubleshoot the Internet connection on Windows 10, disable your VPN or proxy server, and check for system updates.
Did these solutions help fix Hulu error code P-DEV320 on your device? Let us know what important steps we missed by taking advantage of the comment section below.