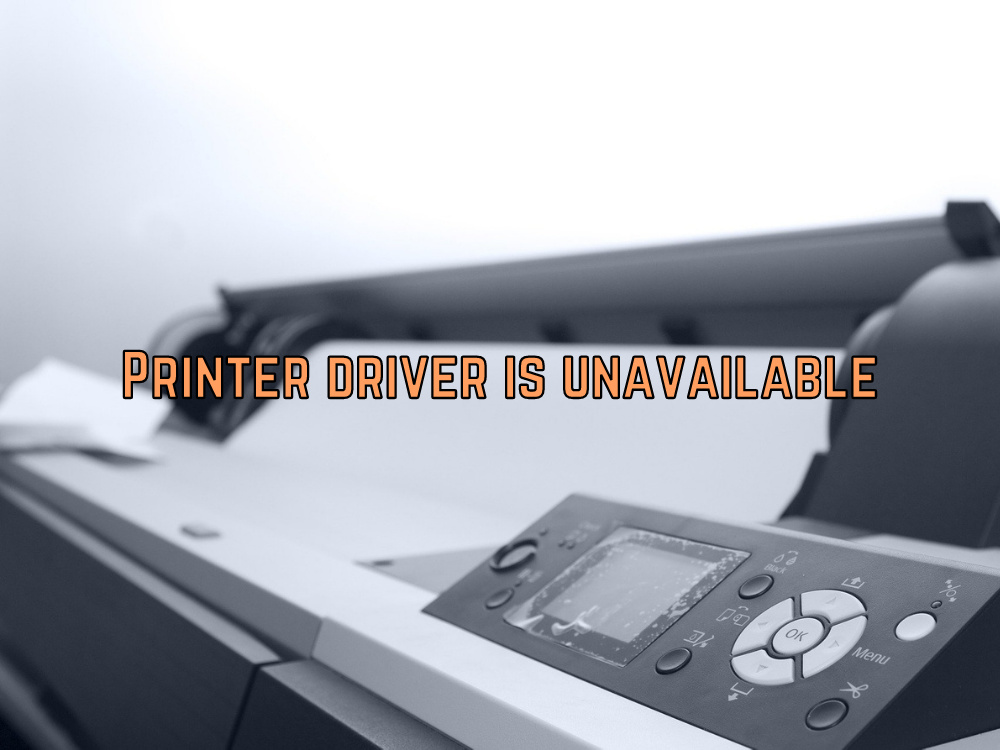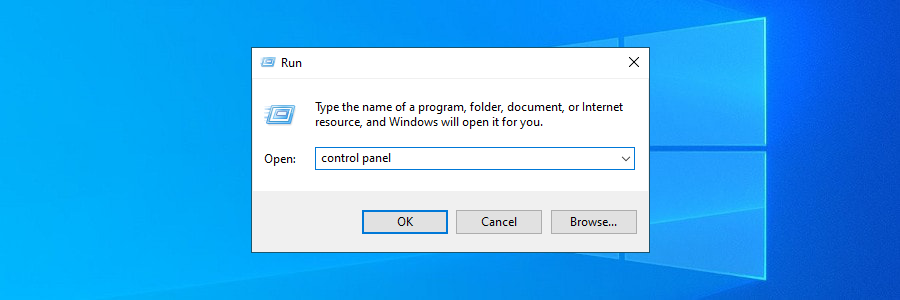È incredibilmente frustrante quando il messaggio di errore Driver della stampante non è disponibile viene visualizzato esattamente quando è necessario stampare un documento importante sul PC Windows. Molti utenti riscontrano questo errore, tuttavia, che dovresti essere in grado di correggere senza chiedere aiuto al produttore della stampante.
Perché la mia stampante dice Driver non disponibile?
Quando c’è qualcosa di sbagliato nel software della stampante, dovresti aspettarti messaggi di errore come l’errore Il driver della stampante non è disponibile . Potrebbe accadere perché la stampante non è collegata correttamente al PC o il driver della stampante è obsoleto o incompatibile.
In altri casi, potrebbe esserci un file danneggiato nel sistema operativo che interessa più parti del computer, inclusa la stampante. Non importa quale sia la radice del problema, il risultato è lo stesso: non puoi usare la tua stampante.
Come correggere l’errore Il driver della stampante non è disponibile
Prima di iniziare il processo di risoluzione dei problemi, è necessario eseguire un controllo di base nel caso in cui il problema sia banale e possa essere facilmente risolto:
- La stampante deve essere collegata a una fonte di alimentazione e collegata al computer tramite Wi-Fi o utilizzando un cavo
- Dovrebbe essere attivato e attualmente non in modalità di sospensione/ibernazione
- Se stai provando un lavoro di stampa remoto inviando un’attività tramite e-mail, assicurati di aver specificato l’indirizzo e-mail corretto e che non sia stato modificato (alcuni indirizzi sono dinamici)
- Le stampanti Wi-Fi possono essere complicate. In alcuni casi, è necessario connettere il tuo dispositivo alla stessa rete Wi-Fi della stampante per avviare un’attività
- Verifica che i cavi siano collegati correttamente al computer
- Prova a utilizzare un cavo diverso nel caso in cui quello attuale sia danneggiato
- Se disponi di una stampante abilitata per USB, collegala a un’altra nel caso in cui la porta USB corrente non funzioni correttamente
- Assicurati che le cartucce d’inchiostro della stampante non siano vuote e che tu abbia carta
Se continui a ricevere il messaggio di errore Il driver della stampante non è disponibile dopo questo controllo, dovresti imposta un punto di ripristino del sistema prima di iniziare con le soluzioni seguenti. Ti consentirà di ripristinare le impostazioni di sistema ai valori originali come misura di backup.
1. Aggiorna il tuo sistema operativo
Windows 10 viene aggiornato settimanalmente, anche con software relativo a stampanti e driver di stampa. Non dovresti perdere questi aggiornamenti, non importa quanto possano diventare fastidiosi a volte. Ecco come eseguire Windows Update:
- Fai clic sul pulsante Start , cerca Verifica aggiornamenti e premi Invio

- Premi il pulsante Verifica aggiornamenti se il controllo non inizia automaticamente
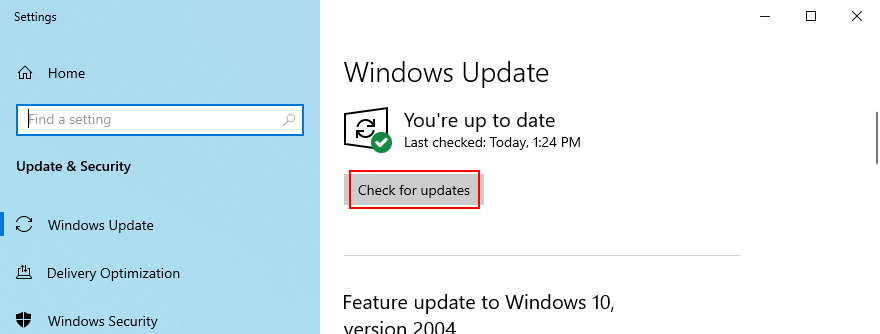
- Se Windows trova qualcosa di nuovo, fai clic su Scarica
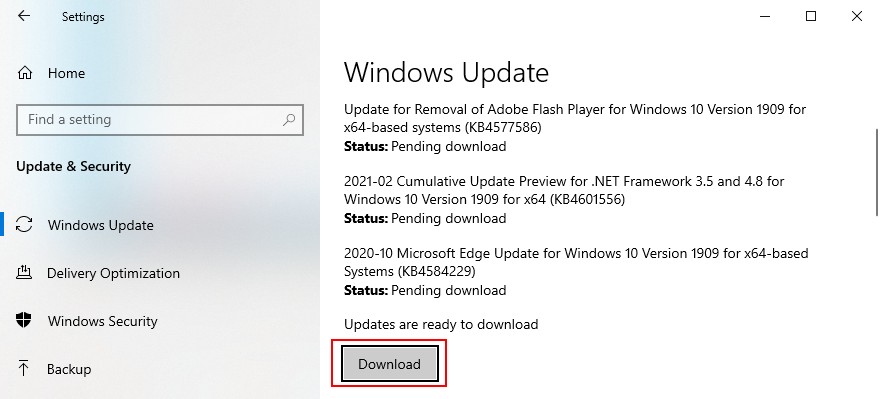
- Non spegnere o riavviare il PC durante l’aggiornamento. Tutte le attività del tuo computer verranno rallentate durante questo periodo
- Una volta completato l’aggiornamento, prova a utilizzare la tua stampante
2. Reinstallare il dispositivo di stampa
La stampante potrebbe non essere collegata correttamente al computer a causa di un errore del software. Ma puoi risolvere facilmente questo problema con l’aiuto del Pannello di controllo o di Gestione dispositivi.
Come disinstallare la stampante dal pannello di controllo:
- Premi il tasto Win , cerca Pannello di controllo e apri questa applicazione
- Vai all’area Dispositivi e stampanti
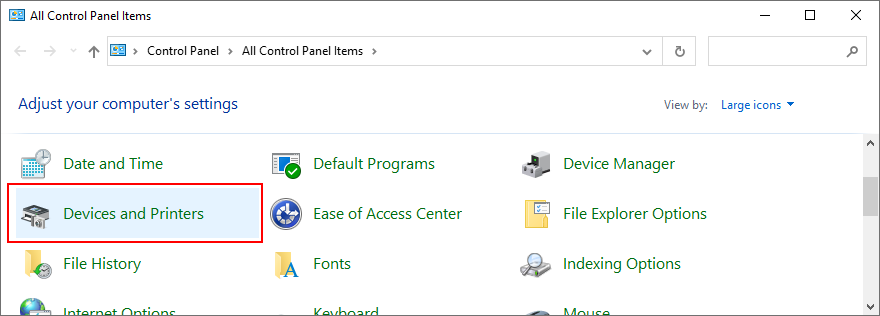
- Nella categoria Stampanti , fai clic con il pulsante destro del mouse sulla stampante malfunzionante e seleziona Rimuovi dispositivo (sono necessari i diritti di amministratore)
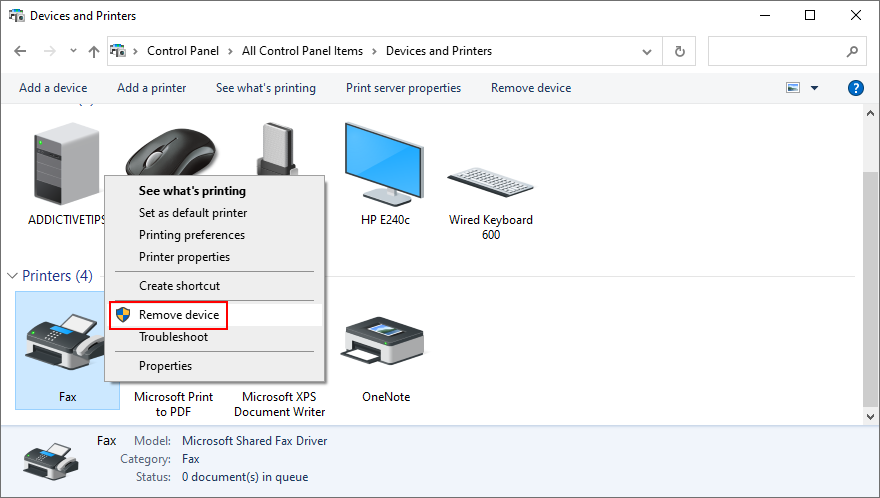
- Fai clic su Sì per confermare
Come disinstallare il dispositivo di stampa da Gestione dispositivi:
- Fai clic con il pulsante destro del mouse sul pulsante Start e vai a Gestione dispositivi

- Fare clic sul pulsante freccia accanto a Code di stampa per estendere questo gruppo
- Se non vedi la tua stampante in questo elenco, apri il menu Visualizza e seleziona Mostra dispositivi nascosti
- Fai clic con il pulsante destro del mouse sulla stampante e seleziona Disinstalla dispositivo
- Fai clic su Disinstalla per confermare
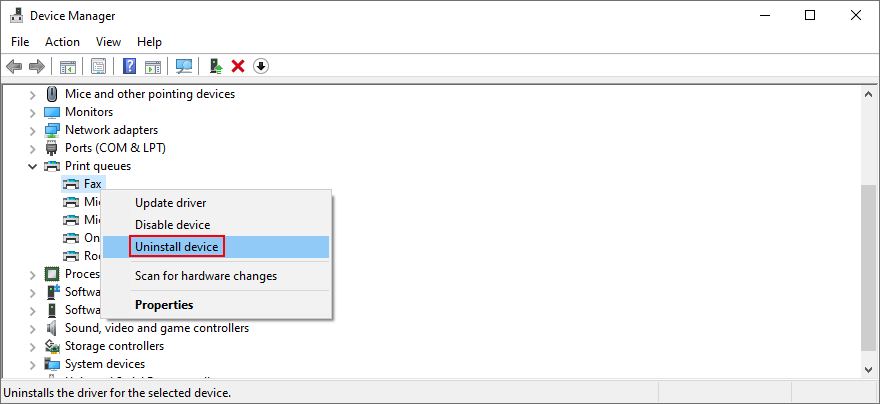
- Dopo aver disinstallato il dispositivo, apri il menu Azione e seleziona Rileva modifiche hardware
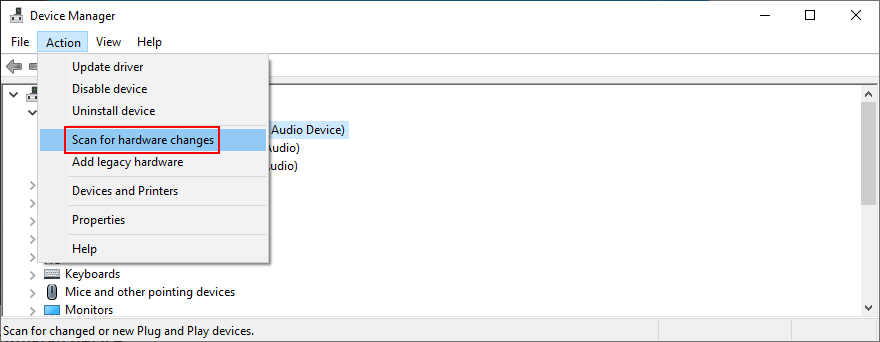
- Riavvia il tuo PC. Windows dovrebbe reinstallare automaticamente il dispositivo mancante
- Prova a utilizzare la tua stampante adesso
3. Aggiorna il driver della stampante
Il messaggio di errore Driver della stampante non disponibile può essere causato da un driver obsoleto. Ad esempio, se di recente hai eseguito la migrazione a Windows 10 da una versione precedente di Windows, è possibile che il tuo attuale driver della stampante non sia più supportato dal sistema operativo più recente di Microsoft.
Normalmente, il driver dovrebbe essere installato automaticamente, in particolare durante l’esecuzione di Windows Update. In caso contrario, puoi farlo in pochi passaggi:
- Fai clic sul menu Start , cerca Gestione dispositivi e avvia questa applicazione
- Espandi la categoria Code di stampa
- Fai clic con il pulsante destro del mouse sul dispositivo di stampa e seleziona Aggiorna driver

- Fai clic su Cerca automaticamente i driver
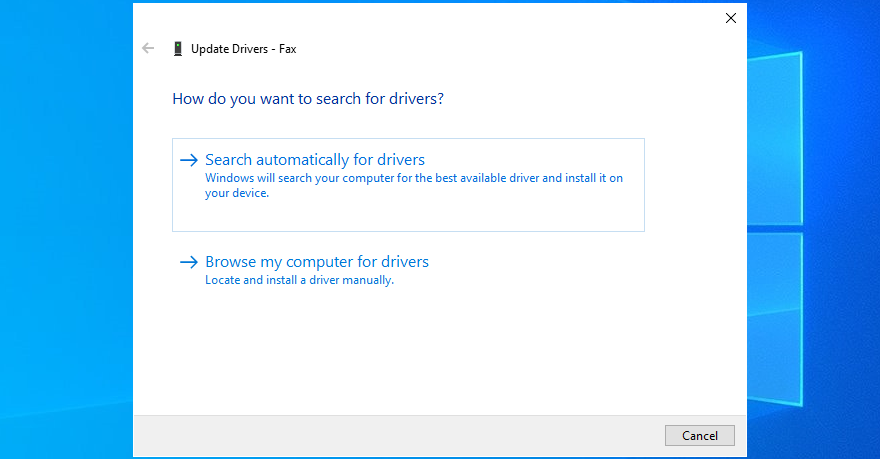
- Se la ricerca in linea non restituisce alcun risultato, fai clic su Cerca driver aggiornati su Windows Update
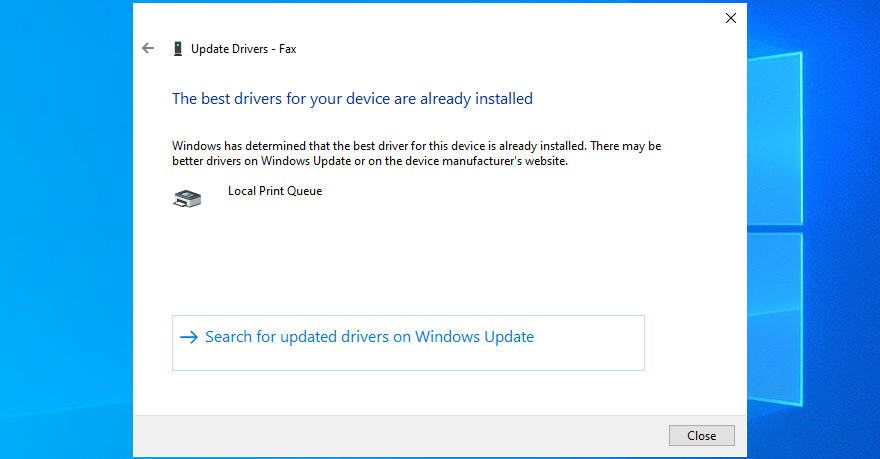
- Riavvia il computer e prova a utilizzare la stampante
Windows 10 spesso non riesce a trovare i driver più recenti con l’aiuto di Windows Update. Se ciò accade anche nel tuo caso, spetta a te scaricare manualmente il driver più recente dal sito Web del produttore della stampante. Ad esempio, se hai una stampante HP, dovresti visitare la pagina del supporto HP e cercare un driver compatibile con il tuo modello di stampante e la versione di Windows.
Quindi, torna a Gestione dispositivi e ripercorri i passaggi precedenti fino a raggiungere la sezione Aggiorna driver . Solo, in questo caso, fai clic su Cerca i driver nel computer , indica il file di installazione del driver e segui le istruzioni sullo schermo per finalizzare la configurazione del driver.
In alternativa, se non vuoi affrontare questa seccatura e rischi di ottenere la versione sbagliata del driver, ti suggeriamo di optare per software di aggiornamento driver . Questo tipo di applicazione è specificamente progettato per rilevare tutti i driver obsoleti sul PC, trovare versioni più recenti sul Web e installarle automaticamente sul PC.
4. Ripristina il driver della stampante
Se hai installato accidentalmente un driver non compatibile con la tua stampante e il tuo sistema operativo, potrebbe essere il motivo per cui continui a ricevere il messaggio di errore Il driver della stampante non è disponibile . Un modo semplice per risolvere questo problema è ripristinare il driver a una versione precedente, a condizione che sia ancora presente sul computer. Ecco cosa devi fare:
- Premi il tasto Win + R , digita devmgmt.msc e premi Invio per aprire Gestione dispositivi
- Espandi la categoria Code di stampa
- Fai clic con il pulsante destro del mouse sul dispositivo di stampa e vai a Proprietà
- Passa alla scheda Driver
- Fai clic su Ripristina driver e segui le istruzioni
- Se il pulsante è disattivato, significa che non è stata salvata alcuna versione precedente sul tuo PC, quindi non puoi eseguire il rollback
- Riavvia il tuo PC Windows e prova subito la stampante
5. Ricollega le stampanti plug-and-play
La parte migliore delle stampanti plug-and-play è che puoi facilmente scollegarle e ricollegarle al tuo dispositivo per eliminare il messaggio di errore Il driver della stampante non è disponibile . Ecco cosa dovresti fare:
- Scollega il cavo della stampante dal PC rimuovendo tutti i cavi
- Attendi qualche istante, quindi ricollega i cavi della stampante al PC. Prova a usare un socket diverso questa volta se ne hai un altro disponibile
- Una procedura guidata di configurazione dovrebbe iniziare immediatamente. In caso contrario, fai clic con il pulsante destro del mouse sul menu Start e vai a Impostazioni
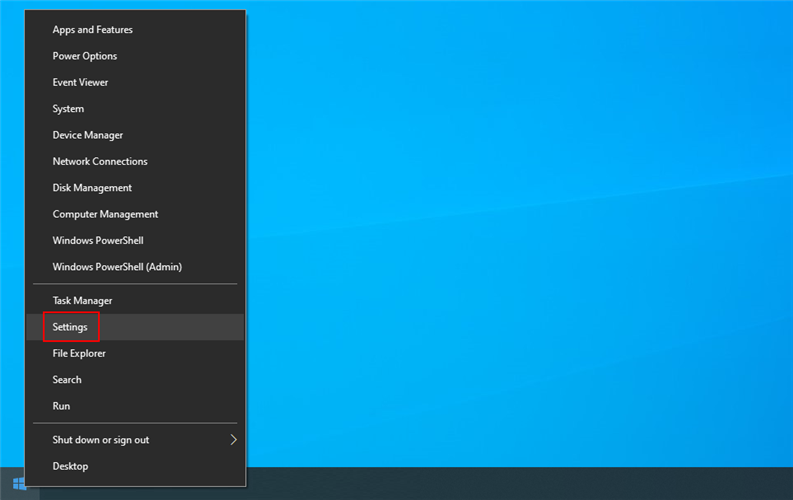
- Seleziona la sezione Dispositivi
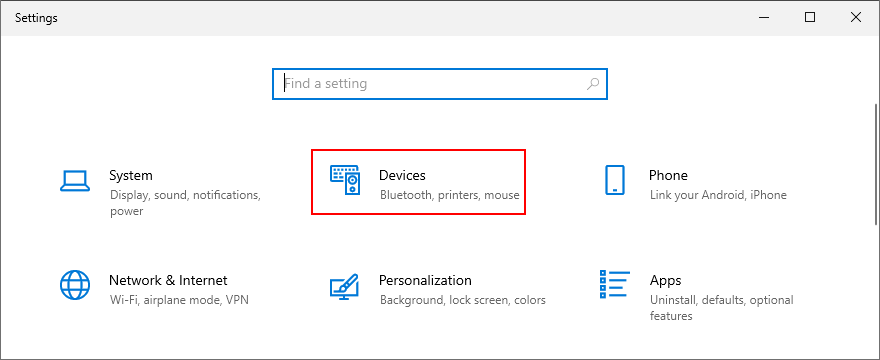
- Passa all’area Stampanti e scanner
- Fai clic su Aggiungi una stampante o uno scanner e attendi finché Windows non identifica la tua stampante

- Se non riesce a trovarlo, fai clic su La stampante che desidero non è elencata e segui le istruzioni dettagliate

6. Imposta la stampante predefinita
Se hai o hai più stampanti e scanner collegati al tuo computer, il tuo sistema operativo potrebbe avere difficoltà a distinguerli e identificare la stampante predefinita. Può anche accadere se Windows è incaricato di gestire la tua stampante predefinita.
Di conseguenza, non funzionerà correttamente e mostrerà invece il messaggio di errore Il driver della stampante non è disponibile . Ma puoi risolvere questo problema impostando la stampante predefinita. Ecco come.
- Digita il tasto Win + R , digita Pannello di controllo e premi Invio per aprire questa applicazione
- Vai a Dispositivi e stampanti
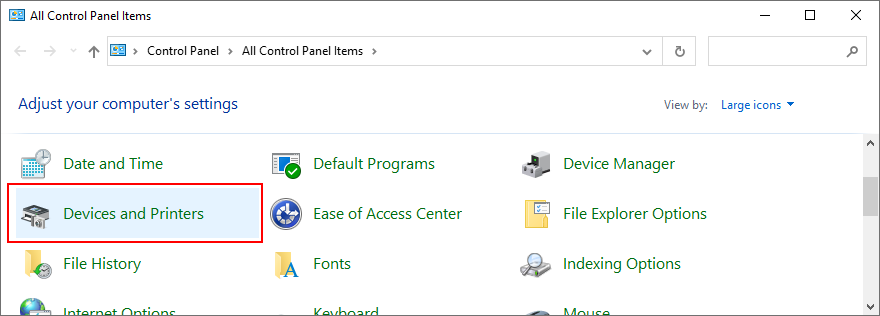
- Identifica la tua stampante nella categoria Stampanti
- Fai clic con il pulsante destro del mouse e seleziona Imposta come stampante predefinita
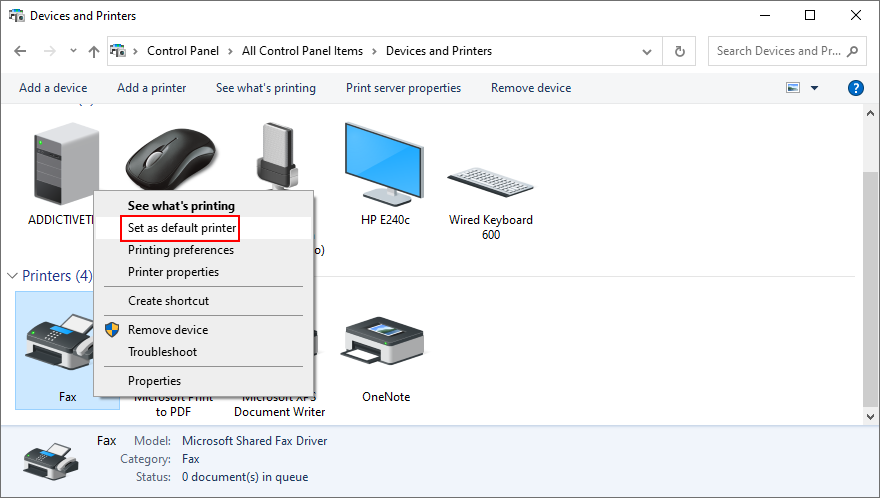
- Fai clic su OK per confermare
- Prova subito un’attività di stampa
7. Esegui lo strumento di risoluzione dei problemi della stampante
Windows 10 viene fornito con strumenti per la risoluzione dei problemi per tutti i componenti importanti, inclusa la stampante. Puoi usarlo per risolvere i soliti problemi che impediscono alla stampante di funzionare correttamente. Ecco come trovarlo:
- Fai clic con il pulsante destro del mouse sul pulsante Start e seleziona Impostazioni
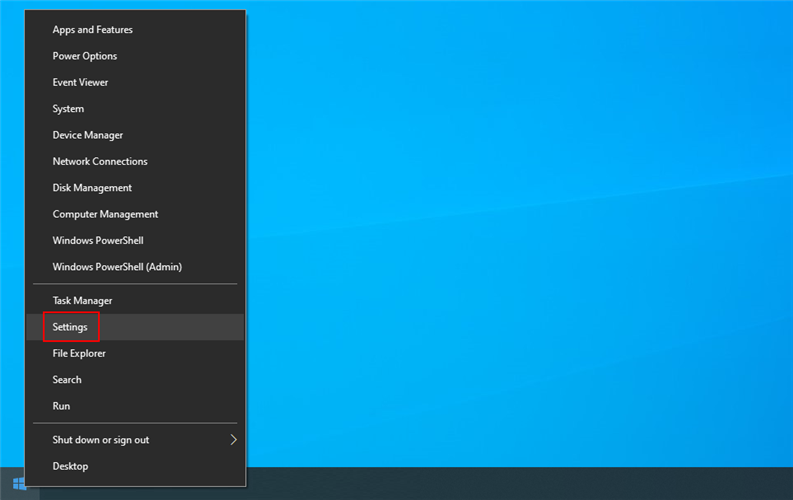
- Visita la sezione Dispositivi
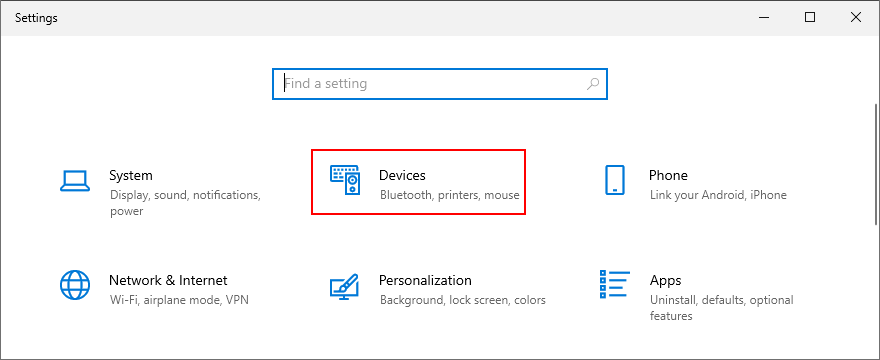
- Vai a Stampanti e scanner
- Scorri verso il basso fino a Impostazioni correlate
- Fai clic su Esegui lo strumento di risoluzione dei problemi e segui i passaggi della procedura guidata

- Prova a utilizzare la tua stampante
8. Riavvia i servizi di stampa
Esistono diversi servizi Windows responsabili del modo in cui il computer interagisce con i dispositivi di stampa. E questi servizi devono essere in grado di funzionare normalmente. In caso contrario, non dovresti essere sorpreso quando ricevi il messaggio di errore Il driver della stampante non è disponibile . Ecco come riavviarli:
- Premi il tasto Windows , cerca Servizi e apri questa applicazione
- Trova e fai doppio clic su Spooler di stampa per accedere alle sue proprietà
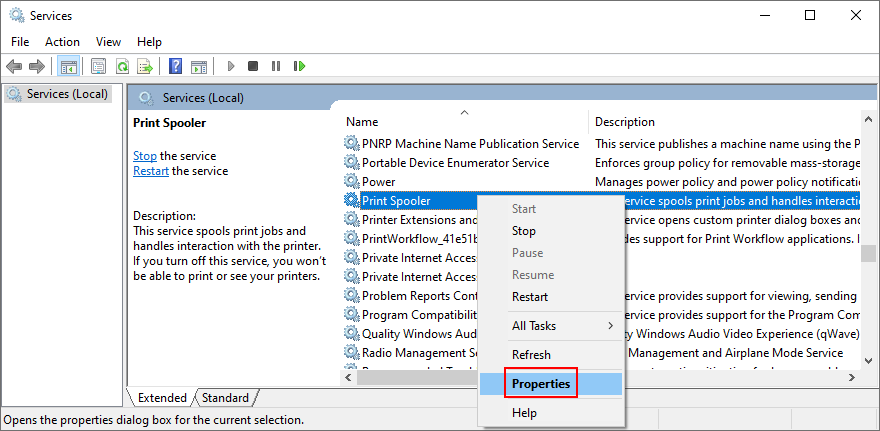
- Imposta Tipo di avvio su Automatico
- Se lo stato del Servizio indica Interrotto , fai clic sul pulsante Avvia
- Fai clic su Applica ed esci da
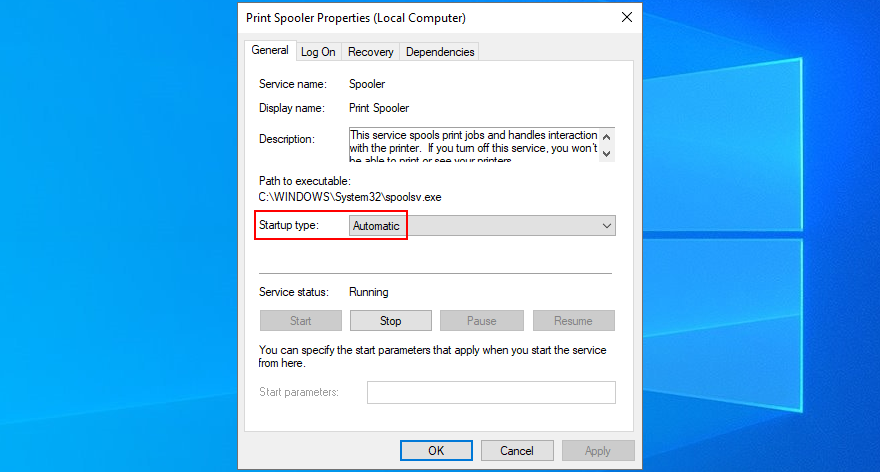
- Right-click Printer Extensions and Notifications to visit properties
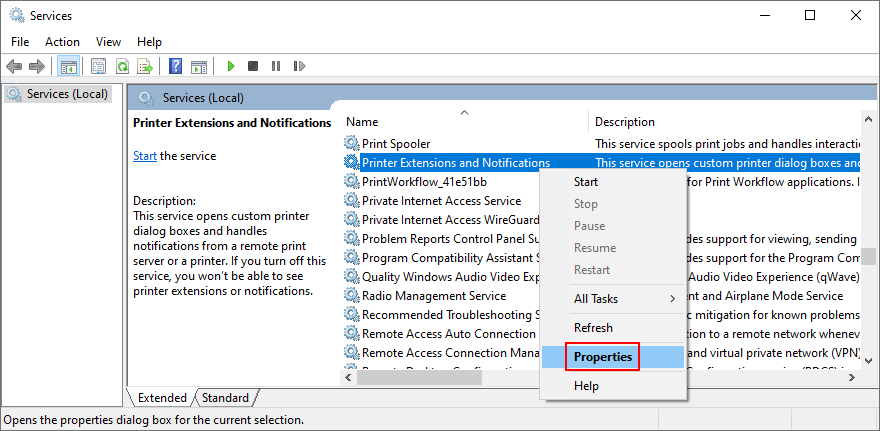
- Set Startup type to Manual
- Click Apply and exit
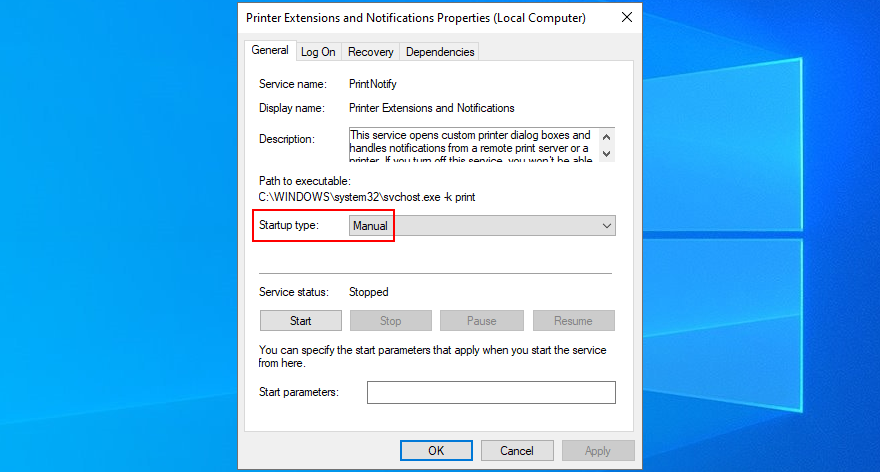
- If you have other services with printer in the name, make sure to set the manual startup type
- Exit Services
- Try to use your printer now
9. Power-cycle your devices
You can refresh all your household devices by performing a power cycle. It means unplugging everything, waiting for a while, then plugging all back in. Here’s how:
- Turn off your computer and printer, then unplug them from the power source
- Do the same for your router and modem
- Wait for a few minutes, then reconnect everything
- Try to print something now
10. Check your PC for malware
You might not realize it, but your computer might have been recently hit by a malware attack. It happens if you don’t turn on your antivirus application or don’t keep it updated with the latest virus signature updates.
If you don’t have a third-party anti-malware application set it place, it means that Windows Defender is in charge of everything (it’s actually quite effective). Here’s how to use it to find and remove malware:
- Press the Win key, search for Windows Security, and press Enter
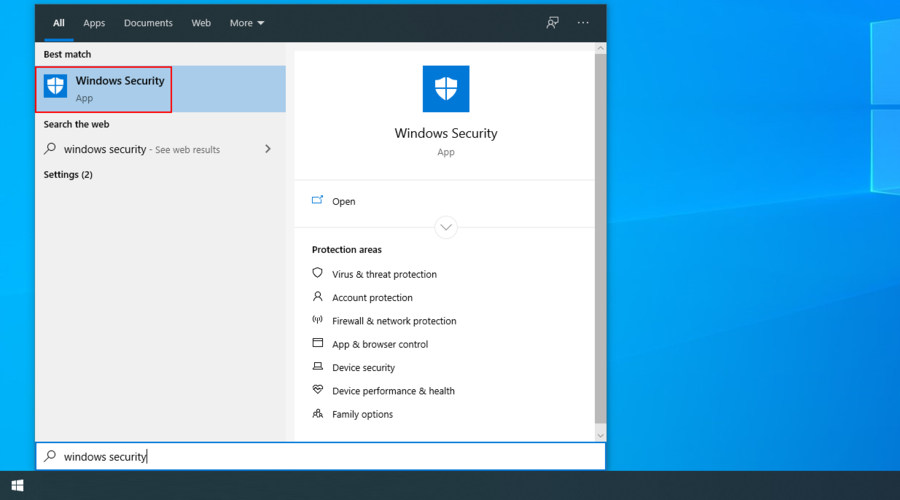
- Select the Virus & threat protection area
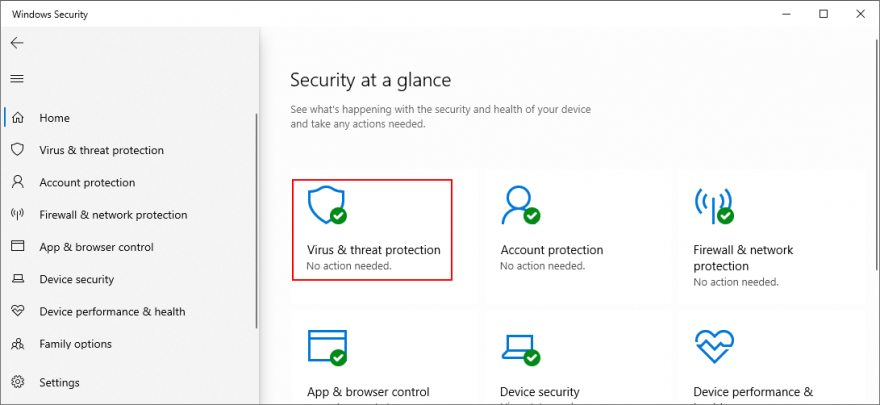
- Click Scan options
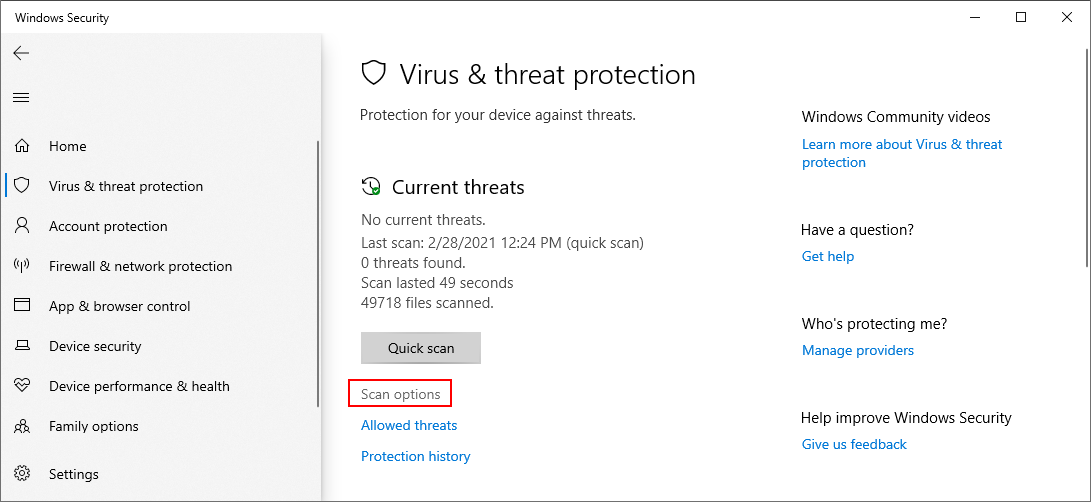
- Select Quick scan and click Scan now

- If the malware scan doesn’t show anything, run another one using the Windows Defender Offline scan option
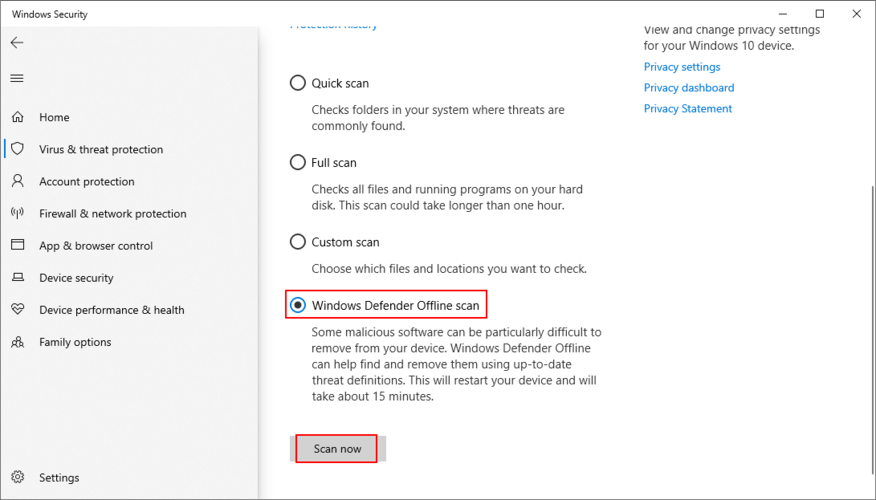
- After Windows finds and removes all infected files, reboot your PC
- Try performing a printing task now
11. Start Windows in Safe Mode
Booting Windows 10 in Safe Mode is a great way to disable any non-critical drivers, services, or processes that might be affecting your computer and causing the Printer driver is unavailable error. Here’s how:
- Open the Start menu and click the power button
- While holding down the Shift key, click Restart
- Windows 10 will restart in Recovery mode with a blue screen
- Select the Troubleshoot area
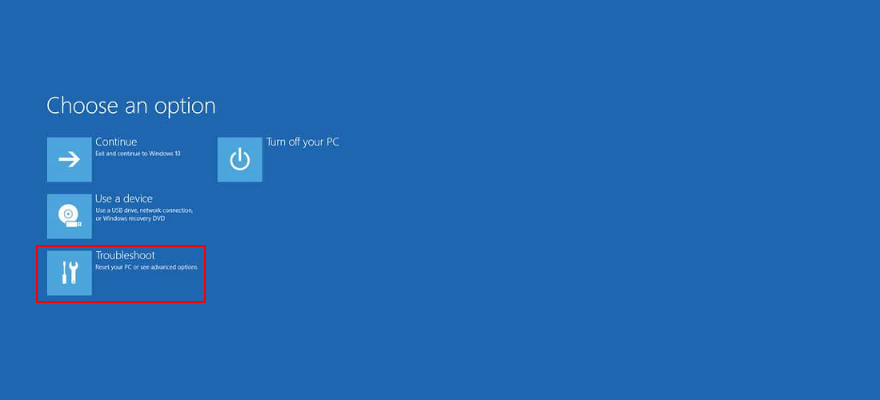
- Go to Advanced options > Startup Settings
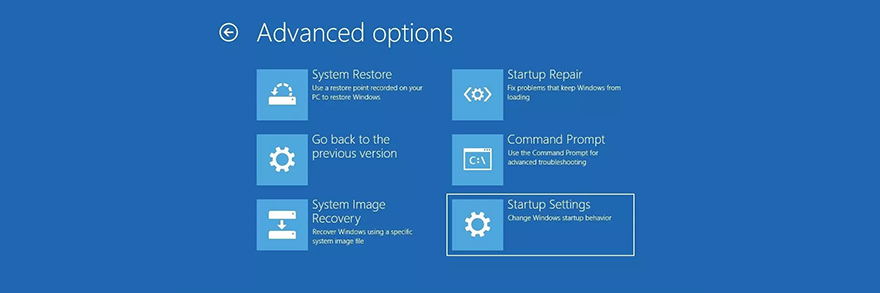
- Click Restart
- Press F4 to enable Safe Mode
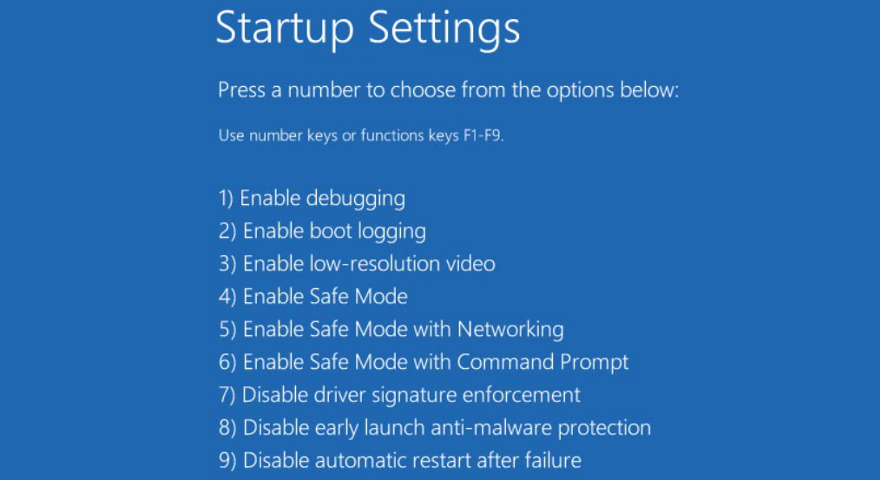
- After Windows boots, try to use the printer
12. Roll back Windows 10
If you still can’t figure out which unfortunate software event has caused the Printer driver is unavailable error, you can roll back Windows 10 to a restore point.
Just pick one that was created before the printing error began. But keep in mind that applications installed after the checkpoint will be deleted, so make sure to back up everything first.
- Press the Win key, search for Control Panel, and hit Enter
- Select the Recovery section
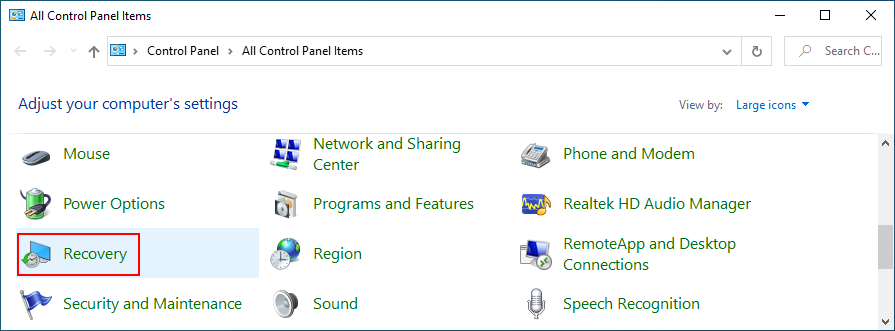
- Click Open System Restore (you need administrator rights)
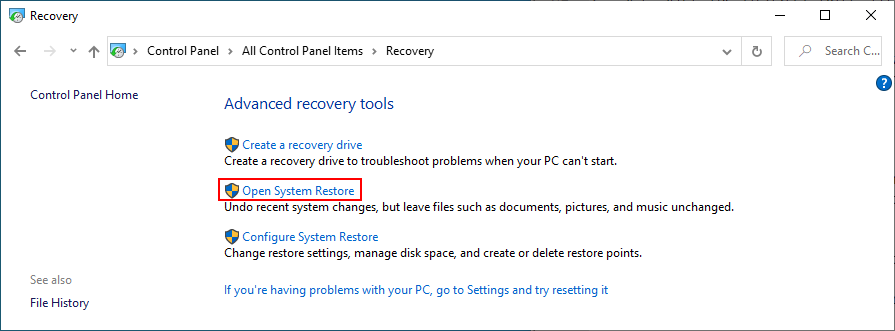
- Choose a system restore point and click Next
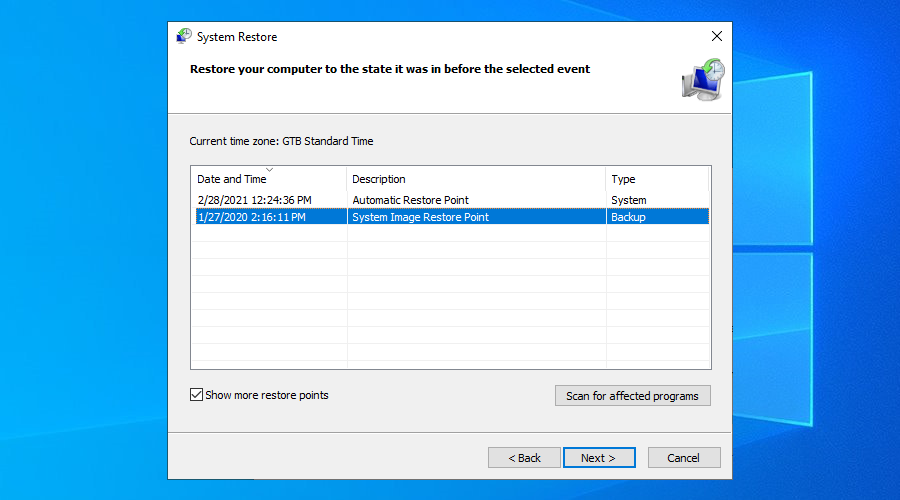
- Follow the step-by-step instructions and restart your PC
- Try to use the printer now
13. Inspect the printer logs
At this point, it’s time to get in touch with your printer’s manufacturer and request assistance. Before doing so, however, it’s a good idea to gather the error details. Here’s how to easily make it happen:
- Right-click the Windows button and select Device Manager

- Open the Print queues group
- Select your printer device, right-click it, and go to Properties
- Switch to the Events tab

- Copy the details about each event
- Contact your printer manufacturer and share this information
Conclusion
To review, the printer driver unavailability error message occurs when there’s an issue with your printer, computer, or software. It’s pretty common and can be usually fixed without too much hassle.
For instance, you can update Windows 10 to the latest version, reinstall the printer device, update the printer driver, roll it back to a previous version if it’s not compatible, as well as reconnect your plug-and-play printing device.
Furthermore, you can set the default printer, run the built-in dedicated troubleshooter, restart all printing services, and perform a power cycle on all household devices.
It’s also a good idea to run a computer scan and remove any malware agents, start Windows 10 in Safe Mode, revert the operating system to a previous restore point, as well as inspect the printer logs when sharing details with the manufacturer.
How did you manage to fix the Printer driver is unavailable? Tell us about your experience in the comment section below.