Questo tutorial copre tutto ciò che riguarda la creazione, la modifica, la personalizzazione, il download e la pubblicazione di un grafico a torta in Fogli Google.
Un grafico a torta (noto anche come grafico circolare) è un grafico circolare che visualizza visivamente i dati proporzionali o i dati relativi in un singolo grafico. È uno dei tipi più semplici di grafici nelle statistiche e nella visualizzazione dei dati.
Un grafico a torta è il migliore quando si cerca di mostrare proporzioni relative o parti del tutto. Il grafico a torta è suddiviso in segmenti (fette), dove ogni fetta rappresenta una percentuale dell’importo totale complessivo. A differenza dei grafici a linee o a barre, i grafici a torta possono essere utilizzati solo per rappresentare una singola serie di dati.
Ad esempio, un grafico a torta può essere utilizzato per mostrare il numero di diversi cellulari venduti da un negozio in un solo giorno, o diverse popolazioni di animali in una foresta o quanto denaro speso per ciascuna spesa in un budget mensile.
In questo tutorial, ti forniremo istruzioni passo passo per creare e personalizzare un grafico a torta in Fogli Google.
Un grafico a torta è ottimo per confrontare parti all’interno della stessa categoria più ampia. Per creare un grafico a torta, devi impostare i dati in un foglio di lavoro, quindi inserire e formattare il grafico.
Prepara i tuoi dati per il grafico a torta
Prima di creare il grafico a torta, devi prima inserire e formattare i dati. Un grafico a torta può visualizzare solo una serie di dati che è un gruppo di punti dati correlati.
I tuoi dati devono essere inseriti in due colonne: una per un’etichetta o una categoria e un’altra per il suo valore (dove ogni riga rappresenta una fetta della torta). Puoi anche inserire i nomi delle categorie in una riga e i valori nella riga adiacente.
Nota: I valori devono sempre essere valori numerici positivi, se aggiungi un valore negativo o 0 in una riga, non apparirà nel grafico.
La tabella seguente mostra il numero di fan per i programmi TV preferiti da un campione casuale di 1000 persone.
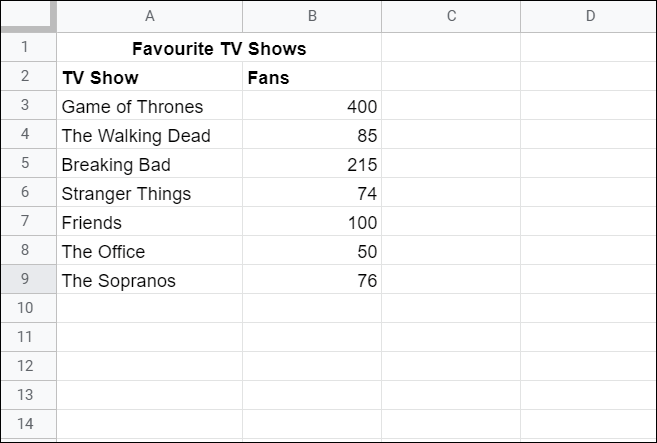
Utilizzeremo i dati di esempio sopra riportati per creare un grafico a torta in Fogli Google.
Inserisci un grafico a torta in Fogli Google
Una volta formattati i dati, come mostrato sopra, evidenzia l’intervallo di dati, comprese le intestazioni.
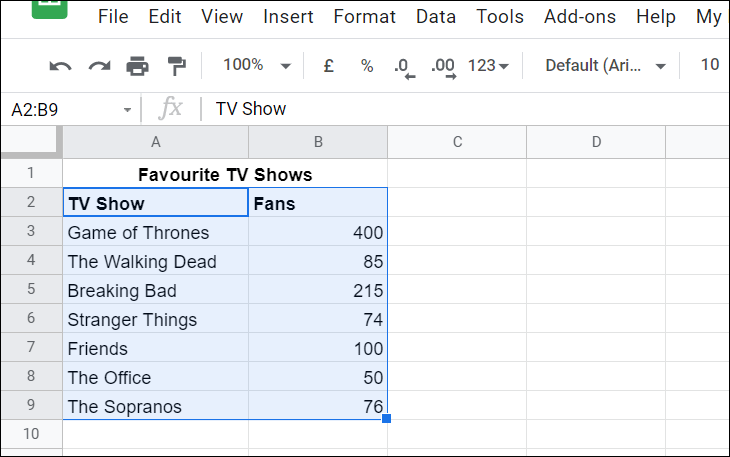
Quindi, fai clic sul menu”Inserisci”e seleziona”Grafico”. Oppure fai clic sull’icona del grafico nella barra degli strumenti.
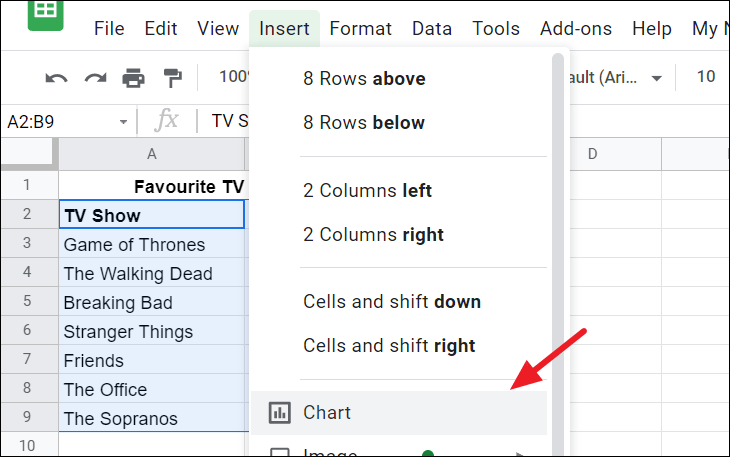
I dati selezionati si trasformeranno immediatamente in un grafico.
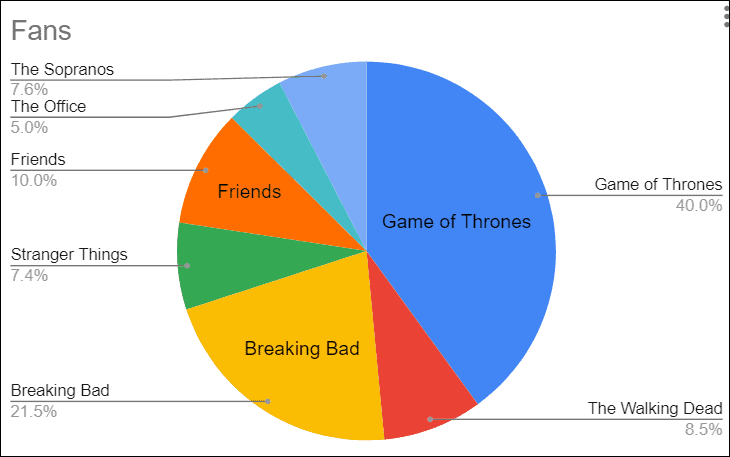
Cambia il tipo di grafico
Per impostazione predefinita, Fogli Google creerà un tipo di grafico che si adatta meglio ai tuoi dati. Molto probabilmente sarà un grafico a torta, in caso contrario, puoi facilmente cambiarlo in un grafico a torta.
Per modificare il tipo di grafico in Grafico a torta, fai clic sui tre punti verticali nell’angolo in alto a destra del grafico a torta e seleziona”Modifica il grafico”per aprire l’editor dei grafici.
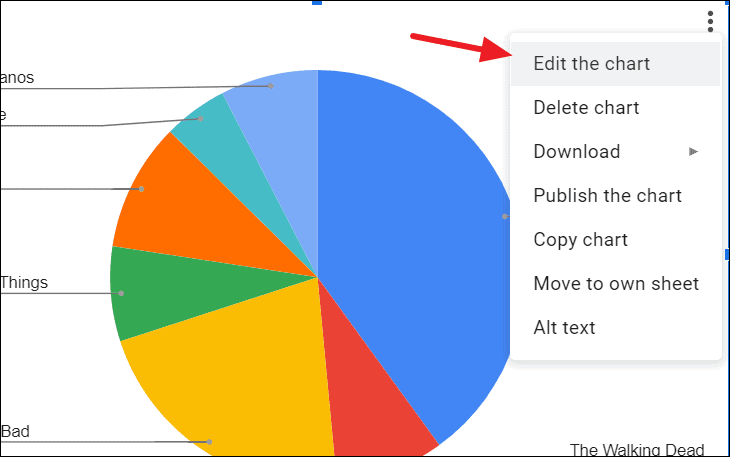
Quindi, fai clic sul menu a discesa”Tipo di grafico”nella scheda”Configurazione”dell’editor di grafici e seleziona uno dei tre tipi di grafici a torta nella sezione a torta.
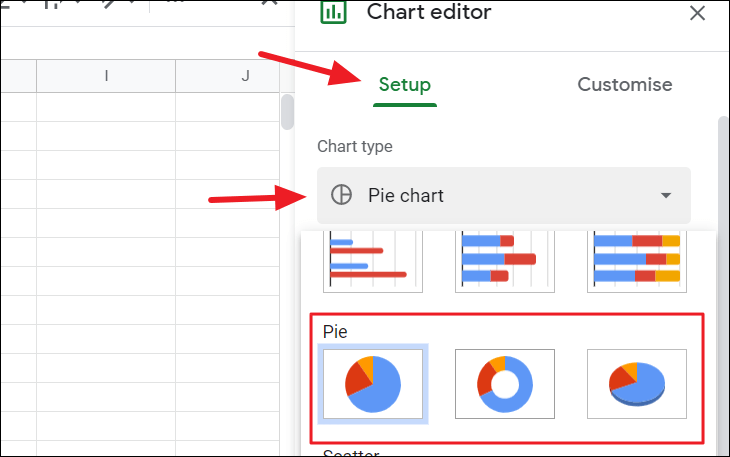
Per creare un grafico a torta a ciambella, seleziona la seconda opzione nella sezione”Torta”del menu a discesa”Tipo di grafico”.
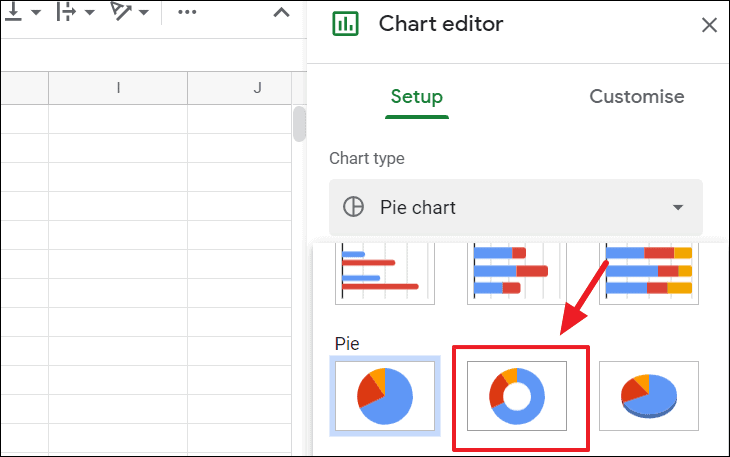
Il grafico a ciambella:
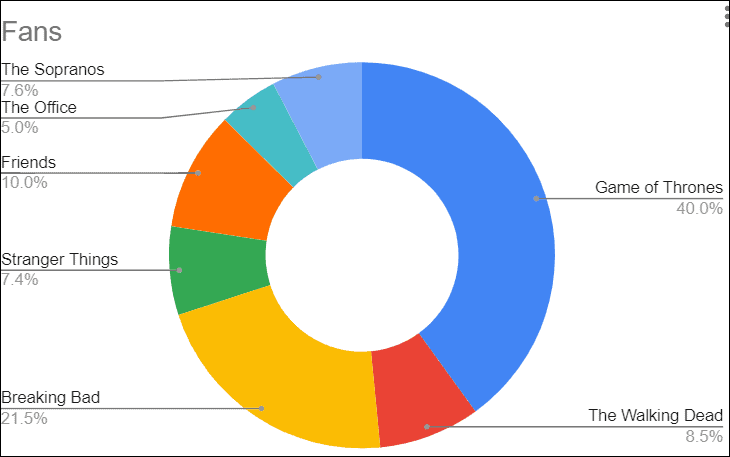
Per creare un grafico a torta 3D, seleziona la terza opzione nella sezione”Torta”del menu a discesa”Tipo di grafico”.
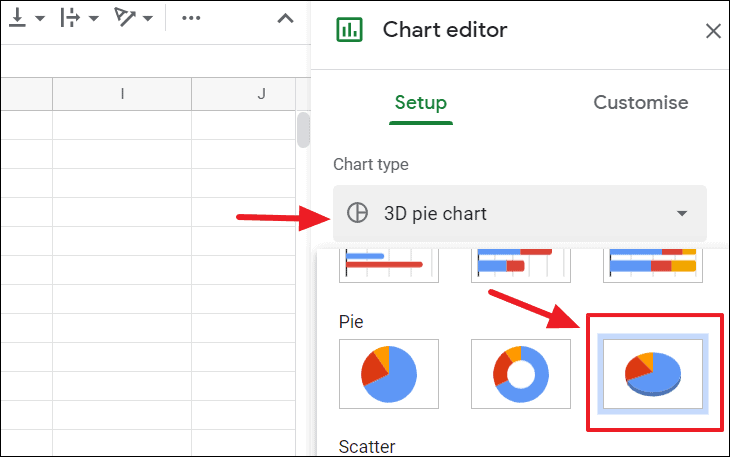
Grafico a torta 3D:
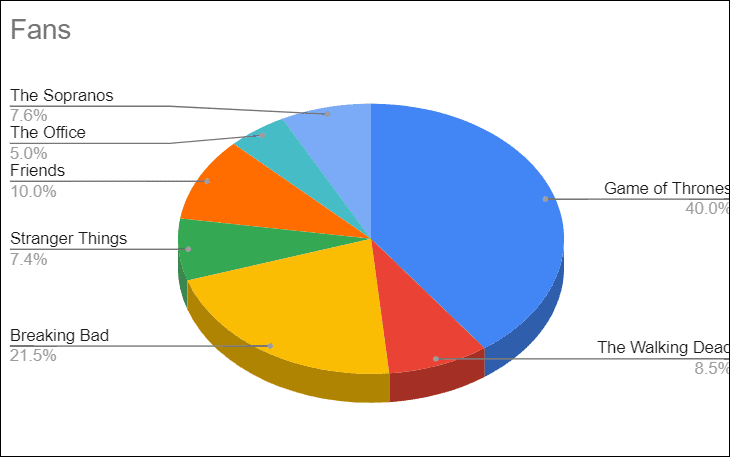
Per creare un grafico a torta a ciambella 3D, seleziona prima l’opzione”Grafico a ciambella”, quindi seleziona”Grafico a torta 3D”.
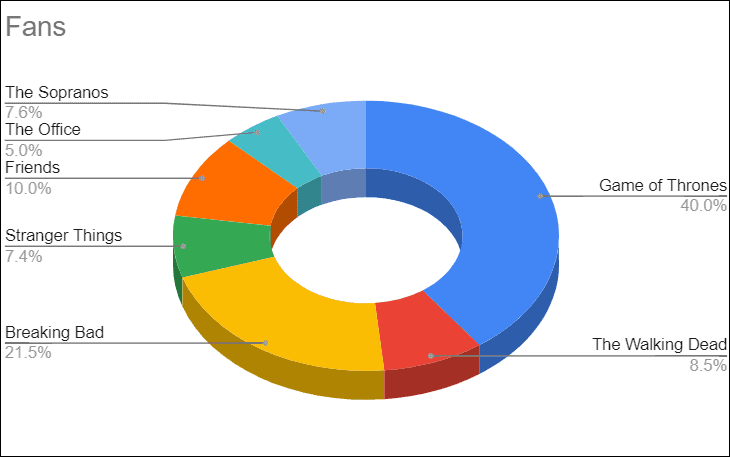
Modifica e personalizza il grafico a torta
La maggior parte delle volte, l’inserimento di un grafico non è sufficiente. Devi ancora personalizzarlo per renderlo migliore. Puoi modificare e personalizzare quasi ogni parte del grafico a torta utilizzando il riquadro Editor grafico.
L’editor dei grafici ha due sezioni: Imposta e Personalizza. La sezione Configurazione ti consente di modificare il grafico mentre la sezione Personalizza ti consente di cambiarne l’aspetto.
Quando inserisci il grafico a torta, si aprirà anche il riquadro dell’editor dei grafici sul lato destro della finestra. Se non si apre automaticamente, puoi aprirlo in qualsiasi momento. Per aprire l’editor dei grafici, fai clic sui tre punti verticali (ellissi verticali) nell’angolo in alto a destra del grafico a torta e seleziona”Modifica grafico”.
Cambia l’intervallo di dati
Se desideri modificare l’intervallo di dati di origine, puoi farlo facilmente nell’editor dei grafici.
Basta fare clic sull’icona della tabella nel campo”Intervallo dati”nell’editor dei grafici.
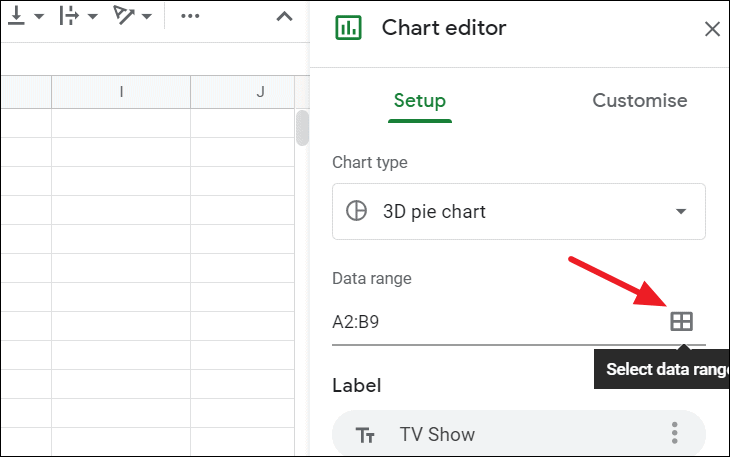
Quindi, verrà visualizzata una finestra di dialogo”Seleziona un intervallo di dati”. Ora puoi selezionare un nuovo intervallo evidenziando le celle nella cartella di lavoro oppure puoi digitare manualmente l’intervallo nella casella.
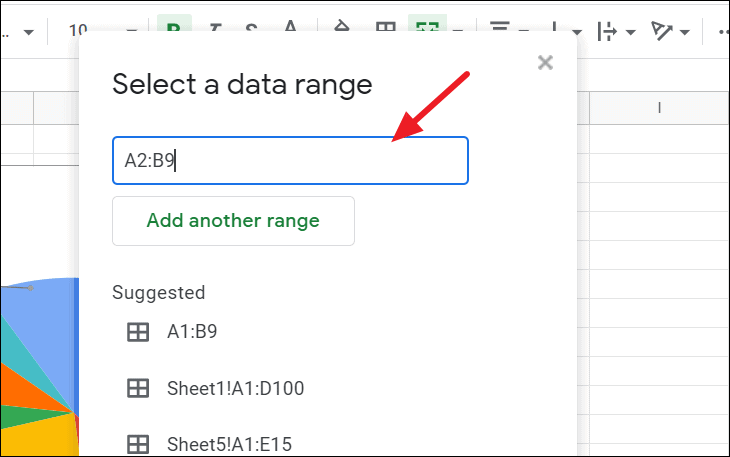
Questo cambierà automaticamente il tuo grafico a torta in base ai tuoi nuovi dati.
Modifica delle etichette e dei valori sul grafico a torta
Nell’editor dei grafici, c’è anche un’opzione per modificare le etichette e i valori del grafico a torta (dimensioni delle sezioni).
Per modificare le etichette, fai clic sul menu Etichetta nell’editor dei grafici e seleziona etichette diverse in un intervallo di dati diverso.

Per modificare i valori, fai clic sul menu”Valore”e scegli valori diversi o seleziona un nuovo intervallo facendo clic sull’icona della tabella.
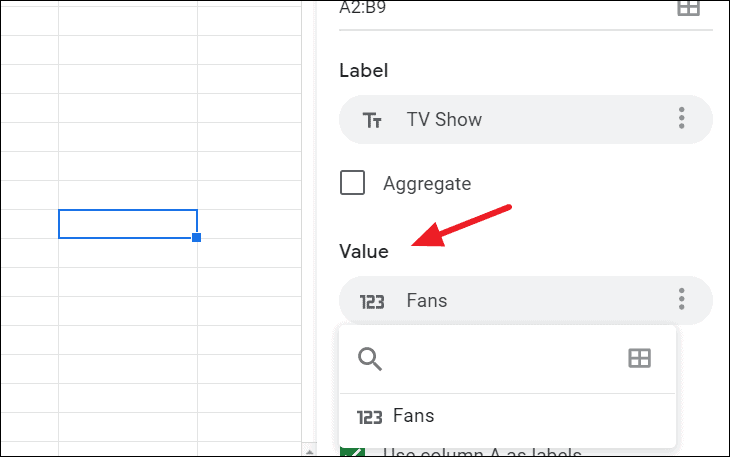
Modifica dello stile del grafico a torta
Quando fai clic sul menu”Stile grafico”della scheda Personalizza, vengono fornite alcune opzioni di layout per modificare lo sfondo del grafico a torta, il colore del bordo del grafico e lo stile del carattere.
Ci sono anche opzioni per massimizzare il tuo grafico e per convertire il grafico normale in un grafico a torta 3D.
Quando selezioni la casella”Massimizza”, ridurrai i margini, i padding e lo spazio extra per il tuo grafico.
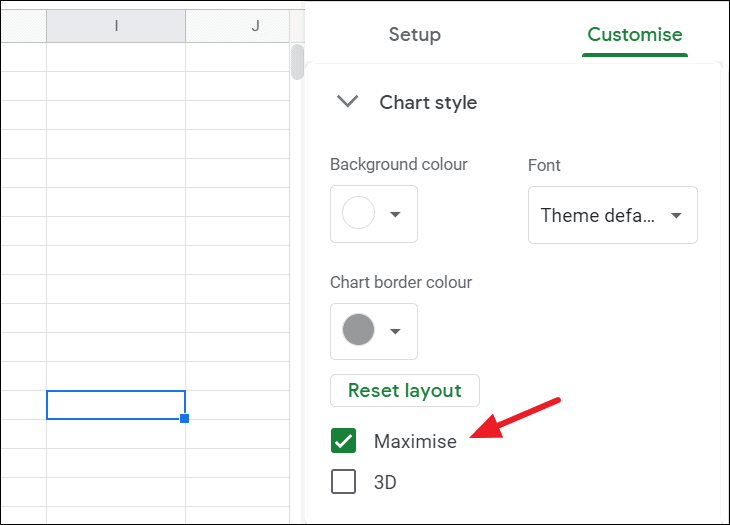
Selezionando la casella”3D”convertirai il tuo normale grafico a torta in un grafico a torta 3D.
Modifica dell’opzione del grafico a torta
La sezione Grafico a torta della scheda Personalizza fornisce opzioni per convertire il tuo normale grafico a torta in un grafico a ciambella, cambiare il colore del bordo di ogni sezione e aggiungere un’etichetta a ogni sezione, nonché opzioni per formattare le etichette.
Fai clic sul menu a discesa”Grafico a torta”nella scheda Personalizza per visualizzare queste opzioni.
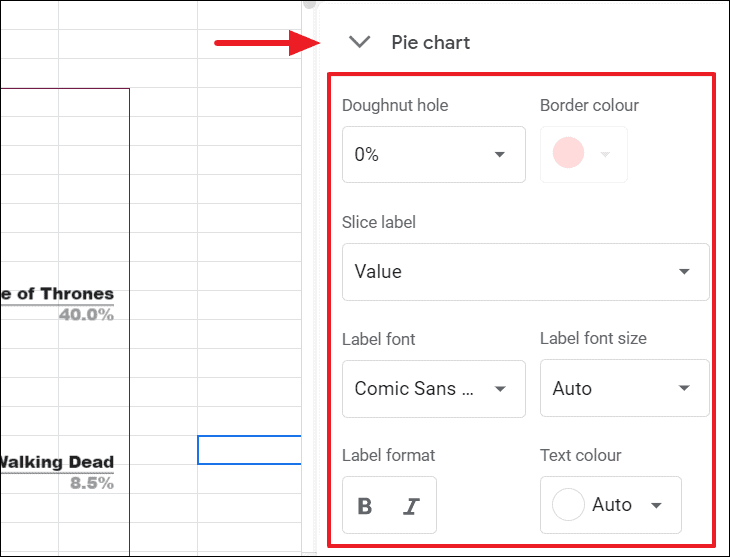
Per convertire il grafico in un grafico a ciambella, fai clic sull’opzione”Foro per ciambella”e scegli la dimensione del foro. E puoi cambiare il colore del bordo delle sezioni con l’opzione”Colore bordo”.
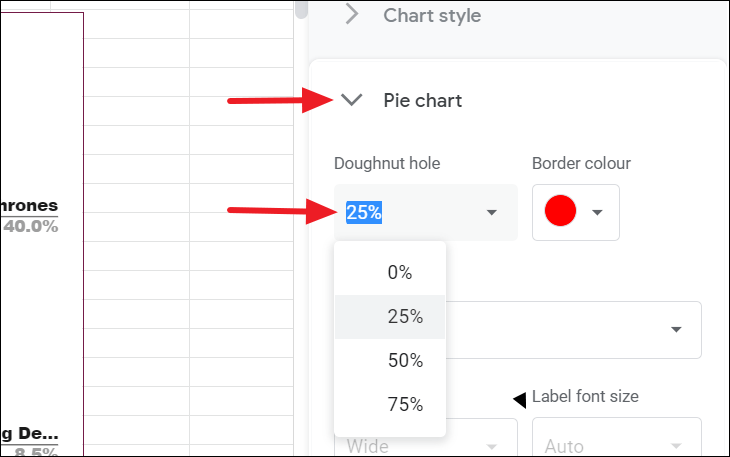
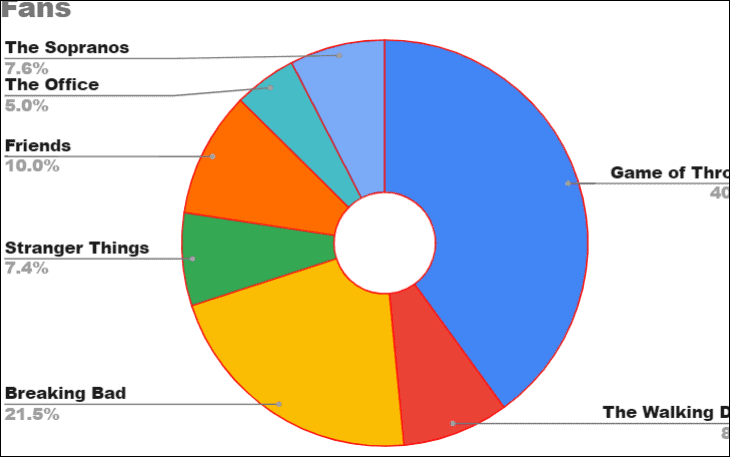
Da questa sezione, puoi anche impostare il tipo di etichetta che vuoi mostrare su ogni sezione dall’opzione”Etichetta sezione”. Fai clic sull’opzione”Sezione etichetta”e scegli la tua etichetta. Puoi visualizzare etichette (categorie), valori, percentuale dei valori o valori e percentuali sulle sezioni.
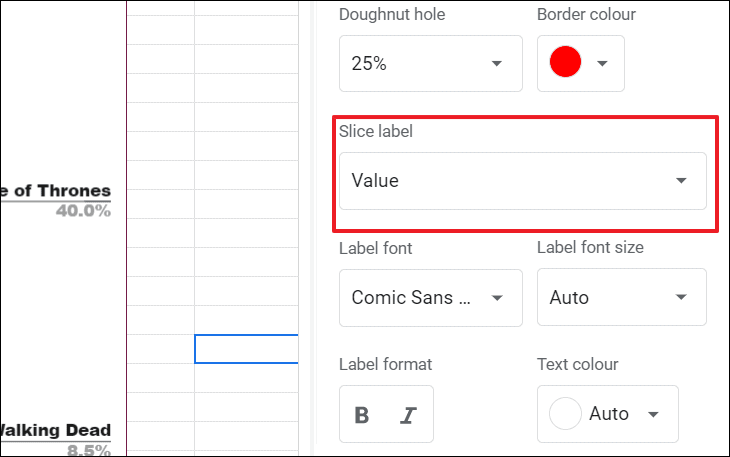
Dopo aver scelto il tipo di etichetta dall’opzione”Sezione etichetta”, puoi formattare il carattere delle etichette con le opzioni seguenti.
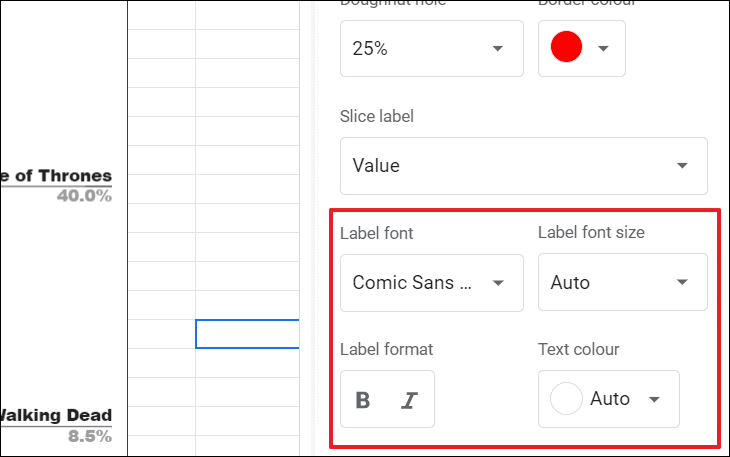

Personalizza la fetta di torta
Fogli Google ti consente di cambiare il colore di ogni sezione (sezione) nella sezione delle sezioni della torta.
Per farlo, apri la sezione Fette di torta nella scheda Personalizza dell’editor del grafico. Quindi scegli una fetta dal menu a discesa e cambia il suo colore nel selettore di colori sotto di essa.
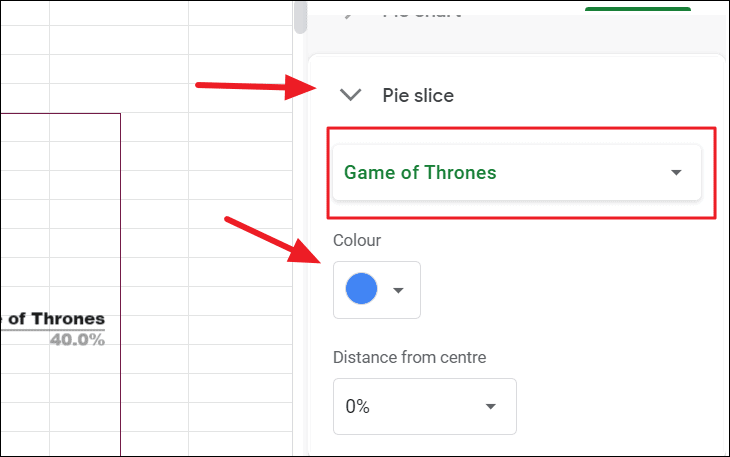
In questa sezione puoi anche esplodere o espandere una o più sezioni per farle risaltare rispetto al resto del grafico a torta. In questo modo puoi attirare l’attenzione degli spettatori su una particolare sezione.
Esplodi o espandi un grafico a torta in Fogli Google:
Per esplodere un grafico a torta, fai clic sulla scheda”Personalizza”nell’editor dei grafici e sulla sezione”Slice”. Nel menu a discesa, seleziona la fetta che vuoi far sporgere leggermente all’esterno (esplodere).
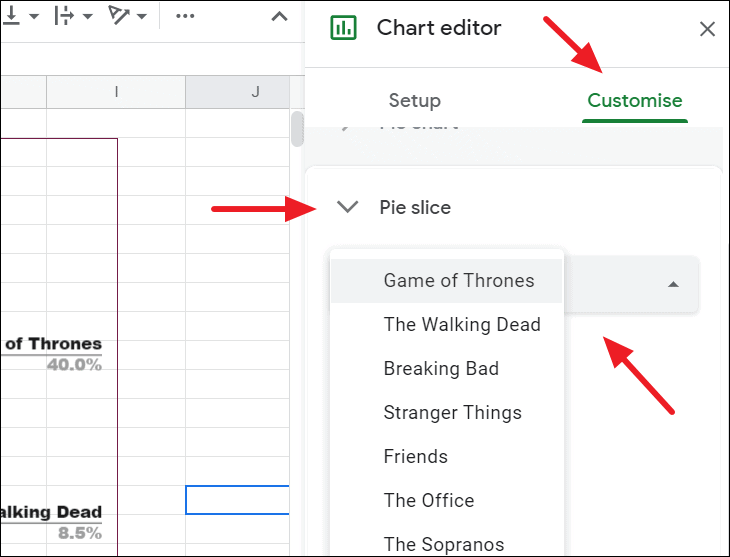
Oppure, puoi fare doppio clic direttamente sulla particolare fetta nel grafico e si aprirà questa opzione sul lato destro della finestra con quella fetta selezionata.
Quindi, nel menu a discesa”Distanza dal centro”, seleziona fino a che punto desideri che la sezione si espanda (25%).

Oltre a scegliere le opzioni fornite, puoi anche inserire manualmente la distanza nel campo”Distanza dal centro”(ad es. 30%).
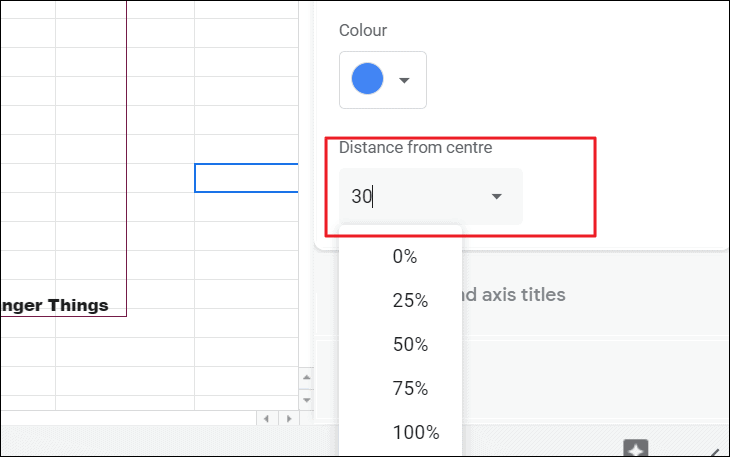
E la fetta selezionata risalterà dal resto del grafico a torta come mostrato di seguito.
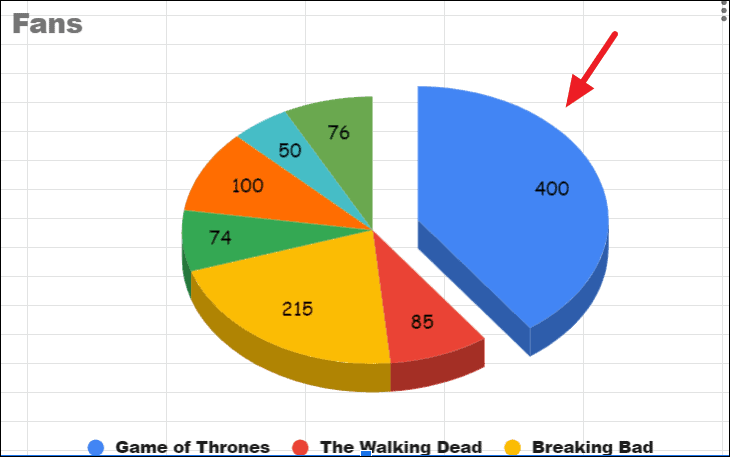
Imposta il titolo del grafico
La sezione successiva della scheda Personalizza è il grafico e il titolo dell’asse. Qui puoi aggiungere un titolo o un sottotitolo al grafico.
Per aggiungere un titolo al grafico, vai alla scheda”Personalizza”nell’editor dei grafici, quindi apri la sezione”Titoli del grafico e degli assi”.
Nel menu a discesa, scegli se desideri aggiungere”Titolo grafico”o”Sottotitoli grafico”, quindi digita il titolo preferito nel campo”Testo titolo”.
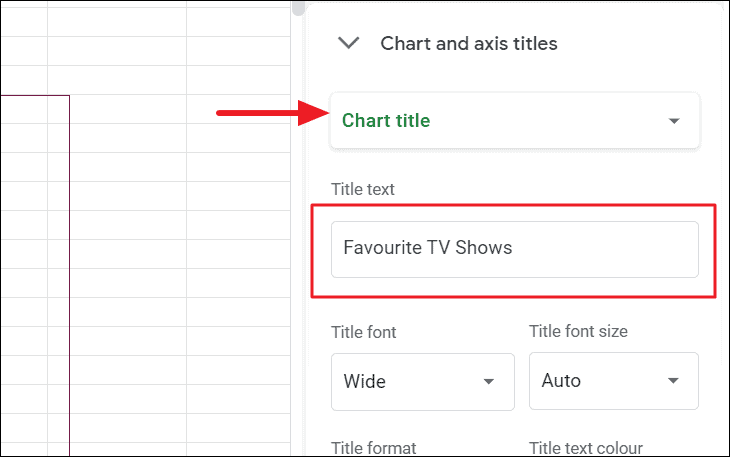
Con le opzioni sotto la casella di testo, puoi modificare il carattere del titolo, la dimensione del carattere del titolo, il formato del titolo, l’allineamento e il colore del carattere del titolo.
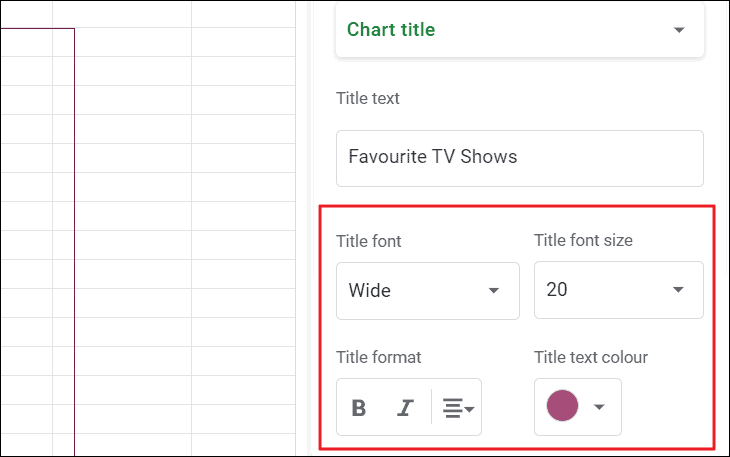

Cambia la posizione della legenda
L’ultima sezione nella scheda Personalizza dell’editor dei grafici è la legenda, che consente di modificare la posizione della legenda, il carattere della legenda, la dimensione del carattere della legenda, il formato della legenda e il colore del carattere della legenda.

Di solito, la posizione predefinita della legenda è etichettata, ma puoi cambiarla facendo clic sul menu a discesa”Posizione”e scegliendo una posizione diversa.
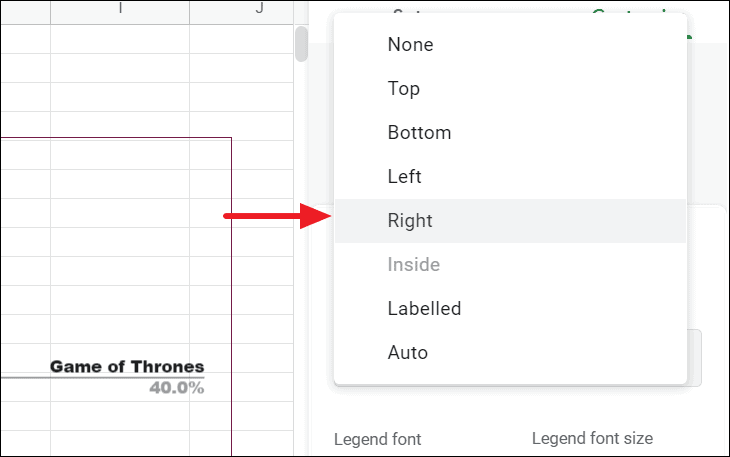
Puoi scegliere una delle posizioni preesistenti oppure puoi selezionare e trascinare la sezione della legenda nella tua posizione personalizzata.
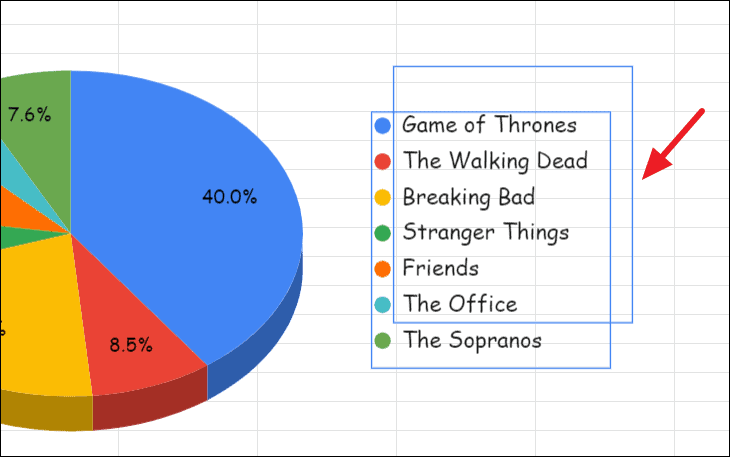
Quindi, puoi modificare il carattere della legenda, la dimensione del carattere della legenda, il formato della legenda e il colore del carattere della legenda con le opzioni sotto il menu a discesa Posizione.
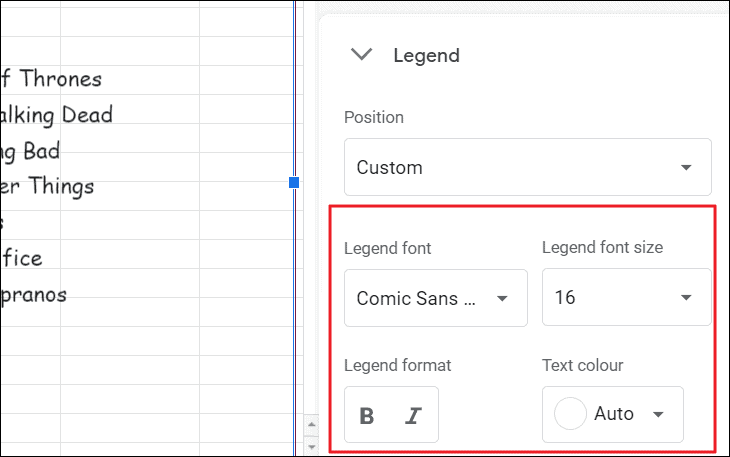
A volte, quando modifichi le dimensioni e la posizione della legenda, non si adatta correttamente all’interno del grafico. In casi come questi, puoi ridimensionare facilmente il grafico a torta selezionando il grafico e trascinando i quadrati lungo i bordi fino alla dimensione che preferisci.
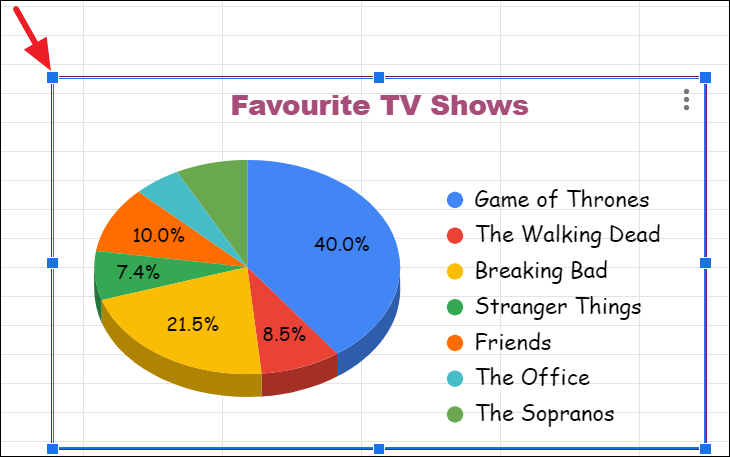
Ecco come appare il nostro grafico a torta dopo le personalizzazioni.

Scarica il grafico a torta in Fogli Google
Una volta che hai finito di creare e personalizzare il tuo grafico, puoi anche scaricare uno qualsiasi dei tuoi grafici dai fogli di Google nell’unità locale. Puoi scaricare il tuo grafico in tre diversi formati: un’immagine PNG, un documento PDF o un file grafico vettoriale scalabile. Puoi quindi utilizzarli in rapporti, presentazioni o siti Web, ecc.
Per scaricare il grafico a torta, fai clic e seleziona il grafico. Quindi, fai clic sui tre punti verticali (puntini di sospensione verticali), seleziona”Download”e scegli il formato desiderato per il download.
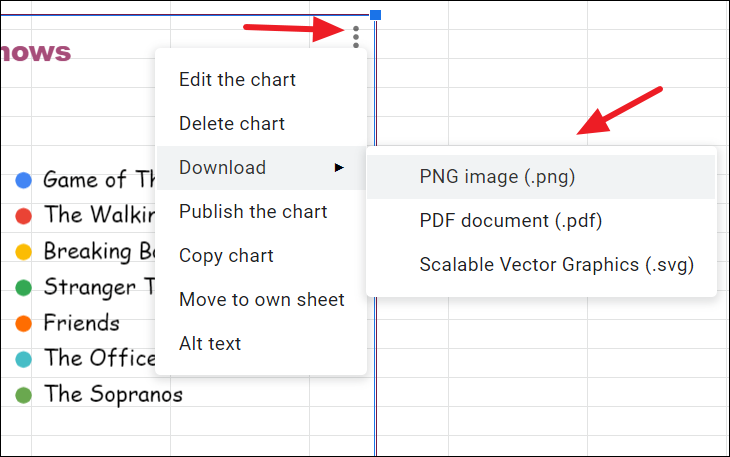
Puoi scaricare il grafico a torta sull’unità locale come immagine PNG, file PDF o file SVG.
Pubblica il grafico
Dopo aver creato il tuo grafico a torta/qualsiasi grafico, potresti voler condividere quel grafico con altri o incorporare il grafico in un articolo o in una pagina web. Puoi farlo pubblicando il grafico sul web.
Per pubblicare il grafico a torta, fai clic sul menu delle azioni (menu Altro) nell’angolo in alto a destra del grafico e seleziona l’opzione”Pubblica il grafico”.
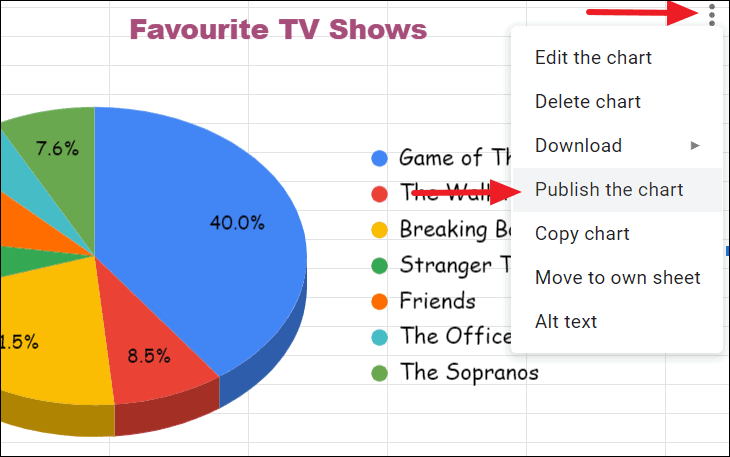
Verrà visualizzata una casella di configurazione per la pubblicazione sul Web.
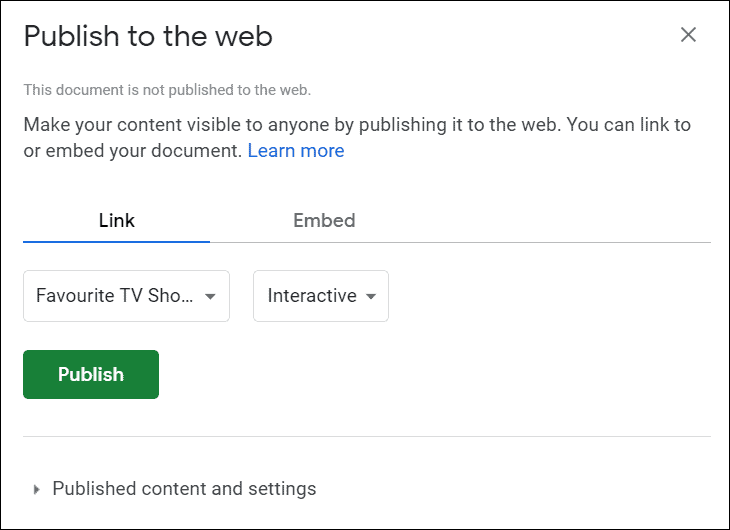
Se il tuo grafico non è già selezionato, fai clic sul selettore di opzioni proprio sotto la sezione Link e scegli il grafico che desideri pubblicare.
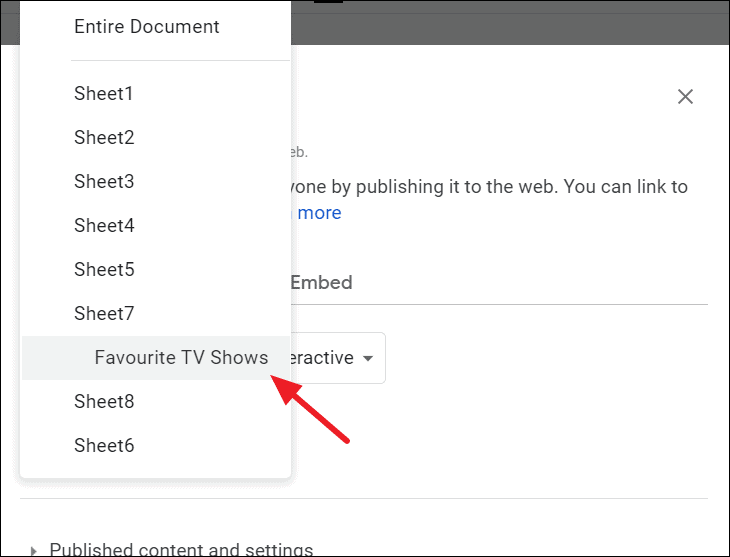
Nel prossimo selettore di opzioni, scegli se vuoi pubblicare il tuo grafico come oggetto interattivo o come immagine. È meglio mostrare il tuo grafico come”Interattivo”, quindi scegli quello. Quindi, fai clic su”Pubblica”.
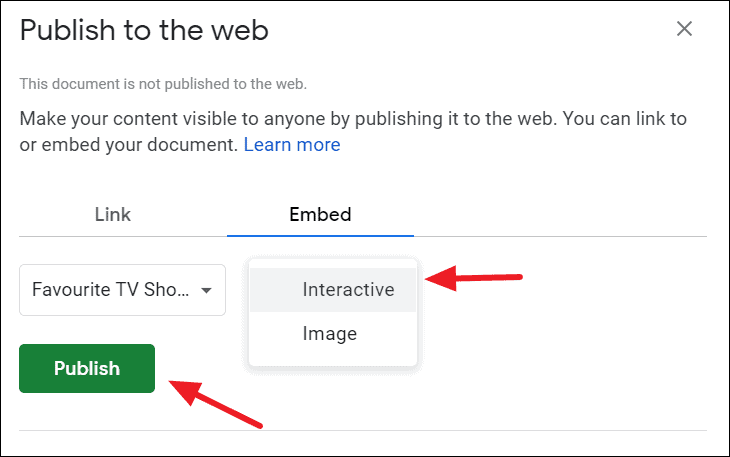
Google Drive chiederà conferma, fai clic sul pulsante”OK”.
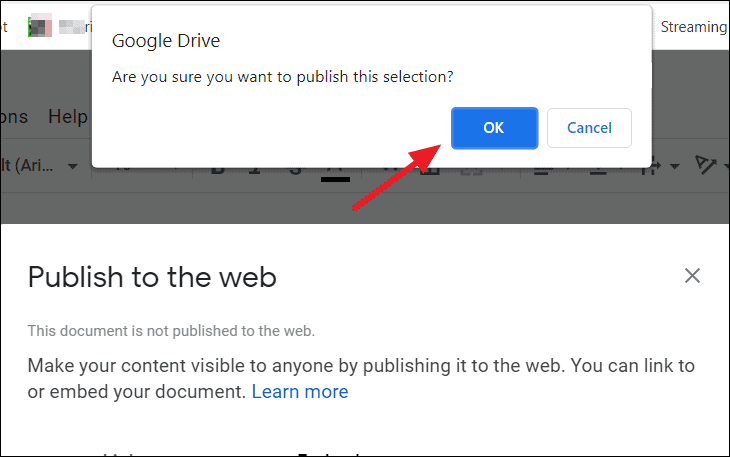
Il tuo grafico verrà pubblicato e verrà generato un link di pubblicazione. Copia quel link e condividilo con chi vuoi. Chiunque abbia il link può vedere il grafico.
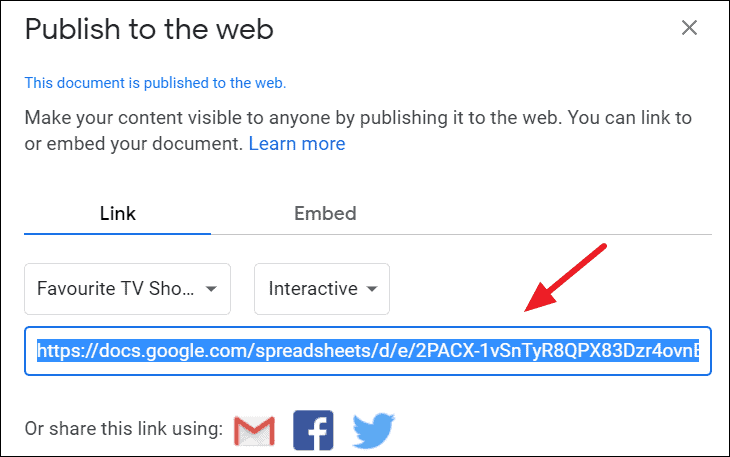
Puoi utilizzare il link nella sezione”Incorpora”per incorporare il grafico nei tuoi post o pagine web.
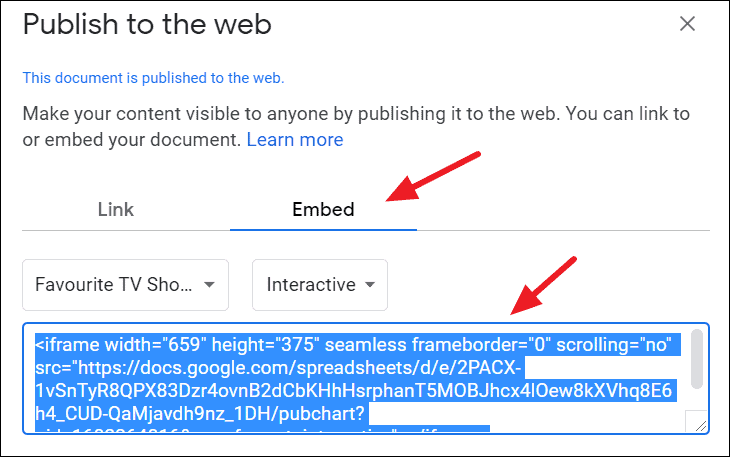
Se apporti modifiche all’intervallo di dati del grafico, il grafico verrà aggiornato automaticamente.
Per interrompere la pubblicazione del grafico, fai clic sull’opzione”Contenuti pubblicati e impostazioni”nella parte inferiore della finestra di dialogo”Pubblica sul Web”.
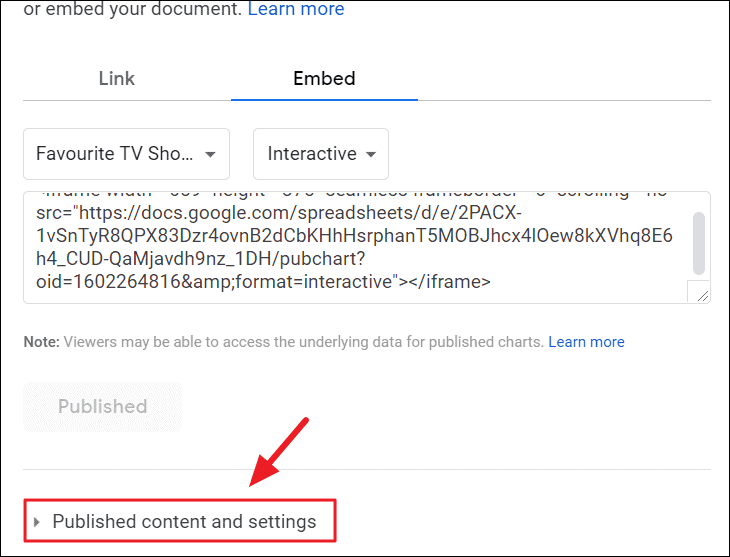
Quindi, fai clic sul pulsante”Interrompi pubblicazione”.
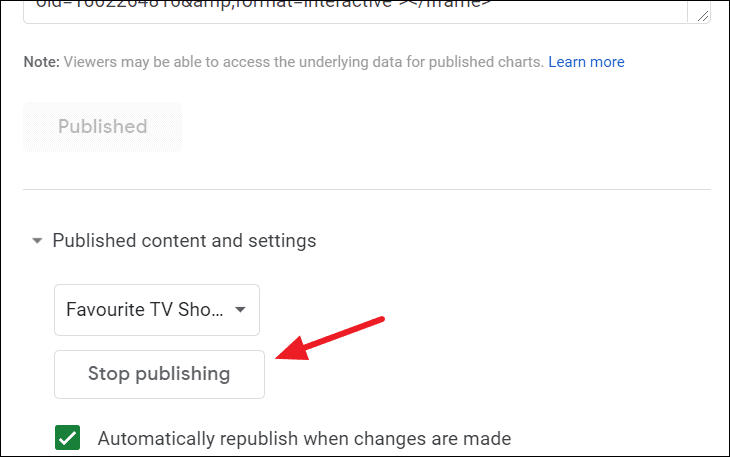
E fai clic su”OK”nella conferma di Google Drive.
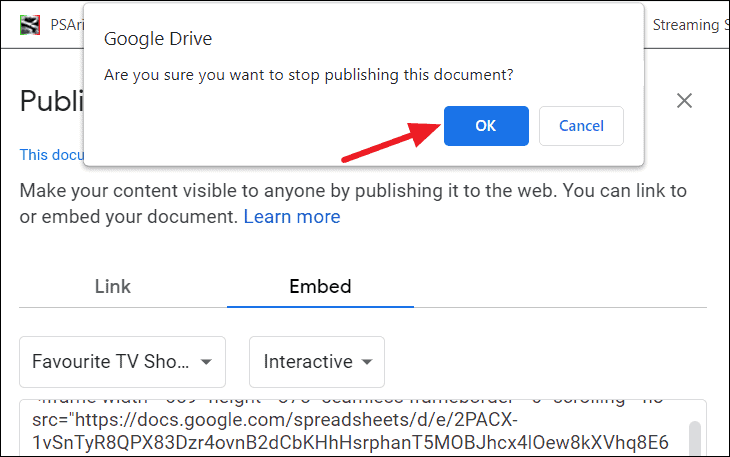
Your chart will be unpublished and anyone using the missing chart link will get an error message as shown below.
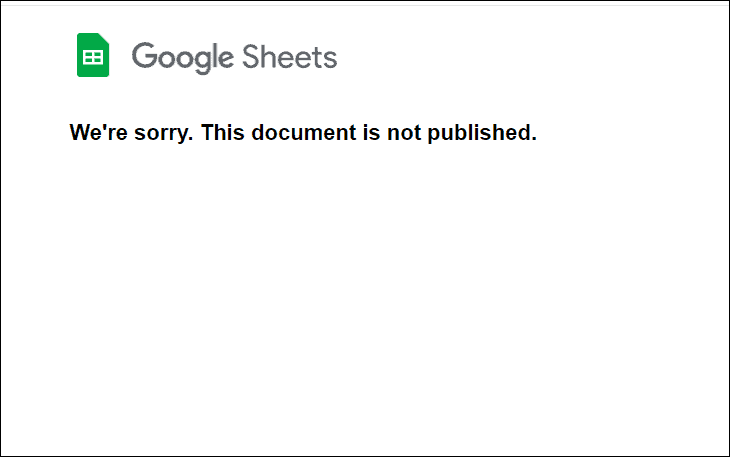
Another way to stop the publication is by deleting the chart from the sheet or deleting sheet the itself.
We hope this exhaustive tutorial would be helpful in creating and customizing a pie chart in Google Sheets.

