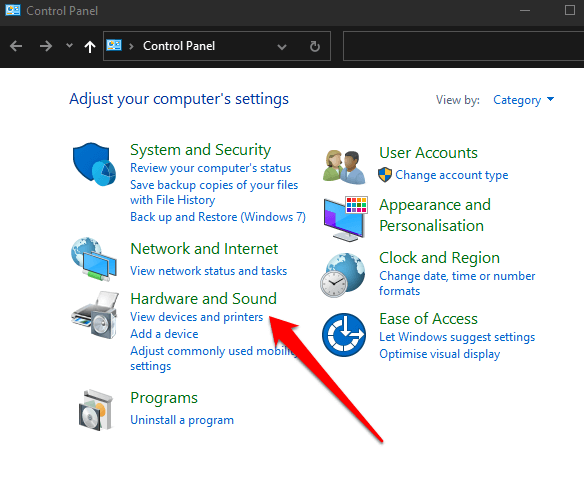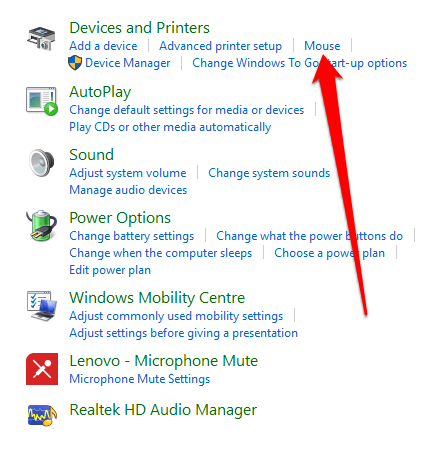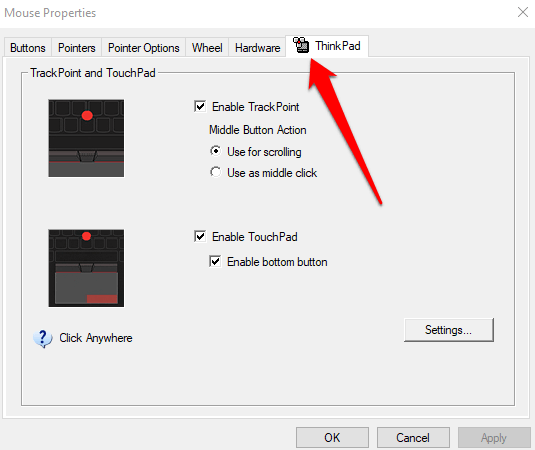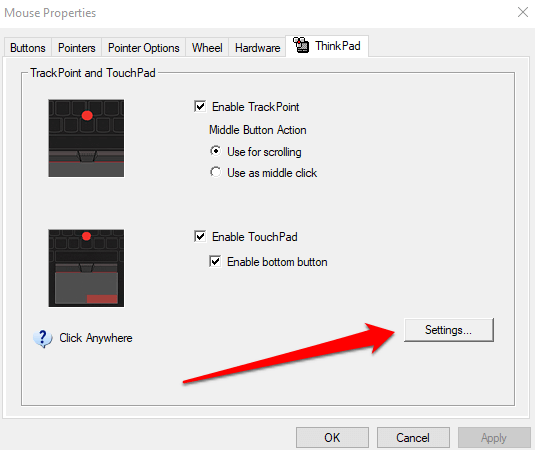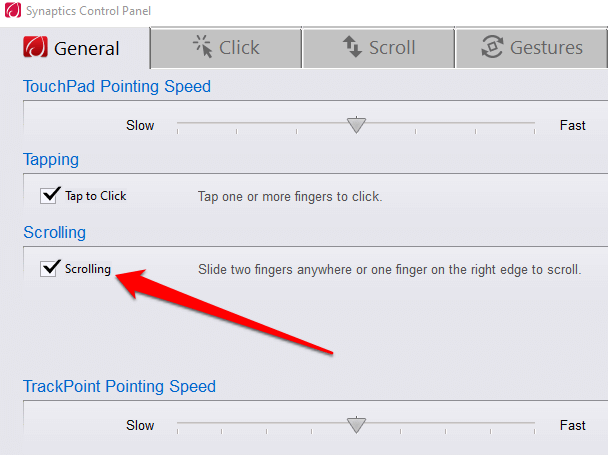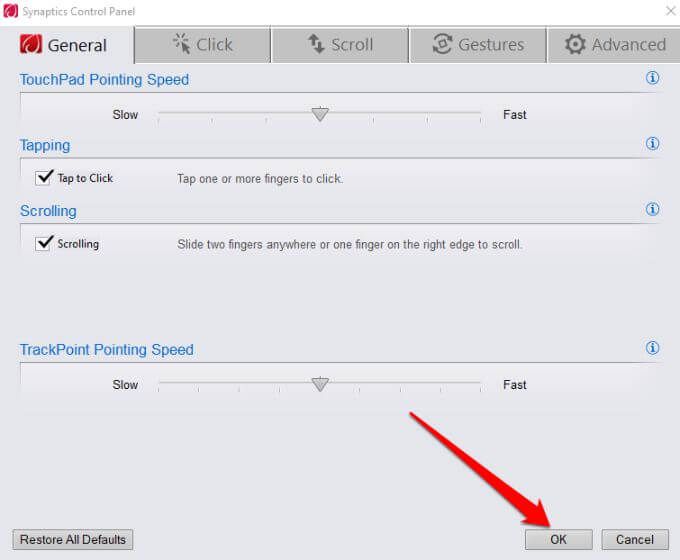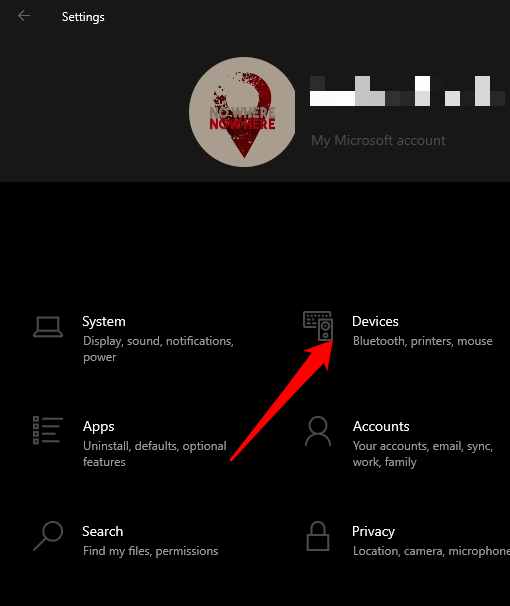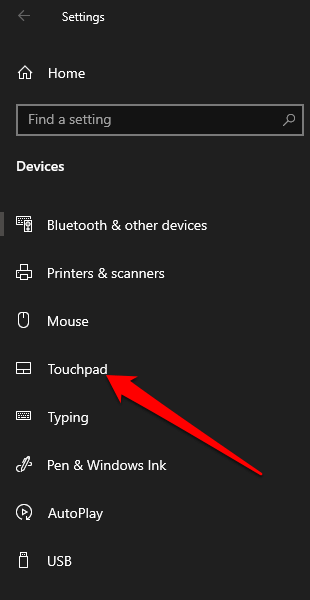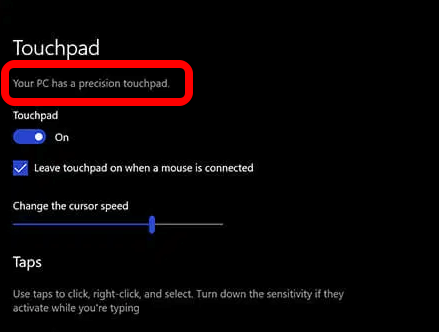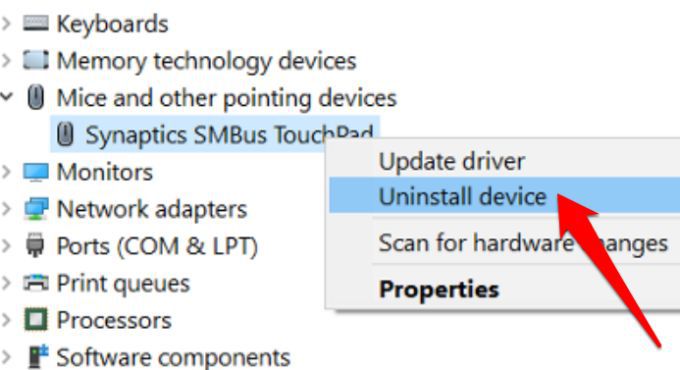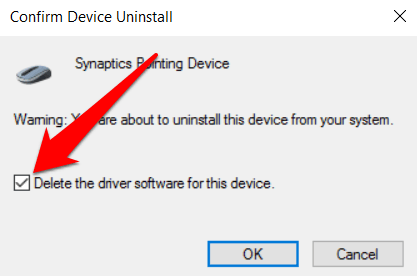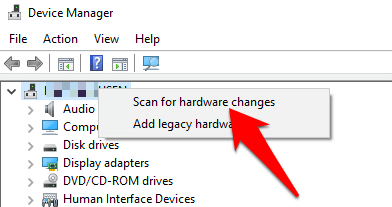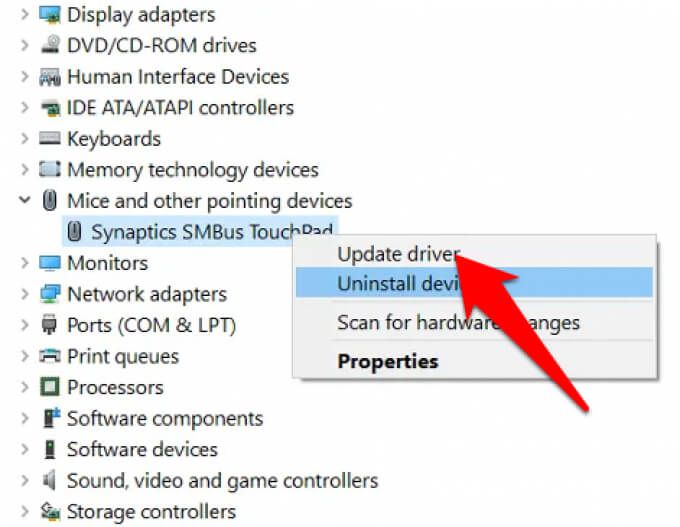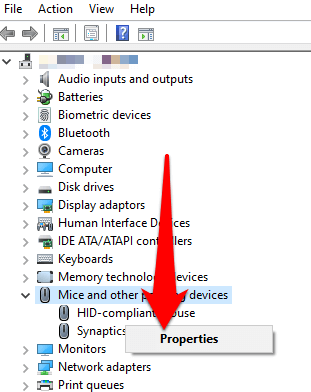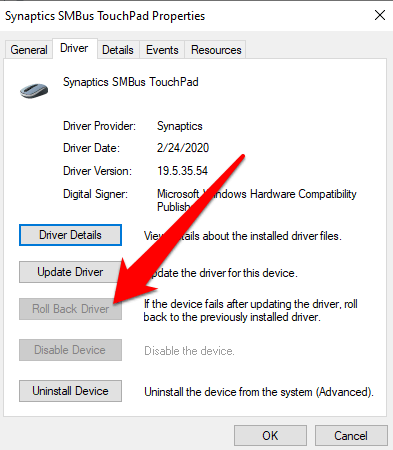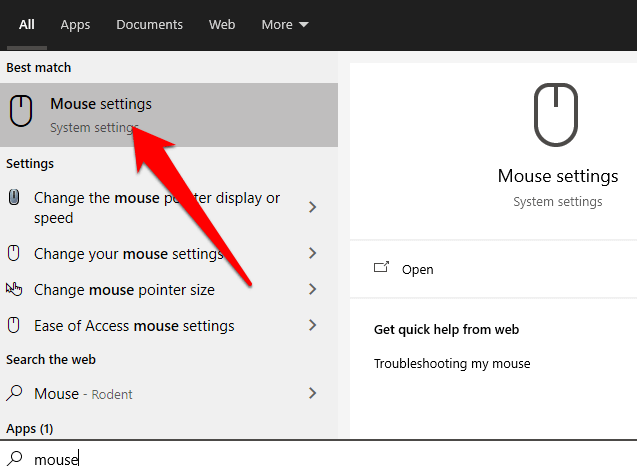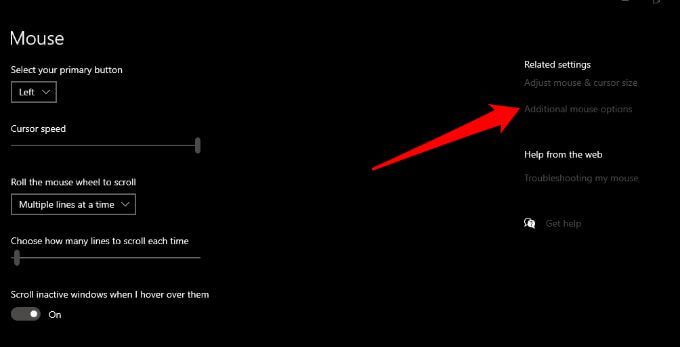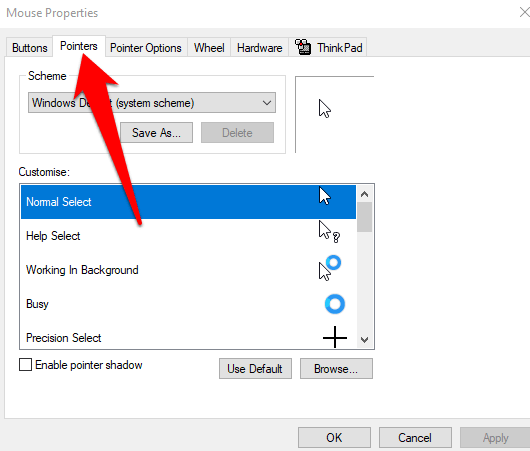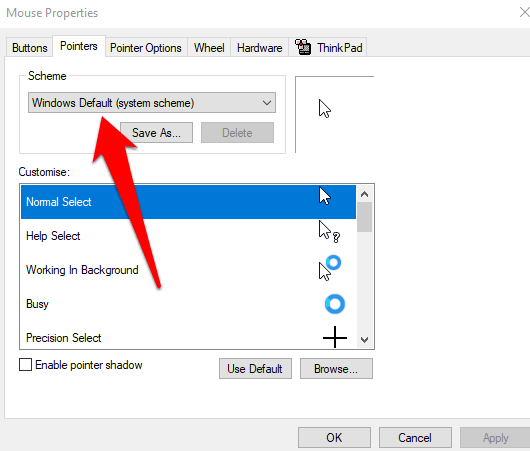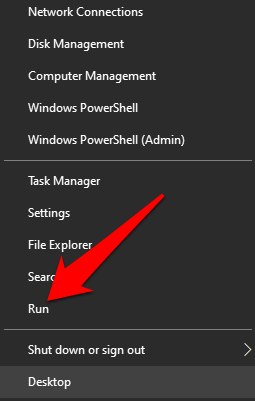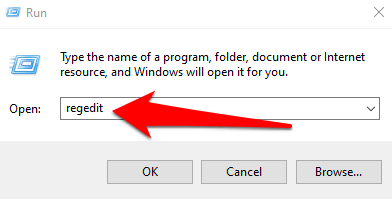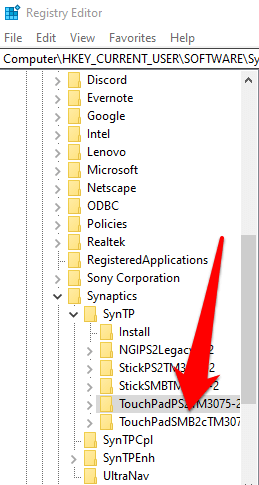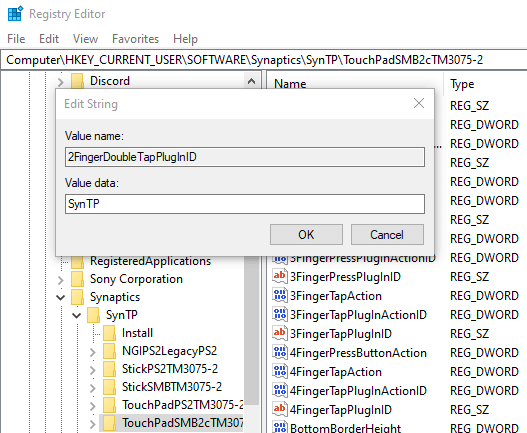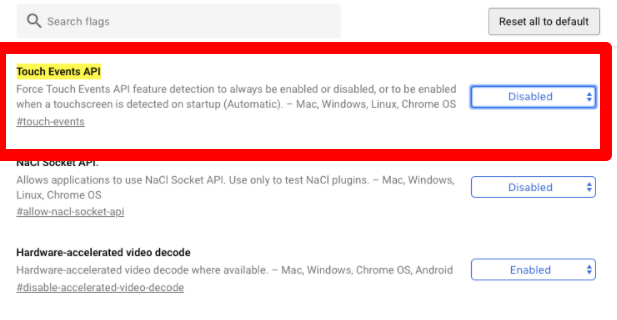I nuovi laptop Windows 10 sono dotati del supporto Precision Touchpad, che include lo scorrimento con due dita che puoi utilizzare per controllare il processo di scorrimento, migliorare la velocità di navigazione e aumenta la produttività.
Se stai scorrendo verso il tuo laptop e lo scorrimento con due dita non funziona, questa guida presenta alcune correzioni che puoi provare a far funzionare di nuovo la funzione di scorrimento con due dita.
6 modi per risolvere lo scorrimento con due dita che non funziona su Windows 10
I gesti del touchpad sono un modo rapido per superare i limiti riscontrati con i touchpad tradizionali. Prova i seguenti metodi per risolvere il problema.
Prima di passare a soluzioni più avanzate, è bene verificare se hai abilitato la funzione di scorrimento con due dita tramite il Pannello di controllo o le Impostazioni di Windows. Quando abilitato, puoi trascinare due dita su qualsiasi parte del touchpad per scorrere verso l’alto e verso il basso.
1. Come attivare lo scorrimento con due dita utilizzando il pannello di controllo
Utilizzare questi passaggi per abilitare lo scorrimento con due dita tramite il Pannello di controllo di Windows sul PC.
- Apri il Pannello di controllo e seleziona Hardware e suoni.
- Successivamente, seleziona Mouse nella sezione Dispositivi.
- Seleziona la scheda Impostazioni dispositivo ed evidenzia Synaptics TouchPad. Se stai utilizzando un laptop Lenovo ThinkPad, vai alla scheda ThinkPad .
- Seleziona il pulsante Impostazioni.
- Espandi l’opzione Gesti con più dita e seleziona la casella di controllo accanto a Scorrimento con due dita. Per il laptop Lenovo ThinkPad, seleziona la casella nella sezione Scorrimento .
- Seleziona Applica o OKper abilitare lo scorrimento con due dita.
2. Come attivare lo scorrimento con due dita utilizzando l’app Impostazioni
Puoi anche abilitare lo scorrimento con due dita in Windows 10 tramite l’app Impostazioni su un laptop.
- Seleziona Start (icona di Windows) > Impostazioni (icona a forma di ingranaggio) > Dispositivi.
- Seleziona Touchpad a sinistra per aprire le impostazioni del touchpad.
- Vedrai molte opzioni nelle impostazioni del touchpad di Windows 10. Ad esempio, se il tuo laptop ha il supporto Precision TouchPad, puoi sbloccare diversi gesti da usare.
Nota: controlla la parte superiore della finestra del touchpad per confermare se il tuo laptop supporta un touchpad di precisione. Se vedi le parole”Il tuo PC ha un touchpad di precisione”, significa che il tuo computer supporta la funzione e puoi personalizza i gesti del touchpad.
- Trova Scorri e ingrandisci, quindi seleziona la casella Trascina due dita per scorrere per abilitare la funzione di scorrimento con due dita.
Nota: puoi personalizzare lo scorrimento con due dita sul laptop impostando la direzione in cui scorre la pagina mentre scorri. Seleziona la casella Direzione di scorrimento e impostala in modo che il movimento verso il basso scorra verso il basso o il movimento verso il basso scorra verso l’alto a seconda di ciò che sembra naturale.
3. Aggiorna, reinstalla o ripristina i driver del touchpad
Se il driver del Touchpad è obsoleto o non è installato correttamente, potrebbe influire sul funzionamento dello scorrimento con due dita. Per risolvere il problema, puoi aggiornare, reinstallare o ripristinare il driver del touchpad e quindi controllare di nuovo se la funzione funziona correttamente.
Di seguito ti mostriamo come aggiornare automaticamente il driver utilizzando Windows, ma questa potrebbe non essere sempre la versione migliore del driver. È una buona idea visitare il sito Web del produttore e scaricare manualmente l’ultimo driver del touchpad.
Per reinstallare il driver del touchpad:
- Fare clic con il pulsante destro del mouse su Avvia > Gestione dispositivi.
- Seleziona Mouse e altri dispositivi di puntamento per espandere la categoria. Fai clic con il pulsante destro del mouse sul touchpad e scegli Disinstalla dispositivo.
- Quindi, seleziona la casella di controllo Elimina il software del driver per questo dispositivo, quindi seleziona Disinstalla.
- Riavvia il computer e Windows aggiornerà automaticamente il driver del touchpad. Se Windows non ha installato il driver, fai clic con il pulsante destro del mouse su Start > Gestione dispositivi, fai clic con il pulsante destro del mouse sul nome del tuo PC e seleziona Ricerca modifiche hardware per rilevare e installare i driver mancanti.
Per aggiornare i driver del touchpad:
- Fare clic con il pulsante destro del mouse su Start > Gestione dispositivi > Mouse e altri dispositivi di puntamento per espanderla.
- Fare clic con il pulsante destro del mouse su Touchpad > Aggiorna driver.
- Seleziona Cerca automaticamente o software driver aggiornato in modo che Windows possa cercare su Internet o sul tuo computer il driver più recente per il tuo touchpad.
Se hai scaricato il driver manualmente, puoi anche selezionare Cerca il software del driver nel computer e scegliere il file del driver. Se l’aggiornamento del driver del touchpad non ha aiutato a risolvere il problema dello scorrimento con due dita sul laptop, puoi ripristinare il driver del touchpad.
Questo metodo disinstalla il driver del touchpad attualmente installato e quindi installa il driver che era presente in precedenza. Puoi usarlo quando il driver più recente non funziona correttamente.
Per ripristinare il driver del touchpad:
- Apri Gestione dispositivi > Mouse e altri dispositivi di puntamento.
- Fai clic con il pulsante destro del mouse su Touchpad e seleziona Proprietà.
- Seleziona la scheda Driver, quindi seleziona Ripristina driver.
Nota: se il pulsante Ripristina driver è disattivato o non disponibile, significa che non è stata installata una versione precedente del driver per il tuo touchpad.
4. Cambia puntatore del mouse
Il puntatore del mouse riflette i movimenti del mouse, del touchpad o del dispositivo di puntamento. In alcuni casi, la modifica del puntatore del mouse aiuta a correggere la funzione di scorrimento con due dita quando non funziona.
- Digita mouse nella casella di ricerca e seleziona Impostazioni mouse o Modifica le impostazioni del mouse. In alternativa, puoi aprire le impostazioni del mouse andando su Start > Impostazioni > Mouse & Touchpad.
- Seleziona Opzioni aggiuntive del mouse nella finestra delle impostazioni del mouse.
- Quindi, seleziona la scheda Puntatori.
- Under Scheme, select Windows Default (system scheme) and then select Apply to save your changes. Once done, check the two-finger scroll again.
5. Edit the Windows Registry
If you’ve tried the fixes above and your two-finger scrolling feature still won’t work, you can edit a Windows Registry key to try and resolve the problem.
Note: Back up your Registry before using the steps below, as any small error could damage your computer’s system.
- Right-click Start > Run.
- Type regedit in the Run dialog box and press Enter or select OK.
- Navigate to HKEY_CURRENT_USER\Software\Synaptics\SynTP\your touch padname
- Double-click the 2FingerTapPluginID and 3FingerTapPluginID keys and check whether the Value Data field is empty.
- Next, set the following values in each of these fields:
- MultiFingerTapFlags: 2 or 3
- 2FingerTapAction: 2 (right-click work) or 4 (middle-click work)
- 3FingerTapPluginActionID: 0
- 3FingerTapAction: 4
- Exit the Windows Registry, restart your computer, and check whether two-finger scroll works again.
6. Enable Touch Events API
If the two-finger scroll feature isn’t working while using the Chrome browser, enable the Touch Events API and recheck the two-finger scroll.
- Type chrome://flags/ in the Chrome browser address bar.
- Search for Touch Events API in the Search flags field.
- Select the drop-down menu to the right of the Touch Events API option and select Enabled.
- Restart Chrome and try to use two-finger scroll again.
Do More With Your Touchpad
Your laptop’s touchpad has a wealth of settings that you can customize to help you get more done. Now that you’ve got two-finger scroll working again, why not learn all the keyboard shortcuts in Windows 10 that you can use when your touchpad fails you?
Tried everything above, but still no luck? Tell us about it in a comment and we’ll try to help.