Google Documenti ti consente di sperimentare vari stili e formati ed è probabile che spesso finisci per confonderti con tutte le modifiche. Questa è una sofferenza comune e la soluzione più semplice è ripristinare le impostazioni predefinite di Google Documenti.
Il problema che si pone qui è che non puoi ripristinare le impostazioni predefinite per tutti gli aspetti con un solo clic. Pertanto, è necessario comprendere come ripristinare le impostazioni predefinite per vari formati e impostazioni che influiscono sul documento. In questo articolo, discuteremo ciascuno sotto un titolo separato per una migliore comprensione.
Ripristino della formattazione alle impostazioni predefinite in Google Docs
La formattazione gioca un ruolo importante in qualsiasi documento e occorre una chiara comprensione del processo di ripristino delle impostazioni predefinite. Per ripristinare la formattazione, ci sono due modi, ovvero l’opzione”Cancella formattazione”nel menu Formato e l’opzione”Incolla senza formattazione”.
Entrambi i metodi hanno i loro pro e contro e devi selezionare quello che si adatta alle tue esigenze.
Utilizzo di”Cancella formattazione”per ripristinare la formattazione predefinita
Questo metodo viene utilizzato quando il contenuto da formattare è già presente nel documento. Cambia solo lo stile del carattere e le cose correlate senza rimuovere alcun collegamento ipertestuale. Lo svantaggio di questo metodo è che il testo evidenziato ripristinato al formato predefinito potrebbe non corrispondere all’altro testo nel documento. Pertanto, presta particolare attenzione a questo aspetto se ti riguarda.
Per ripristinare le impostazioni di formato predefinite, evidenzia il testo pertinente e fai clic su”Formato”nella barra multifunzione in alto.
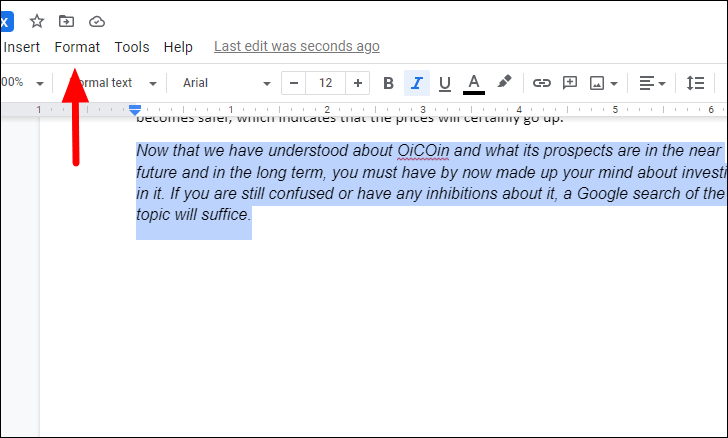
Ora avrai molte opzioni di formattazione nel menu a discesa. Seleziona”Cancella formattazione”dall’elenco.
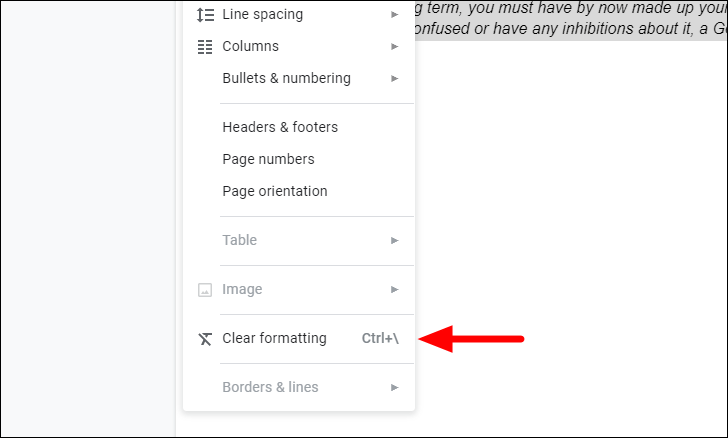
Il testo evidenziato verrà ripristinato al formato predefinito impostato per il documento.
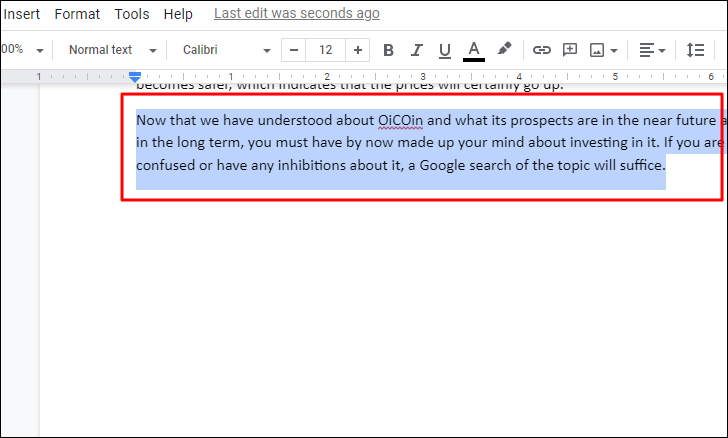
Inoltre, per coloro che trovano le scorciatoie da tastiera più convenienti, puoi premere CTRL + \ per ripristinare il testo alle impostazioni di formato predefinite.
Utilizzo di”Incolla senza formattazione”per ripristinare la formattazione predefinita
Se hai qualcosa copiato negli appunti, puoi reimpostare il testo alla formattazione predefinita mentre lo incolli. Quando si utilizza questo metodo, lo stile del carattere del testo incollato sarà lo stesso del testo precedente. Inoltre, tutti i collegamenti ipertestuali e le immagini che sono stati copiati insieme al testo non verranno incollati. In parole semplici, tutto ciò che ottieni è testo normale.
Per utilizzare questo metodo, tutto ciò che devi fare è posizionare il cursore del testo nel punto in cui desideri incollare il contenuto, fare clic con il pulsante destro del mouse e quindi selezionare”Incolla senza formattazione”dal menu contestuale.
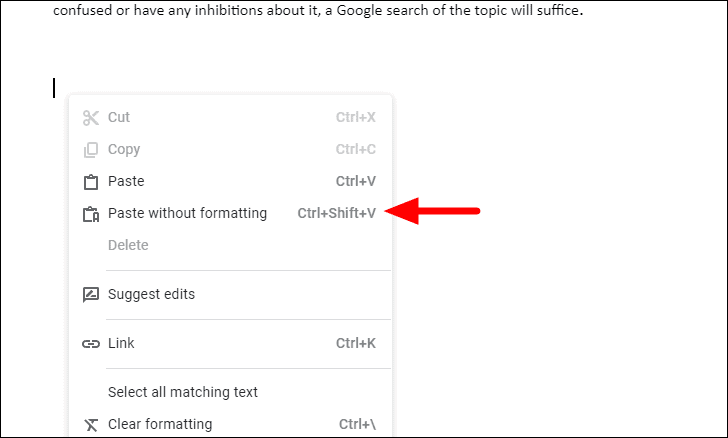
Puoi anche utilizzare la scorciatoia da tastiera CTRL + MAIUSC + V per risparmiare tempo e rendere comodo il processo.
Ripristino del dizionario alle impostazioni predefinite
Ci sono molte parole che usi che non fanno parte della lingua inglese convenzionale. Inoltre, ci sono alcuni gerghi che potrebbero non essere riconosciuti da Google Docs e finiscono per essere sottolineati in rosso. Puoi sempre aggiungerli al”Dizionario personale”su Google Documenti.
Tuttavia, dopo molto tempo, potresti aver aggiunto per errore alcune parole errate, oppure quelle che hai aggiunto in precedenza non devono più essere utilizzate. In ogni caso, puoi sempre rimuovere le parole dal”Dizionario personale”. Una cosa che delude qui è che non puoi rimuovere tutte le parole contemporaneamente, piuttosto, devi eliminarle singolarmente.
Per rimuovere parole dal”Dizionario personale”, fare clic sull’icona”Strumento”nella barra multifunzione.
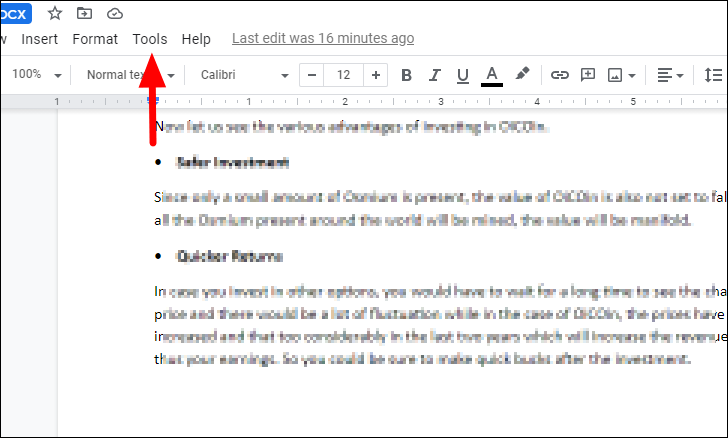
Successivamente, seleziona”Ortografia e grammatica”dal menu a discesa. Viene ora visualizzato un menu contestuale, fare clic su”Dizionario personale”dall’elenco di opzioni nel menu.
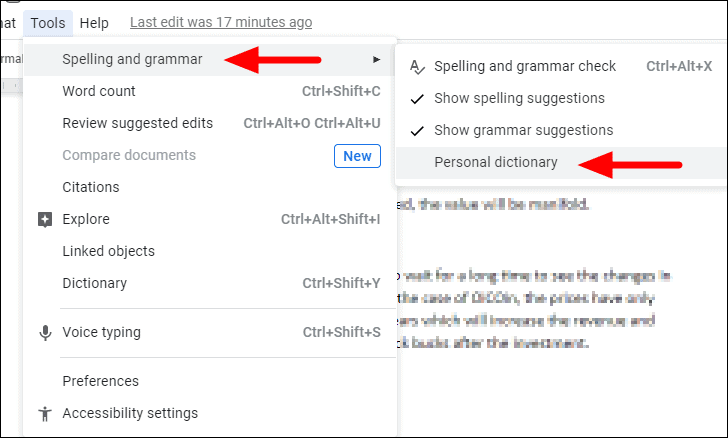
Si aprirà la finestra”Dizionario personale”in cui vengono visualizzate tutte le parole che hai aggiunto. Per rimuovere una parola da essa, passa il cursore sulla parola e fai clic sull’icona”Elimina”visualizzata. Allo stesso modo, puoi rimuovere tutte le parole che desideri dal”Dizionario personale”.
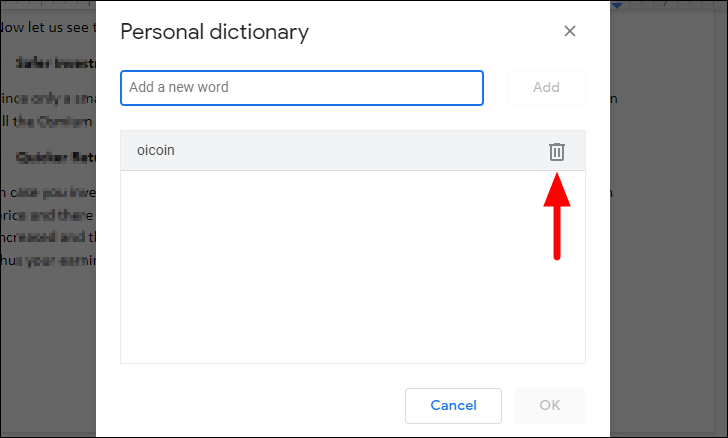
Dopo aver rimosso le parole, fare clic su”OK”in basso a destra per applicare le modifiche.
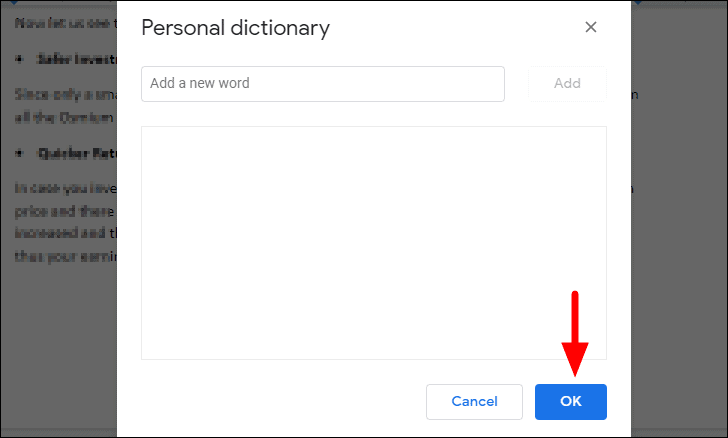
La finestra si chiuderà non appena farai clic su”OK”e potrai continuare a lavorare sul documento.
Ripristino dei margini alle impostazioni predefinite
I margini sono parte integrante di un documento e specificano dove inizia e finisce la riga di testo in un documento. Migliora la chiarezza e la leggibilità del testo.
I margini possono essere facilmente modificati dal righello nella parte superiore e sui lati del documento. Tuttavia, molte volte, un utente può modificarli per errore e deve ripristinarli all’impostazione predefinita. Il margine predefinito per Google Documenti è 1 pollice o 2,54 cm.
Correlato : Come modificare, regolare e cambiare i margini in Google Docs
Per ripristinare l’impostazione predefinita del margine, fare clic sul menu”File”nella barra multifunzione in alto.
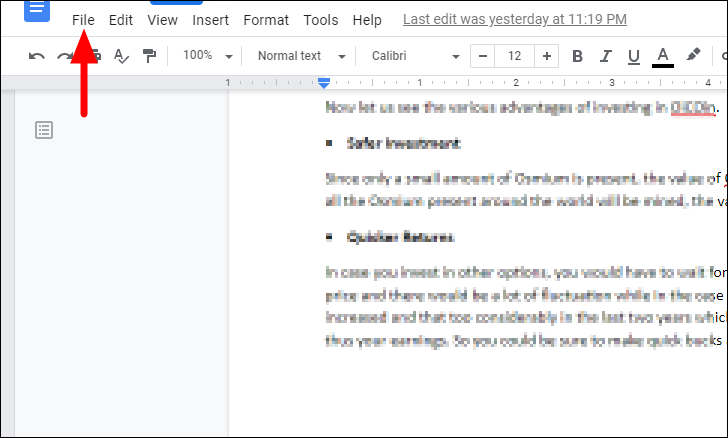
Quindi, seleziona”Imposta pagina”, la penultima opzione nel menu a discesa.
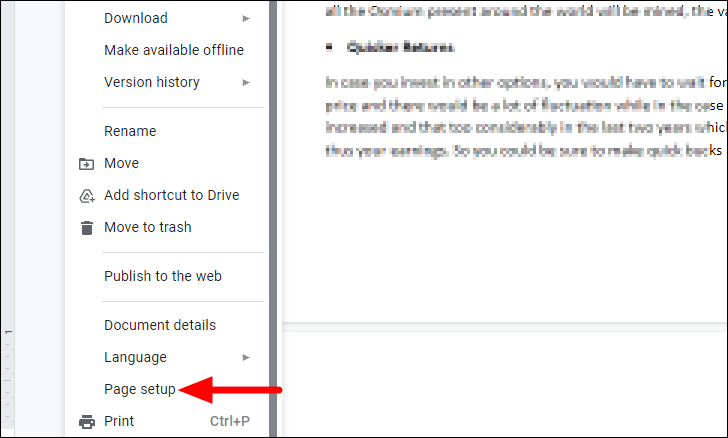
I margini per il documento corrente sono specificati a destra. Come già accennato in precedenza, il margine predefinito è di 1 pollice o 2,54 cm su ciascun lato. Modificare tutti i margini facendo clic sulle quattro caselle di testo singolarmente e sostituendo il valore corrente con”1″. Inoltre, mentre apporti le modifiche, assicurati che”Applica a”sia impostato su”Intero documento”in modo che le modifiche vengano applicate in tutto.
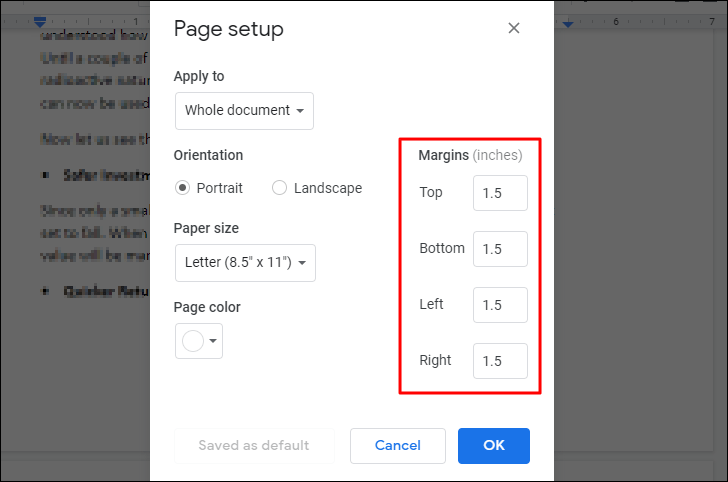
Dopo aver modificato il valore dei singoli margini, fare clic su”OK”in basso per salvare le modifiche.
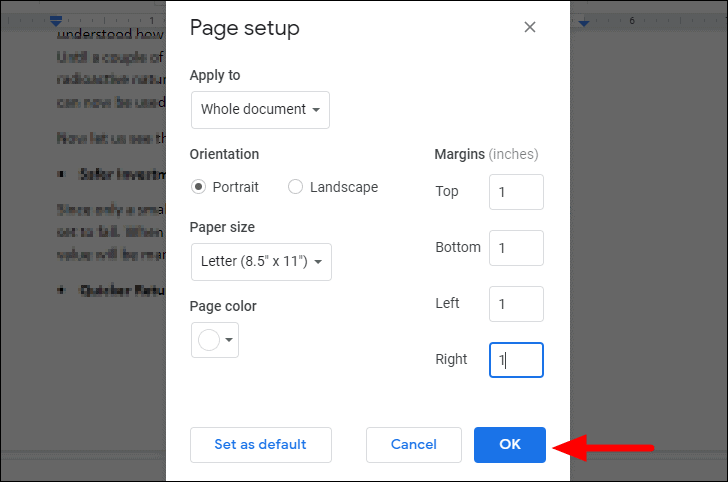
Ora noterai che tutti i margini nel documento sono cambiati a 1 pollice.
Ripristino delle impostazioni predefinite degli stili di paragrafo
Per ripristinare lo stile di paragrafo predefinito, fortunatamente non è necessario rimuovere tutta la formattazione individualmente. Piuttosto, Google Docs ti consente di reimpostare tutti i paragrafi contemporaneamente.
Per ripristinare le impostazioni del paragrafo, seleziona il menu”Formato”dalla barra multifunzione in alto.
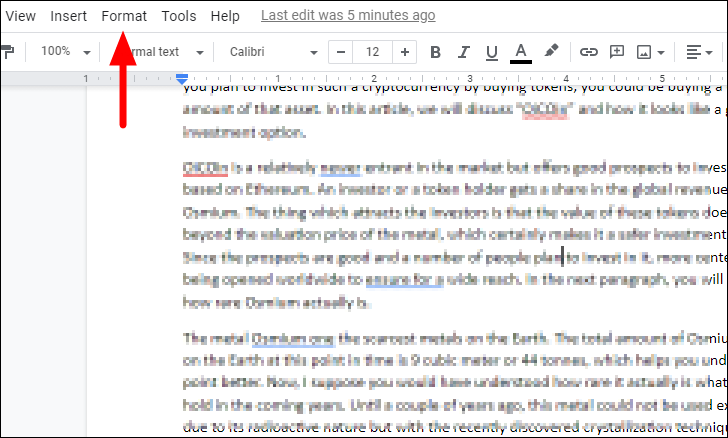
Ora, seleziona”Stili paragrafo”, la seconda opzione nel menu a discesa. Quindi, seleziona”Opzioni”nel menu contestuale visualizzato e infine fai clic su”Reimposta stili”.
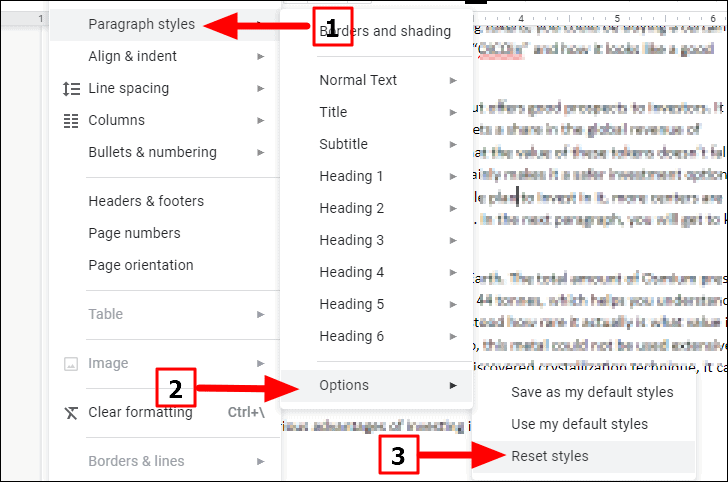
Gli stili di paragrafo verranno impostati sull’impostazione predefinita. Questo a volte potrebbe non ottenere il risultato desiderato, quindi si consiglia di controllare una volta il documento per eventuali difetti di formattazione.
Ripristino delle impostazioni predefinite della stampante
Stai tentando di stampare un documento ma il risultato non è quello che ti aspettavi? Tu o qualcun altro che utilizza il computer potreste aver modificato le impostazioni della stampante. Hai due opzioni, per identificare le modifiche apportate in precedenza o per ripristinare le impostazioni predefinite del browser. La prima opzione richiede tempo e le possibilità di successo sono basse, mentre la seconda è una cosa sicura.
Tuttavia, uno degli svantaggi del ripristino delle impostazioni predefinite è che perderai anche alcuni dati come la scheda bloccata, la pagina di avvio e disabiliterai tutte le estensioni ma non influenzerà i segnalibri salvati, le password o cronologia del browser.
Per ripristinare le impostazioni della stampante, fare clic sui puntini di sospensione (tre punti) nell’angolo in alto a destra del browser, quindi selezionare”Impostazioni”dal menu a discesa.
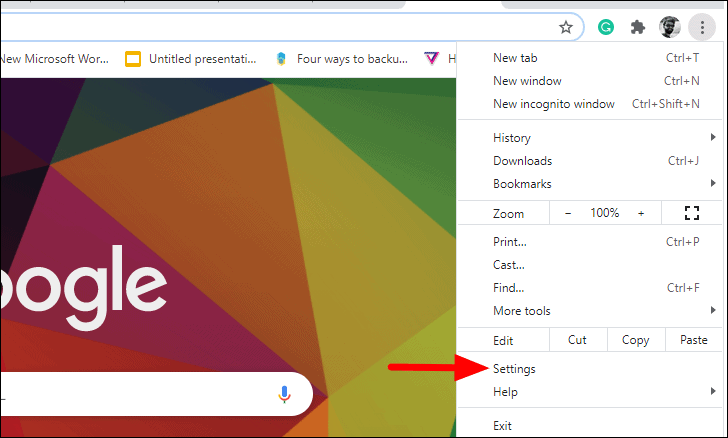
Sulla sinistra, vedrai diverse schede per le impostazioni. Fare clic sull’opzione”Avanzate”.
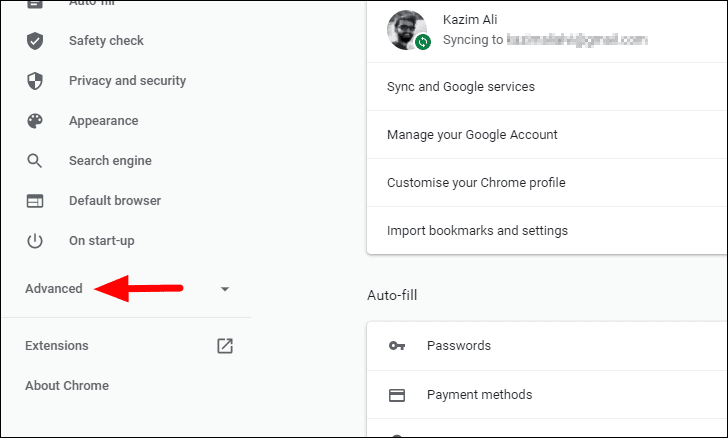
Ora troverai una nuova serie di opzioni visualizzate sullo schermo. Fare clic su”Reimposta e pulisci”, l’ultima opzione dell’elenco.
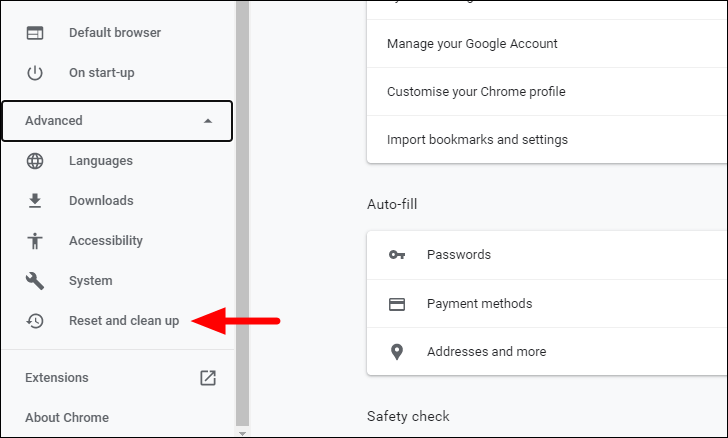
Successivamente, seleziona”Ripristina le impostazioni ai valori predefiniti originali”per ripristinare le impostazioni del browser.
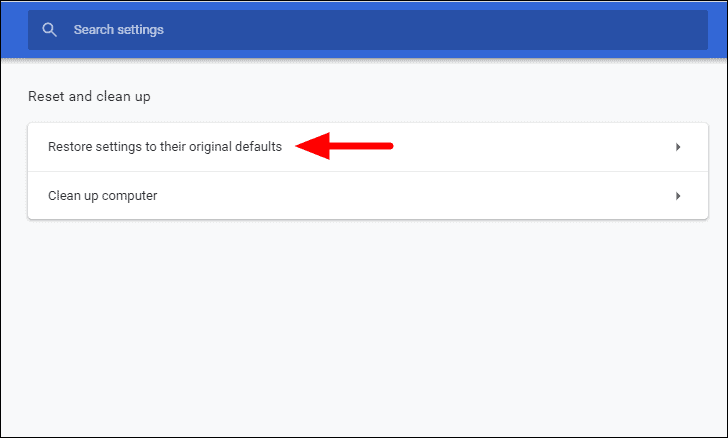
Verrà visualizzata una finestra di conferma, tutto ciò che resta da fare è fare clic su”Ripristina impostazioni”.

Dopo aver ripristinato le impostazioni predefinite del browser, ora puoi stampare facilmente i documenti in base alle impostazioni iniziali che sono state modificate.
Ripristino delle impostazioni predefinite per i margini di intestazione e piè di pagina
Le intestazioni sono i piè di pagina, i margini nella parte superiore e inferiore della pagina utilizzati per specificare le informazioni che si desidera includere in ogni pagina del documento. Potrebbe essere il numero di pagina, il nome dello scrittore e altre cose correlate.
Il margine è la distanza dell’intestazione e del piè di pagina rispettivamente dalla parte superiore e inferiore della pagina.
Per reimpostare la struttura dell’intestazione e del piè di pagina, seleziona il menu”Formato”in alto.

Successivamente, viene visualizzato un menu a discesa con più opzioni di formattazione. Seleziona”Intestazioni e piè di pagina”dall’elenco.
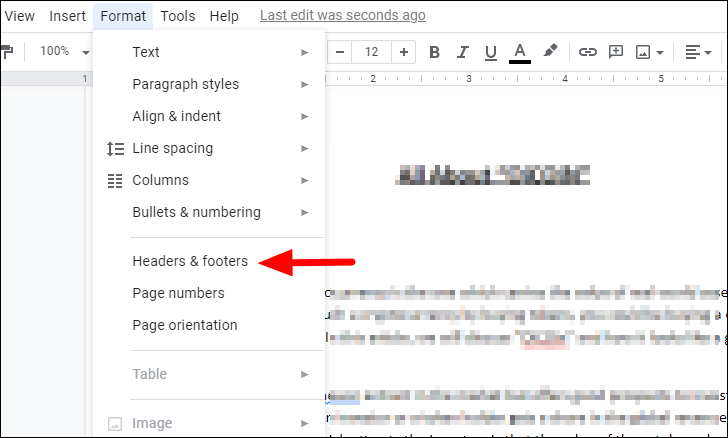
Nella finestra”Intestazioni e piè di pagina”che si apre, ora puoi inserire il margine desiderato. Per impostazione predefinita, i margini sono impostati su”0,5 pollici”sia per l’intestazione che per il piè di pagina. Dopo aver apportato le modifiche richieste, fare clic su”Applica”in basso per salvarle.
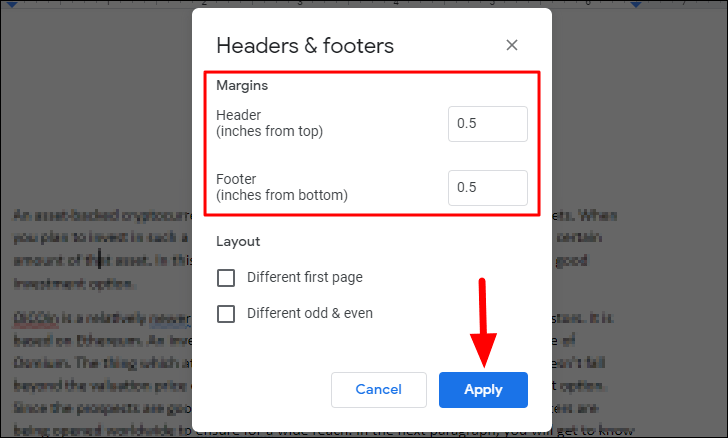
I margini dell’intestazione e del piè di pagina nel documento cambieranno in base al valore immesso sopra.
Ora sei esperto nell’intero processo di ripristino delle varie impostazioni allo stato predefinito. Lavorare su Google Documenti ora sarà più facile che mai.

