Puoi convertire i file Excel in Fogli Google importando un file Excel, aprendolo in Google Drive o durante il caricamento su Google Drive.
Microsoft Excel è da molto tempo l’applicazione per fogli di calcolo leader a livello mondiale. Ma la controparte gratuita di Excel di Google, Fogli Google, è diventata un’alternativa molto popolare al costoso Microsoft Excel. Non solo è gratuito, ma è anche facilmente accessibile da qualsiasi luogo, da qualsiasi computer: tutto ciò di cui hai bisogno è una connessione Internet.
Sebbene Excel sia più avanzato e più capace di Fogli Google, quando si tratta di condividere e collaborare con i fogli di calcolo, i fogli di Google battono Excel a mani basse.
Se stai cercando di eseguire la migrazione a Google Workspace da Excel e desideri trasferire alcuni dei tuoi fogli di lavoro Excel in Fogli Google, puoi farlo in diversi modi. In questo tutorial spiegheremo diversi metodi per convertire i file Excel in Fogli Google.
Converti Excel in Fogli Google importando un file Excel
Se desideri convertire automaticamente il tuo foglio di lavoro Excel in Fogli Google, puoi importare il contenuto del file Excel direttamente nei fogli Google. Questo metodo è davvero utile quando vuoi aggiungere un file Excel a un foglio di calcolo di Fogli Google esistente. Ecco una procedura dettagliata:
Per prima cosa, apri Fogli Google e accedi utilizzando le tue credenziali. Quindi, apri un nuovo foglio di calcolo vuoto o un documento esistente in cui desideri aggiungere il contenuto di Excel.

Nel documento di Google Sheet, vai al menu”File”e fai clic sull’opzione”Importa”.
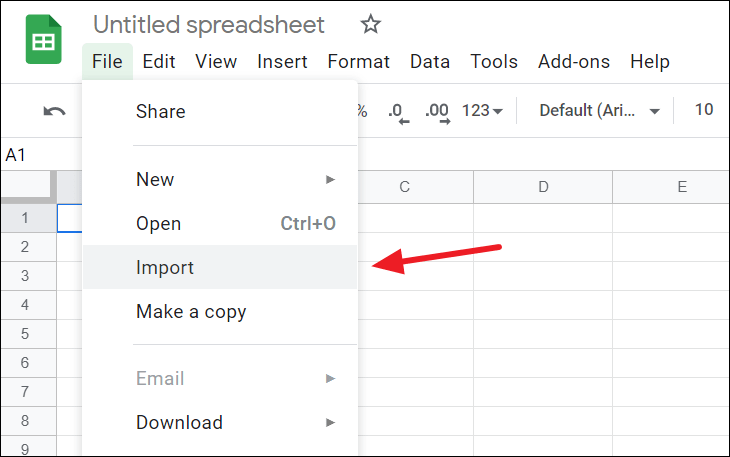
Nella finestra di dialogo Importa file, seleziona la scheda”Carica”.
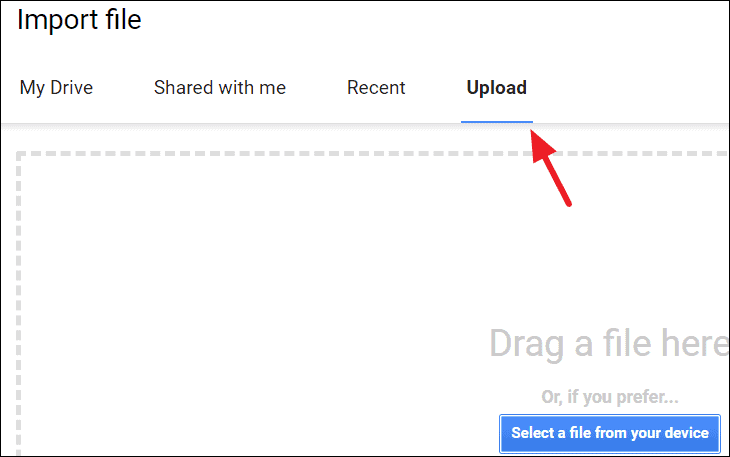
Vedrai una casella di trascinamento della selezione. Qui puoi trascinare e rilasciare il tuo file excel (.xls o.xlsx) o fare clic sul pulsante”Seleziona un file dal tuo computer”.
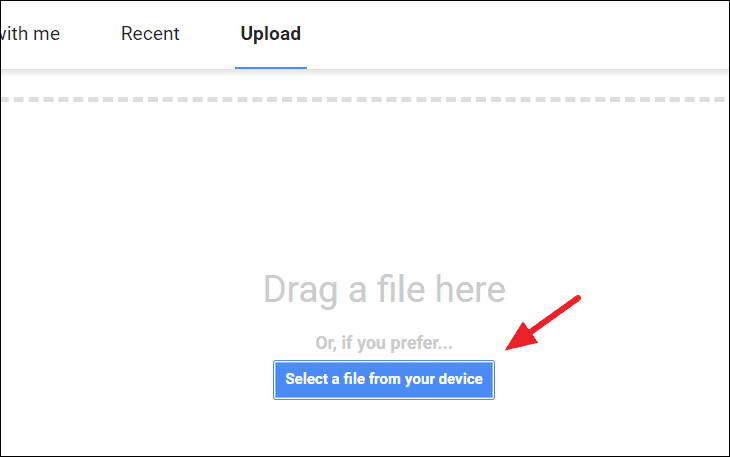
Si aprirà la finestra di selezione dei file. In questo, vai al documento che desideri convertire sul tuo computer e selezionalo. Quindi, fai clic su”Apri”per importare il file.
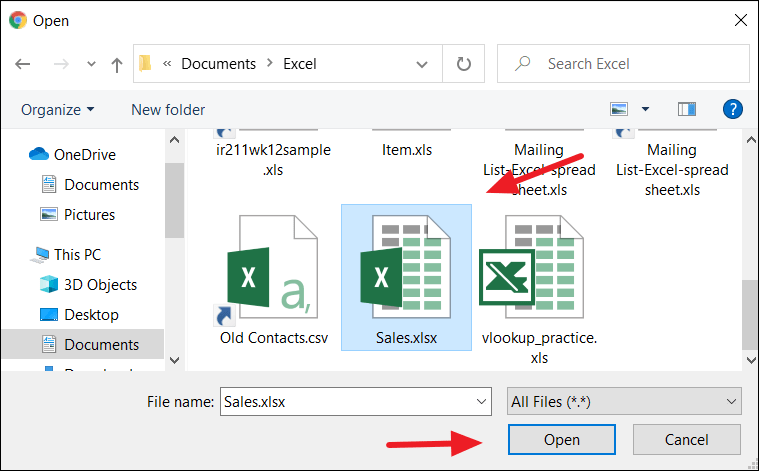
Al termine del caricamento, vedrai un’altra finestra di dialogo di importazione del file come mostrato di seguito. Qui, scegli come vuoi che il tuo file Excel venga importato.
Fai clic sul menu a discesa”Importa posizione”e scegli un’opzione.
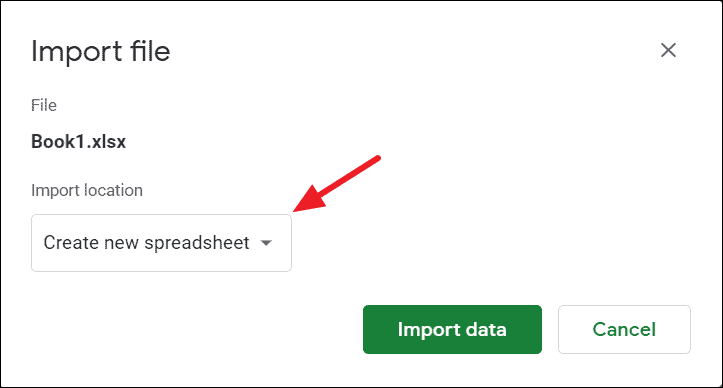
Puoi sostituire il foglio di calcolo corrente con il file importato, importare il file in un nuovo foglio di calcolo o importare il file in un nuovo foglio nel documento corrente. Quindi, fai clic sul pulsante”Importa dati”.
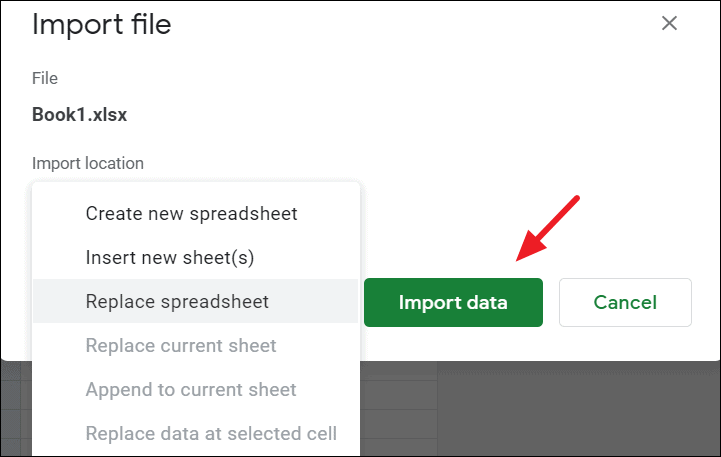
Questo convertirà automaticamente il file Excel e lo aprirà in Fogli Google.

Problemi con la conversione di Excel in Fogli Google
Anche se è fantastico poter convertire documenti Excel in fogli Google, ci sono ancora limitazioni nei fogli Google. Quando converti il file Excel, perderai alcune funzionalità e affronterai alcuni problemi relativi alla compatibilità.
- Le macro non funzionano in Fogli Google.
- Fogli Google non importano file protetti da password.
- Non supporta Power Query e Power Pivot funzioni.
- Non supporta alcuni formati Excel.
- Alcune formule di Excel non sono compatibili con Fogli Google.
Converti Excel in Fogli Google aprendo in Google Drive
Un altro metodo per convertire i file Excel in Fogli Google consiste nel caricare il file Excel in Google Drive e poi salvarli come Fogli Google. Ecco come fare:
Per prima cosa, apri Google Drive nel tuo browser. Fare clic sul pulsante”Nuovo”nell’angolo in alto a sinistra della finestra, quindi selezionare”Caricamento file”dal menu a discesa.
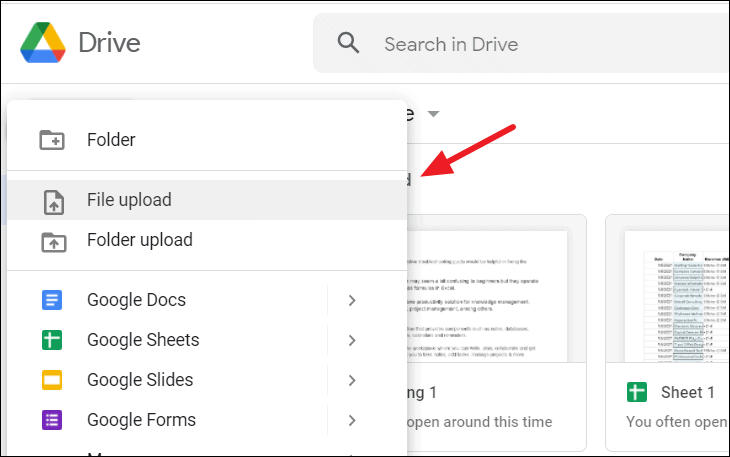
Trova e seleziona il file che desideri caricare, quindi fai clic su “Apri”.
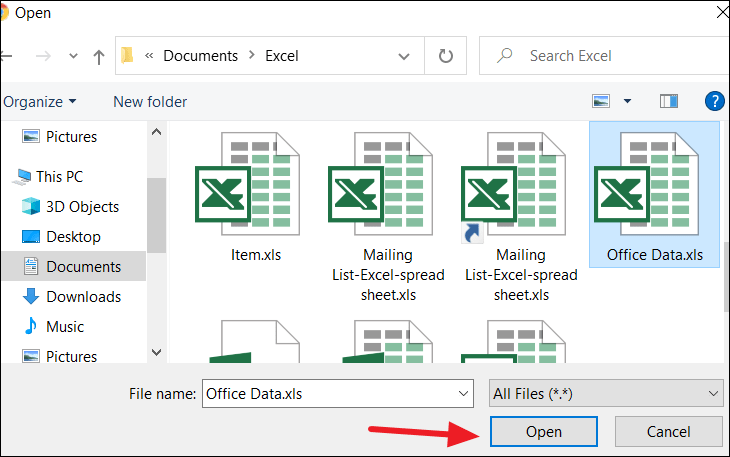
Una volta caricato il file, fai clic con il pulsante destro del mouse sul file, vai su”Apri con”e seleziona l’opzione”Fogli Google”.
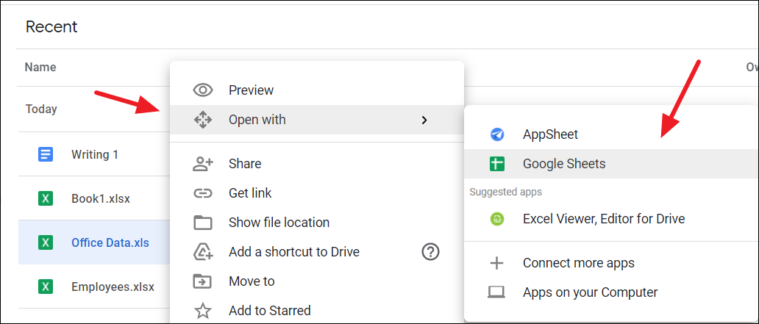
Questo aprirà il file Excel in Fogli Google come documento modificabile. Ma il file è ancora in formato file Excel. Puoi notare il badge”.xlsx”alla fine del nome del file Excel, il che significa che il file è ancora in formato Excel.
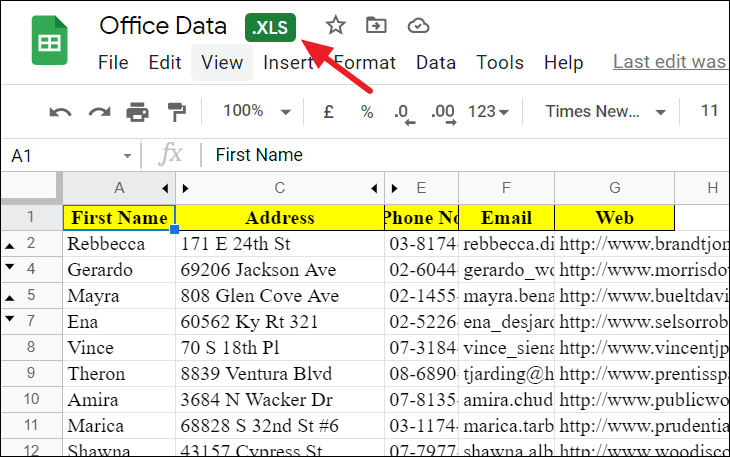
In questo modo puoi ancora modificare il documento ma conservarlo in formato Excel e tutte le modifiche verranno salvate nel file Excel originale.
Ma se vuoi convertire il file Excel in Fogli Google, fai clic sul menu”File”e seleziona l’opzione”Salva come Fogli Google”.
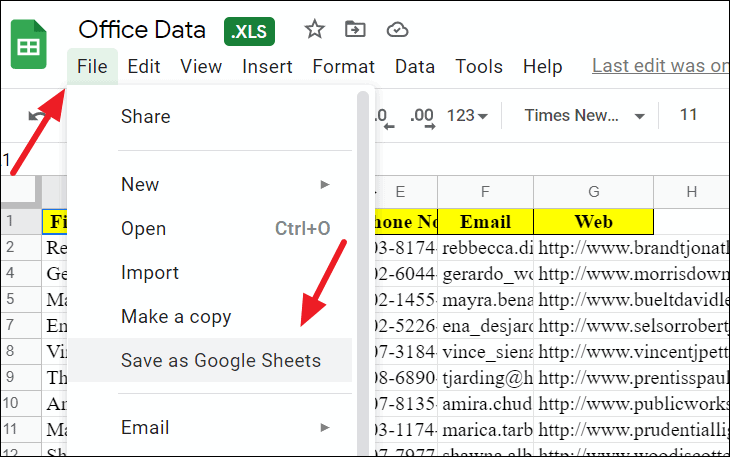
Ora il file Excel verrà convertito in Google Sheet e salvato come file separato. E qualsiasi modifica apportata a questo nuovo file di Fogli Google non influirà sul file Excel originale.

Puoi distinguere entrambi i file guardando l’icona davanti ai nomi dei file. I file Excel hanno una”X”mentre Fogli Google hanno due linee incrociate (simbolo croce).
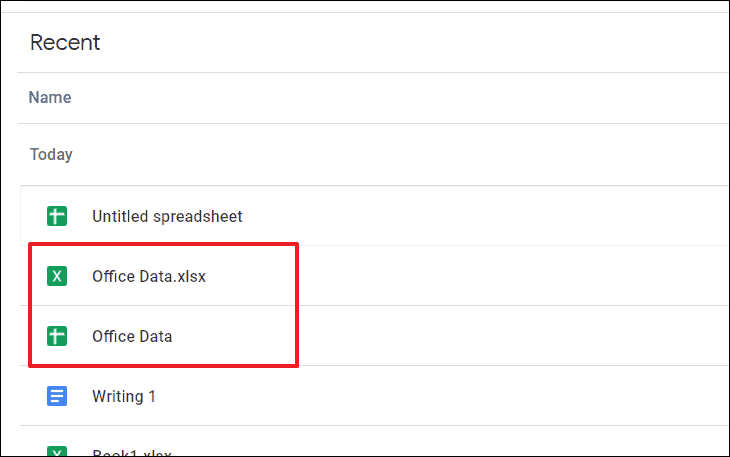
Converti Excel in Fogli Google durante il caricamento su Google Drive
I metodi di cui sopra sono ottimi se hai solo pochi file da convertire. Cosa succede se hai centinaia di file da convertire in Fogli Google? Farlo uno per uno richiederebbe molto tempo per convertirli tutti.
Invece, puoi impostare Google Drive in modo che converta automaticamente eventuali futuri caricamenti di file Excel in formato Google Sheet. In Fogli Google, puoi impostare la conversione automatica di quei file durante il caricamento. Puoi configurarlo seguendo questi passaggi:
Per prima cosa, apri la home page di Google Drive e accedi con il tuo account Google. Quindi, fai clic sull’icona a forma di ingranaggio in alto a destra nella pagina e seleziona”Impostazioni”.
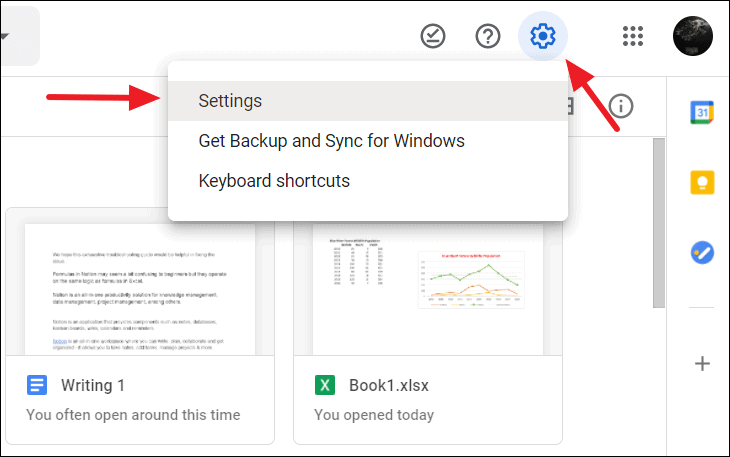
Nella finestra di dialogo Impostazioni, vai alla sezione”Generale”nel pannello di sinistra.
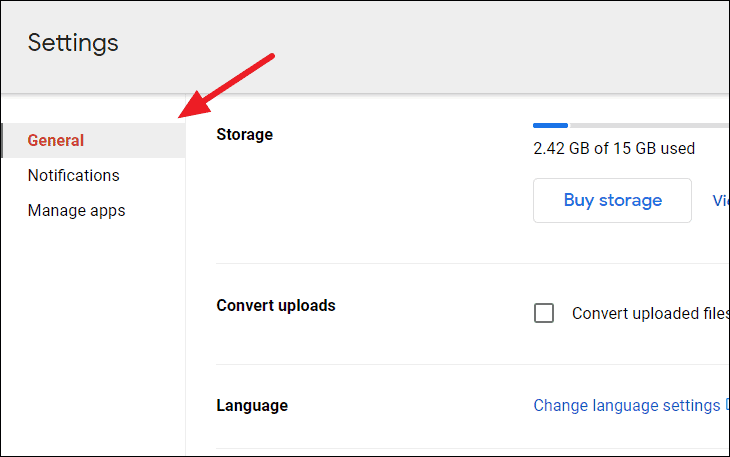
Nella sezione”Generale”, seleziona la casella”Converti i file caricati nel formato dell’editor di Google Documenti”accanto a”Converti caricamenti”e fai clic su”Fine”.
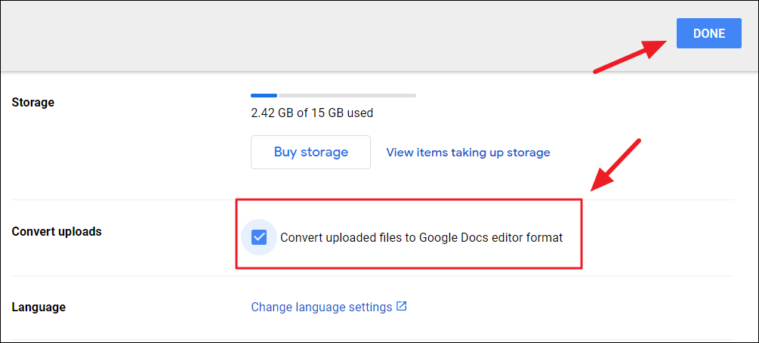
Ora, ogni volta che carichi uno o più file Excel su Google Drive, verranno automaticamente convertiti nel formato Fogli Google.
Esporta un foglio Google in Excel
Mentre lavori in Fogli Google, alcuni tuoi colleghi potrebbero ancora lavorare in Microsoft Excel. Se hai intenzione di inviare loro il tuo foglio di calcolo Google, devi riconvertire il file in formato file Excel. È anche abbastanza facile.
Per prima cosa, apri il file di Fogli Google che desideri convertire in un foglio Excel. Vai al menu”File”, fai clic su”Download”e seleziona”Microsoft Excel (.xls)”.

Hai anche opzioni per scaricare il tuo file in formato PDF, CSV, XLS, HTML, ecc.
Nella finestra Salva con nome, modifica il nome del file se lo desideri e salva nuovamente il file nel formato file Excel (.xls). Ecco fatto, ora puoi condividere il tuo file Excel.
Se desideri convertire il file direttamente da Google Drive, fai clic con il pulsante destro del mouse sul file e seleziona”Scarica”.
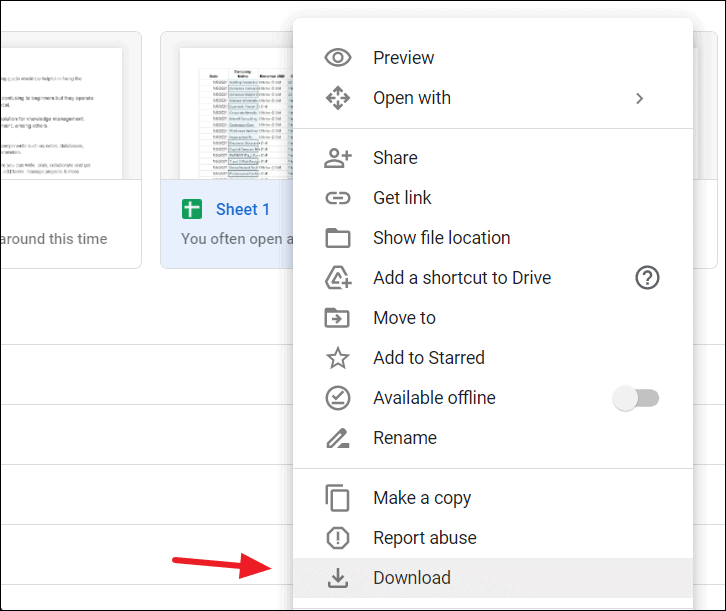
Verrà automaticamente convertito in formato Excel.

