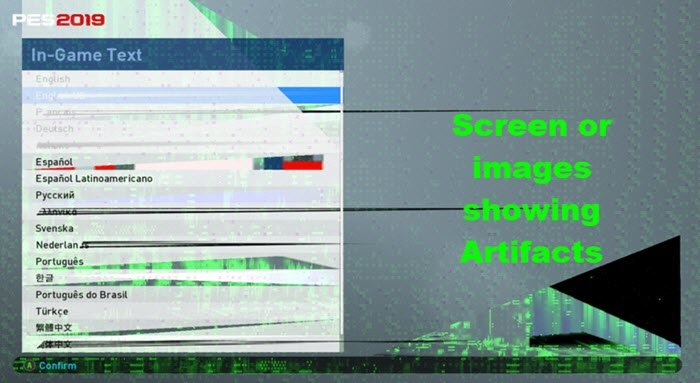A volte è stato segnalato che il monitor mostra una distorsione, le immagini appaiono ondulate con linee orizzontali e i video mostrano fotogrammi in posizioni errate. Succede a causa della frequenza di aggiornamento del monitor errata in cui il driver del display non è in grado di inserire i frame correttamente sullo schermo. Esistono poi problemi di limitazione hardware noti come artefatti. Abbiamo già visto come risolvere i problemi di strappo dello schermo, ora esaminiamo i vari metodi per risolvere questo problema di artefatti o distorsione su Windows 10.
Cosa sono gli strappi/distorsione/linee orizzontali/artefatti?
Lo strappo è un artefatto video in cui una serie di linee orizzontali sembrano spostarsi sullo schermo, creando così un effetto di lacerazione (lacerazione).
Sono più evidenti durante le animazioni, come come quando sposti una finestra sullo schermo. O quando stai eseguendo una registrazione dello schermo. O quando stai giocando.
Questo si aggiunge quando hai due monitor e c’è una sostanziale differenza tra la frequenza di aggiornamento. È possibile che il problema si verifichi solo su uno dei monitor.
Lacerazioni o artefatti sullo schermo sono causati anche da un driver video scadente o da un problema di sincronizzazione tra il disegno sul monitor e i dati inviati al driver grafico.
Schermo del PC che mostra artefatti o distorsione
Puoi seguire questi suggerimenti per risolvere questo problema sul tuo monitor.
- Abilita l’accelerazione hardware in Windows
- Aggiorna driver di grafica in Windows 10
- Problema del desktop remoto
- Campo magnetico nelle vicinanze
- Ripristina le impostazioni predefinite della GPU
Per alcuni metodi, avrai bisogno di un account amministratore sul tuo PC Windows 10.
1] Abilita l’accelerazione hardware in Windows
L’attivazione dell’accelerazione hardware può essere d’aiuto per correggere le distorsioni e gli artefatti sullo schermo. Per risolvere il problema, segui i passaggi seguenti:
- Apri le impostazioni di Windows 10
- Vai a Sistema > Schermo
- Fai clic sul collegamento Impostazioni grafiche
- Attiva l’opzione”Pianificazione GPU con accelerazione hardware”
Riavvia il computer e verifica il problema.
Leggi: Punti bianchi che appaiono su tutto lo schermo.
2] Aggiorna driver di grafica in Windows 10
Controlla se c’è un aggiornamento per il tuo driver di grafica. Puoi farlo in due modi. Il primo è controllare sul sito web dell’OEM, e il secondo è tramite Aggiornamento di Windows opzionale.
Vai a Impostazioni di Windows 10 > Aggiornamento e sicurezza > Visualizza aggiornamento facoltativo (sotto il pulsante di aggiornamento). Individua se è disponibile un aggiornamento del driver. Anche se controlli tramite Gestione dispositivi, lo schermo ti porterà qui. Se c’è un aggiornamento, seleziona la casella e aggiorna.
Tieni presente che potrebbe non essere sempre un problema della scheda grafica e tutto funziona correttamente durante i giochi e senza distorsioni. Lo noterai solo quando utilizzi Esplora file, immagini, sfondo del desktop; il cursore potrebbe scomparire e le immagini e il testo potrebbero apparire sfocati. Puoi anche osservare una sfumatura rosa-viola.
Correlati: Lo schermo diventa nero quando si scorre con il mouse.
3] Problema con il desktop remoto
Alcuni utenti hanno segnalato che queste linee e patch si verificano quando connettiti a un altro PC utilizzando un desktop remoto. In questo caso, puoi abilitare l’accelerazione hardware.
- Apri Editor criteri di gruppo digitando gpedit.msc nel prompt Esegui (Win + R) e premi il tasto Invio.
- Vai alla seguente percorso
Configurazione computer > Modelli amministrativi > Componenti di Windows > Servizi Desktop remoto > Client di connessione desktop remoto.
- Trova e apri il criterio— Non consentire la decodifica con accelerazione hardware. Impostalo su Abilita.
Questa impostazione di criterio specifica se la connessione desktop remoto può utilizzare l’accelerazione hardware se è disponibile l’hardware supportato.
Se questa impostazione è abilitata, il telecomando Il software Desktop Connection utilizzerà solo la decodifica software. Una volta abilitato o lasciato non configurato, il client Desktop remoto utilizza la decodifica con accelerazione hardware se è disponibile l’hardware supportato.
Se è già abilitato o non configurato, puoi disabilitarlo e verificare se il problema è risolto. L’accelerazione hardware può o non può essere d’aiuto, ma cambiare l’impostazione aiuta a capire se questo ha un impatto. Riconnettiti al desktop remoto e verifica se riscontri lo stesso problema.
Correlati: La luminosità dello schermo del computer Windows tremola o lampeggia.
4] Campo magnetico nelle vicinanze
È noto che i magneti causano distorsioni negli schermi dei display ed è stato osservato che anche i campi magnetici generati dagli altoparlanti possono distorcere le immagini. Potrebbe essere possibile che gli altoparlanti generino campi magnetici.
Individua i dispositivi attorno al monitor e controlla se qualcuno di essi ha magneti o elettromagneti. Gli altoparlanti sono generalmente tenuti su entrambi i lati del monitor. Disattivali e controlla se il problema persiste.
Leggi: Il monitor del computer ha una sfumatura gialla sullo schermo.
5] Ripristina le impostazioni GPU predefinite
La maggior parte degli OEM offre software GPU che consente di riconfigurare le impostazioni predefinite, con l’impostazione ottimale per la GPU e il display. È possibile scaricare il software GPU più recente dal sito Web di supporto dell’OEM. Una volta installato, apri e applica le impostazioni predefinite o di bilanciamento.
Spero che il post sia stato facile da seguire e che tu sia stato in grado di risolvere il problema per cui lo schermo del PC mostrava artefatti o distorsioni. Se nulla ha funzionato per te, è il momento di contattare il team di supporto hardware e chiedere aiuto. È possibile che tu debba restituire l’hardware o il laptop per la riparazione se nulla aiuta.
Leggi avanti: Come svuotare la cache del display in Windows 10.