Probabilmente l’avrai sentito un milione di volte: esegui il backup del tuo Mac! In questo modo puoi ripristinare tutti i tuoi dati, incluse app e impostazioni, nel momento in cui il tuo dispositivo si arresta in modo anomalo o quando li elimini accidentalmente. Ma come si ripristina un Mac dal backup?
Di seguito parlerò di diversi modi per ripristinare il tuo Mac da un backup. Ovviamente, si presume che tu abbia eseguito il backup del tuo Mac per cominciare. Andiamo!
Come ripristinare il Mac da un backup di Time Machine
Se Time Machine è il tuo modo preferito per eseguire il backup del tuo Mac, hai il opzione per ripristinare l’intero disco rigido a una data precedente o semplicemente optare per ripristinare alcuni file. Puoi anche utilizzare Time Machine per trasferire tutti i tuoi file personali da un vecchio Mac a un nuovo Mac utilizzando Migration Assistant.
Recupera il backup di Time Machine da una data precedente
Dato che non sarai in grado di aprire il browser una volta iniziato, assicurati di tenere queste istruzioni a portata di mano aprendo questa pagina da un altro dispositivo o stampandola. Inoltre, assicurati che il disco di backup di Time Machine sia collegato al tuo dispositivo e acceso.
Il processo varia a seconda del tipo di Mac che possiedi. Ma in genere, dovrai avviare il Mac in modalità di ripristino per iniziare il processo di ripristino.
Se possiedi un silicio Apple:
Spegni il Mac. Tieni premuto il pulsante di accensione finché non vedi Caricamento delle opzioni di avvio sullo schermoFai clic su Opzioni → seleziona il tuo account → inserisci la tua password.Scegli Ripristina da Time Machine Backup.Seleziona la data e l’ora da cui desideri eseguire il ripristino. Segui le istruzioni sullo schermo per completare il processo di ripristino.
Per ripristinare una data precedente del tuo Mac basato su Intel:
Spegni il Mac. Premi il pulsante di accensione. Tieni premuto Cmd + R fino a quando sullo schermo appare un globo rotante. Digita il nome utente e la password dell’amministratore.Seleziona Ripristina da Time Machine Backup dalle opzioni disponibili.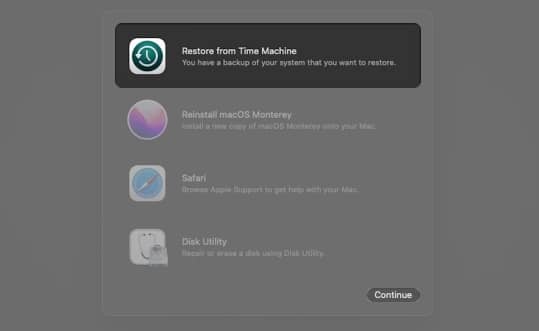 Seleziona la data e l’ora che desideri ripristinare, quindi segui le istruzioni sullo schermo.
Seleziona la data e l’ora che desideri ripristinare, quindi segui le istruzioni sullo schermo.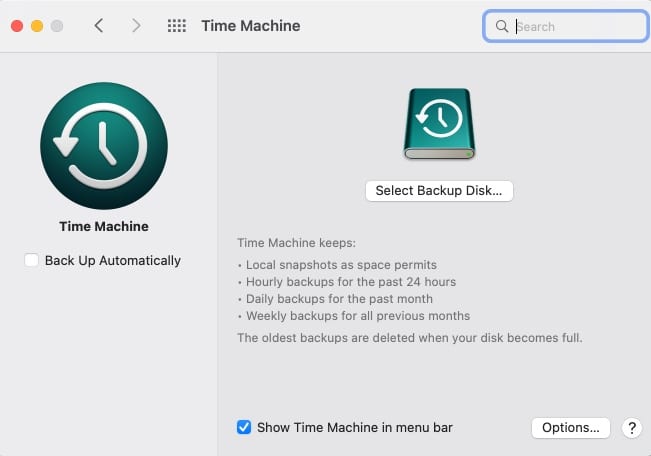
Recupera file specifici con Time Machine attivo Mac
Puoi anche utilizzare Time Machine per recuperare oggetti persi accidentalmente o per recuperare vecchie versioni dei tuoi file.
Apri una finestra del Finder e cerca una parola correlata o frase. Per perfezionare la ricerca, fai clic sull’ icona a tre punti → fai clic su Mostra criteri di ricerca e aggiungi i criteri di ricerca.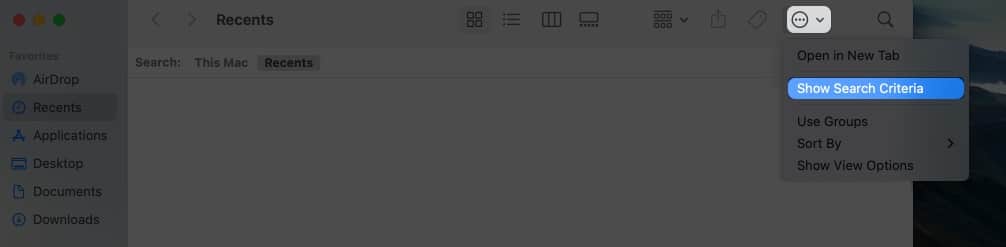 Fai clic sull’icona Time Machine sulla barra dei menu → Entra in Time Machine.
Fai clic sull’icona Time Machine sulla barra dei menu → Entra in Time Machine.
Se non è nella barra dei menu, vai a Preferenze di Sistema → Time Machine → seleziona Mostra Time Machine nella barra dei menu.
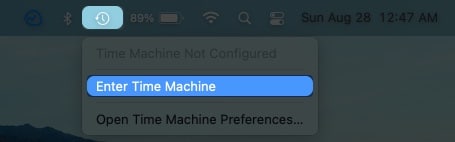 Utilizza la sequenza temporale sul lato destro per sfogliare i tuoi backup di Time Machine.
Utilizza la sequenza temporale sul lato destro per sfogliare i tuoi backup di Time Machine.
Quello in rosso è il backup selezionato che stai navigando; il segno grigio o la luce pulsante sono vecchi backup che stanno ancora caricando. 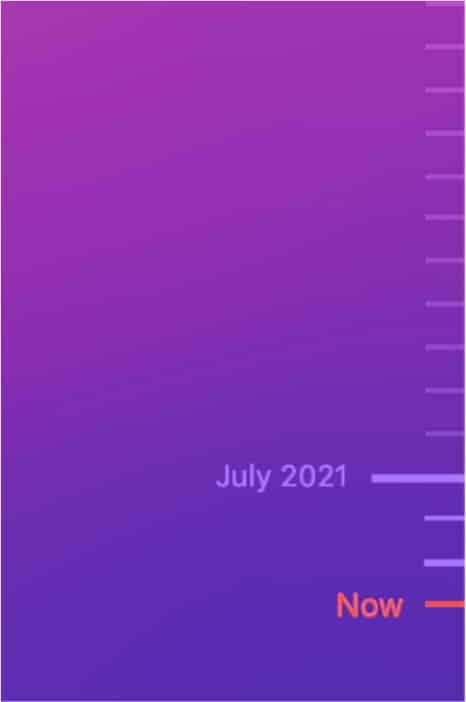 Seleziona gli elementi vuoi ripristinare. Puoi persino selezionare le cartelle o l’intero disco. Fai clic su Ripristina.
Seleziona gli elementi vuoi ripristinare. Puoi persino selezionare le cartelle o l’intero disco. Fai clic su Ripristina.
Utilizza Migration Assistant per ripristinare il backup di Time Machine su un nuovo Mac
Se il tuo vecchio Mac è appena morto o hai appena deciso che è ora di passare a uno nuovo, puoi trasferisci rapidamente tutti i dati dal tuo vecchio Mac a quello nuovo utilizzando l’Assistente Migrazione. Abbiamo anche scritto un’utile guida su come migrare i dati da un Mac morto a un nuovo Mac.
Recuperare i dati di backup da iCloud o altri servizi cloud su Mac
Prima di poter ripristinare il Mac utilizzando iCloud, devi configurarlo. Per farlo:
vai a menu Apple → Preferenze di Sistema. Fai clic su ID Apple → seleziona iCloud dal riquadro di sinistra. 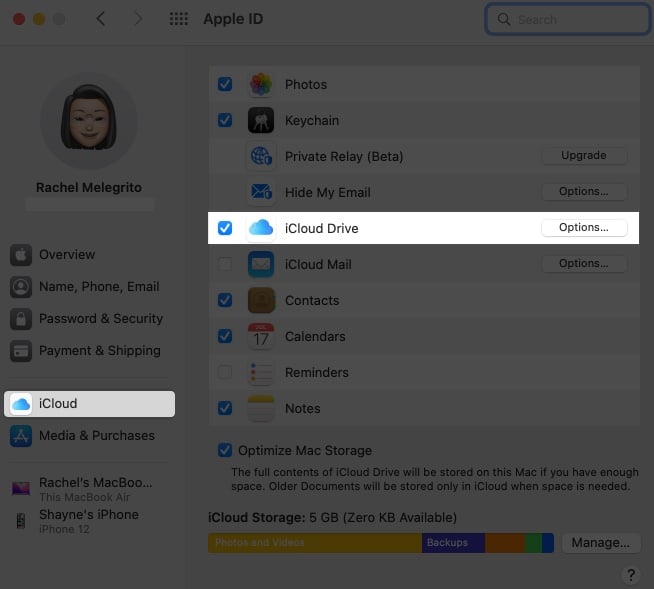 Seleziona iCloud Drive. Fai clic su Opzioni e seleziona tutti gli elementi che desideri vengano archiviati sull’unità iCloud, comprese le cartelle del desktop e dei documenti del tuo Mac.
Seleziona iCloud Drive. Fai clic su Opzioni e seleziona tutti gli elementi che desideri vengano archiviati sull’unità iCloud, comprese le cartelle del desktop e dei documenti del tuo Mac.
Puoi anche scegliere altre app che desideri sincronizzare, tra cui Foto, Note e Musica.

Per impostazione predefinita , ti vengono dati solo 5 GB di spazio, il che probabilmente non è sufficiente, soprattutto se stai utilizzando iCloud su più dispositivi. Puoi sempre aggiornare il tuo iCloud a iCloud+ su qualsiasi dispositivo Apple. Apple offre fino a 2 terabyte di spazio iCloud per gli utenti.
Nota: a differenza di Time Machine, un backup iCloud esegue il backup solo di file e dati specifici e non copre tutte le impostazioni, i dati e i programmi archiviati nel tuo Mac.
Puoi sempre accedere a iCloud Drive tramite il riquadro a sinistra del Finder per accedere ai tuoi file quando necessario. In alternativa, puoi andare su iCloud.com per accedere ai tuoi file di backup.
Ci sono anche molti servizi cloud che ti consentono di eseguire il backup del tuo Mac. Alcuni di questi servizi includono anche i backup di Time Machine sul cloud. Esempi di servizi cloud per Mac sono Backblaze e Cloudberry. Se sei interessato a esplorare le tue opzioni, abbiamo scritto un articolo completo sul backup Cloudberry per Mac.
Come ripristinare il tuo Mac da un backup locale (clone)
Puoi anche creare un clone o una copia avviabile dell’intero disco rigido del tuo Mac. Una volta che l’unità esterna ha già il clone del tuo Mac, ecco cosa devi fare per ripristinarlo:
Mentre il Mac è spento, collega l’unità esterna contenente il clone.Accendi il Mac e tieni premuto Cmd + R per accedere alla modalità di ripristino. Attendi che il tuo Mac si avvii alla schermata dell’utility macOS.Fai clic su Utility Disco → seleziona Continua.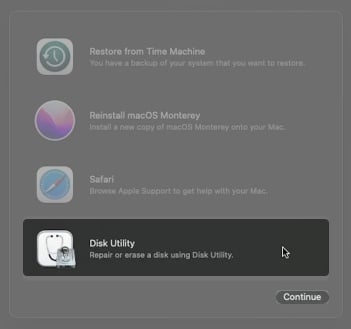 Scegli il tuo disco rigido → fai clic sulla scheda Ripristina nella parte superiore della finestra Utility Disco. Scegli il tuo disco esterno accanto a Ripristina da e il disco rigido del tuo Mac accanto a Ripristina in. Fai clic su Ripristina.
Scegli il tuo disco rigido → fai clic sulla scheda Ripristina nella parte superiore della finestra Utility Disco. Scegli il tuo disco esterno accanto a Ripristina da e il disco rigido del tuo Mac accanto a Ripristina in. Fai clic su Ripristina.
Conclusione in corso…
Hai molte opzioni per ripristinare il tuo Mac da un backup, a seconda di cosa devi ripristinare. Puoi scegliere da Time Machine a iCloud per utilizzare app di terze parti e servizi cloud per ripristinare il backup.
Ma la cosa più importante è eseguire regolarmente il backup del tuo Mac. Dopotutto, non c’è nulla da ripristinare se non esistono dati di backup! Hai ripristinato il tuo Mac da un backup? Quale metodo ha funzionato bene per te? Commentalo qui sotto!
Leggi di più:

