Come tutti gli altri sistemi operativi sui dispositivi in tutto il mondo, Windows 10 ha anche una funzione che può spegnere lo schermo dopo un tempo prestabilito e mettere il computer in stato di stop quando l’utente è lontano per molto tempo. Ma alcuni utenti si sono recentemente lamentati di un bug in questa funzione che non spegne il monitor dopo un periodo di tempo specificato. Non c’è niente di cui preoccuparsi. Solo un piccolo aggiustamento delle impostazioni del tuo piano di alimentazione e il problema verrà risolto in un batter d’occhio.
Lettura consigliata: Modalità di sospensione di Windows 10 non funzionante
Correzione 1-Rimuovi i dispositivi USB inutilizzati
I dispositivi USB (come controller Xbox, joystick, gamepad e così via) sono considerati la radice di questo problema in quanto tendono a mantenere il computer acceso.
1. Scollega altri dispositivi USB tranne quello problematico.
2. Quindi, scollega il cavo del display dal retro del cabinet.
3. Aspettare per un po. Quindi collega di nuovo il cavo dello schermo al computer.
4. Dopo averlo fatto, attendi e controlla se funziona per te.
Correzione 2: modifica le impostazioni di sospensione
Devi modificare le impostazioni di sospensione sul tuo computer.
1. Premi insieme il tasto Windows + R per avviare una finestra Esegui .
2. Una volta visualizzata la finestra Esegui , esegui questa riga incollandola nel terminale Esegui e quindi facendo clic su” OK “.
control.exe powercfg.cpl ,, 3
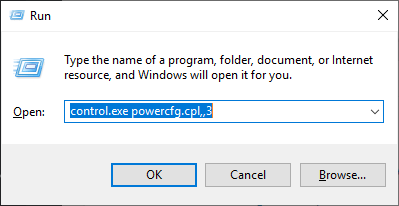
3. Una volta aperta la finestra Opzioni risparmio energia , cerca le” Impostazioni USB “.
4. Successivamente, espandi l'” impostazione di sospensione selettiva USB “.
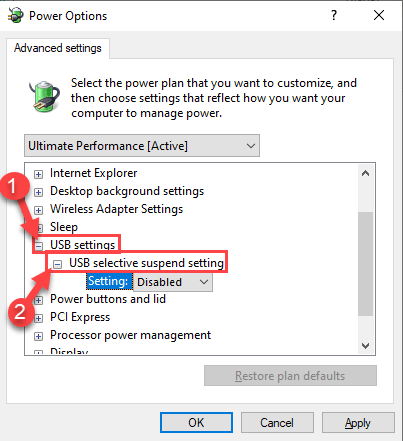
7. Fai clic sul menu a discesa accanto a”Impostazioni:”, quindi seleziona le impostazioni” Disabilitate “dal menu a discesa.
[ NOTA -Se lo stai attuando su un dispositivo portatile, noterai due opzioni,” A batteria “e” Collegato “impostazioni.
Puoi facilmente” disabilitare “entrambe queste opzioni. ]
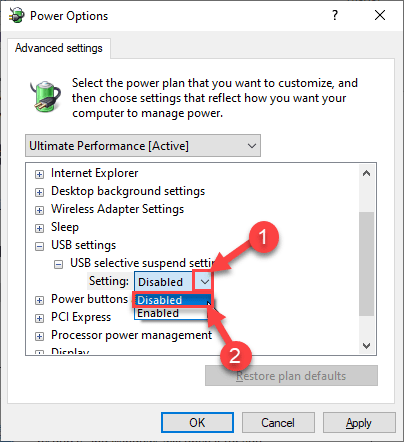
8. Dopo aver eseguito tutte queste operazioni, fare clic su” Applica “e” OK “.
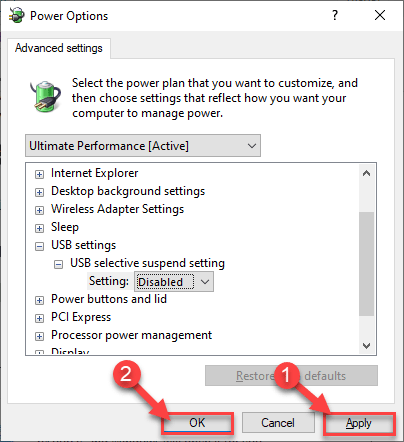
Chiudi la finestra del pannello di controllo.
Correzione 3-Tieni traccia dell’applicazione colpevole che impedisce lo spegnimento dello schermo
1. Cerca cmd nella casella di ricerca di Windows 10.
2. Ora, fai clic con il pulsante destro del mouse sull’icona cmd e fai clic su esegui come amministratore .
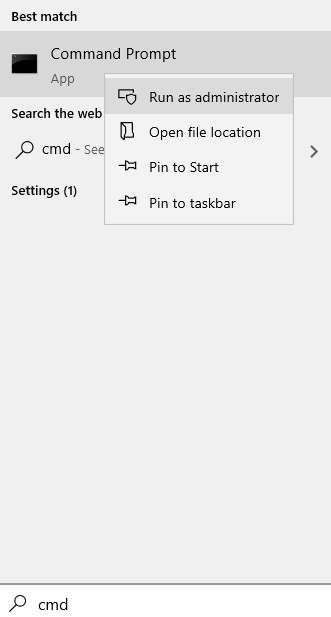
3. Ora copia il comando fornito di seguito e incollalo nella finestra di cmd e premi il tasto Invio.
powercfg-requests
4. Se trovi dei programmi che arrivano nel risultato, significa che il display non si spegne.
Ad esempio, nella schermata riportata di seguito, anydesk impedisce lo spegnimento del display.

5. Dopo aver annotato il programma, basta premere i tasti CTRL + MAIUSC + ESC insieme per aprire Task Manager.
6. Individua il programma e fai clic con il pulsante destro del mouse su di esso, quindi fai clic su termina attività .
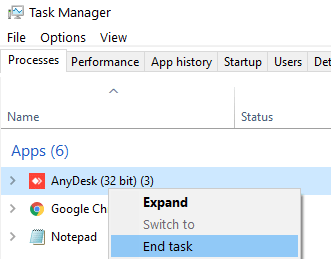
7. Inoltre, vai alla scheda Avvio, quindi individua il programma dall’elenco e fai clic con il pulsante destro del mouse sull’icona del programma e scegli Disabilitato, in modo che non si avvii automaticamente dopo il riavvio.
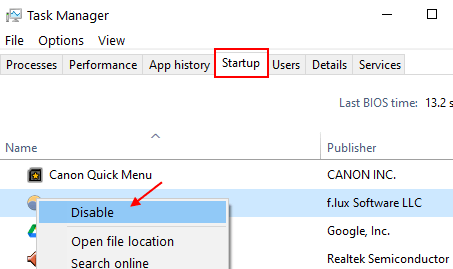
Correzione 3: configura le impostazioni di visualizzazione
Devi modificare le impostazioni di sospensione sul tuo computer.
1. In un primo momento, fare clic con il pulsante destro del mouse sull’ icona di Windows e fare clic su” Esegui “.
2. Qui, digita questo comando e premi Invio .
powercfg.cpl
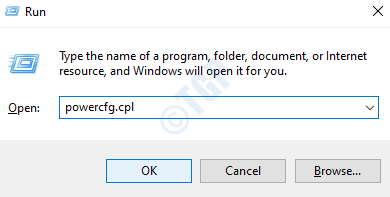
3. Una volta che il pannello di controllo si apre, fai clic su” Scegli quando spegnere il display “sul lato sinistro.
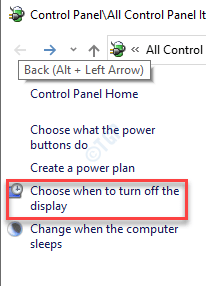
4. Dopodiché, imposta il timer”Spegni il display”su” 5 minuti “o in qualsiasi momento che desideri consentire, dopodiché lo schermo del computer si spegnerà.
5. Quindi, imposta le impostazioni”Metti il computer in stop”su” Mai “. Anche se lo schermo si spegne, il tuo computer sarà attivo e funzionante.
6. Quindi, fai clic su” Salva modifiche “.
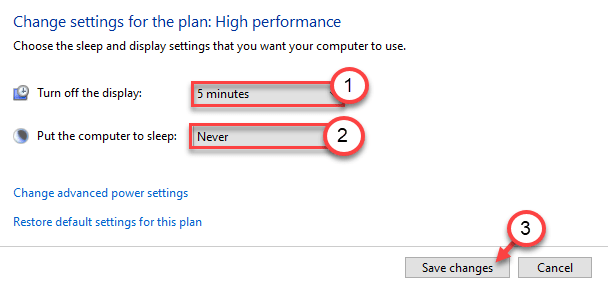
Chiudi il pannello di controllo e controlla ulteriormente.
Correzione 4-Disabilita Gestione alimentazione
Puoi configurare il tuo computer in modo che non spenga alcuni dispositivi USB.
1. Fare clic con il pulsante destro del mouse sull’icona di Windows.
2. Successivamente, fai clic su” Gestione dispositivi “.
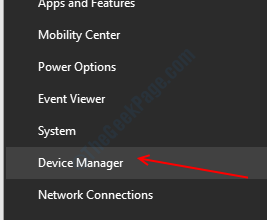
3. Ora espandi semplicemente i” controller Universal Serial Bus “.
4. Quindi, fare clic con il pulsante destro del mouse sul primo dispositivo USB e fare clic su” Proprietà “.
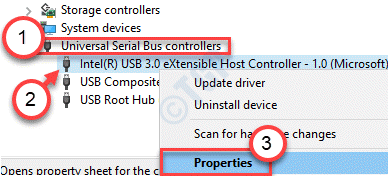
5. Successivamente, vai alla scheda” Risparmio energia “.
6. Quindi, deseleziona l’opzione” Consenti al computer di spegnere il dispositivo per risparmiare energia “.
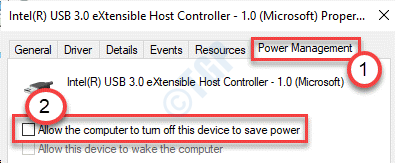
7. Fare clic su” Applica “e su” OK “.
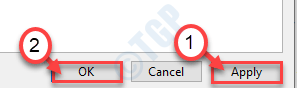
8. Ripeti la stessa procedura per altri dispositivi USB elencati in Controller USB (Universal Serial Bus).
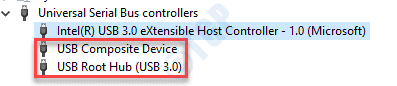
Chiudi la schermata Gestione dispositivi.
Verifica se funziona o meno sul tuo computer.
Sambit è un ingegnere meccanico per qualifica che ama scrivere su Windows 10 e soluzioni ai problemi più strani possibili.


