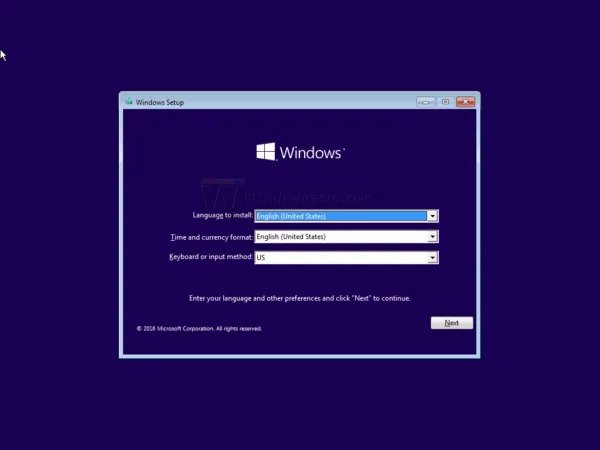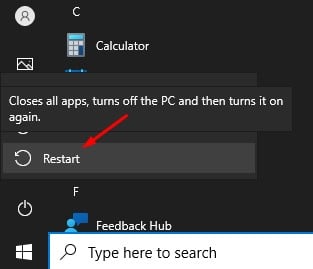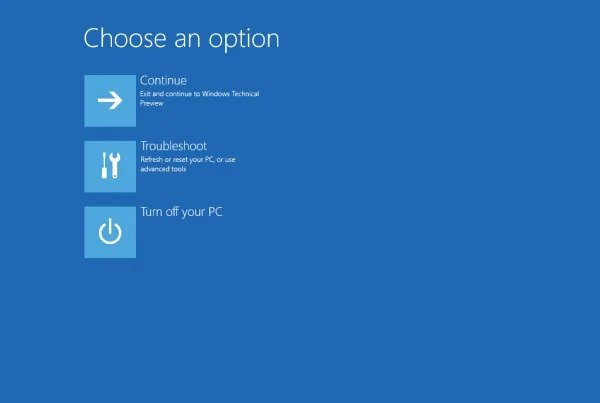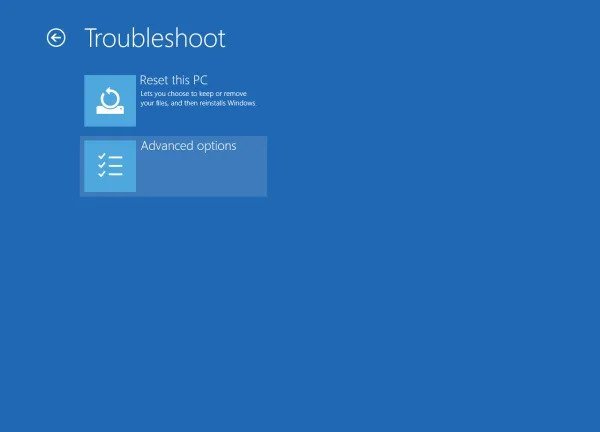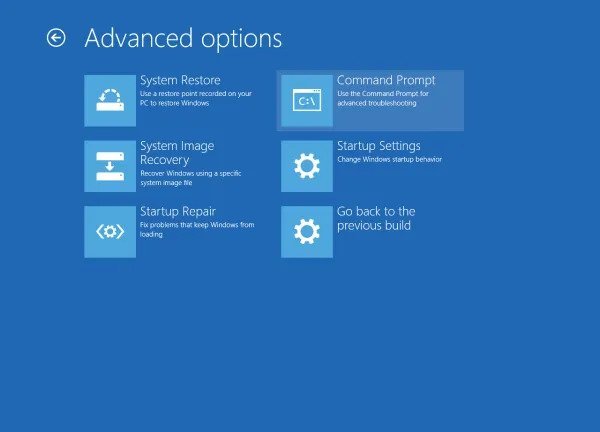Rispetto a tutti gli altri sistemi operativi desktop, Windows 10 offre più funzionalità. Ad esempio, per impostazione predefinita, il sistema operativo offre un’utilità per la risoluzione dei problemi, un’utilità per il controllo del disco, un’utilità per il controllo dei file di sistema (SFC) e altro ancora.
Inoltre, Windows 10 dispone di un interprete della riga di comando che interagisce con l’utente tramite un’interfaccia della riga di comando. Il prompt dei comandi in Windows 10 è di grande utilità; puoi eseguire comandi per molte attività.
Su techviral, abbiamo già trattato una guida sui migliori comandi CMD per il sistema operativo Windows 10. Il prompt dei comandi può anche aiutarti a risolvere varie cose come l’esecuzione dei dati Comando SFC per controllare i file di sistema, comando di controllo del disco per correggere gli errori del disco e altro ancora.
Alcune situazioni richiedono l’esecuzione del prompt dei comandi all’avvio di Windows 10. Ad esempio, spesso è necessario eseguire il prompt dei comandi di Windows nella schermata di installazione durante la manutenzione e il ripristino. Allo stesso modo, durante l’installazione di Windows 10, gli utenti potrebbero dover convertire la partizione GPT in MBR, operazione possibile solo tramite CMD.
Passaggi per aprire CMD (prompt dei comandi) all’avvio in Windows 10
Quindi, in questo articolo, condivideremo due diversi metodi per aprire il prompt dei comandi all’avvio in Windows 10. Diamo un’occhiata.
1. Esecuzione di CMD durante l’installazione di Windows 10
Se desideri eseguire un prompt dei comandi nella pagina di configurazione di Windows 10, devi seguire i passaggi indicati di seguito.
Passaggio 1. Prima di tutto, avvia dal supporto di installazione di Windows con l’installazione di Windows.
Passaggio 2. Ora, nella schermata di configurazione, premi il tasto Maiusc + tasto F10.
Passaggio 3. Verrà avviata la finestra del prompt dei comandi.
Questo è tutto! Ora puoi utilizzare il prompt dei comandi per formattare il disco rigido o convertire la partizione del disco rigido.
2. Apri il prompt dei comandi all’avvio utilizzando l’avvio avanzato
In questo metodo, utilizzeremo le opzioni di avvio avanzate per aprire il prompt dei comandi all’avvio. Segui alcuni dei semplici passaggi indicati di seguito.
Passaggio 1. Prima di tutto, apri il menu Start e fai clic sul pulsante”Spegni“.
Passaggio 2. Ora tieni premuto il tasto Maiusc e fai clic sull’opzione”Riavvia“.
Passaggio 3. Windows 10 verrà riavviato e verrà visualizzata la schermata Opzioni di avvio avanzate.
Passaggio 4. Fai clic sull’opzione”Risoluzione dei problemi“.
Passaggio 5. Nella pagina Risoluzione dei problemi, fai clic su”Opzioni avanzate”
Passaggio 6. Nella pagina Opzioni avanzate, fai clic su“Prompt dei comandi”
Questo è tutto! Hai fatto. Ecco come puoi utilizzare l’opzione Avvio avanzato per aprire il prompt dei comandi all’avvio.
Quindi, questa guida spiega come aprire il prompt dei comandi all’avvio in un computer Windows 10. Spero che questo articolo ti abbia aiutato! Per favore condividilo anche con i tuoi amici. Se hai dei dubbi relativi a questo, faccelo sapere nella casella dei commenti qui sotto.