Tutto ciò che devi sapere sulla creazione di sondaggi dal vivo in riunioni di team pianificate e ad hoc.
Microsoft Teams potrebbe essere un’ottima app per collaborare e organizzare riunioni video. Ma non è in alcun modo perfetto per molte persone. Il polling, ad esempio, non è disponibile direttamente nelle riunioni come in molte altre app.
I sondaggi sono un modo perfetto per rendere le riunioni online più interattive e allontanarle dalla zona della noia. Questo è il motivo per cui sono ideali per lo scenario attuale. Ma come si fa a creare sondaggi in una riunione di Microsoft Teams e non in un canale? Microsoft ha finalmente aggiunto il supporto per i sondaggi in tempo reale in una riunione di Teams. Potrebbe essere un po’complicato ma non impossibile con le varie app offerte da Microsoft Teams.
Microsoft Teams è un concentrato di app e dispone di app per il polling molto prima dell’attuale svolta degli eventi. Quindi è logico che non abbiano aggiunto la funzione direttamente all’interfaccia della riunione. Poiché molti utenti avevano già familiarità con queste app, l’aggiunta della funzionalità all’interfaccia della riunione potrebbe essere stata una sciocchezza in quanto avrebbe richiesto risorse non necessarie.
Tutto quello che devi fare è imparare a utilizzare queste app in una riunione per condurre sondaggi dal vivo. Se non hai familiarità con qualsiasi app per condurre sondaggi, non preoccuparti. Questa guida ti introdurrà anche a due di queste app. Quindi, cominciamo!
Creazione di sondaggi per riunioni pianificate
La maggior parte delle riunioni o delle lezioni professionali in Microsoft Teams sono pianificate. E per inciso, i sondaggi sono più richiesti in questi ambienti per mantenere le cose interessanti. Fortunatamente, in Microsoft Teams, puoi creare sondaggi per riunioni pianificate piuttosto facilmente, e anche questo, sia prima che durante la riunione.
Creazione di sondaggi prima di una riunione per utenti di Microsoft 365
L’interfaccia per la pianificazione delle riunioni è diversa per gli utenti di Microsoft 365 e Microsoft Teams Free. Quindi, il processo è diverso anche per la creazione di sondaggi prima di una riunione.
Vai alla scheda”Calendario”dal menu di navigazione a sinistra.
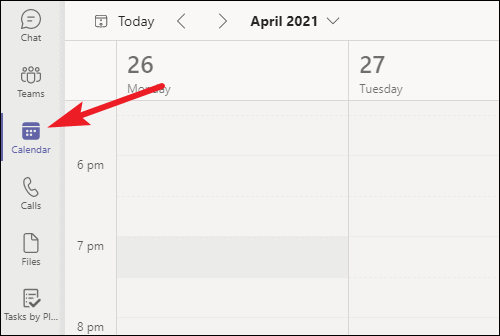
Dal tuo calendario, vai alla riunione per cui desideri creare i sondaggi e fai clic su di essa.
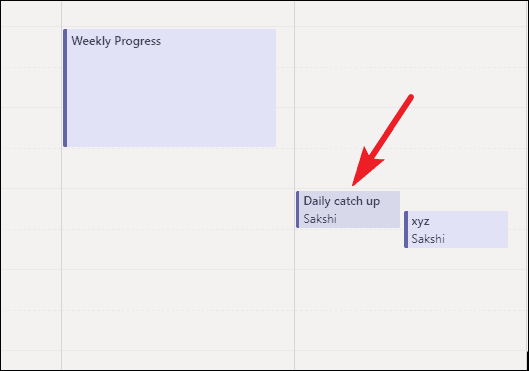
Verrà visualizzato un popup per la riunione; fare clic su”Modifica”.
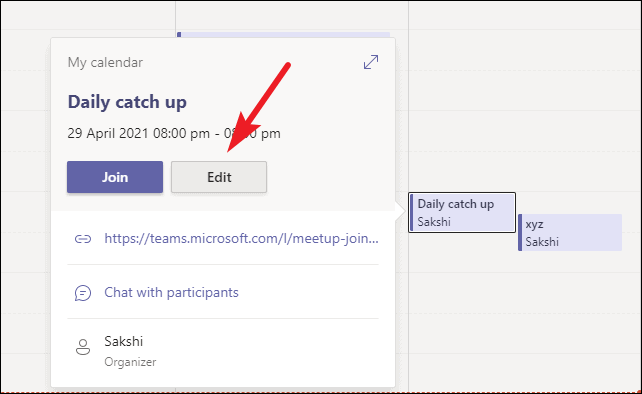
Quindi, fai clic sull’opzione”Aggiungi una scheda”(icona +) verso l’alto.
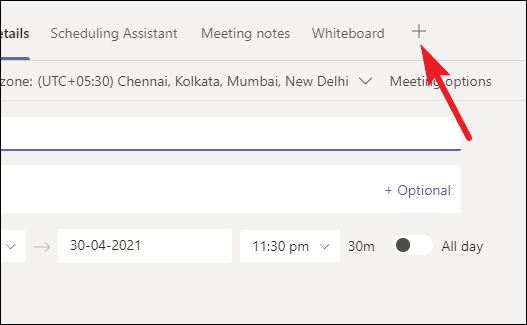
Se non è possibile aggiungere una scheda, significa che non ci sono ancora partecipanti alla riunione.
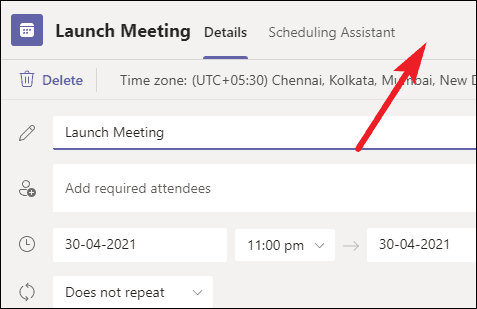
La creazione di sondaggi prima di una riunione funziona solo quando sono stati aggiunti partecipanti nell’opzione”Partecipanti obbligatori”. È perché l’aggiunta di una scheda è una funzionalità della chat e la chat della riunione è disponibile prima di una riunione solo quando ci sono altri partecipanti con cui chattare.
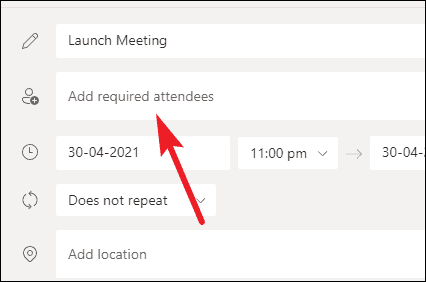
Vai a”Partecipanti obbligatori”e aggiungi una persona dalla tua organizzazione. Se non vuoi aggiungere qualcuno, devi abbandonare l’idea di creare sondaggi prima di una riunione.
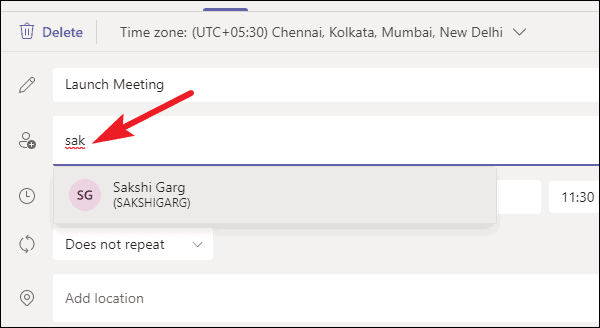
Dopo aver aggiunto un partecipante, fai clic sul pulsante”Invia aggiornamento”.
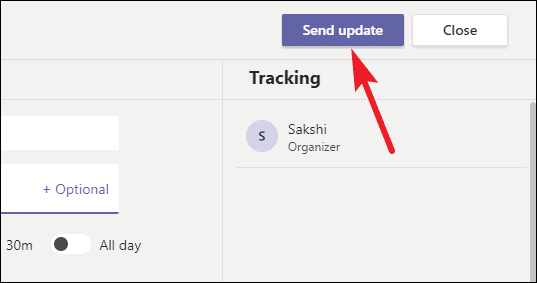
Quindi apri di nuovo la riunione e troverai che è visualizzata l’opzione”Aggiungi una scheda”. Fare clic e cercare”Moduli”dalle app. Microsoft Forms è una delle migliori app per condurre sondaggi in Teams per gli utenti di Microsoft 365.
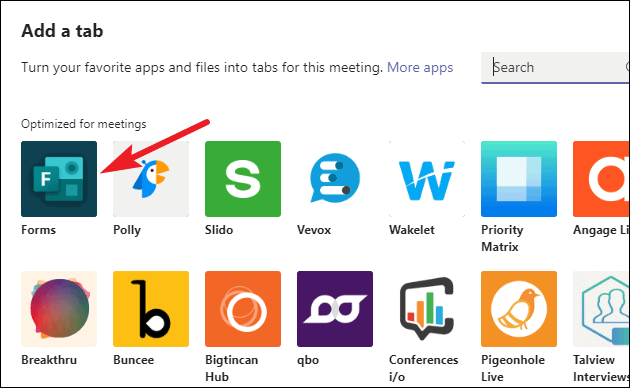
Nota: solo gli organizzatori e i relatori delle riunioni possono creare sondaggi utilizzando l’app Moduli. Un’altra app che potresti usare per i sondaggi è l’app Polly, trattata nella sezione per gli utenti di Microsoft Teams Free.
Si aprirà una panoramica dell’app. Fare clic sul pulsante”Aggiungi”.
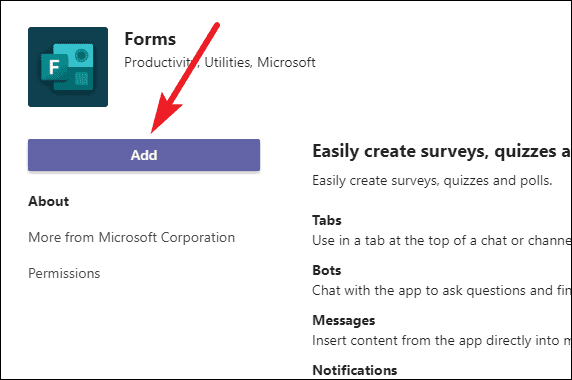
Si aprirà un’altra anteprima di ciò che può fare Forms. Fare clic sull’opzione”Salva”.
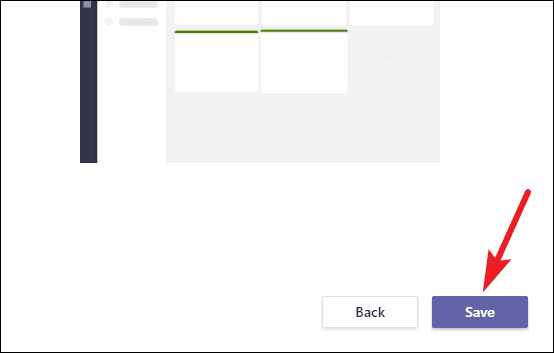
La scheda Moduli apparirà con il moniker”Sondaggi”. Fare clic per iniziare a creare sondaggi.
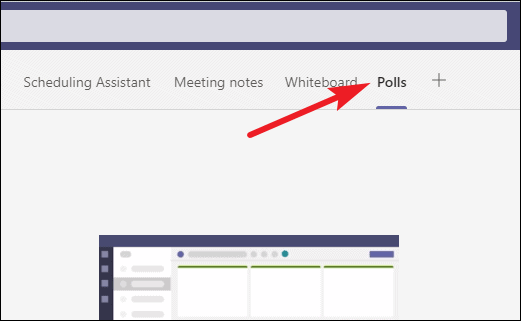
Ora, fai clic sul pulsante”Crea nuovo sondaggio”.
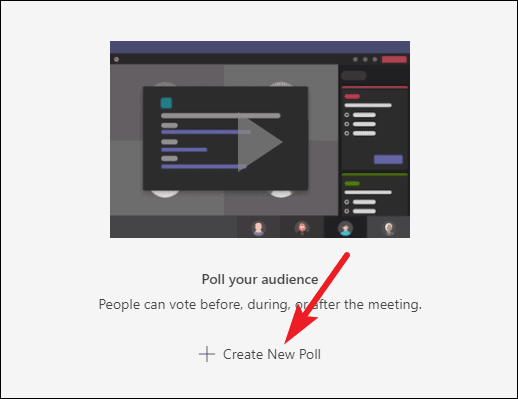
Aggiungi la domanda e le risposte e configura altre impostazioni. Puoi mantenere il sondaggio anonimo o non anonimo, condividere i risultati con altri o scegliere di non condividerli. La domanda può anche avere più risposte. Dopo aver completato tutta la configurazione, fare clic sul pulsante”Salva”.
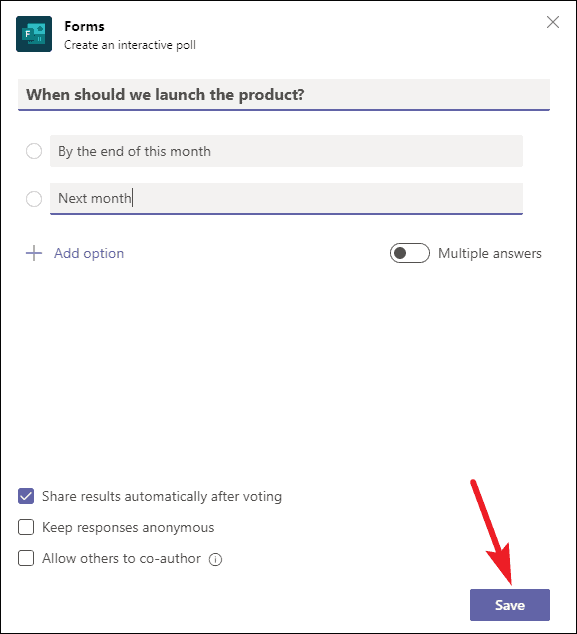
Il sondaggio apparirà come una bozza. Fare clic sul pulsante”Avvia”per renderlo disponibile. Se non lo avvii ora, sarà disponibile per l’avvio durante la riunione. Puoi creare tutte le domande del sondaggio che desideri e avviarle tutte o alcune prima della riunione.
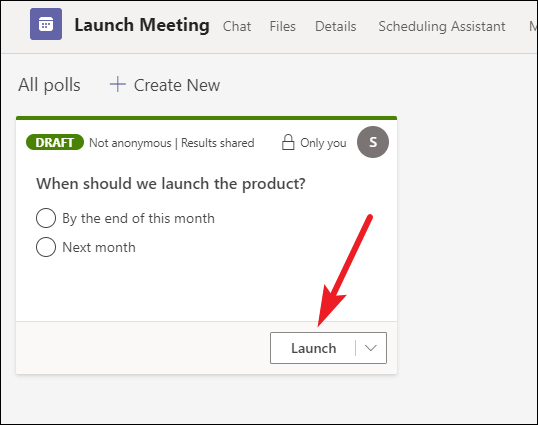
Gli altri partecipanti potranno vedere e partecipare ai sondaggi attivi dalla chat della riunione prima della riunione. Puoi monitorare i risultati del sondaggio dalla chat.
Nota: i relatori possono anche vedere eventuali bozze e avviarle o anche creare nuovi sondaggi da soli. Puoi rimuovere le persone che non vuoi avere voce in capitolo nella creazione di sondaggi dal ruolo di relatori dalle opzioni della riunione.
Creazione di sondaggi prima di una riunione per utenti gratuiti di Microsoft Teams
Gli utenti di Microsoft Teams Free possono anche pianificare le riunioni ora. Ma le opzioni per la pianificazione di una riunione non sono neanche lontanamente così ampie come per gli abbonati a Microsoft 365. Ad esempio, una differenza è che non è possibile aggiungere partecipanti durante la pianificazione della riunione.
Ma con Microsoft Teams Free, la chat della riunione viene creata per ogni riunione pianificata anche senza partecipanti. Vai a”Chat”dal menu di navigazione a sinistra.
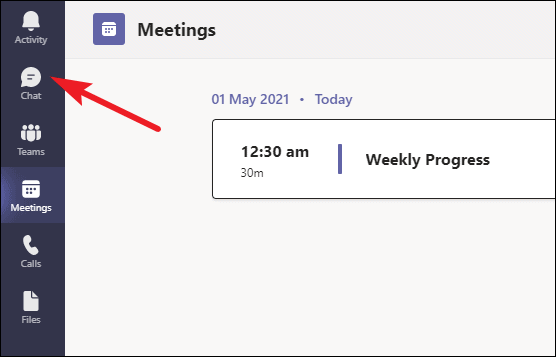
Apri la chat per la riunione che hai pianificato.
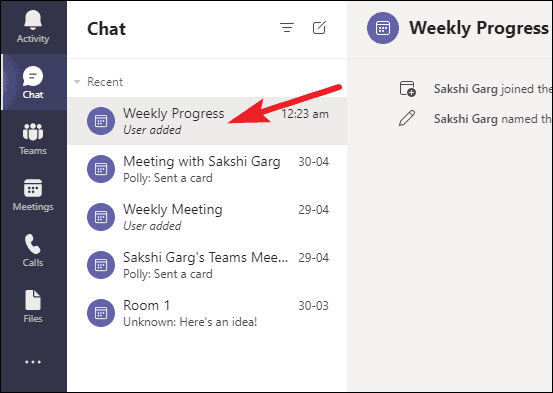
Quindi, fai clic sul pulsante”Aggiungi una scheda”a destra delle altre schede.
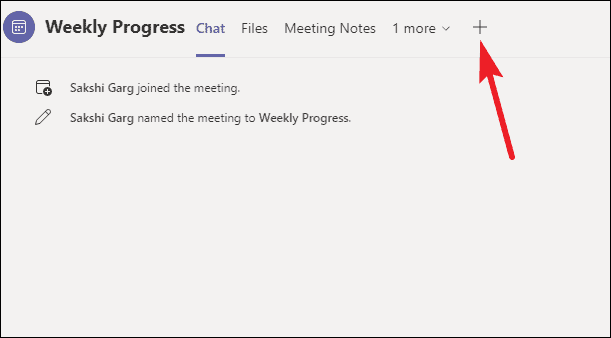
Ora, Microsoft Forms non è disponibile per gli utenti di Microsoft Teams Free. Ma puoi utilizzare l’app Polly per creare sondaggi interattivi dal vivo. Cerca”Polly”e fai clic sull’icona dell’app.
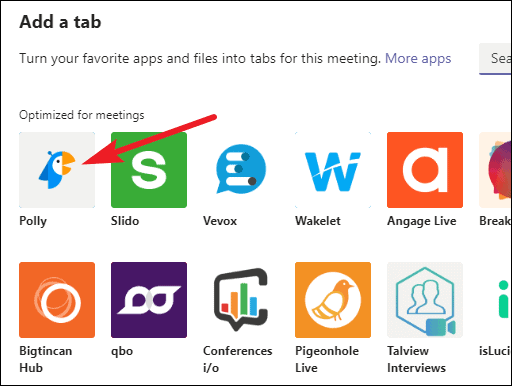
Si aprirà la pagina della panoramica dell’app. Fare clic sul pulsante”Aggiungi”.
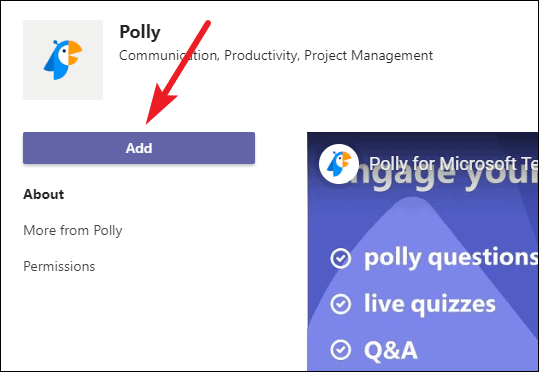
La prima volta che lo aggiungi, richiederà autorizzazioni aggiuntive. Fare clic su”Accetta”per procedere.
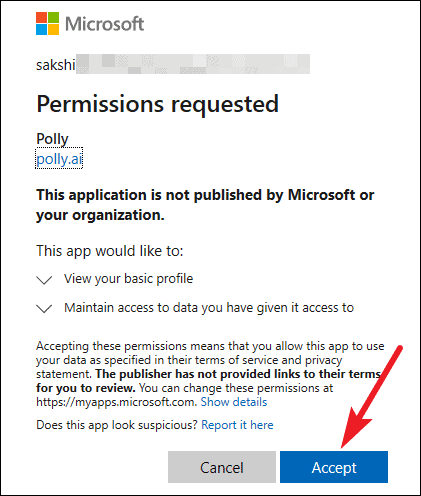
Apparirà una pagina di anteprima di quello che puoi fare con Polly. Fare clic su”Salva”.
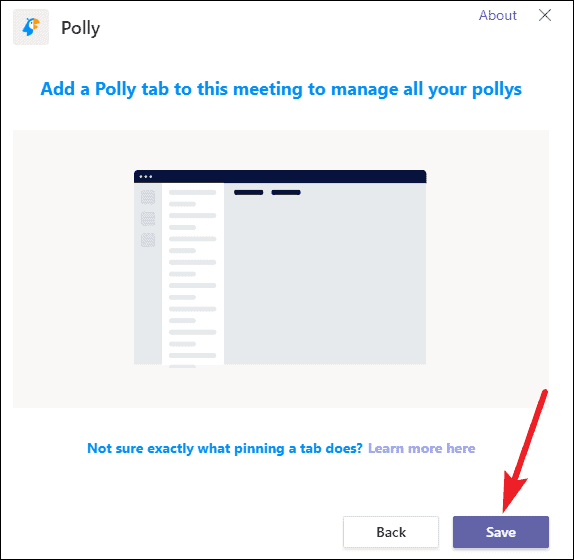
Verrà aggiunta la scheda per”Polly”. Andateci per creare sondaggi usando Polly.

Fare clic sul pulsante”Crea”per creare un nuovo sondaggio.
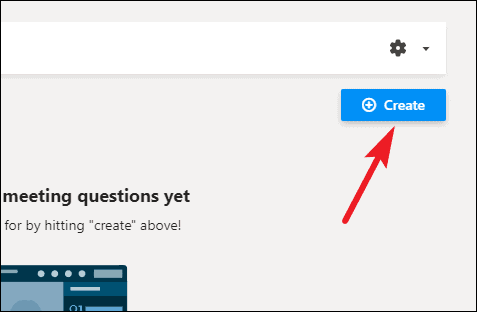
Utilizzando Polly, puoi creare domande MCQ, quiz, curiosità e domande e risposte. Scegli il tipo di sondaggio che desideri creare. Puoi anche utilizzare uno dei modelli disponibili.
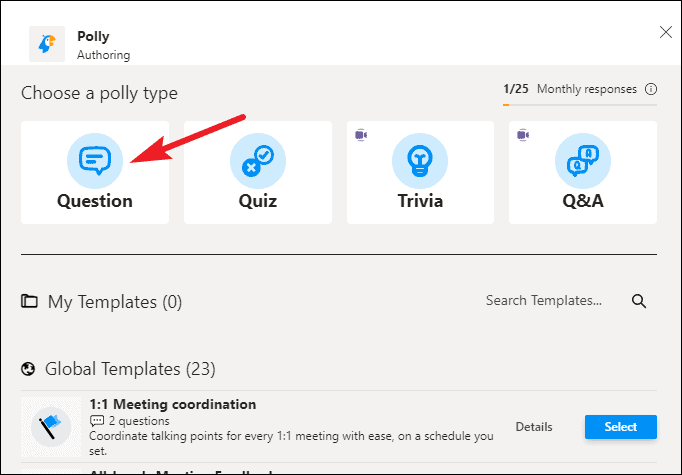
Crea la domanda e le opzioni. Con Polly, puoi aggiungere più domande in un singolo sondaggio. Configura impostazioni aggiuntive per il sondaggio e fai clic su”Salva”.

È possibile salvare i sondaggi da avviare durante la riunione. Oppure puoi aggiungere partecipanti alla chat e avviare il sondaggio prima della riunione. Per aggiungere partecipanti, fai clic sull’icona”Partecipanti”nell’angolo in alto a destra e seleziona”Aggiungi persone”.
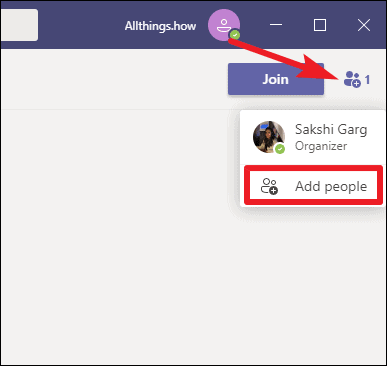
Dopo aver aggiunto le persone, fare clic sul pulsante”Invia”per avviare la domanda del sondaggio. Puoi visualizzare i risultati del sondaggio dalla chat stessa.

Creazione di sondaggi in tempo reale durante una riunione
Che tu sia un utente Microsoft 365 o Teams Free, se hai aggiunto Forms/Polly o qualsiasi altra app di polling ottimizzata per le riunioni a una riunione pianificata, condurre sondaggi durante queste riunioni sarà facile come una torta per te.
Vai alla barra degli strumenti della riunione nella finestra della riunione e vedrai che verrà visualizzata un’icona aggiuntiva per Moduli o Polly.
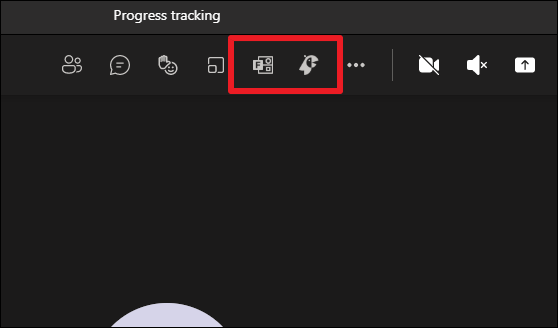
Fare clic per interrogare i partecipanti durante la riunione. Per i moduli, il pannello per i sondaggi si aprirà a destra. Tutti i sondaggi o le bozze attivi saranno disponibili lì. Fare clic sul pulsante”Crea nuovo”per avviare un nuovo sondaggio.
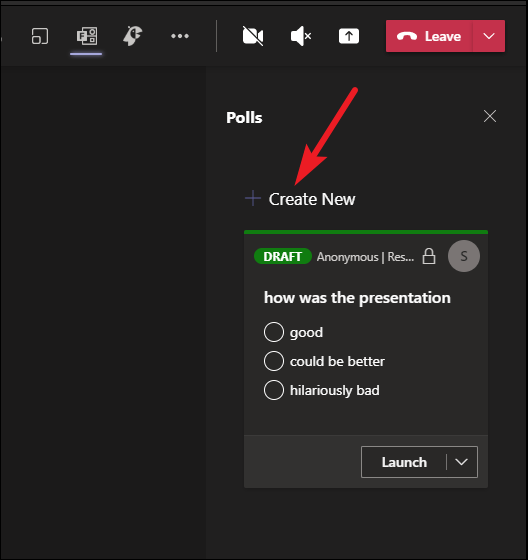
Allo stesso modo, sulla destra apparirà anche il pannello di Polly con eventuali bozze o sondaggi attivi disponibili. Per creare nuovi sondaggi, fai clic sul pulsante”Creazione rapida”.
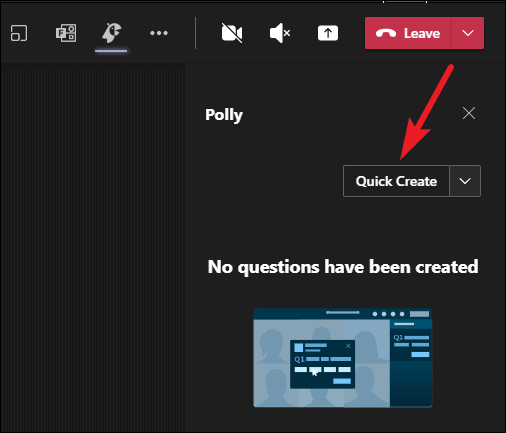
Avvia i sondaggi dal pannello dei sondaggi per condurre sondaggi attivi durante la riunione. I sondaggi che lanci appariranno come una finestra sugli schermi dei partecipanti durante una riunione in corso. Possono anche accedervi in qualsiasi momento dalla chat della riunione. Puoi monitorare lo stato di avanzamento di un sondaggio e vedere le risposte dal pannello stesso.
Se non hai aggiunto l’app per sondaggi a una riunione pianificata prima dell’inizio della riunione, il processo per aggiungerla durante la riunione sarà la stessa delle riunioni ad hoc spiegate di seguito.
Creazione di sondaggi dal vivo per riunioni ad hoc
I sondaggi non sono disponibili solo per le riunioni programmate, anche se una ricerca su Google vorrebbe farti credere. C’è una certa soluzione alternativa che ti darà accesso ai sondaggi in qualsiasi riunione ad hoc di Microsoft Teams.
Ora, se vuoi solo fare una piccola domanda veloce, non avrai nemmeno bisogno della soluzione alternativa. Diamo un’occhiata a entrambi i modi in cui puoi accedere ai sondaggi in una riunione di Microsoft Teams non pianificata.
Che tu sia un utente Microsoft 365 o Teams Free, i passaggi per la creazione di sondaggi nelle riunioni ad-hoc rimarranno gli stessi. Solo la tua scelta dell’app potrebbe essere diversa.
Per un sondaggio veloce (con una singola domanda), vai alla barra degli strumenti della riunione e fai clic sull’icona”Chat”.
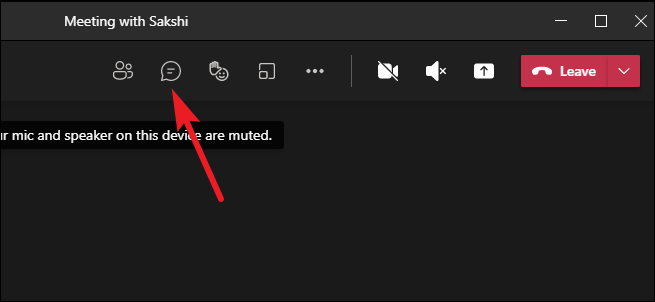
Il pannello della chat si aprirà a destra. Vai alla casella di composizione nella parte inferiore dello schermo e fai clic sull’icona”Estensioni messaggi”(menu a tre punti).
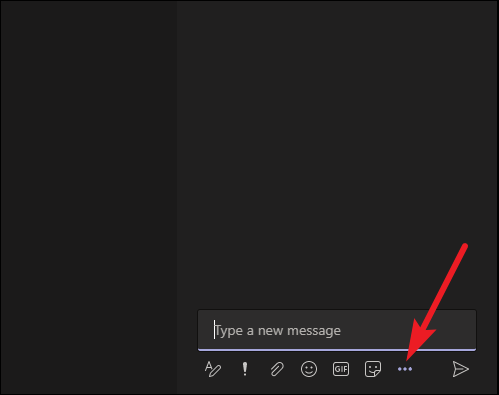
Quindi, fai clic sull’app per sondaggi che desideri utilizzare. Se non è subito visibile, cercalo.

Apparirà l’interfaccia per l’app. Se stai utilizzando Moduli, si aprirà la finestra per la creazione di una domanda. Inquadra la domanda e le opzioni, configura le impostazioni e fai clic sul pulsante”Salva”.
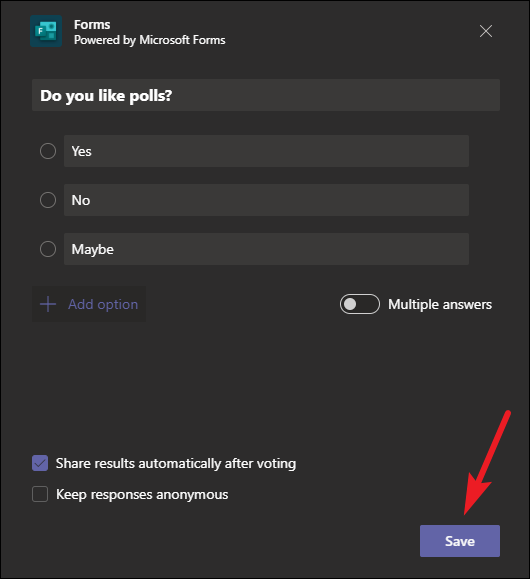
Apparirà un’anteprima del sondaggio. Fare clic sul pulsante”Invia”per avviarlo.
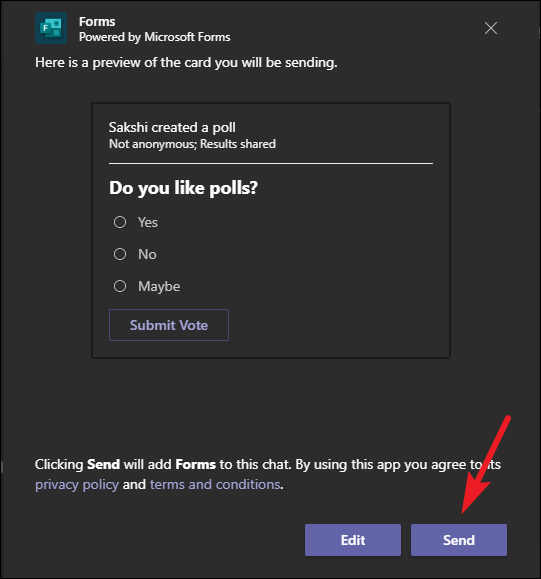
Se stai utilizzando l’app Polly, si aprirà l’interfaccia per la scelta del tipo di sondaggio. Scegli”Domanda”per creare un sondaggio a scelta multipla.
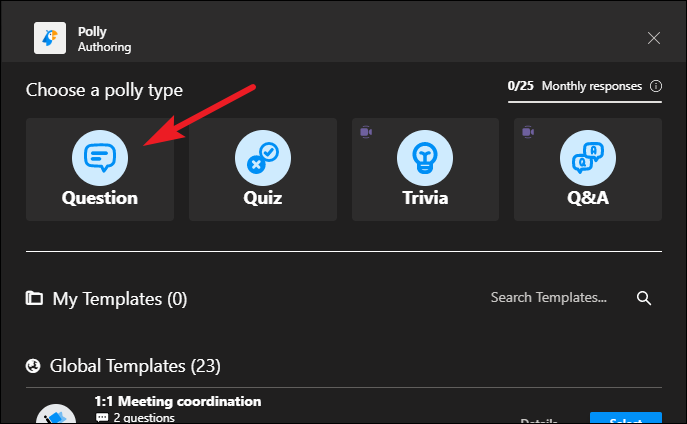
Formulare la domanda e fare clic sul pulsante”Invia ora”per avviare il sondaggio.
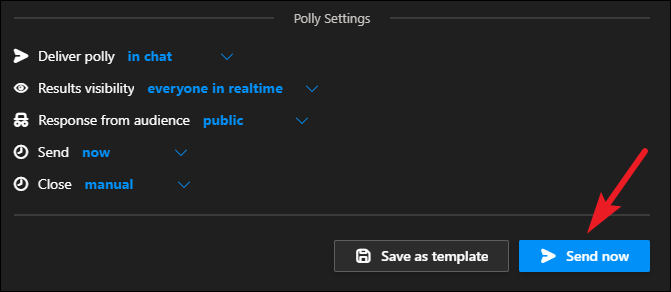
Il sondaggio verrà visualizzato sullo schermo dei partecipanti e nella chat. Puoi visualizzare il sondaggio e le risposte dalla chat.
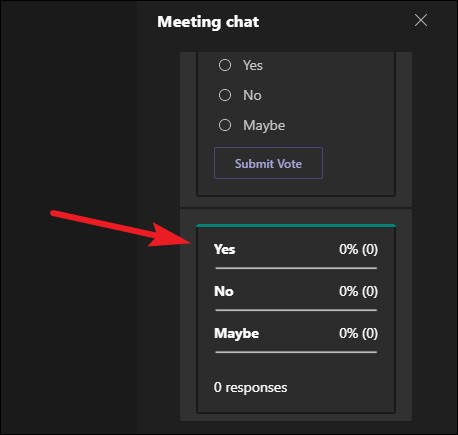
Nota: l’icona”Estensioni di messaggistica”non è selezionabile per le riunioni del canale. Per creare un sondaggio per una riunione di canale, ridurre a icona la finestra della riunione e accedere al canale in Microsoft Teams. Vai al post”Riunione in
L’opzione sopra è adatta quando non è necessario creare troppe domande in un sondaggio. Ma per un lungo sondaggio, non è fattibile. Per i principianti, devi ripetere la procedura ogni volta che desideri aggiungere una domanda. Inoltre, la gestione del sondaggio dal pannello della chat può diventare noiosa.
È ora di arrivare alla soluzione alternativa. Questo metodo aggiungerà l’icona per l’app Polling alla barra degli strumenti della riunione, proprio come nelle riunioni pianificate.
Nota: questo hack non funziona con le riunioni del canale, ma solo con le riunioni private avviate dalla scheda”Calendario”/”Riunioni”. Per le riunioni di canale, puoi conduce invece sondaggi nel canale .
Riduci a icona la finestra della riunione con la riunione ancora in corso e apri la finestra di Microsoft Team. Vai a”Chat”dal menu di navigazione a sinistra.
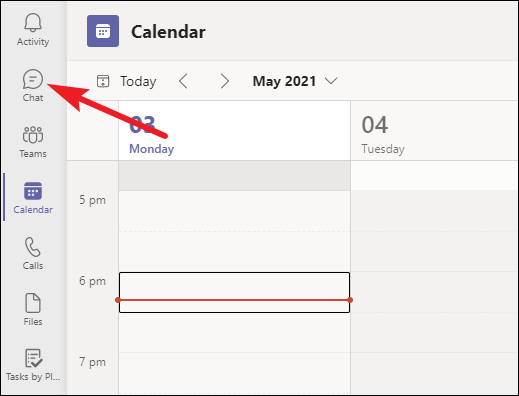
Verrà visualizzata una chat per la riunione in corso con il nome della riunione nell’elenco delle chat. Avrà anche l’icona di una videocamera per indicare che la riunione è in corso. Fare clic per aprire la chat della riunione.
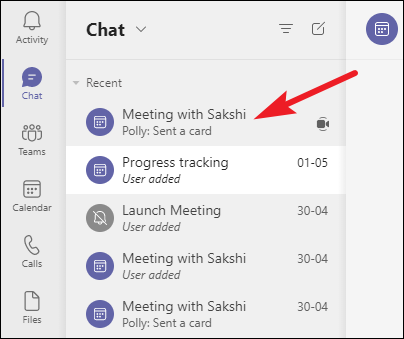
Quindi, fai clic sull’opzione”Aggiungi una scheda”(icona +) a destra delle schede attuali.
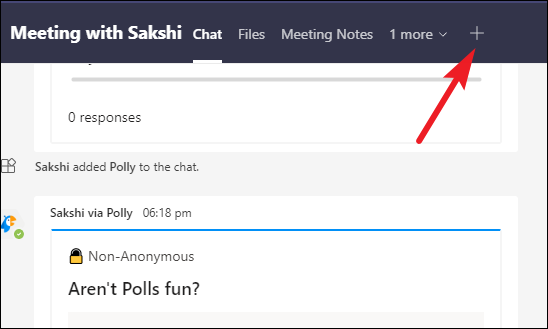
Verrà visualizzata la finestra per l’aggiunta di un’app. Aggiungi l’app Forms/Polly per i sondaggi. Per il bene di questo esempio, abbiamo aggiunto solo l’app Moduli, ma puoi scegliere una delle due.
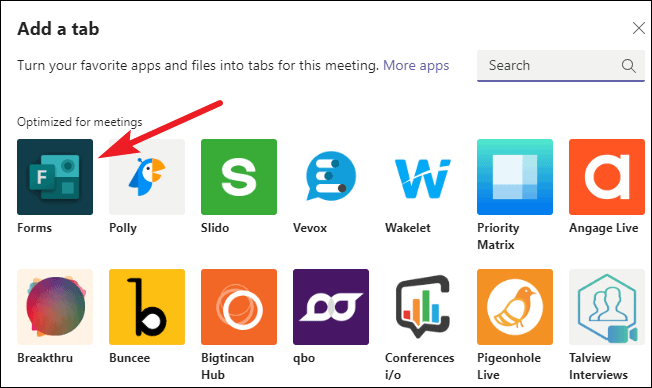
Fare clic sul pulsante”Salva”quando viene visualizzata la finestra per aggiungere l’app alla riunione.
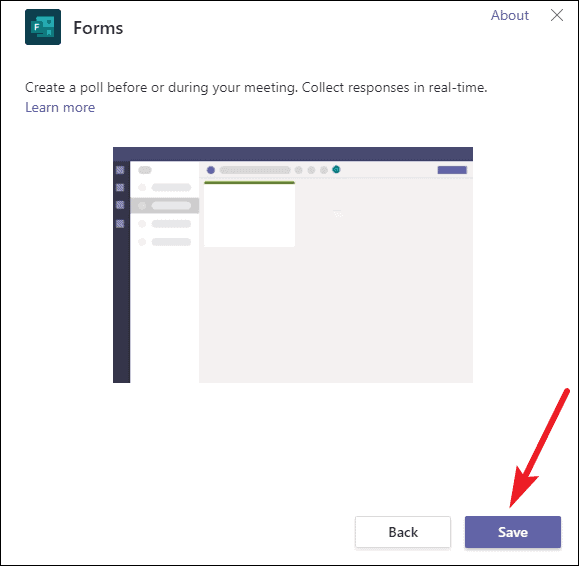
Ora torna alla finestra della riunione. L’icona per l’app di polling apparirà sulla barra degli strumenti della riunione. Click it to create and monitor live polls in the meeting chat from the polls panel.
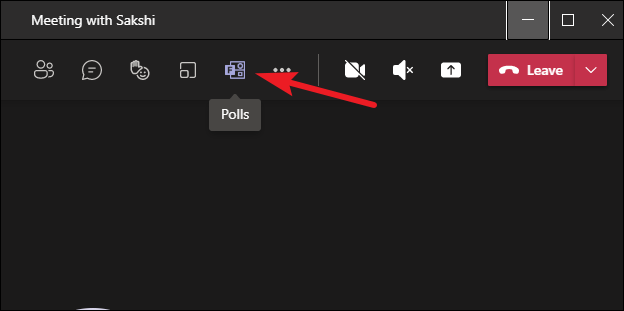
Using polls to have quizzes or to gather feedback can make virtual meetings a lot more interactive. And with the help of this guide, you can create live polls in any Microsoft Teams meeting like a Pro.

