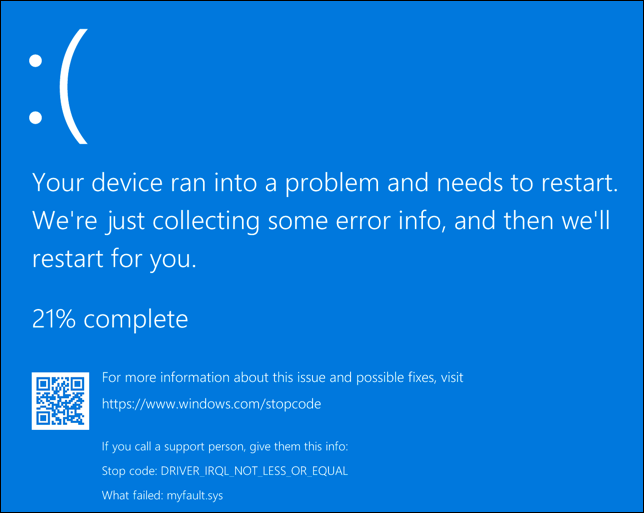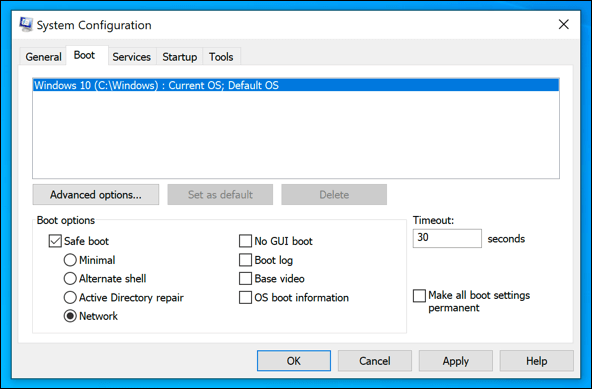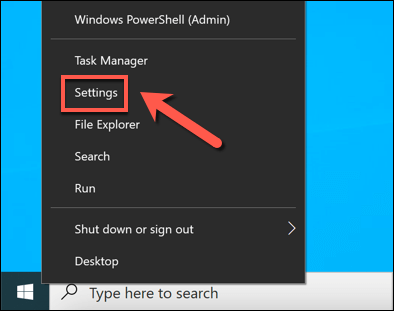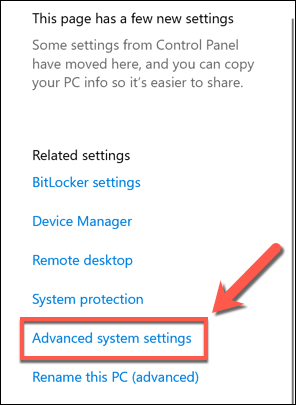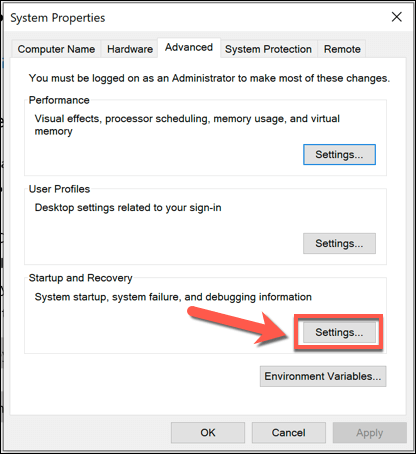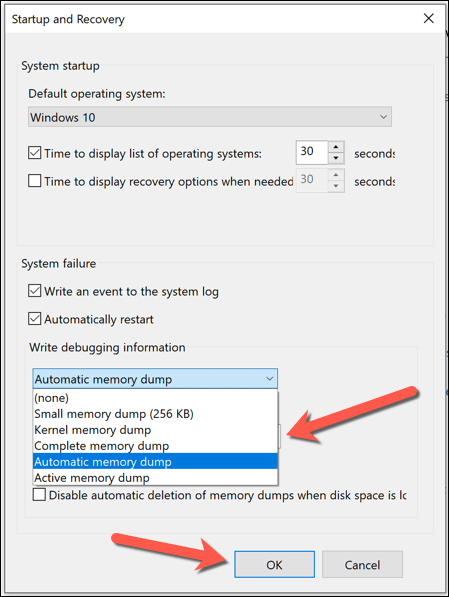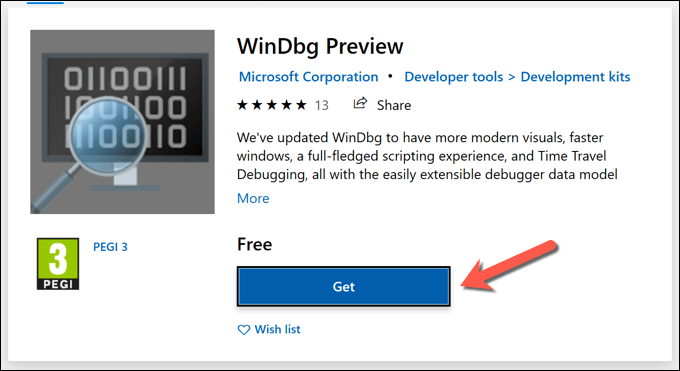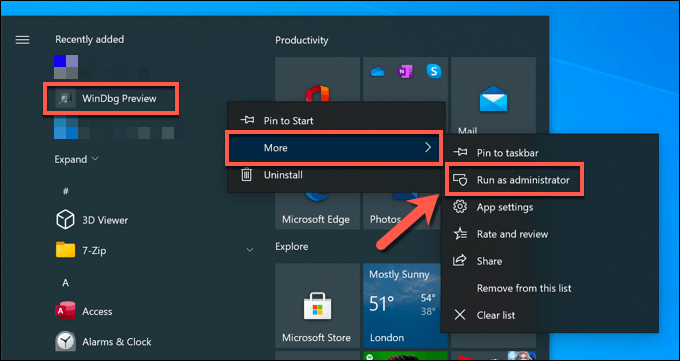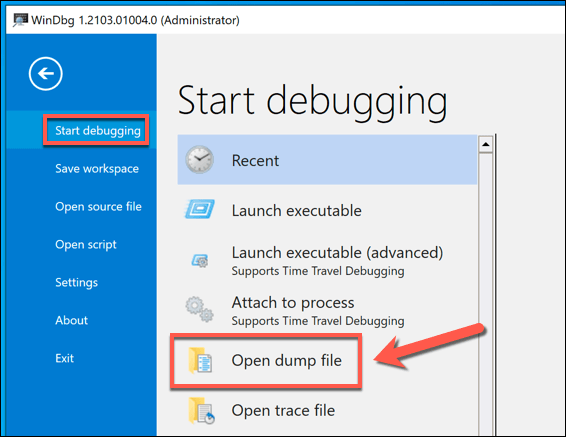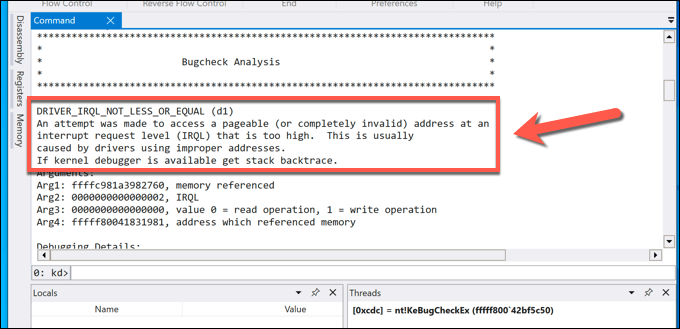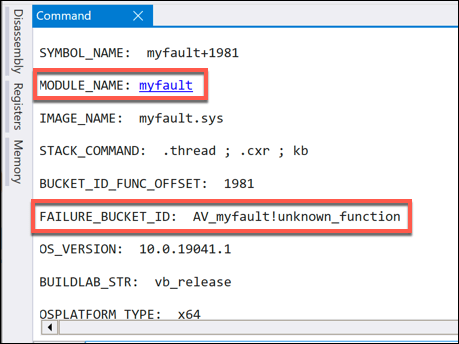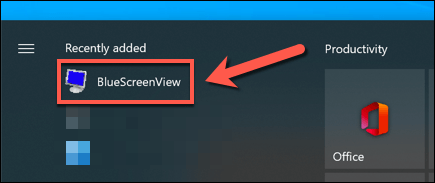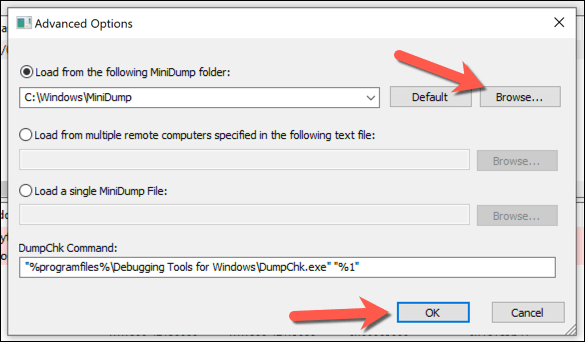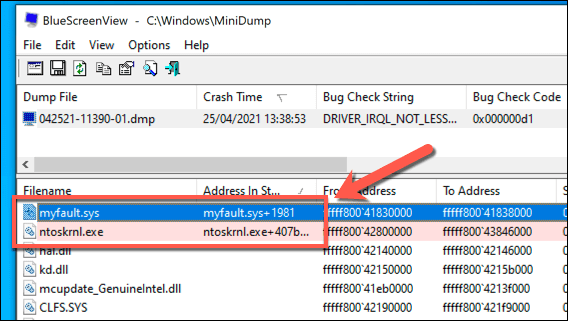Se il tuo PC Windows subisce un Errore Blue Screen of Death (BSOD) , succederanno diverse cose. Il più ovvio è che il tuo PC è costretto a riavviarsi, poiché un BSOD è il risultato del blocco completo di Windows. Un risultato meno ovvio di un errore BSOD, tuttavia, è il registro degli errori che viene creato che consente di risolvere il problema in seguito.
Questo è chiamato file di dump della memoria, salvato nel formato file DMP. Questi file contengono varie informazioni sul problema, inclusa la versione corrente di Windows, eventuali app e driver in esecuzione al momento del BSOD e il codice di errore stesso. Per aiutarti ad analizzare i file di dump della memoria, ecco cosa devi fare.
Cosa sono i file di dump della memoria su Windows 10?
Una schermata blu della morte è un errore critico e irreversibile su un PC Windows, ma la causa di questi errori può variare. Ad esempio, un BSOD trappola in modalità kernel imprevista è solitamente causato da hardware incompatibile o overcloccato, mentre un il processo critico morto BSOD può avere varie cause, inclusi file di sistema corrotti.
Per aiutarti a risolvere il problema, Windows genera automaticamente un file di immagine della memoria. Questo di solito contiene il nome e il valore del codice di arresto (ad esempio un codice di arresto dell’eccezione del servizio di sistema ), un elenco di eventuali driver in esecuzione al momento dell’arresto anomalo e alcune informazioni tecniche aggiuntive che puoi utilizzare per identificare la causa.
Questi file di dump (utilizzando il formato file DMP) vengono salvati automaticamente nella directory principale C: \, C: \ minidump o C: \ Cartelle Windows \ minidump . Per aiutarti ad analizzarli, puoi installare l’app di debug di Microsoft WinDbg da Microsoft Store. Questo ti aiuta ad analizzare i file di dump della memoria e a individuare le informazioni sul codice di arresto.
Puoi anche utilizzare strumenti meno recenti come NirSoft BlueScreenView per analizzare rapidamente i file di dump creati sul tuo PC. Questo ti aiuterà anche a identificare il valore del codice di arresto e la possibile causa (come un file driver specifico).
Una volta che conosci il valore del codice di interruzione, puoi cercare ulteriori informazioni online sul problema. Ad esempio, se hai scoperto dal tuo file dump che hai subito un BSOD di gestione della memoria, puoi controllare il nostro Guida agli errori BSOD per ulteriori consigli su come risolvere il problema.
Poiché un errore BSOD può impedire il funzionamento del PC, potrebbe essere necessario provare e riavvia Windows in modalità provvisoria . L’esecuzione di Windows in modalità provvisoria riduce al minimo il numero di processi di sistema attivi e driver, consentendoti di indagare ulteriormente.
Se non riesci ad avviare affatto Windows, tuttavia, le tue opzioni sono limitate. Al momento, non ci sono strumenti autonomi che puoi eseguire se Windows stesso non funziona correttamente per analizzare i file di dump BSOD. In tal caso, dovrai recupera i file di dump utilizzando un CD live di Linux utilizzando un DVD o una chiavetta USB portatile.
È quindi possibile analizzare il file utilizzando WinDbg o NirSoft BlueScreenView su un PC o laptop Windows funzionante seguendo i passaggi seguenti.
Modifica delle impostazioni del file di dump della memoria nelle impostazioni di Windows
I file di dump della memoria vengono creati automaticamente, ma puoi impostare il livello di dettaglio incluso in un file di dump della memoria nelle Impostazioni di Windows. Funzionerà solo per i BSOD che si verificano dopo la modifica di questa impostazione, ma se il tuo PC ha problemi, puoi seguire questi passaggi per aggiungere ulteriori informazioni ai file di dump.
- Per iniziare, fai clic con il pulsante destro del mouse sul menu Start e seleziona Impostazioni
- Nel menu Impostazioni , seleziona Sistema > Informazioni su. Nel riquadro Impostazioni correlate , nel menu Sistema > Informazioni , seleziona le Impostazioni di sistema avanzate opzione.
- Nel menu Proprietà del sistema , seleziona l’opzione Impostazioni elencata nella sezione Avvio e ripristino in in basso.
- Per modificare il livello di dettaglio registrato dai file di dump della memoria quando si verifica un BSOD, seleziona una delle opzioni disponibili utilizzando il menu a discesa Scrivi informazioni di debug in la finestra Avvio e ripristino . Informazioni complete su ciò che è incluso in ciascun dump della memoria sono disponibili al target Sito Web della documentazione Microsoft . Seleziona OK > OK per salvare la tua scelta.
Potrebbe essere necessario riavviare il PC dopo aver apportato questa modifica per assicurarsi che l’impostazione venga applicata. Eventuali futuri errori BSOD che si verificano genereranno un file di dump della memoria contenente il livello di informazioni selezionato sopra.
Come analizzare i file di dump della memoria di Windows utilizzando WinDbg
Se si verifica un errore BSOD, è possibile utilizzare WinDbg per analizzare il file di immagine della memoria. Questo strumento di sviluppo creato da Microsoft è il modo migliore per analizzare i tuoi file di memoria, ma puoi anche utilizzare il vecchio NirSoft BlueScreenView come alternativa, seguendo i passaggi seguenti.
Questi passaggi presuppongono che il PC funzioni abbastanza bene da installare e utilizzare WinDbg. In caso contrario, dovrai recuperare i file di dump dal tuo disco rigido utilizzando un CD live di Linux o USB per analizzarli altrove. Gli ambienti Live CD possono essere avviati utilizzando il supporto di installazione della maggior parte di Distribuzioni Linux , inclusi Ubuntu e Debian.
- Per iniziare, devi installa WinDbg Preview da Microsoft Store. Nella pagina dello store di WinDbg, seleziona Scarica per iniziare l’installazione.
- Una volta installato WinDbg, avvialo selezionando Avvia nella pagina dello store o avviandolo dal menu Start. Se non riesci ad accedere ai file di dump, dovrai individuare WinDbg nel menu Start, quindi fare clic con il pulsante destro del mouse e selezionare Altro > Esegui come amministratore per concedergli l’accesso necessario.
- Nella finestra WinDbg , seleziona File > Avvia debug > Apri file dump . Utilizza il menu Esplora file integrato per aprire il file di dump più recente, che in genere viene salvato nella cartella C: \ principale, C: \ minidump o Cartella C: \ Windows \ minidump .
- L’apertura del file DMP provocherà l’esecuzione del debugger di WinDbg e il caricamento del file. Questa operazione potrebbe richiedere del tempo, a seconda delle dimensioni del file e del livello di dettaglio salvato. Fatto ciò, digita ! Analysis-v nella casella di comando nella parte inferiore della scheda Command , quindi premi Invio per eseguire il comando.
- Il comando ! analyse-v richiederà del tempo per caricare e analizzare il file di registro creato dall’errore BSOD. Attendi il completamento del processo. Al termine, puoi analizzare l’intero output nella scheda Comando . In particolare, cerca il nome e il valore del codice di arresto (ad es. DRIVER_IRQL_NOT_LESS_OR_EQUAL e d1 ) elencati nella sezione Bugcheck Analysis . Insieme al codice di arresto, verrà elencata una breve descrizione che offre una causa (come i problemi del driver), consentendo di risolvere ulteriormente il problema.
- Puoi anche esaminare altre informazioni pertinenti elencate nell’analisi di WinDbg (come il valore MODULE_NAME ) per identificare la causa. In questo esempio, il codice BSOD è stato causato dall’esecuzione di Strumento di test del sistema NotMyFault .
Dopo aver identificato il codice di interruzione e la possibile causa dell’errore BSOD, puoi eseguire ulteriori ricerche sul problema per determinare una possibile soluzione.
Come analizzare i file di dump della memoria di Windows utilizzando NirSoft BlueScreenView
Sebbene WinDbg non sia incluso in Windows, è prodotto da Microsoft per risolvere gli errori BSOD. Se preferisci, tuttavia, puoi analizzare i file di dump della memoria dal tuo PC (o da un altro PC se hai una copia dei file di dump pertinenti) utilizzando il vecchio strumento NirSoft BlueScreenView .
BlueScreenView può sembrare datato, ma continua a offrire tutte le informazioni rilevanti sui file di dump BSOD. Ciò include il nome e il valore del codice di arresto (come DRIVER_IRQL_NOT_LESS_OR_EQUAL ) che puoi utilizzare per identificare la causa.
- Per iniziare, scarica e installa lo strumento NirSoft BlueScreenView sul tuo PC Windows. Una volta installato lo strumento, avvialo dal menu Start.
- BlueScreenView individuerà automaticamente tutti i file di dump della memoria da fonti note come C:/ e C:/Windows/minidump . Tuttavia, se desideri caricare un file manualmente, seleziona Opzioni > Opzioni avanzate .
- Nel menu Opzioni avanzate , passa alla cartella contenente i file di dump selezionando il pulsante Sfoglia posizionato accanto al Carica dalla seguente casella della cartella MiniDump . Per riportarlo alla posizione predefinita, seleziona Predefinito . Seleziona OK per salvare la tua scelta e caricare i file.
- Nella finestra principale di BlueScreenView, verrà visualizzato un elenco dei file di dump della memoria salvati. Seleziona uno dei file elencati per visualizzare ulteriori informazioni su di esso. Il nome del codice di interruzione verrà visualizzato nella colonna Stringa controllo bug , consentendoti di effettuare ulteriori ricerche sul problema.
- Con il file di dump della memoria selezionato, sotto verrà elencato un elenco completo dei file e dei driver attivi. I file evidenziati in rosso avranno un collegamento diretto alla causa dell’errore BSOD. Ad esempio, myfault.sys è correlato allo strumento di test del sistema NotMyFault, mentre ntoskrnl.exe è il processo del kernel di sistema di Windows.
Sebbene BlueScreenView sia uno strumento utile per identificare rapidamente il nome dell’errore BSOD, non è uno strumento di debug completo come WinDbg. Se non riesci a risolvere il problema utilizzando questo strumento, dovrai provare WinDbg per un’analisi più dettagliata.
Risoluzione degli errori BSOD utilizzando file di dump della memoria
Utilizzando le informazioni del file di dump della memoria recuperate, è possibile risolvere gli errori BSOD cercando i codici di arresto oi relativi file di errore BSOD. I codici di errore, in particolare, possono aiutarti a trovare la causa dietro un BSOD, da un informazioni di configurazione del sistema errate BSOD a un errore di eccezione del negozio imprevisto BSOD .
Gli errori BSOD sono causati da tutto, da hardware difettoso per danneggiare i file di sistema. Per aiutarli a fermarli, dovresti controlla regolarmente la presenza di malware nel tuo PC e utilizza strumenti come SFC per riparare l’installazione di Windows se viene danneggiata. Se tutto il resto fallisce, puoi sempre reimposta o reinstalla Windows 10 per ripristinare il funzionamento completo del PC.