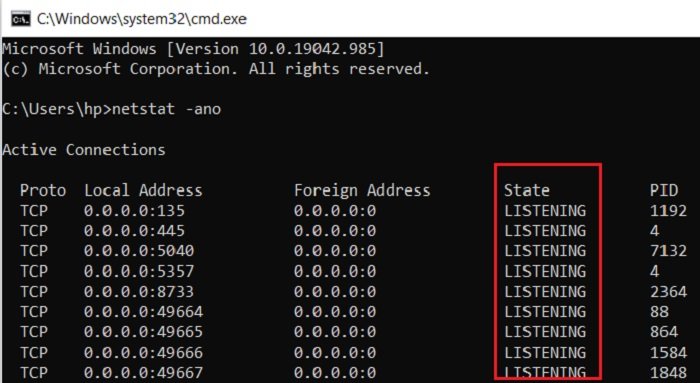Una Porta funge fondamentalmente da interfaccia tra il tuo computer e Internet o altri computer nella rete. Ogni comunicazione sul Web viene scambiata utilizzando queste porte, quindi sono la parte essenziale dell’intero modello di comunicazione Internet.
Ogni indirizzo IP ha un totale di 65.535 porte ed è una porta UDP o una porta TCP. La porta aperta in un computer si riferisce a una porta configurata per accettare le connessioni e una porta che rifiuta le connessioni è ovviamente una porta chiusa.
Anche se le porte aperte sono necessarie per la comunicazione Internet, possono essere pericolose se il il servizio in ascolto sulla porta ha regole di sicurezza errate ed è configurato in modo errato. Tali porte aperte sono vulnerabili agli attacchi.
In questo post di oggi impareremo come verificare quali porte vengono utilizzate nel tuo computer.
Controlla quali porte sono aperte in Windows 10
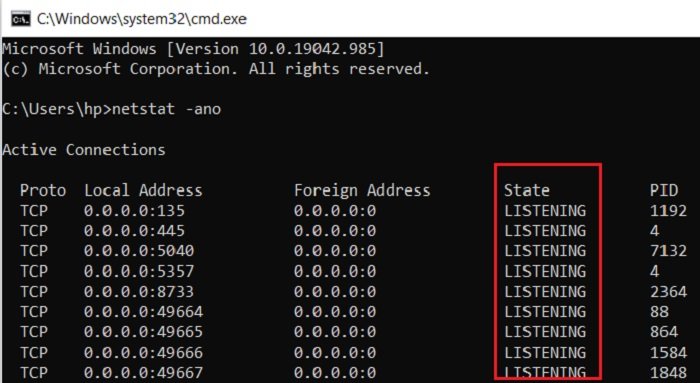
Apri il prompt dei comandi, digita quanto segue e premi Invio:
netstat-ano
Verrà visualizzato il porte sul tuo PC. Visualizzerà i dettagli in 5 colonne:
- Protocolli,
- Indirizzo locale,
- Indirizzo estero,
- Stato, e
- PID (identificatore di processo).
I numeri di porta qui vengono visualizzati nella colonna Indirizzo locale, ad esempio, se il L’indirizzo è 0.0.0.0:5040, 5040 ecco il numero di porta.
Sotto la scheda Stato, puoi controllare se una porta è aperta o meno. Se dice, ASCOLTO significa che la porta è aperta. Quindi ogni porta che è ASCOLTO è una porta aperta.
In questo modo controlli quali sono tutte le porte aperte nel tuo PC Windows 10.
Leggi: Come utilizzare Porta query Tool (PortQry.exe).
Controlla quale processo o servizio sta utilizzando la porta aperta
Ora, quando sappiamo quali sono tutte le porte aperte nel nostro PC, possiamo controlla anche quale servizio sta utilizzando quale porta aperta. Per verificarlo, vai alla scheda PID (ID processo).
Prendiamo l’esempio della nostra prima porta aperta nell’elenco, la porta 135, e la sua PID è 1192.
Ora apri il Task Manager premendo Ctrl+Alt+Canc. Vai alla scheda Servizi e controlla il PID 1192.
Sotto la scheda Descrizione, vedrai quale app/programma sta utilizzando quella porta. Termina quella particolare attività se vuoi chiudere quella connessione.
In alternativa, puoi anche trovarlo usando questo comando:
takslist|findstr"1192"
Questo visualizzerà il programma utilizzando la porta selezionata.
Se stai cercando un modo semplice, c e usa anche alcuni software di terze parti per controllare quali sono tutte le porte aperte in Windows 10. Ci sono alcuni di questi freeware disponibili sul web che dicono a quali siti web si connette il tuo computer e quali tutte le porte sono aperte nel tuo PC. Uno di questi freeware è CurrPorts.
Leggi: Come Blocca o apri una porta in Windows Firewall.
CurrPorts – Software gratuito per controllare le porte aperte
CurrPorts è un semplice e freeware portatile che viene fornito in un file zip e non richiede tempo per il download sul tuo PC. Poiché è un software portatile, non è necessario installarlo. Basta scaricarlo, estrarre tutti i file ed eseguirlo. Assicurati di scaricare la versione corretta in base alla configurazione della tua macchina.
CurrPorts è un software di monitoraggio della rete che visualizza l’intero elenco di tutte le porte aperte del PC. Oltre al numero di porta e al suo stato, il freeware mostra anche informazioni dettagliate sui processi che utilizzano le porte aperte, il percorso completo del processo, la descrizione del file, il nome del prodotto, la versione del file, la data e l’ora in cui è stato creato e molto altro.
Una volta scaricato ed eseguito CurrPorts, la panoramica principale ha tutto. Visualizza l’intera cosa in un’unica finestra. Puoi controllare tutte le porte TCP e UDP attualmente aperte e il programma che utilizza quella particolare porta in un’unica finestra. Controlla lo screenshot qui sotto. Puoi selezionare uno o più processi alla volta, controllare le loro porte e ucciderli se sembrano non desiderati. Consente inoltre di salvare le informazioni sulla porta in un file HTML/XML/di testo.
Inoltre, CurrPorts ti consente anche di terminare il processo dalla stessa finestra. Seleziona semplicemente i processi che desideri eliminare, fai clic con il pulsante destro del mouse e seleziona”Chiudi processi delle porte selezionate”dal menu a discesa.
Un altro vantaggio dell’utilizzo di CurrPorts è che contrassegna le porte TCP/UDP sospette di proprietà di le applicazioni non identificate. Quindi puoi ucciderli direttamente e salvare il tuo PC da un possibile attacco.
Certamente, l’utilizzo di questo freeware è un’opzione più semplice rispetto all’opzione Prompt dei comandi menzionata sopra. Puoi scaricare il software dal sito web ufficiale Nirsoft.net. Tieni presente che esiste un collegamento per il download separato per le versioni x64 di Windows. Questa utility funziona bene con quasi tutte le versioni di Windows. È un’utilità eseguibile autonoma, quindi non richiede alcuna installazione.