Google Chrome è probabilmente uno dei browser Web più affidabili in circolazione. Tuttavia, nonostante gli aggiornamenti regolari e i continui miglioramenti, Chrome è vulnerabile ai problemi tanto quanto i suoi concorrenti. Uno di questi problemi è quando lo schermo di Google Chrome sfarfalla o lampeggia durante la navigazione su Windows 11.
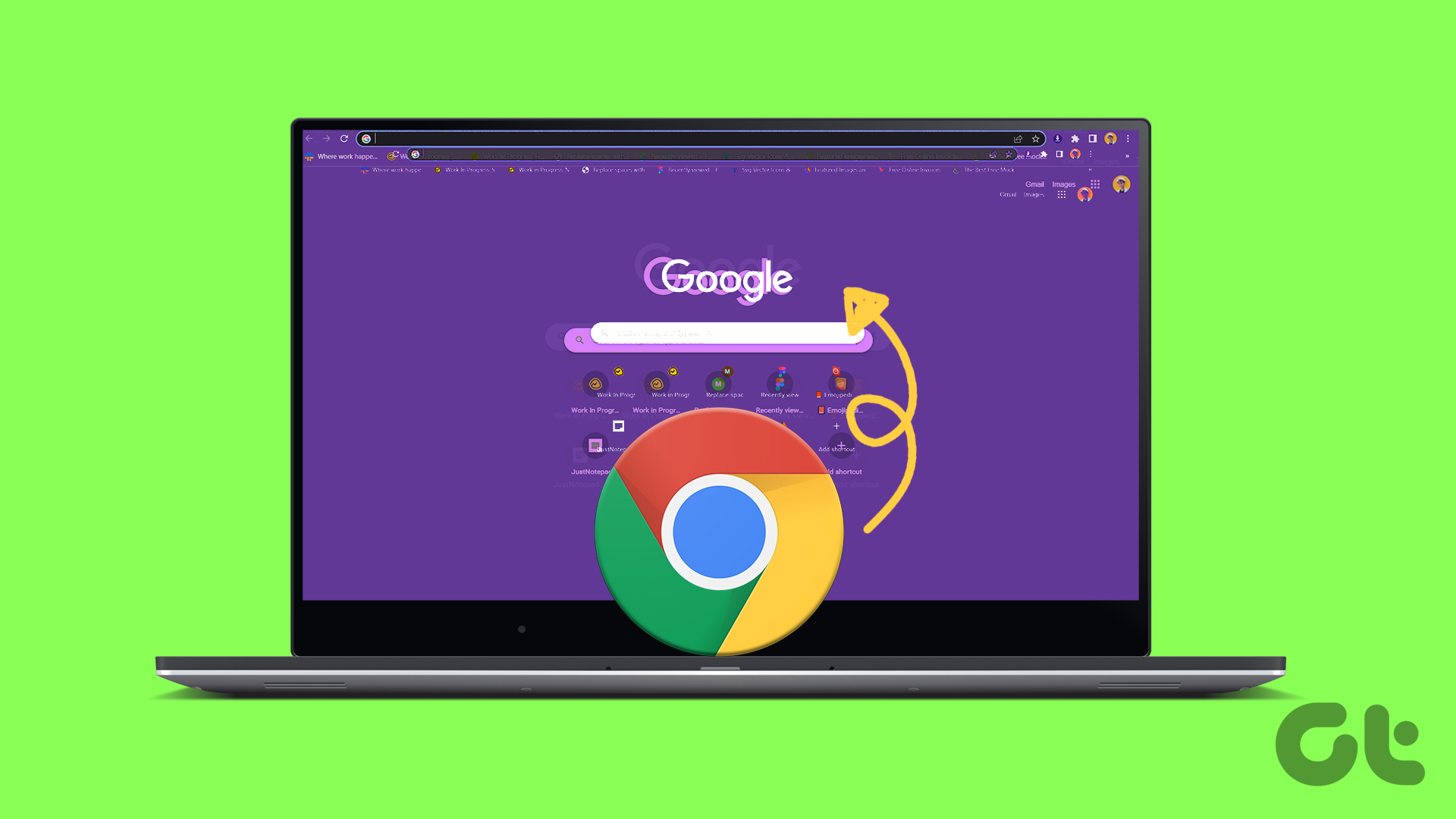
Il problema può rovinare la tua esperienza di navigazione e compromettere la tua produttività. Tuttavia, se non desideri utilizzare un browser alternativo, ecco alcuni dei modi migliori per rimediare al problema.
1. Disattiva la presentazione dello sfondo e il colore automatico dell’accento su Windows
Windows 11 offre una miriade di opzioni di personalizzazione in modo da poter rendere il tuo PC davvero tuo. Tuttavia, diverse persone sui forum di Google si sono lamentate di uno sfarfallio dello schermo in Chrome subito dopo aver abilitato la presentazione dello sfondo del desktop e il colore dell’accento automatico. Puoi provare a disabilitare queste due opzioni per vedere se il problema viene risolto.
Passaggio 1: fai clic con il pulsante destro del mouse sull’icona Start e seleziona Impostazioni dall’elenco.
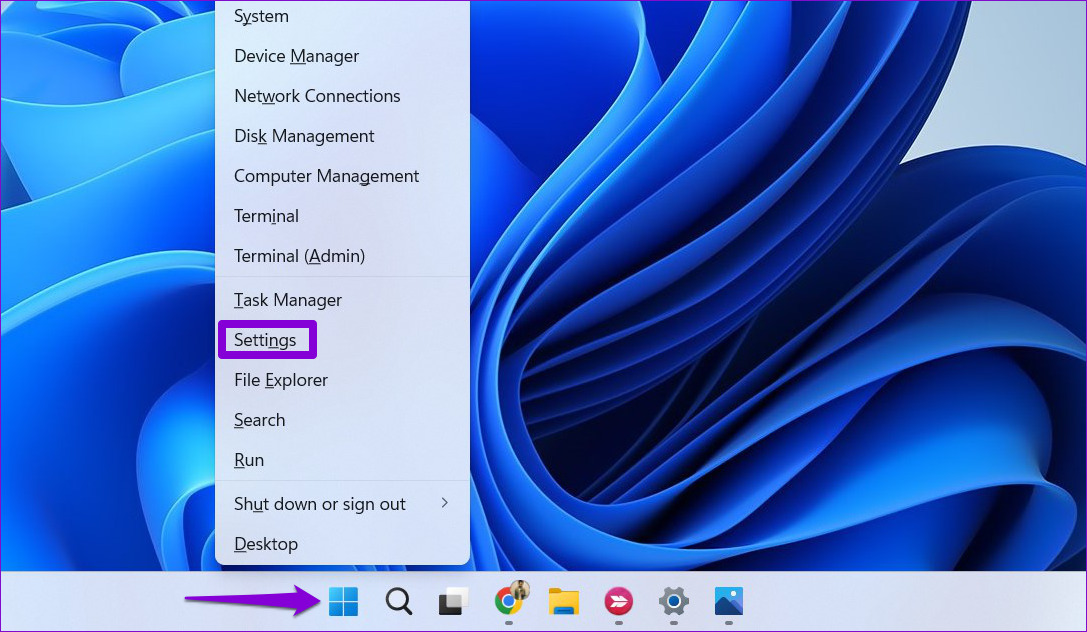
Passaggio 2: Vai alla scheda Personalizzazione e fai clic su Sfondo.
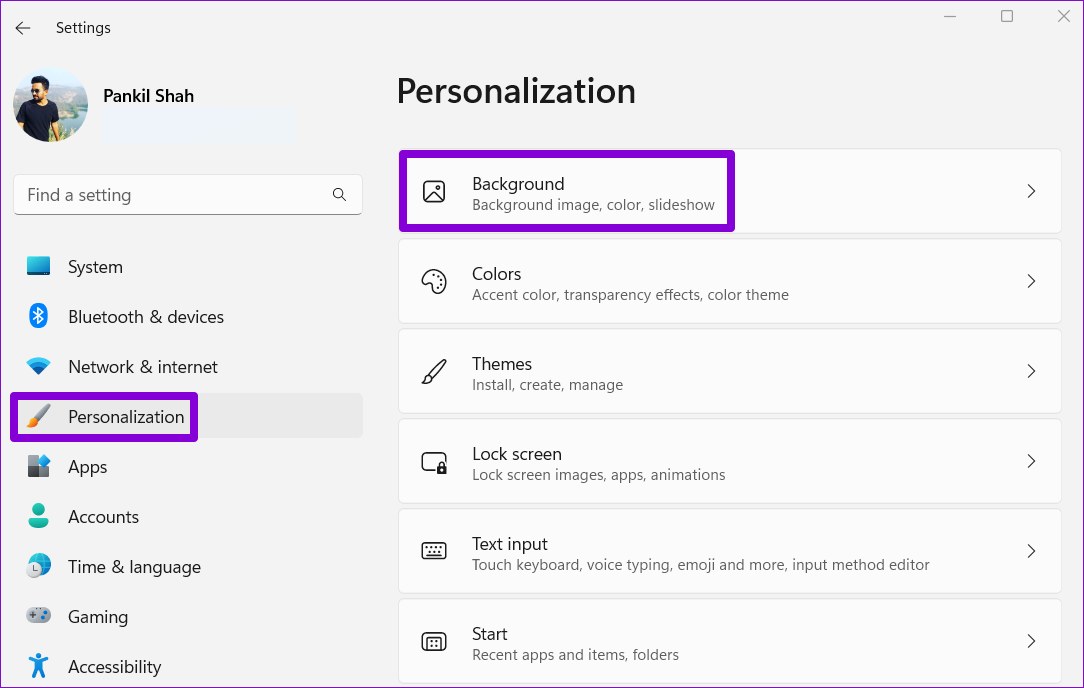
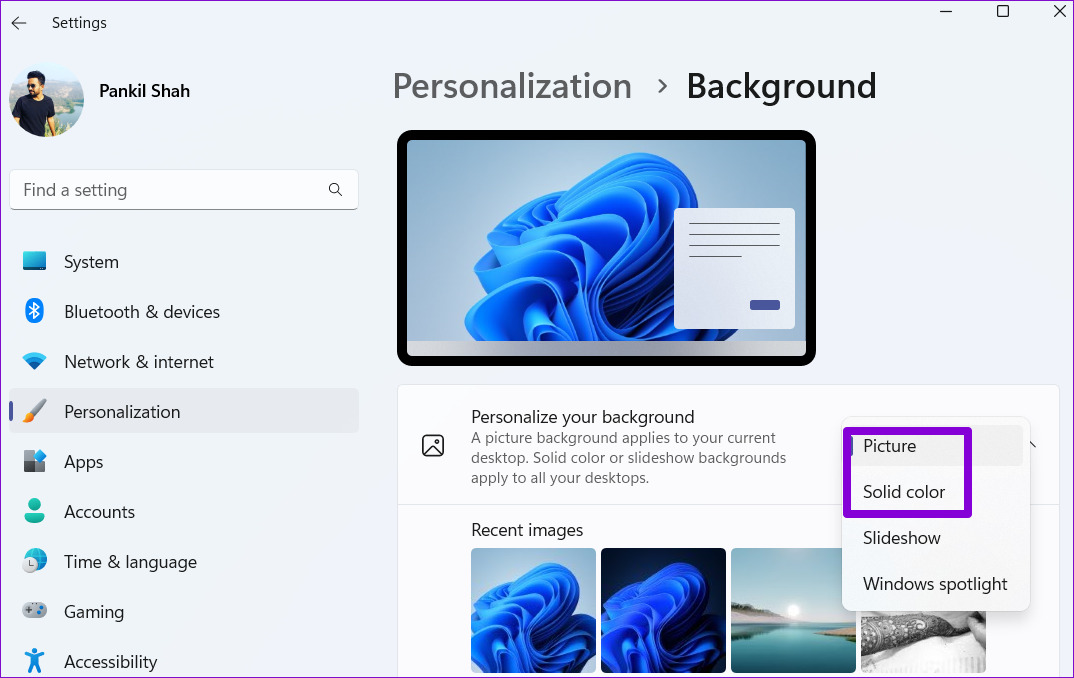
Fase 4: torna alla pagina Personalizzazione e fai clic su Colori.
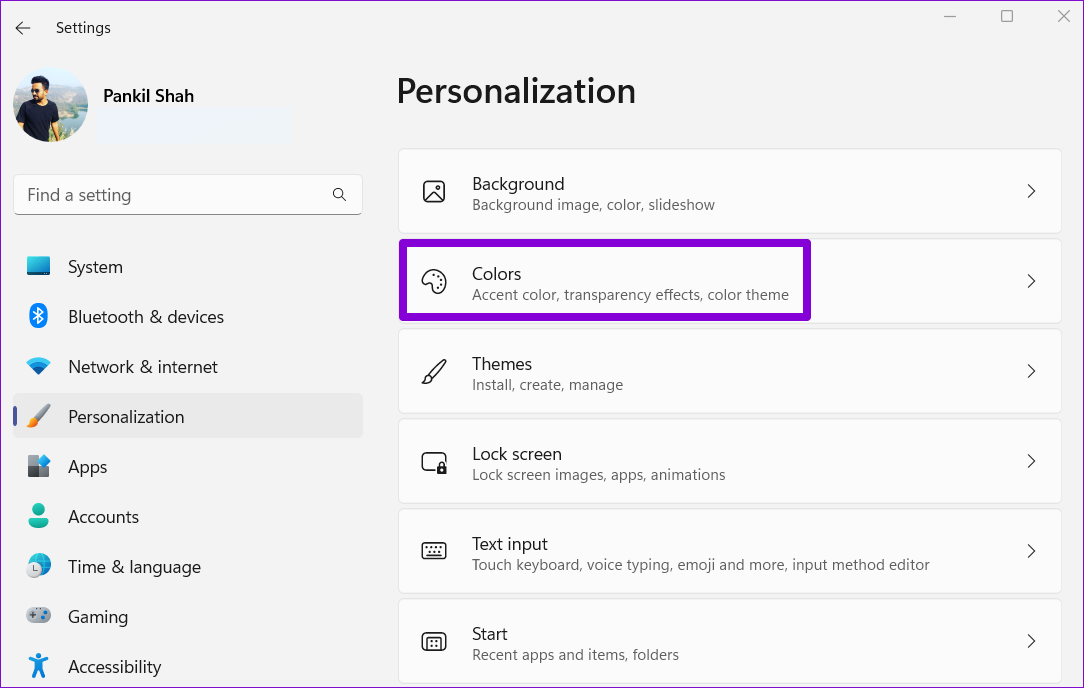
Passaggio 5: utilizza il menu a discesa accanto a Colore accento per selezionare Manuale.
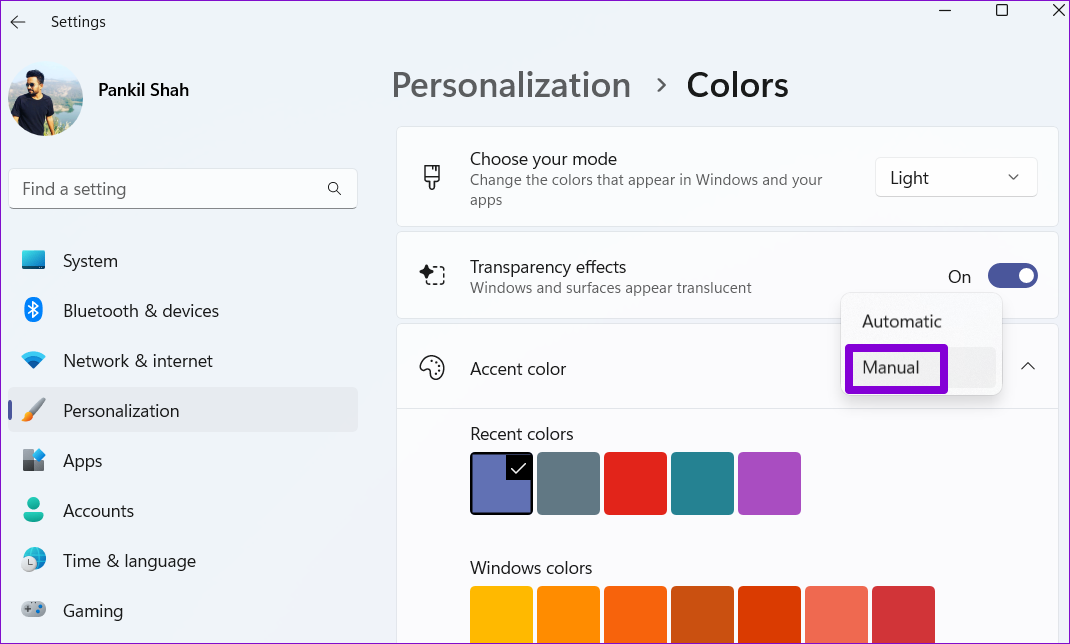
Riavvia Chrome dopo questa operazione e verifica se lo schermo sfarfalla.
2. Disattiva l’accelerazione hardware
Se abilita l’accelerazione hardware in Chrome migliora l’output visivo e le prestazioni durante lo streaming di video, a volte può anche causare sfarfallio o flash del browser. Puoi provare a disabilitare l’accelerazione hardware in Chrome per vedere se questo aiuta.
Passaggio 1: in Chrome, fai clic sulle icone del menu con tre punti nell’angolo in alto a destra e seleziona Impostazioni da l’elenco.
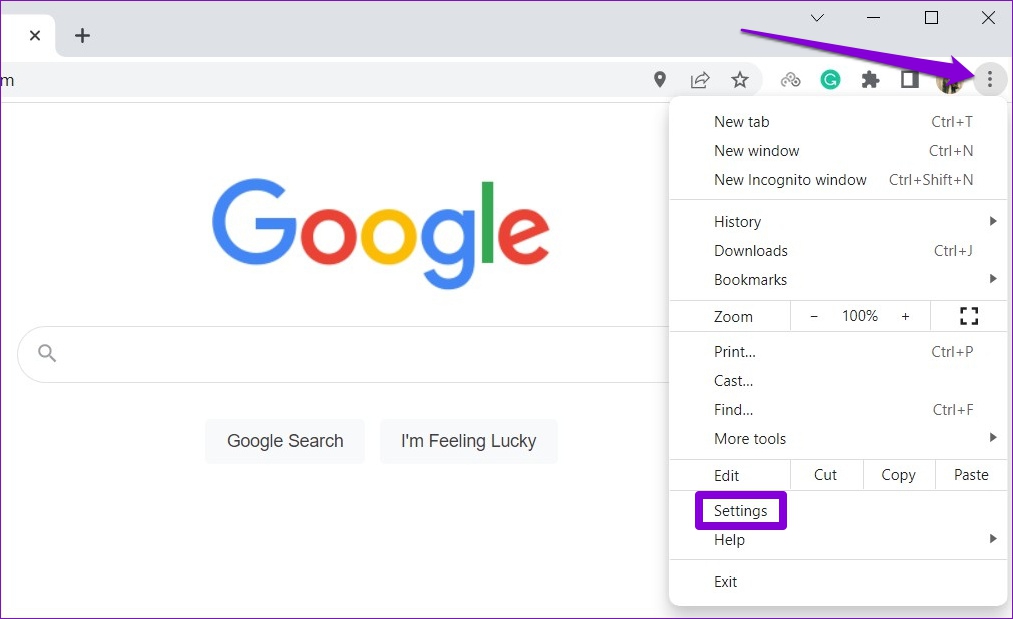
Passaggio 2: nella scheda Sistema, disattiva l’opzione accanto a”Utilizza l’accelerazione hardware quando disponibile”.
Passaggio 3: fai clic su Riavvia per applicare le modifiche.
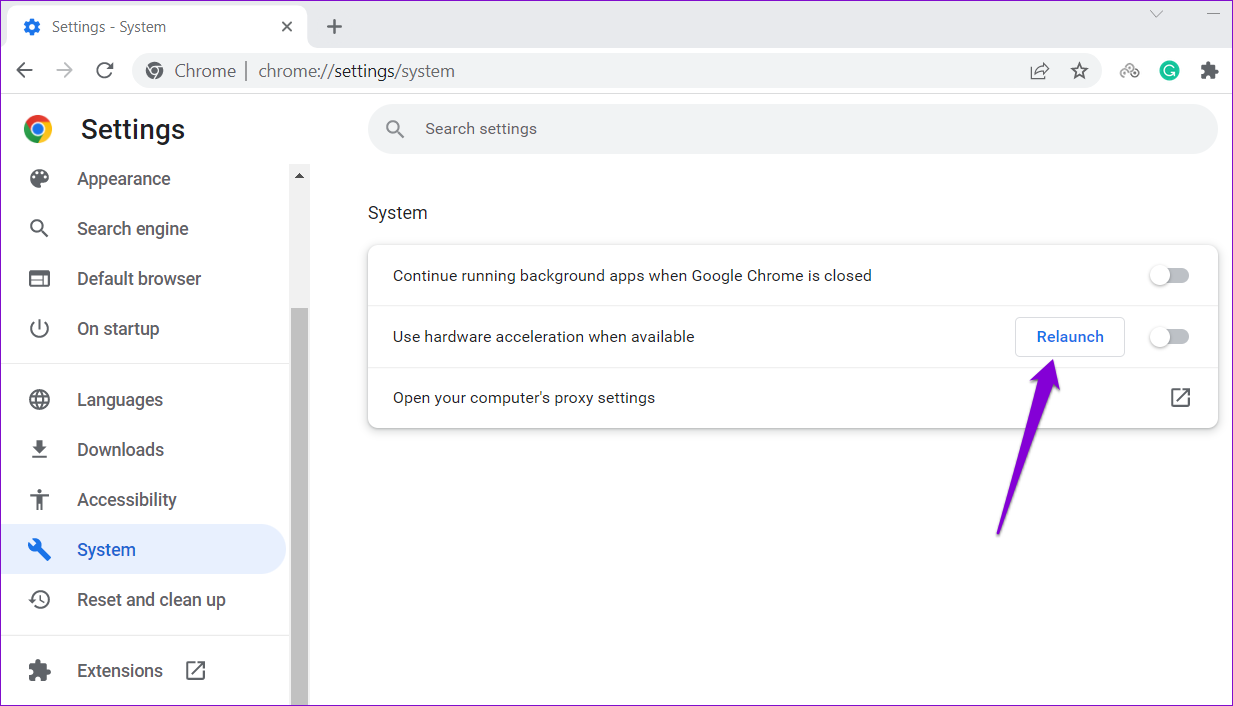
3. Modifica i flag di Chrome
Se la disabilitazione dell’accelerazione hardware non aiuta, puoi modificare un paio di flag di Chrome. Ecco come farlo.
Passaggio 1: in Chrome, digita chrome://flags nella barra degli URL in alto e premi Invio. Digita scorrimento uniforme nella casella di ricerca e disabilita il flag.
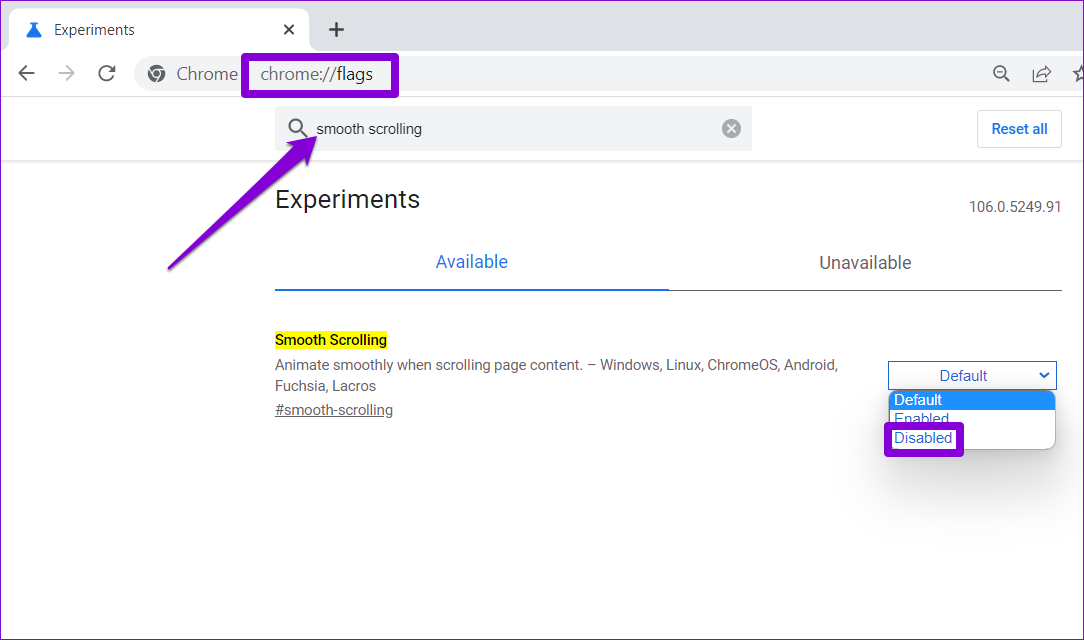
Passaggio 2: digita scegli ANGLE graphic backend e utilizza il menu a discesa per selezionare OpenGL.
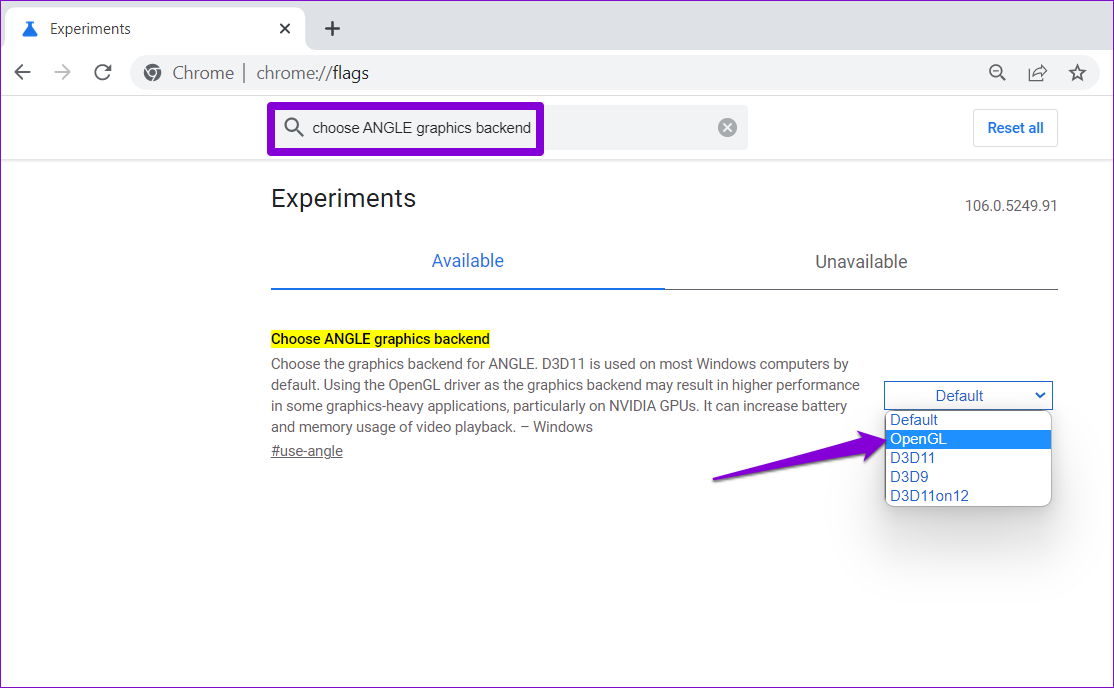
Riavvia Chrome e controlla se lampeggia o lampeggia durante la navigazione.
4. Imposta le preferenze grafiche per Chrome
Windows 11 ti consente di impostare le preferenze grafiche per ogni app e programma separatamente. Puoi configurare Chrome per utilizzare la GPU integrata in modo che il browser possa funzionare senza problemi su Windows 11.
Passaggio 1: apri il menu Start e fai clic sull’icona a forma di ingranaggio per avviare l’app Impostazioni.

Passaggio 2: nella scheda Sistema, fai clic su Visualizza.
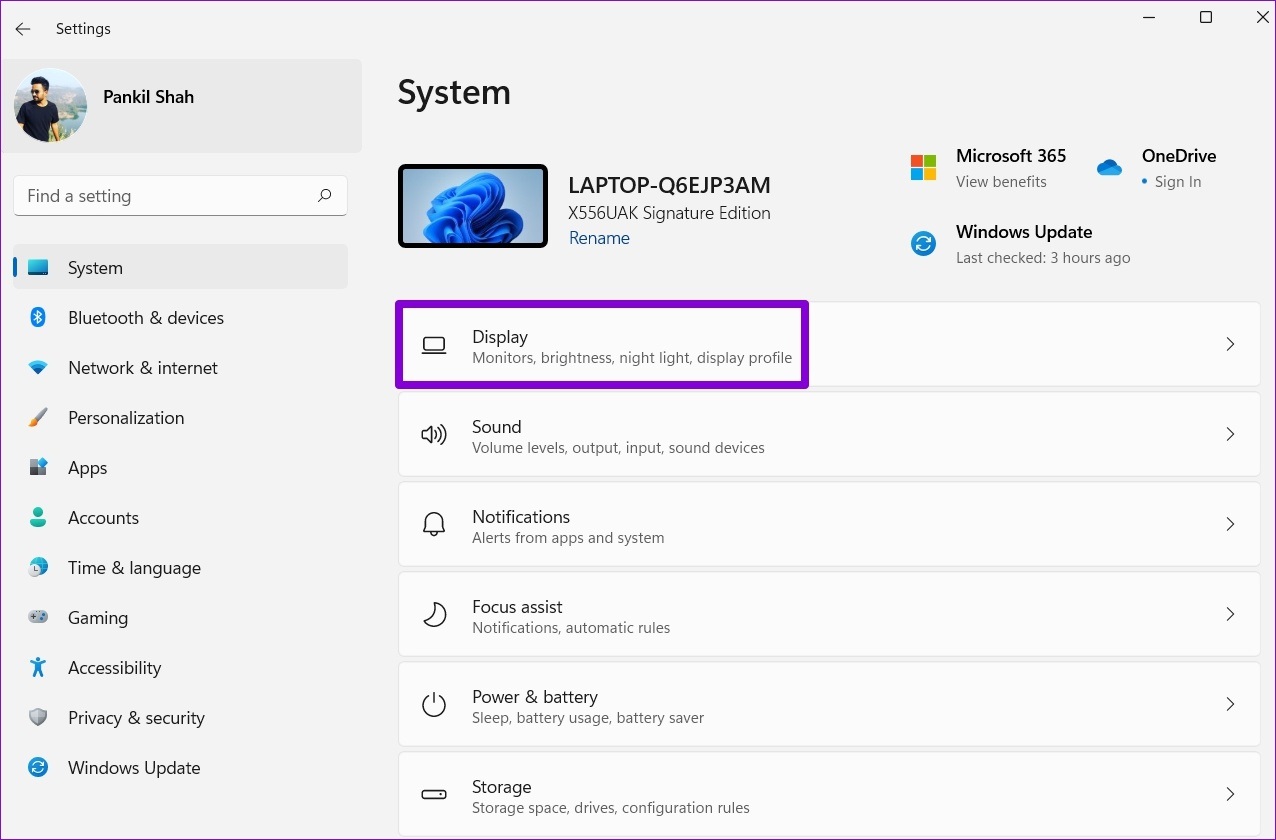
Passaggio 3: Scorri verso il basso per fare clic su Grafica.
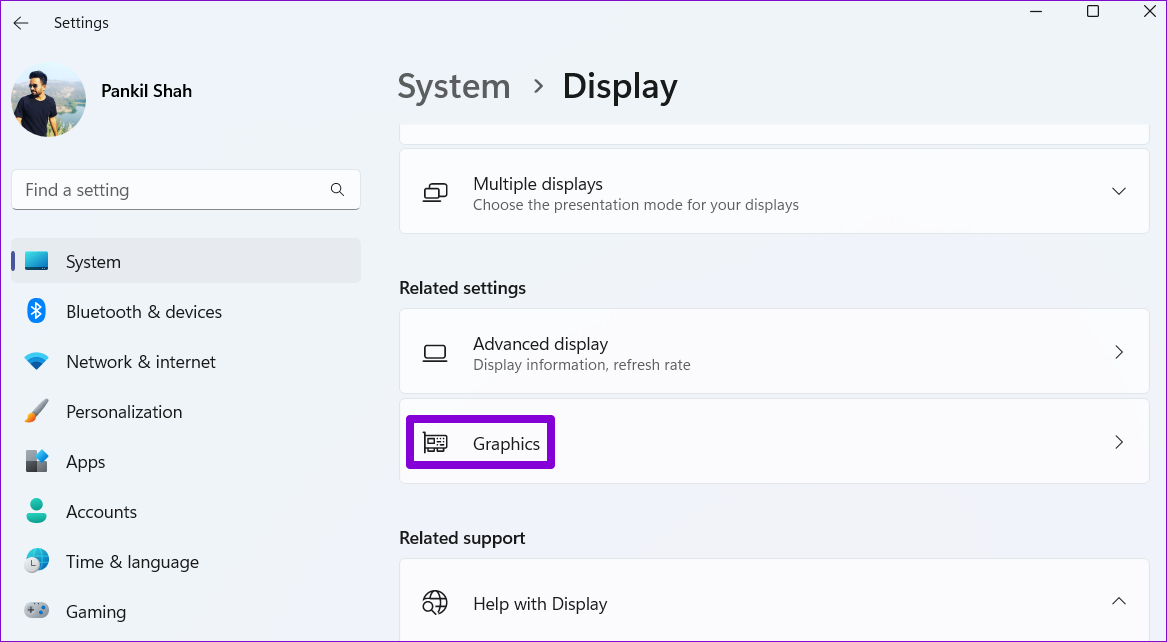
Passaggio 4: fai clic su Google Chrome e seleziona Opzioni.

Se non riesci a trovare Chrome nell’elenco, fai clic sul pulsante Sfoglia e individua il file EXE di Chrome sul tuo PC per aggiungerlo.
Passaggio 5: Nella finestra di dialogo delle preferenze Grafica, seleziona Prestazioni elevate e fai clic su Salva.
5. Trova software dannoso utilizzando Chrome
Anche app e programmi di terze parti in esecuzione su Windows possono influire sulle prestazioni di Chrome e causarne il lampeggio o la balbuzie a volte. Chrome ha uno strumento che può aiutarti a trovare software, programmi e processi dannosi in esecuzione sul tuo PC. Ecco come eseguirlo.
Passaggio 1: fai clic sull’icona con i puntini di sospensione nell’angolo in alto a destra e seleziona Impostazioni.
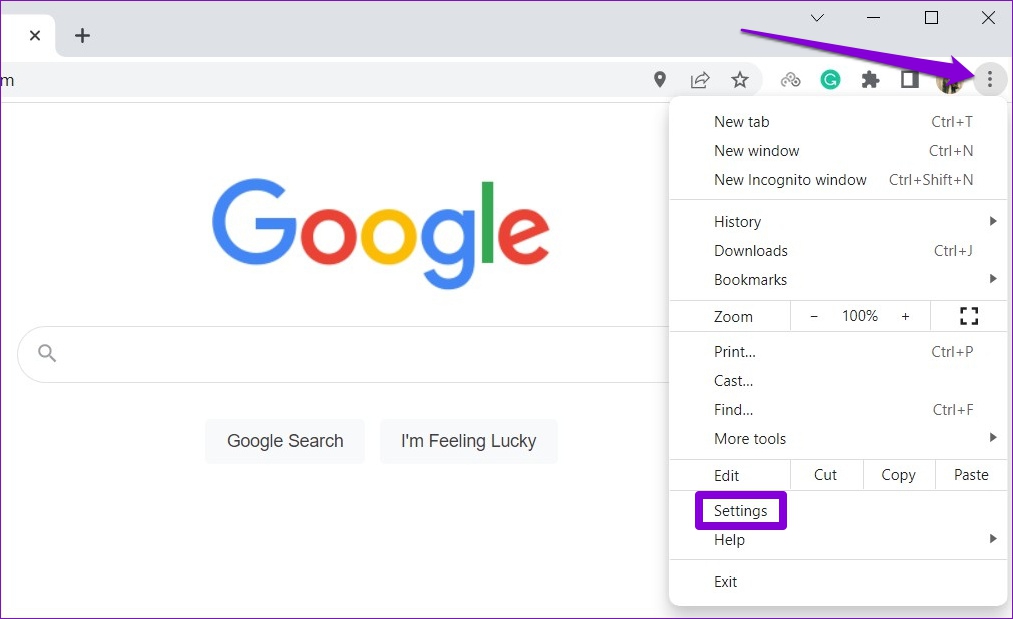
Passaggio 2: nella scheda Reimposta e ripulisci, fai clic su Pulisci computer.

Passaggio 3: fai clic sul pulsante Trova accanto a Trova software dannoso.
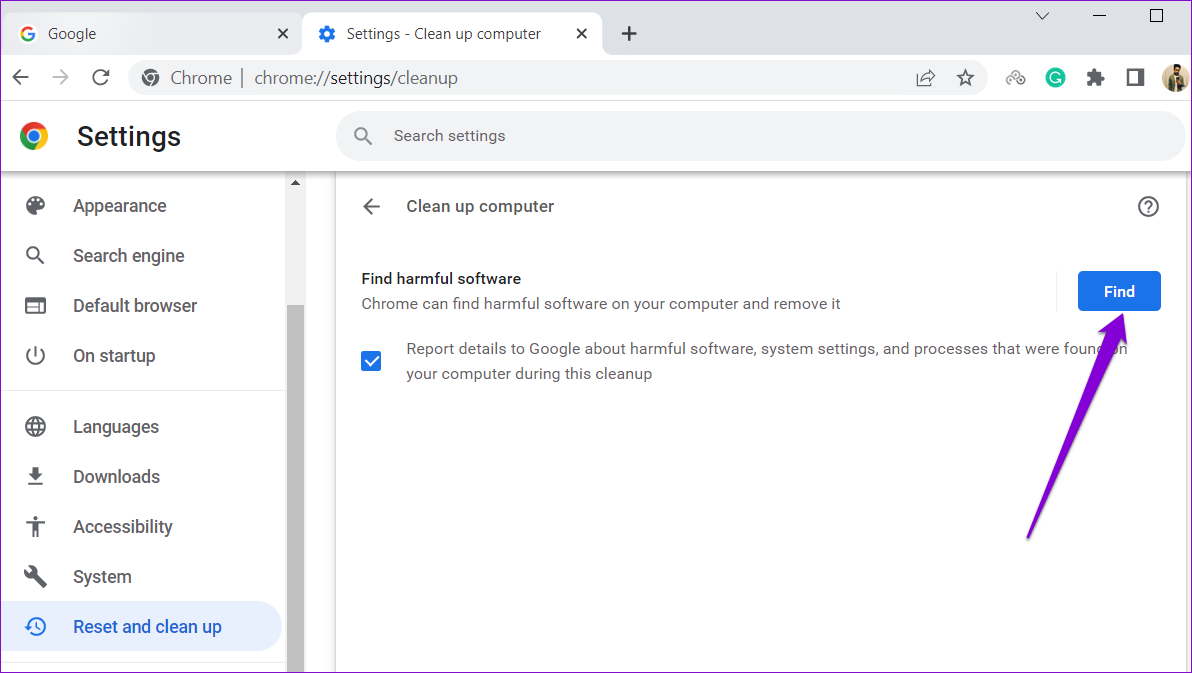
Se Chrome rileva app o programmi dannosi, valuta la possibilità di disabilitarli o disinstallarli e verificare se il problema si ripresenta.
6. Aggiorna o reinstalla il driver grafico
I problemi con i driver grafici del PC possono anche causare lo sfarfallio o il flash di app e programmi. Nella maggior parte dei casi, puoi risolvere il problema aggiornando il driver grafico.
Passaggio 1: fai clic sull’icona Cerca sulla barra delle applicazioni, digita Gestione dispositivi e premi Invio.
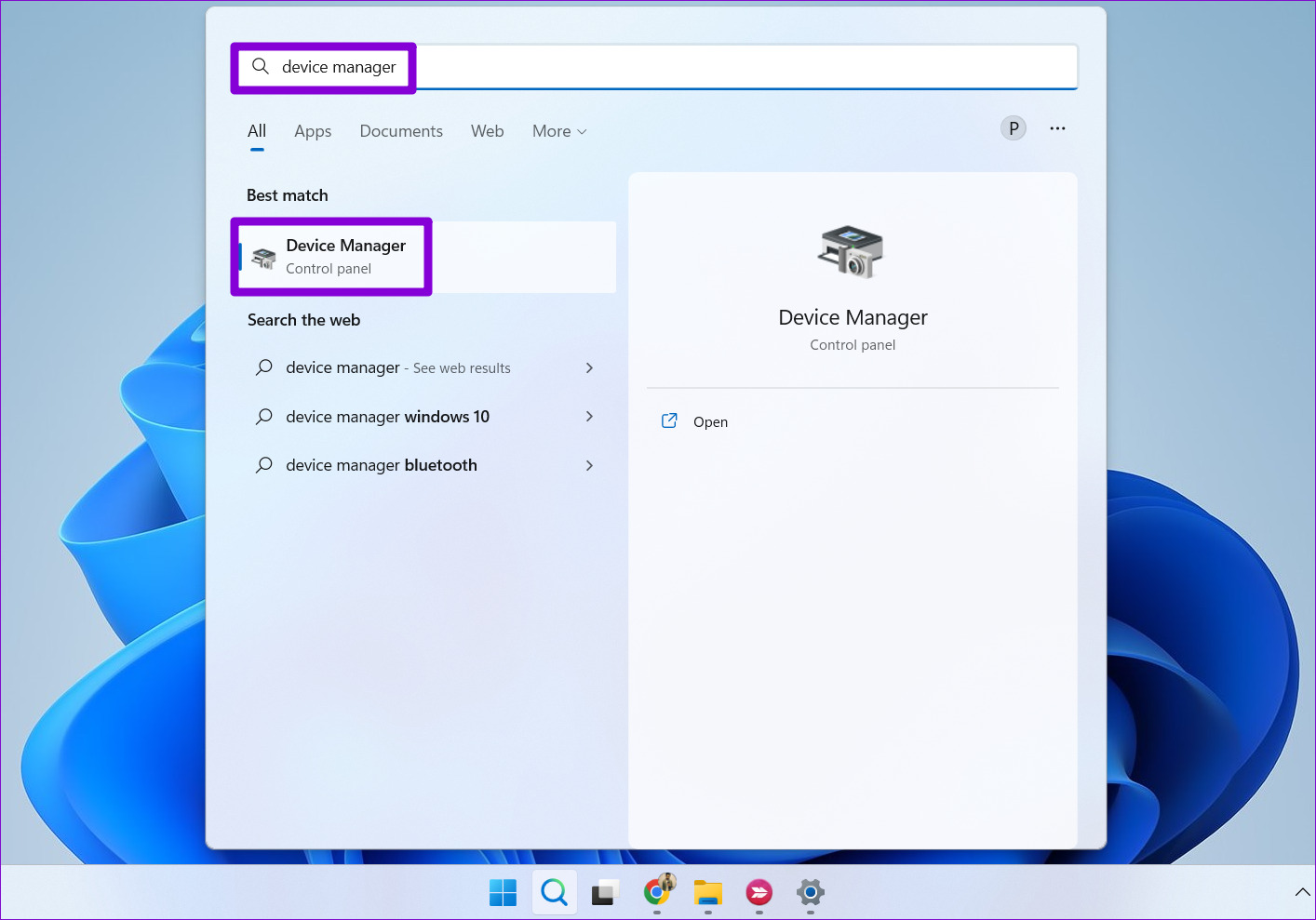
Passaggio 2: nella finestra Gestione dispositivi, espandi Schede video e fai clic con il pulsante destro del mouse sulla scheda grafica per selezionare l’opzione Aggiorna driver.
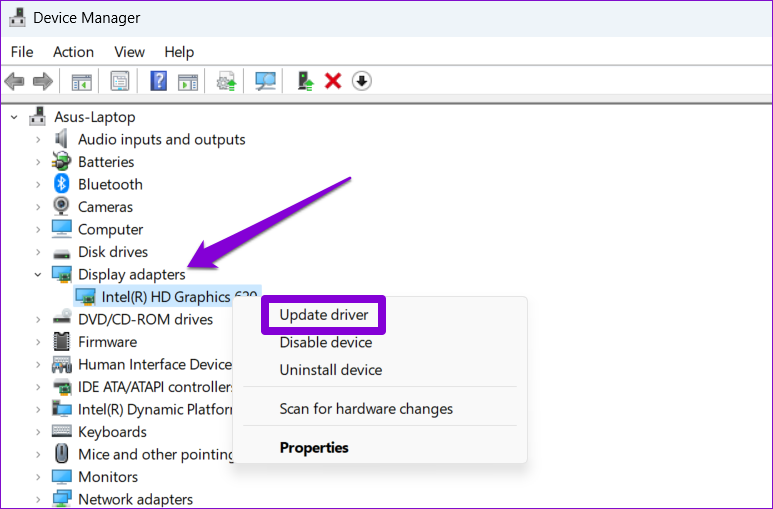
Segui le istruzioni sullo schermo per aggiornarlo. Se il problema persiste, è probabile che il tuo attuale driver grafico sia danneggiato. È possibile disinstallare il driver utilizzando Gestione dispositivi e riavviare il PC. Windows reinstallerà automaticamente il driver durante il processo di avvio.
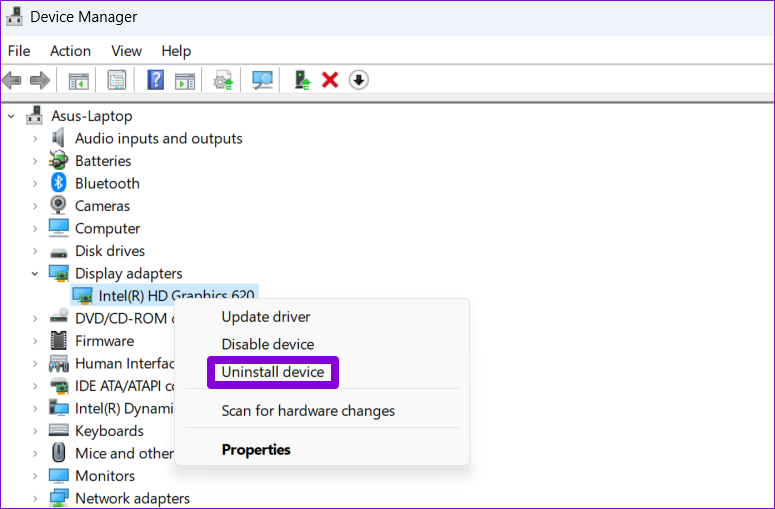
7. Ripristina Google Chrome
Se sei arrivato così lontano e Chrome continua a sfarfallare su Windows, puoi reimpostare il browser alle impostazioni predefinite.
Per ripristinare Chrome, digita chrome://impostazioni/reset nella barra degli indirizzi in alto e premi Invio. In”Ripristina e ripulisci”, fai clic su”Ripristina le impostazioni ai valori predefiniti originali”.

Nella finestra a comparsa di conferma, fai clic su Ripristina impostazioni per confermare.
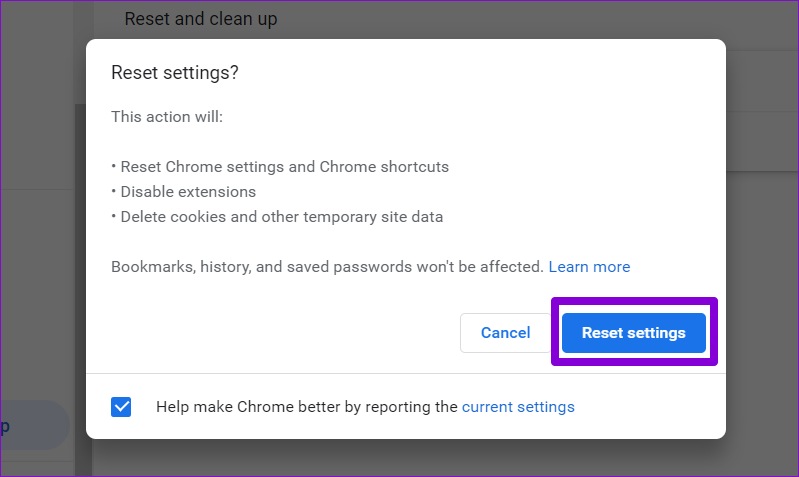
In seguito, Chrome dovrebbe funzionare senza problemi.
Sfoglia senza intoppi
Se tutto va bene, uno o più le soluzioni nella nostra guida ti hanno aiutato a risolvere il problema. Tuttavia, se continui a riscontrare problemi simili con altre app e browser alternativi, potresti dover risolvere i problemi di sfarfallio dello schermo su Windows 11.

