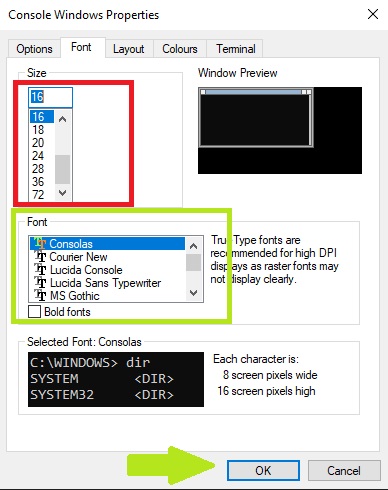Il prompt dei comandi è uno strumento utile ed è in circolazione da quando ho memoria. Puoi sempre continuare a usarlo così com’è, oppure aggiungere una piccola personalizzazione per scopi estetici. Ti mostrerò passo dopo passo come personalizzare il prompt dei comandi su computer Windows 10. Il processo è semplice. Segui queste istruzioni e avrai un prompt dei comandi personalizzato che non assomiglia alla noiosa vecchia versione in bianco e nero predefinita.
Personalizza prompt dei comandi
Puoi modificare le impostazioni del prompt dei comandi in due modi. È possibile utilizzare l’opzione Default o l’opzione Proprietà. Quando si utilizza l’opzione Predefiniti per personalizzare il prompt, le modifiche verranno applicate alle sessioni future del prompt dei comandi ma non a quelle correnti. Le modifiche apportate verranno applicate a tutte le sessioni future, indipendentemente dal collegamento utilizzato per aprire il prompt dei comandi. Se utilizzi le impostazioni Proprietà, le modifiche verranno applicate sia alle impostazioni correnti che a quelle future. Tuttavia, queste impostazioni verranno applicate solo al collegamento di cui hai personalizzato le impostazioni. Se accedi al prompt utilizzando una scorciatoia diversa da prima, le impostazioni non saranno cambiate lì. In questo tutorial, ti mostrerò come personalizzare le impostazioni utilizzando l’opzione Predefiniti. Puoi personalizzarlo anche usando l’opzione Proprietà. I passaggi sono tutti uguali; invece di fare clic su Default, dovresti fare clic su Proprietà.
Personalizza il cursore del prompt dei comandi
Passaggio 1: vai al menu Start e digita cmd. Fai clic suApri.
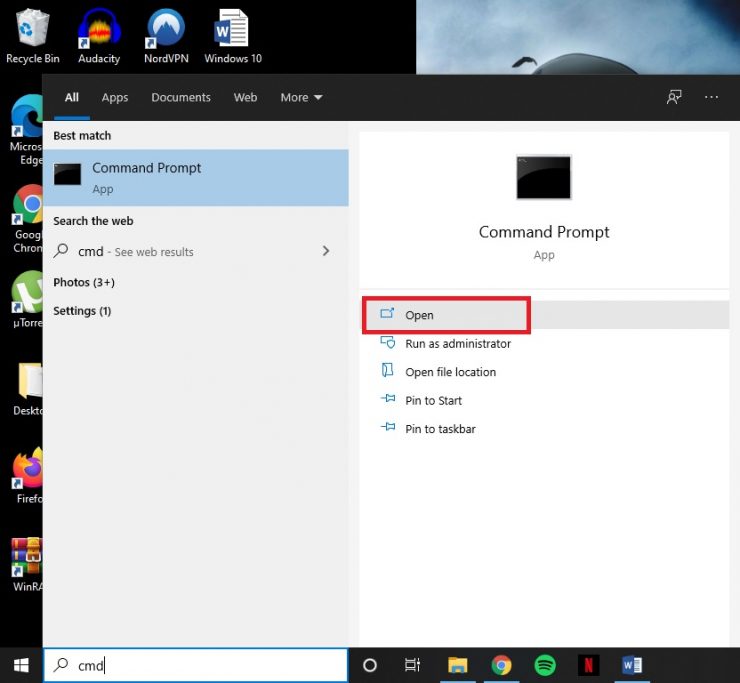
Passo-2: una volta aperto il prompt, fare clic con il pulsante destro del mouse sulla barra del titolo e fare clic su Impostazioni predefinite. [Puoi fare clic anche su Proprietà se desideri modificare le impostazioni per una sola scorciatoia]
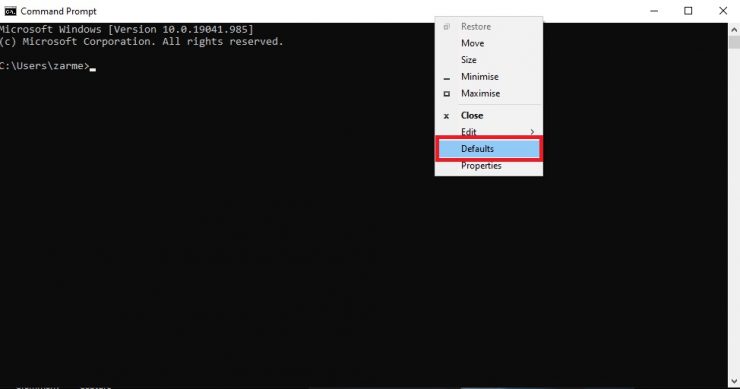
Passaggio 3: nella scheda Opzioni puoi modificare le dimensioni del cursore in base a ciò che desideri. Dopo aver selezionato l’opzione, fai clic su OK.

Dimensione carattere personalizzata nel prompt dei comandi
Passaggio 1: vai al menu Start e digita cmd. Fai clic su Apri.
Passaggio 2: Fai clic con il pulsante destro del mouse sulla barra del titolo e seleziona Impostazioni predefinite.
Passaggio 3: fai clic sulla scheda Caratteri.
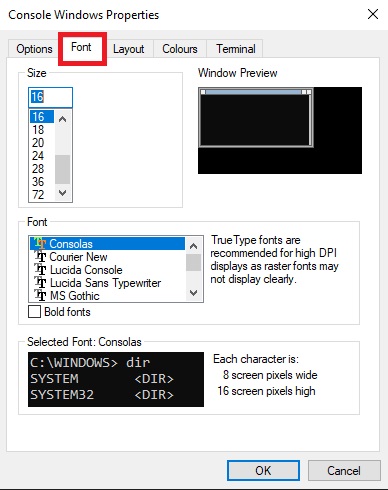
Passaggio 4: cambia la dimensione se non ti piace la dimensione del carattere predefinita nella sezione Dimensione. In Carattere, puoi anche modificare il carattere e impostarlo in grassetto selezionando la casella Caratteri in grassetto. Al termine, fai clic su OK.
Layout personalizzato
Passaggio 1: vai al menu Start, digita cmd e fai clic su Apri.
Passaggio 2: Fai clic con il pulsante destro del mouse sulla barra del titolo e fai clic su Impostazioni predefinite.
Passaggio 3: Seleziona la scheda Layout.
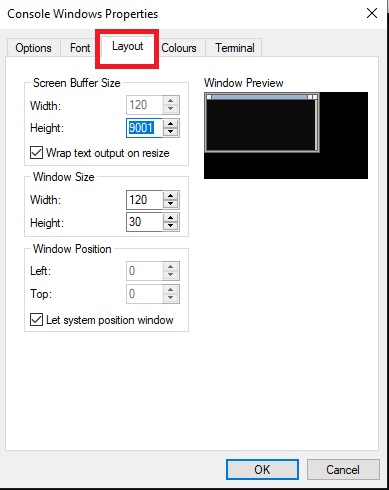
Passaggio 4: con l’opzione Dimensioni buffer schermo, cambierai la quantità di contenuto che puoi visualizzare e scorrere nel prompt dei comandi.
Per assicurarti di poter modificare la larghezza, deseleziona la output del testo a capo al ridimensionamentocasella.
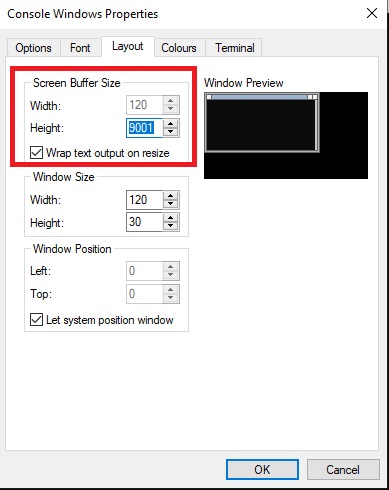
Passaggio 5: con l’opzione Dimensioni finestra, puoi modificare la larghezza e l’altezza della finestra del prompt dei comandi.
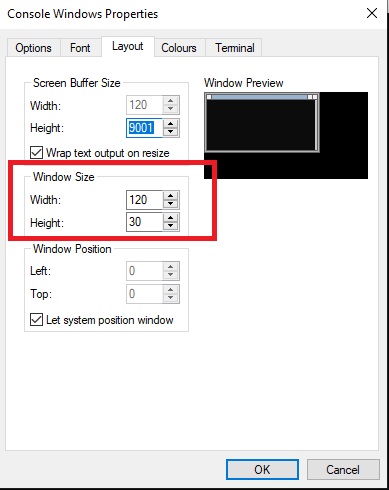
Passaggio 6: nella sezione Posizione finestra è possibile modificare la posizione in cui si apre il prompt dei comandi. Per modificarlo, deseleziona la casella Consenti finestra posizione sistema.
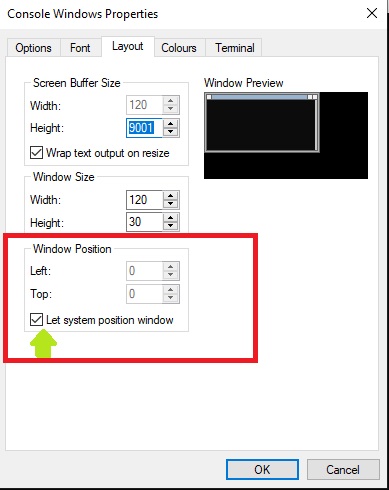
Passaggio 7: dopo che sei soddisfatto delle modifiche, fai clic su OK.
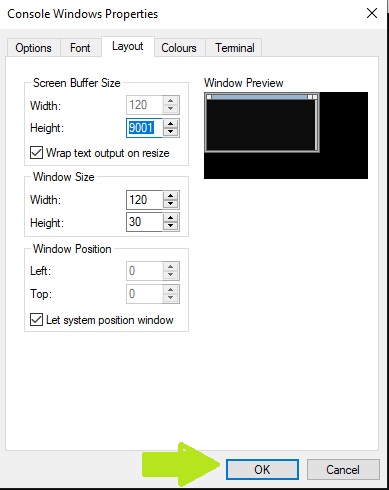
Colore e trasparenza personalizzati
Passaggio 1: vai al menu Start, digita cmd e fai clic su Apri.
Passaggio 2: Fai clic con il pulsante destro del mouse sulla barra del titolo e seleziona Impostazioni predefinite.
Passaggio 3: Seleziona la scheda Colori.
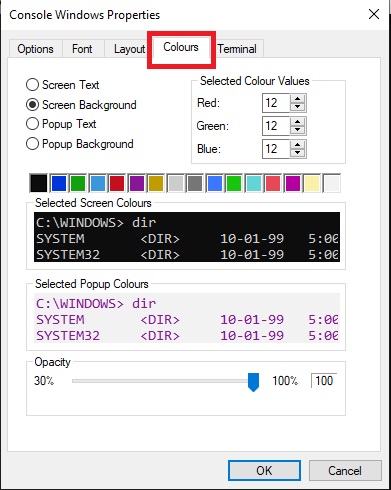
Passo-4: puoi modificare individualmente i colori per gli elementi sul lato sinistro del menu. È possibile selezionare i colori dal pannello dei colori fornito o regolare i colori utilizzando i valori RGB a destra.
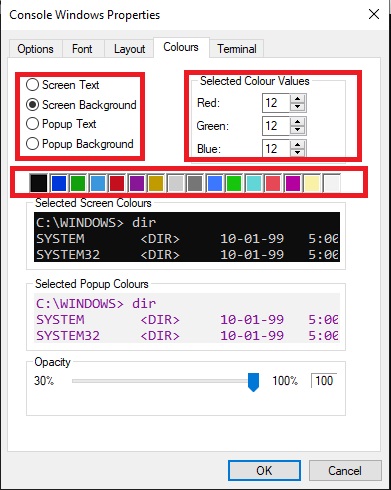
Per capire quali dovrebbero essere i valori esatti per ottenere il colore che preferisci, google Selettore colore RGB e usa il cursore fornito per ottenere i valori RGB.
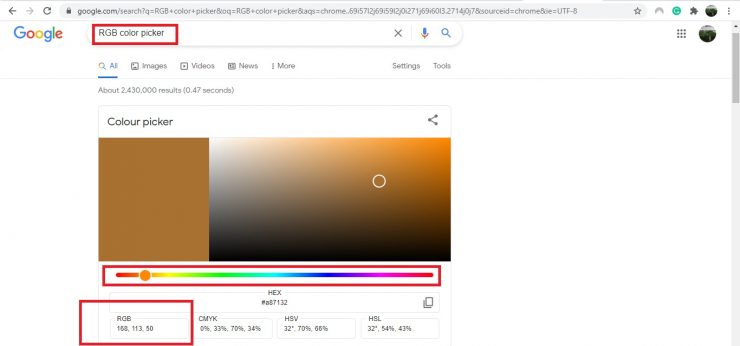
Passaggio 5: Puoi anche rendere semitrasparente la finestra della console. Nella sezione Opacità, usa il cursore per regolare la trasparenza.
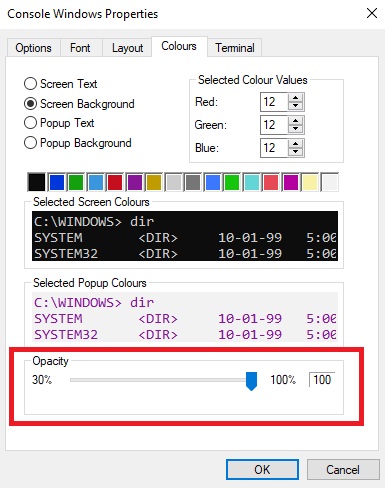
Passaggio 6: quando sei soddisfatto delle modifiche, fai clic su OK.
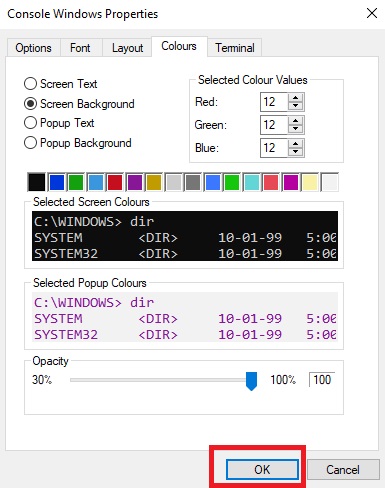
Ora chiudi il tuo prompt dei comandi corrente e riaprilo per vedere tutto il tuo prompt dei comandi personalizzato.