Aggiungi i siti web che visiti più frequentemente (come Google) alla barra delle applicazioni del tuo PC Windows
Abbiamo tutti un certo insieme di siti web che visitiamo di frequente. Potresti averli aggiunti come segnalibri per un accesso rapido, ma come suona l’idea di aggiungerli alla”barra delle applicazioni”? Puoi accedere al sito web direttamente dalla”barra delle applicazioni”con un solo clic, risparmiando così tempo e il piccolo fastidio che hai subito in precedenza.
Ti guideremo attraverso il processo per aggiungere un sito web alla”barra delle applicazioni”per i quattro browser più utilizzati, Google Chrome, Mozilla Firefox, Microsoft Edge e Opera.
Aggiungi un sito web alla barra delle applicazioni con Chrome
Per aggiungere un sito web alla”barra delle applicazioni”con Google Chrome, accedi al sito web che desideri aggiungere. Quindi, fai clic sui puntini di sospensione vicino all’angolo in alto a destra, passa il cursore su”Altri strumenti”nel menu a discesa, quindi seleziona”Crea collegamento”dal menu visualizzato.
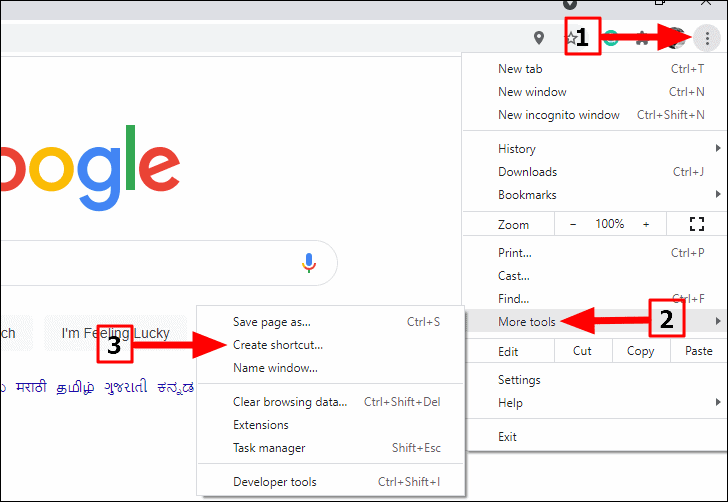
Verrà ora visualizzata la finestra di dialogo”Crea collegamento”. Per impostazione predefinita, il collegamento sarà denominato come pagina web. Hai la possibilità di modificare il nome inserendone uno nuovo nella casella di testo. Quindi, se vuoi che il collegamento si apra in una nuova finestra, invece che come una scheda nella finestra esistente, seleziona la casella di controllo per”Apri come finestra”. Infine, fai clic su”Crea”per completare il processo.

Il collegamento è stato ora aggiunto al desktop. Vai al desktop, fai clic con il pulsante destro del mouse su”Collegamento”e seleziona l’opzione”Aggiungi alla barra delle applicazioni”dal menu di scelta rapida.
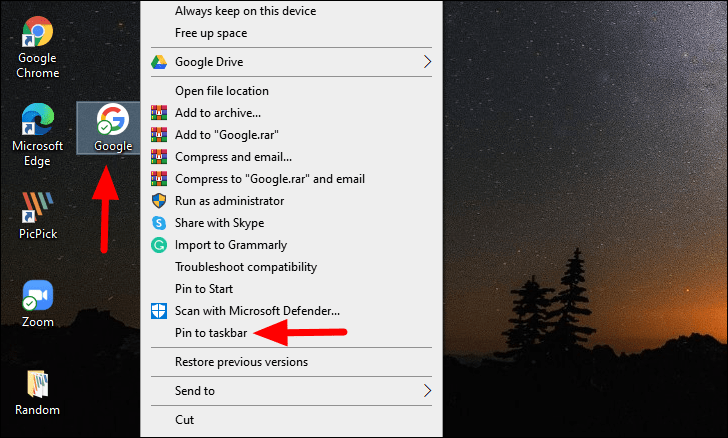
Dopo aver aggiunto il collegamento alla barra delle applicazioni, puoi rimuoverlo in sicurezza dal desktop facendo clic con il pulsante destro del mouse su di esso e selezionando”Elimina”dal menu di scelta rapida.
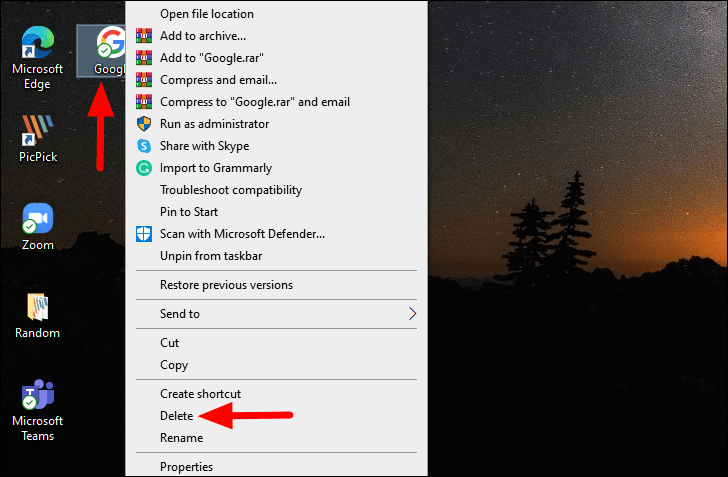
Per avviare il sito Web che hai aggiunto in precedenza, fai clic su”Collegamento”nella barra delle applicazioni.
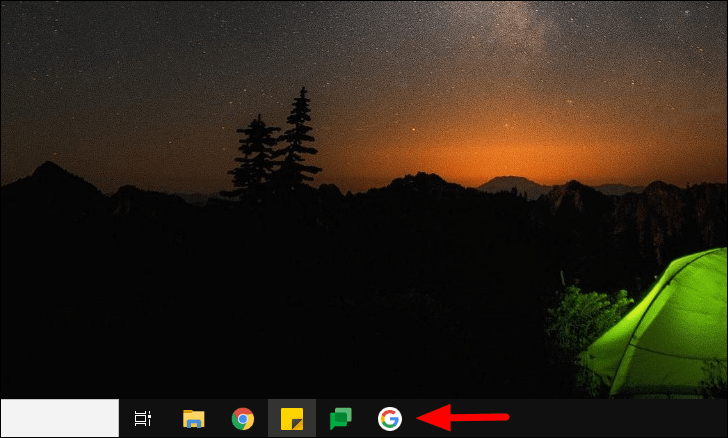
L’icona del collegamento sarà diversa per i diversi siti web. Nel caso precedente, è l’icona”Google”, poiché abbiamo aggiunto una scorciatoia per google.com alla barra delle applicazioni.
Aggiungi un sito web alla barra delle applicazioni con Edge
Il processo per aggiungere un sito Web alla barra delle applicazioni con Microsoft Edge è probabilmente il più semplice tra tutti i browser. Per fare ciò, navigare nel sito Web richiesto, fare clic sui puntini di sospensione nell’angolo in alto a destra o premere ALT + F per avviare il menu”Impostazioni e altro”.
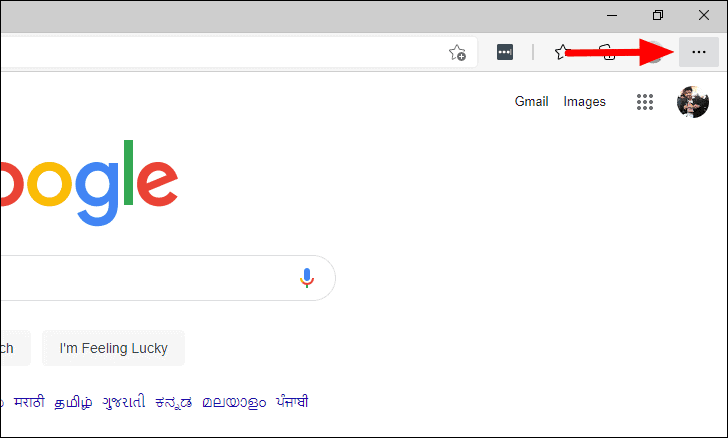
Successivamente, posiziona il cursore su”Altri strumenti”, quindi fai clic sull’opzione”Aggiungi alla barra delle applicazioni”nel menu visualizzato.
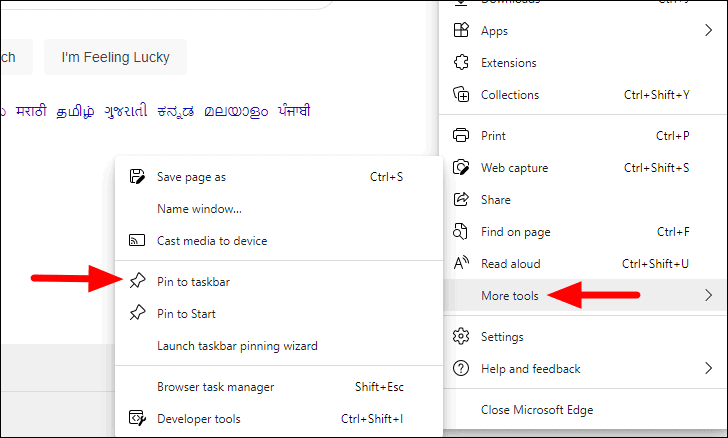
La casella”Aggiungi alla barra delle applicazioni”verrà visualizzata nella parte superiore della scheda. Il nome del collegamento verrà menzionato nella casella di testo e avrai anche la possibilità di cambiarlo. Al termine, fai clic sull’opzione”Pin”.
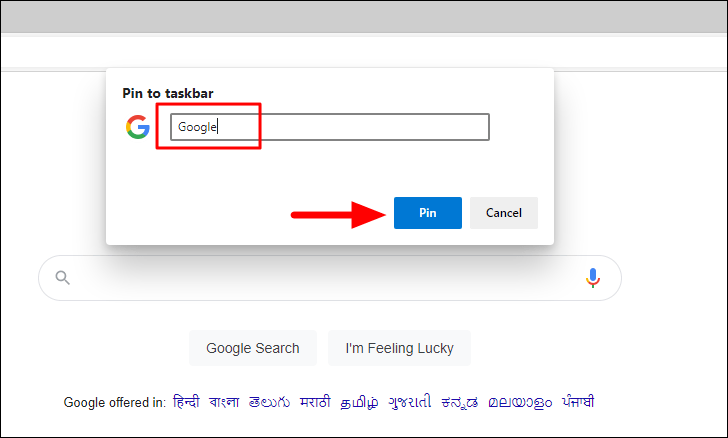
Il sito web verrà ora aggiunto alla barra delle applicazioni e sarà possibile accedervi facendo clic sull’icona.
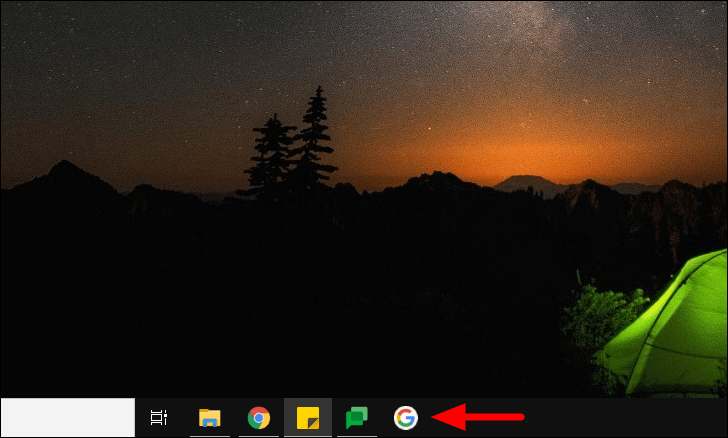
Aggiungi un sito web alla barra delle applicazioni con Firefox
Per aggiungere un sito Web alla barra delle applicazioni con Firefox, cerca”Firefox”nel”Menu Start”, fai clic con il pulsante destro del mouse sul risultato della ricerca, quindi seleziona”Apri percorso file”dal menu.
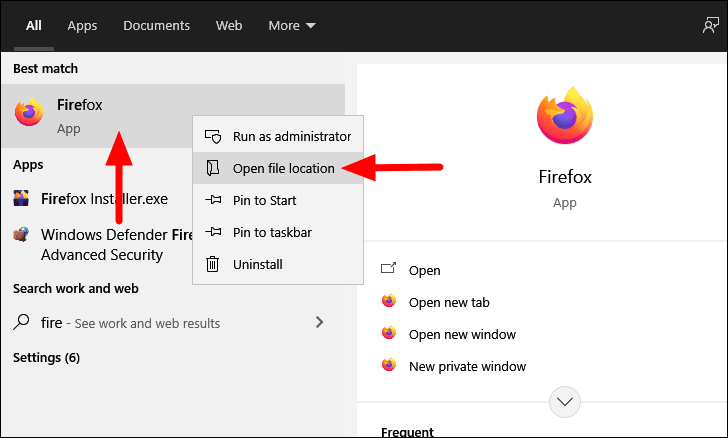
La finestra Esplora file verrà ora avviata con il collegamento”Firefox”selezionato per impostazione predefinita. Fai clic destro su di esso e seleziona”Crea collegamento”dal menu di scelta rapida.
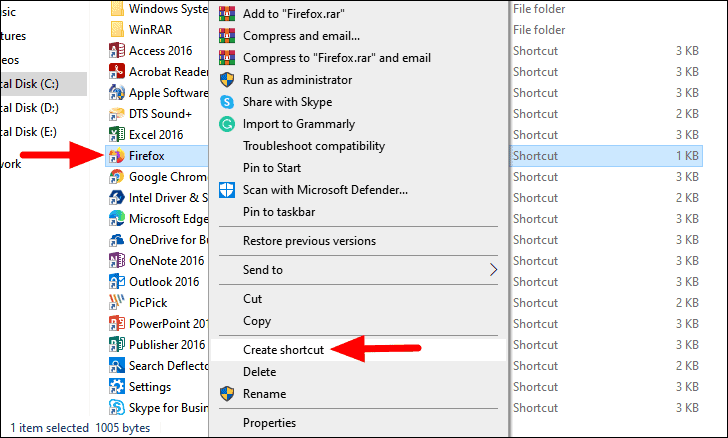
Verrà visualizzata una finestra di dialogo che informa che il collegamento non può essere creato in questa posizione e se si desidera crearlo sul desktop. Fai clic su”Sì”per continuare.
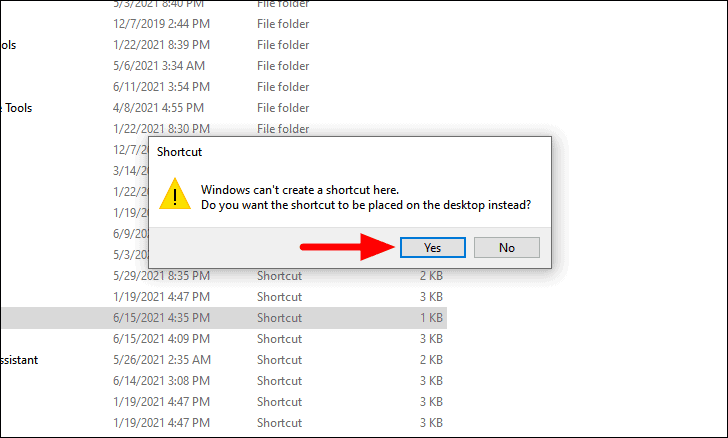
Dopo aver creato un collegamento per”Firefox”, accedi al desktop, fai clic con il pulsante destro del mouse su”Collegamento”, quindi seleziona”Proprietà”dal menu di scelta rapida.
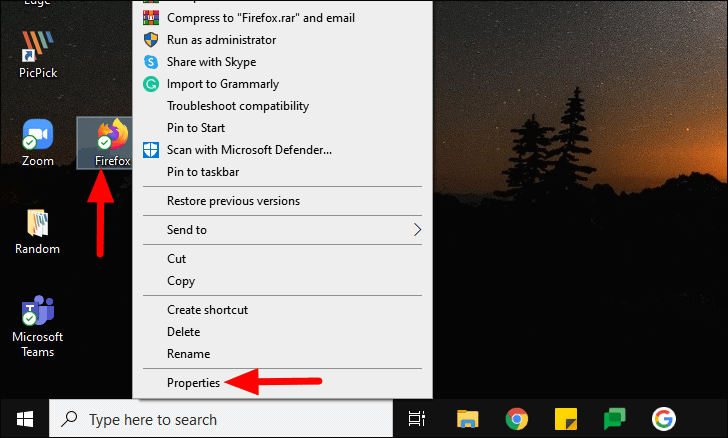
Successivamente, vai alla scheda”Collegamento”, nel caso in cui non si avvii per impostazione predefinita. Ora inserisci l’URL del sito web che desideri aggiungere alla barra delle applicazioni nella sezione”Target”accanto al testo esistente. Assicurati di inserire l’URL nel formato corretto. Poiché stiamo aggiungendo”Google”alla barra delle applicazioni, l’URL diventa il seguente.
https://www.google.comPuoi aggiungere allo stesso modo l’indirizzo del sito web che desideri aggiungere. Tuttavia, devi assicurarti che l’indirizzo già menzionato nella sezione”Target”non sia alterato in alcun modo e che l’URL sia solo un’aggiunta ad esso. Infine, fai clic su”OK”in basso.
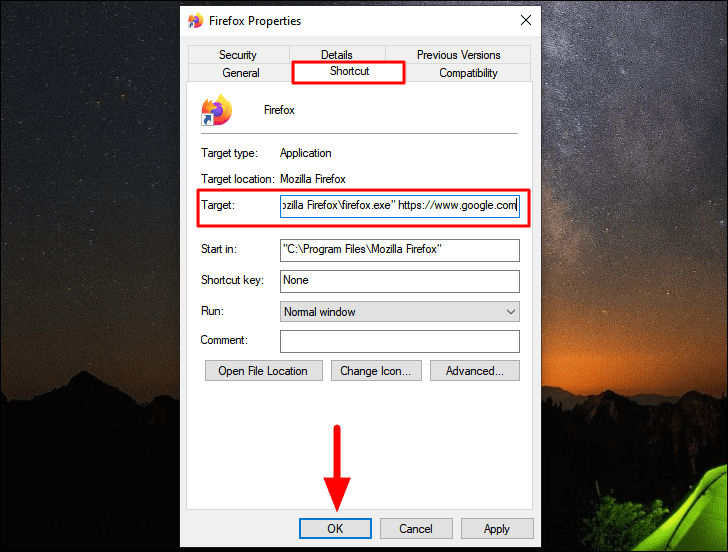
Ora hai il collegamento per il sito Web richiesto sul desktop, l’unica cosa rimasta è aggiungerlo alla barra delle applicazioni. Fai clic con il pulsante destro del mouse sul collegamento e seleziona l’opzione”Aggiungi alla barra delle applicazioni”dal menu di scelta rapida.
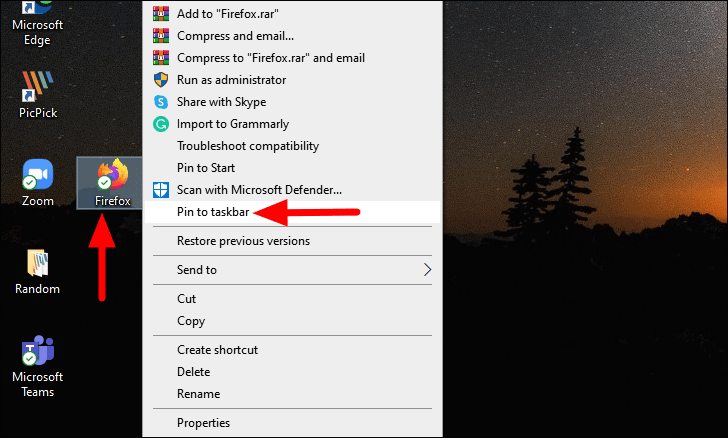
Il sito web è ora aggiunto alla”barra delle applicazioni”. Ora puoi eliminare in sicurezza il collegamento sul desktop e accedere al sito Web dalla barra delle applicazioni stessa.
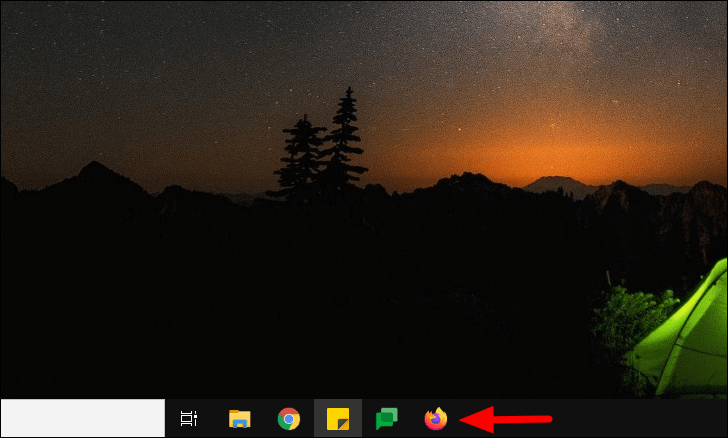
Aggiungi un sito web alla barra delle applicazioni con Opera
Per aggiungere un sito Web alla barra delle applicazioni con il browser Opera, cerca il browser nel”Menu Start”, fai clic con il pulsante destro del mouse sul risultato della ricerca, quindi seleziona”Apri percorso file”dal menu.
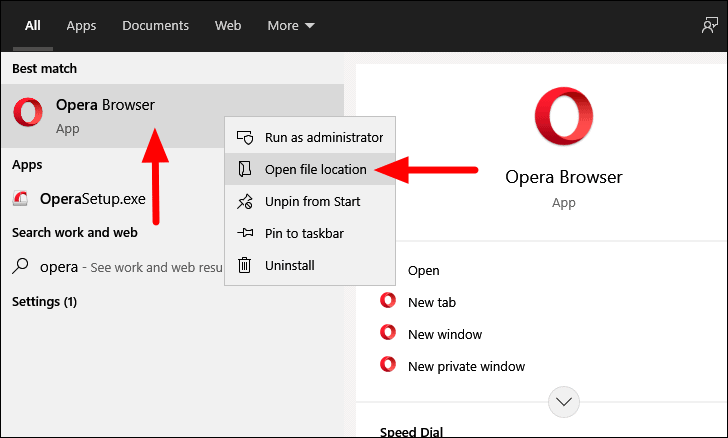
La finestra”Esplora file”verrà avviata con il collegamento”Opera Browser”selezionato. Fai clic con il pulsante destro del mouse su di esso, posiziona il cursore su”Invia a”, quindi seleziona l’opzione”Desktop (crea collegamento)”.
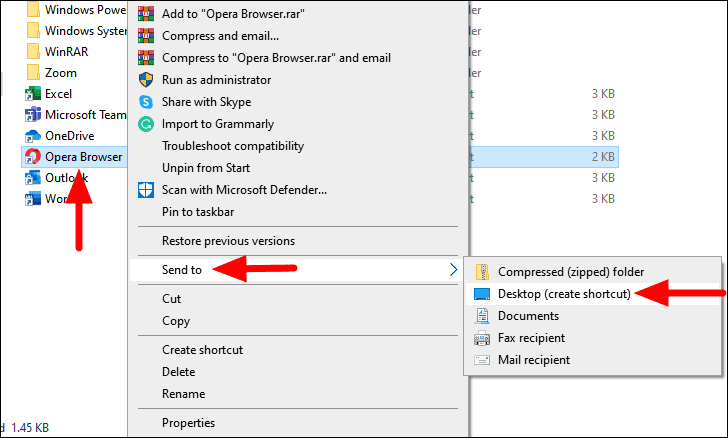
Un collegamento”Opera Browser”verrà aggiunto al desktop. Fai clic destro su di esso e seleziona”Proprietà”dal menu di scelta rapida.
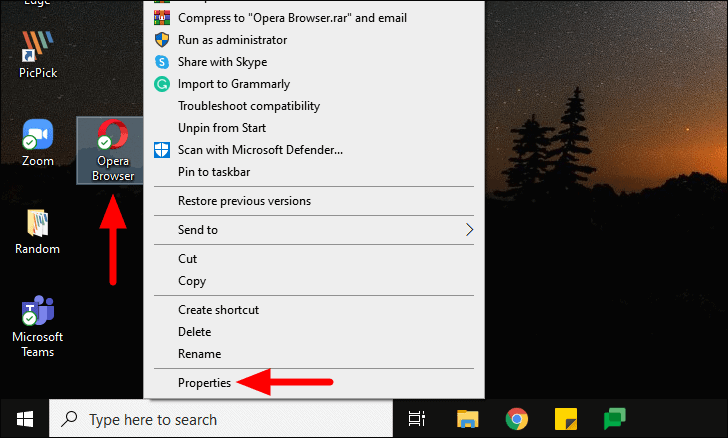
Nella scheda”Collegamento”della finestra”Proprietà”, inserisci l’URL del sito web che desideri aggiungere alla”Barra delle applicazioni”alla fine del testo esistente nella sezione”Target”. Poiché stiamo aggiungendo”Google”alla barra delle applicazioni, il formato dell’URL è il seguente.
https://www.google.comPuoi allo stesso modo inserire l’URL per un altro sito web. Tuttavia, è necessario assicurarsi che l’indirizzo/percorso già menzionato nella sezione non venga alterato o modificato e che l’URL venga aggiunto alla fine di esso. Infine, fai clic su”OK”in basso per salvare le modifiche.
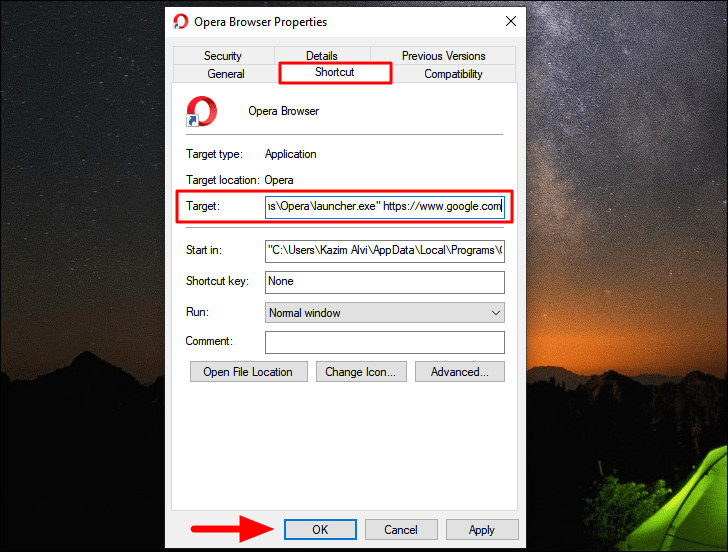
Ora abbiamo una scorciatoia per il sito Web sul desktop e tutto ciò che resta da fare è aggiungerlo alla barra delle applicazioni. Per fare ciò, fai clic con il pulsante destro del mouse sul collegamento e seleziona l’opzione”Aggiungi alla barra delle applicazioni”dal menu di scelta rapida. Dopo aver aggiunto il collegamento alla barra delle applicazioni, puoi eliminare l’icona del desktop.
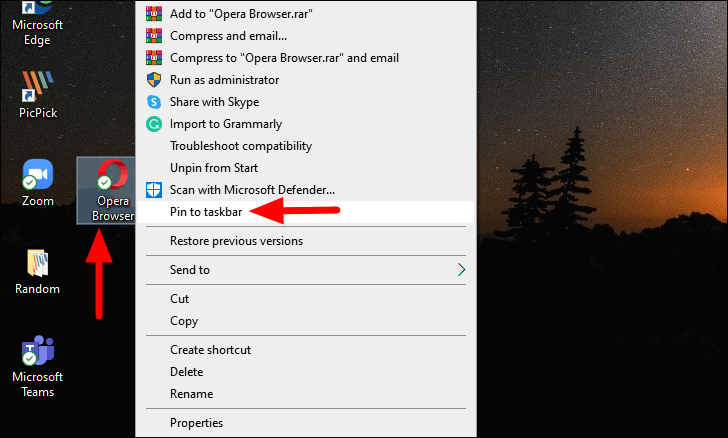
Ora noterai un’icona”Opera”nella barra delle applicazioni, fai clic su di essa per avviare il sito Web aggiunto.
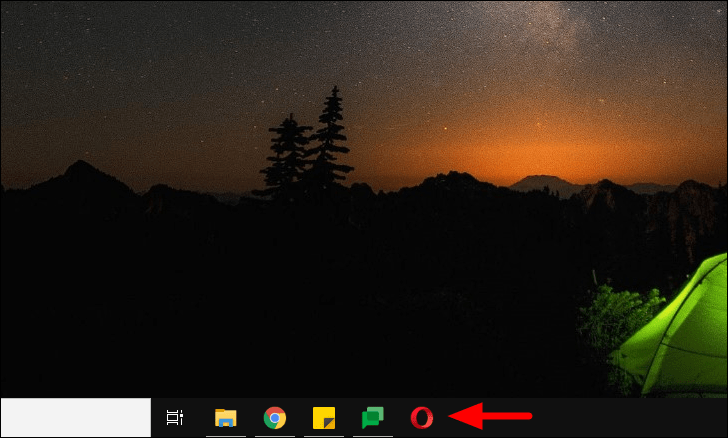
Quando avvii per la prima volta il sito Web aggiunto dalla barra delle applicazioni, nella parte superiore viene visualizzato un popup che ti chiede se desideri continuare. Seleziona la casella di controllo”Ricorda la mia scelta”e quindi fai clic su”Apri”per assicurarti che non venga visualizzata la prossima volta che aggiungi un sito web.
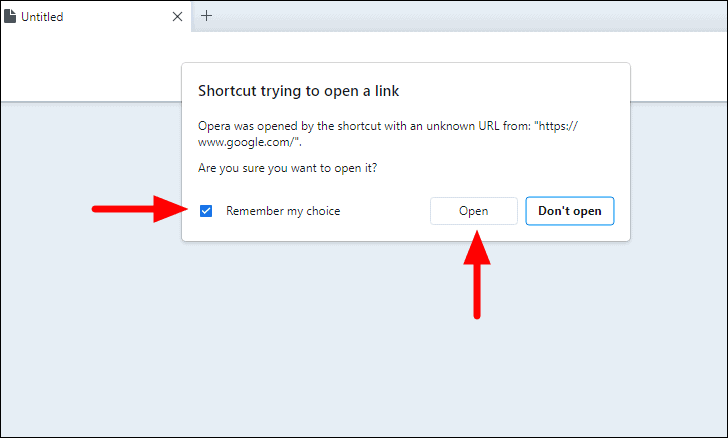
Il sito web verrà lanciato immediatamente.
Ora che conosci la procedura per aggiungere un sito web alla barra delle applicazioni, aggiungi quelli che visiti di frequente per risparmiare tempo. Inoltre, devi evitare di ingombrare la barra delle applicazioni con scorciatoie e utilizzare la funzione”Segnalibri”nel browser, quando appropriato.

