Preoccupato di incappare in grossi problemi del sistema operativo? Vuoi creare un’unità USB per Windows 11, ma non sai come fare? Bene, non preoccuparti più!
La creazione di un’unità USB avviabile è sempre una buona idea se dovessi riscontrare problemi con il tuo sistema operativo e desideri ricominciare da capo. Le USB avviabili sono utili anche grazie alla loro estrema portabilità e compatibilità, quasi tutti i computer del pianeta hanno slot USB.
Di solito, ogni volta che le persone sentono parlare di creazione di un USB avviabile, il loro pensiero istantaneo è quello di chiedere aiuto a un amico esperto di tecnologia che conoscono. Tuttavia, con così tanti software ampiamente disponibili, puoi creare da solo una USB avviabile senza intoppi.
Ora, se stai cercando di creare un’unità USB per Windows 11, sei arrivato sulla pagina giusta. Quindi, saltiamo le chiacchiere e mettiamoci al lavoro.
Prerequisiti
- File ISO di Windows 11
- Unità flash USB da 8 GB di minimo
- Un computer Windows
Crea un’unità USB per Windows 11
Sono disponibili molti strumenti per la creazione di dischi di avvio disponibili su Internet, incluso lo strumento di download USB/DVD di Windows di Microsoft. Tuttavia, per questa guida, utilizzeremo un freeware chiamato”Rufus”per creare un USB avviabile.
Ci sono due ragioni per usare Rufus contro lo strumento di download di USB/DVD di Windows, in primo luogo, Rufus è molto più veloce ed è molto aggiornato rispetto alla concorrenza. In secondo luogo, grazie agli aggiornamenti regolari, Rufus offre molte funzionalità avanzate per avere un controllo migliore sulla creazione USB avviabile.
Ora per prima cosa, vai al sito web rufus.ie e scarica l’ultima versione di Rufus dalla sezione download del sito web.

Successivamente, fai doppio clic sul file scaricato per eseguire Rufus.
Nota: Rufus è un file eseguibile e non necessita di installazione sul tuo computer.
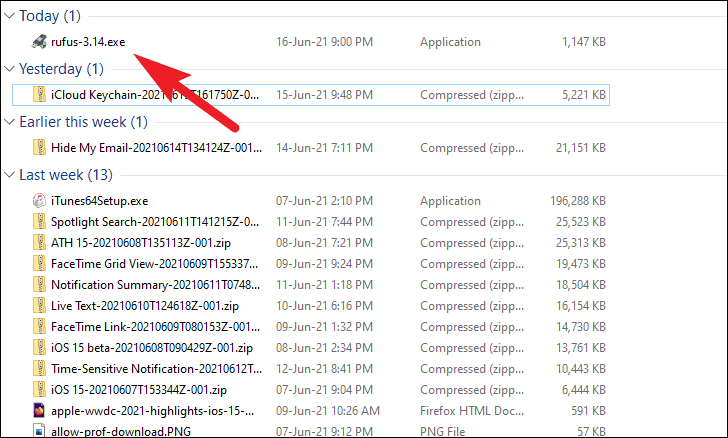
Ora, collega il tuo dispositivo USB. Se hai solo un’unità esterna collegata, Rufus la selezionerà automaticamente. Altrimenti, puoi scegliere l’unità desiderata facendo clic sul menu a discesa nella sezione”Dispositivo”.
Nota: è sempre una buona pratica avere un dispositivo USB di capacità significativamente maggiore di quella di un file immagine ISO hai.
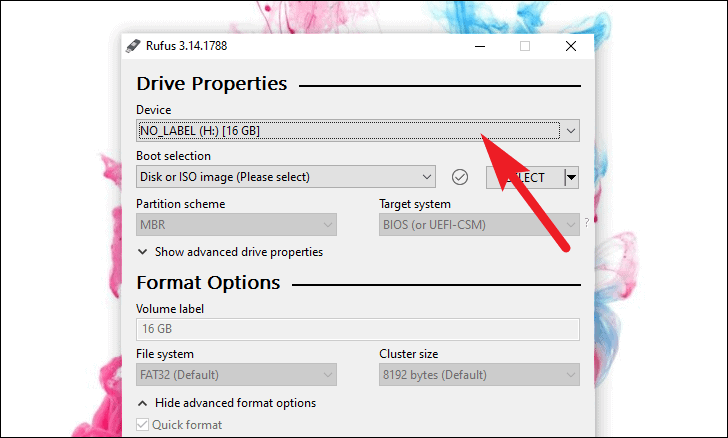
Analogamente, fai clic sul menu a discesa sotto”Selezione avvio”per selezionare il metodo di selezione di avvio per l’unità. Quindi fare clic sul pulsante”SELEZIONA”per individuare e scegliere il file ISO di Windows 11 dal disco rigido.

Rufus ti offre un’opzione per utilizzare l’opzione”Installazione standard di Windows”che consentirà al tuo dispositivo di installare Windows su altri dischi, oppure puoi utilizzare l’opzione”Windows To Go”che ti consente di eseguire direttamente Windows dal dispositivo.
Seleziona l’opzione Immagine che preferisci dal menu a discesa presente nel campo”Opzione immagine”. Stiamo selezionando l’opzione”Installazione standard di Windows”qui.

Per un’ulteriore configurazione, è necessario conoscere la modalità BIOS della macchina di destinazione. Per farlo, premi Windows+R e digita”msinfo32″, quindi fai clic su”OK”sulla macchina su cui desideri installare Windows 11.
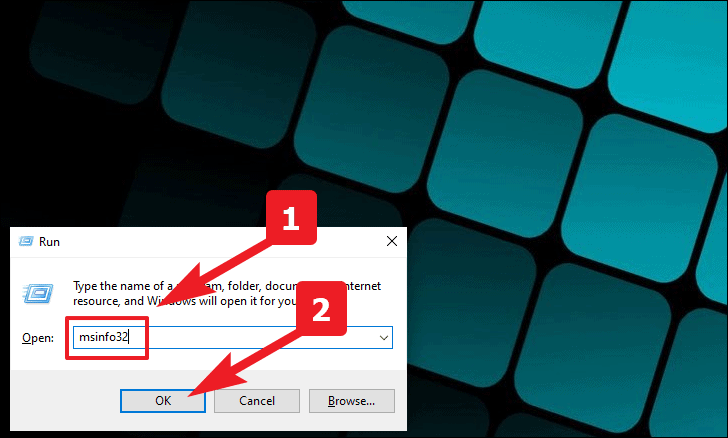
Ora, individua e controlla il campo Modalità BIOS, potrebbe essere”Legacy”o”UEFI”.
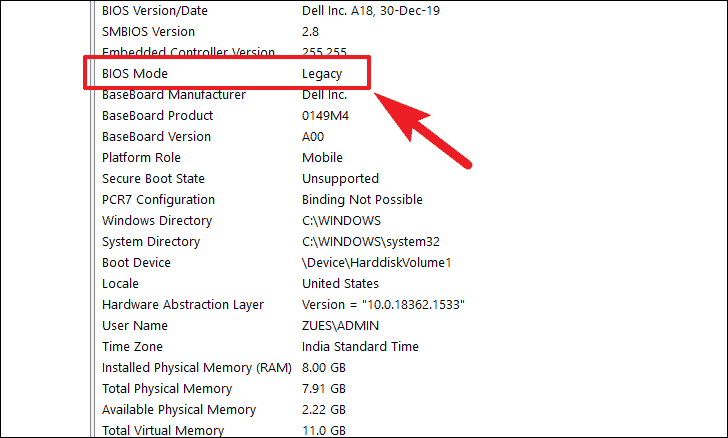
Ora torna a Rufus, seleziona”MBR”se la tua modalità BIOS è”Legacy”. Se la modalità del BIOS è”UEFI”, seleziona l’opzione”GPT”nel campo”Schema di partizione”.
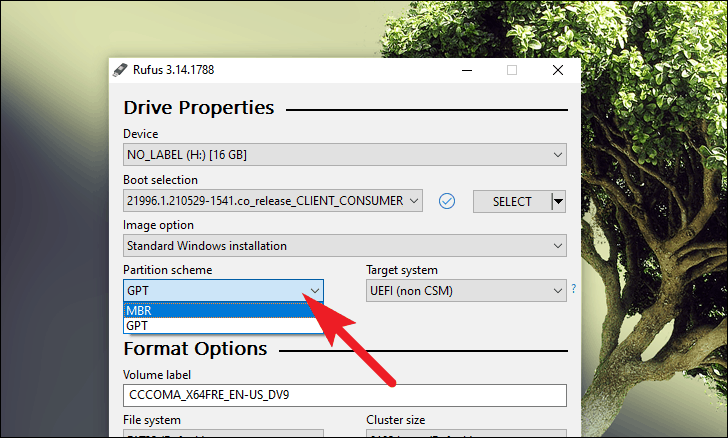
Ci sono anche opzioni avanzate per configurare le proprietà dell’unità in Rufus, puoi accedervi facendo clic su”Mostra proprietà avanzate dell’unità”. Tuttavia, se non li conosci, sarebbe meglio lasciarli così com’è.

Successivamente, Rufus popolerà automaticamente il nome per il volume, puoi mantenerlo o digitare un nome appropriato per la tua USB avviabile utilizzando il campo di testo sotto il campo”Etichetta volume”.
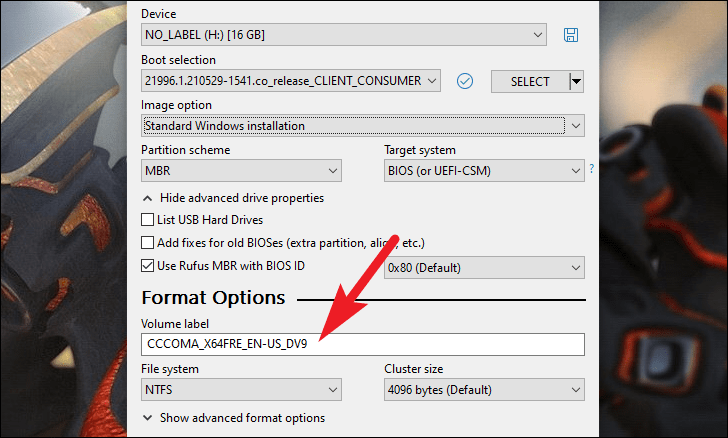
Dopodiché, scegli il file system per la tua unità utilizzando il menu a discesa sotto l’opzione”File System”. Solo con uno schema di partizione GPT, sarai in grado di scegliere il file system FAT32, altrimenti NTFS sarebbe la tua unica opzione.
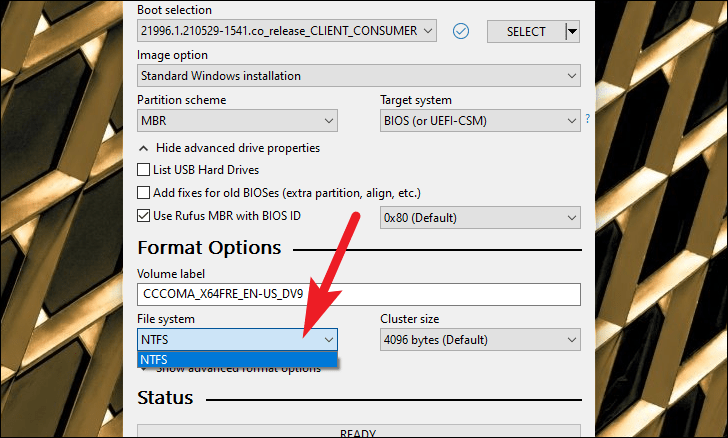
Quindi, fai clic su”Mostra opzioni di formato avanzate”.

Ora, seleziona l’opzione”Formattazione rapida”per utilizzare un metodo di formattazione più veloce per la tua unità. Inoltre, seleziona”Crea file di etichette e icone estesi”per impostare un’icona del dispositivo. Allo stesso modo, seleziona”Verifica dispositivo per blocchi danneggiati”per assicurarti che non ci siano blocchi di memoria danneggiati sull’unità USB.

Successivamente, dal menu a discesa accanto al campo”opzioni di formato avanzate”, puoi selezionare i modelli di test per controllare i blocchi danneggiati sull’unità USB. Il valore predefinito è impostato su 1, se non hai familiarità con i modelli di test sentiti libero di lasciarlo al valore predefinito.

Ora, fai clic sul pulsante”Start”nella parte inferiore del riquadro Rufus per avviare e creare un’unità USB avviabile per Windows 11.
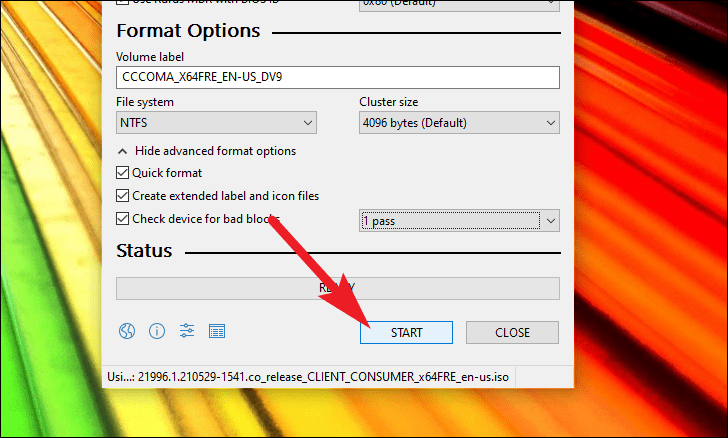
Successivamente, leggi l’avviso e fai clic su”OK”per avviare il processo.
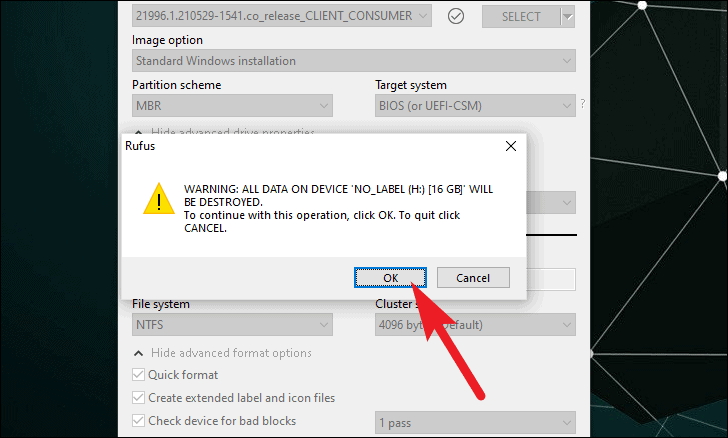
Ora rilassati e lascia che Rufus lavori per creare la tua unità USB Windows 11 per te.
Bene, ora non dovrai più dipendere dai tuoi amici esperti di tecnologia per creare un’unità USB avviabile!

