Windows 11 ha eliminato un’importante funzionalità multitasking. Non puoi più disabilitare il raggruppamento e visualizzare più finestre dalla stessa app nella barra delle applicazioni.
Con ogni nuova iterazione di Windows resa disponibile agli utenti, ci sono tantissimi cambiamenti. Se ricordi l’aggiornamento da Windows 8 a Windows 10, le prime due ore potrebbero essere state spese semplicemente esplorando le aggiunte e identificando le funzionalità che sono state modificate o rimosse del tutto. Una delle modifiche che abbiamo identificato in Windows 11 è l’assenza dell’opzione per disabilitare la combinazione/raggruppamento delle icone delle app della barra delle applicazioni.
Windows 11 non mostra tutte le finestre aperte di un’app nella barra delle applicazioni
Se sei passato a Windows 11, avresti notato che le varie finestre di un’app sono raggruppate insieme. Per coloro che hanno preferito raggruppare le finestre, non sembrerebbe un grosso problema. Ma molti preferivano avere tutte le finestre visualizzate in un riquadro separato nella barra delle applicazioni per un facile accesso.
Con l’impostazione per separare le finestre dell’app mancanti, dovresti posizionare il cursore sul riquadro principale e quindi selezionare la finestra richiesta. Con tutte le finestre delle app raggruppate insieme, per alcuni sarebbe sia confuso che dispendioso in termini di tempo.
Tutti i metodi noti per disabilitare il raggruppamento non funzionano in Windows 11
Abbiamo provato i metodi precedentemente noti (per Windows 10) per disabilitare il raggruppamento delle finestre delle app per verificarne la funzionalità in Windows 11. Nessuno di questi ha funzionato.
In precedenza, potevamo modificare questa impostazione tramite”Impostazioni barra delle applicazioni”,”Registro”e”Editor criteri di gruppo locali”. Abbiamo dimostrato ciascuno nelle sezioni seguenti.
🙅♀️ Non c’è l’opzione”Combina pulsanti della barra delle applicazioni”nelle impostazioni della barra delle applicazioni
In precedenza in Windows 10, quando avviavi le”Impostazioni della barra delle applicazioni”, c’era un menu a discesa”Combina pulsanti della barra delle applicazioni”con tre opzioni elencate sotto.
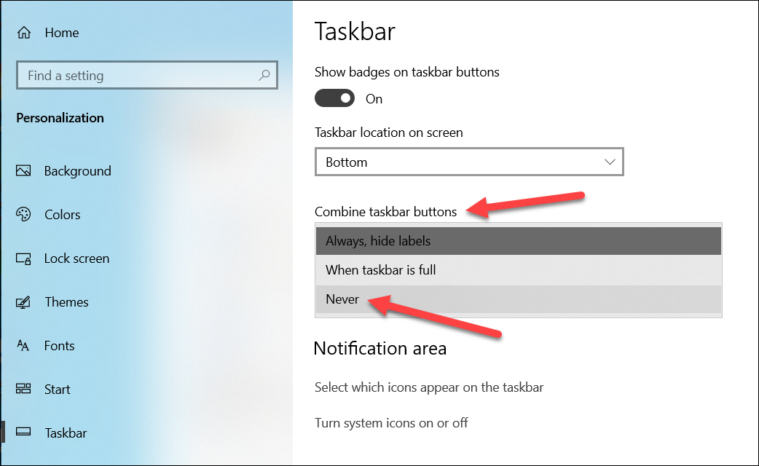
La stessa opzione manca nell’ultima iterazione di Windows, come è evidente nell’immagine qui sotto. È stato posizionato sotto i vari interruttori, proprio sotto l’opzione”Posizione della barra delle applicazioni sullo schermo”per essere precisi. Inoltre, l’opzione di posizione della barra delle applicazioni è stata spostata in alto e il numero di personalizzazioni è limitato a due, anziché alle quattro precedenti.
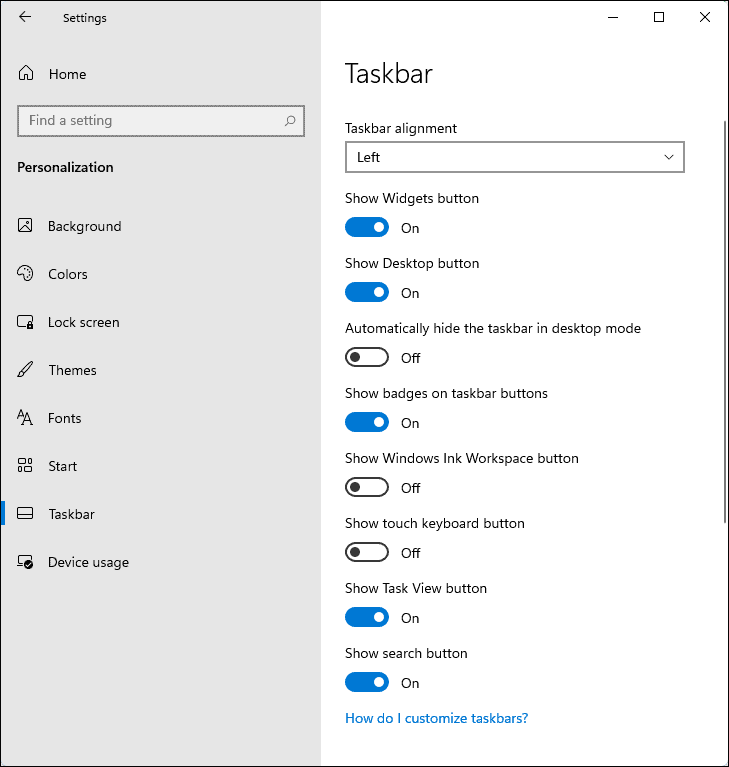
Ora abbiamo spuntato uno dei metodi precedenti dalla lista, controlliamo il prossimo.
😑 L’hacking del registro per disabilitare il raggruppamento della barra delle applicazioni non funziona
Abbiamo provato ad apportare modifiche al Registro di sistema per disabilitare il raggruppamento delle finestre delle app, come abbiamo fatto in precedenza, ma senza risultati. Non ha apportato alcun cambiamento visibile alla”barra delle applicazioni”, per non parlare della separazione delle finestre dell’app.
Il processo per modificare l’impostazione consisteva nel navigare al seguente indirizzo, individuare la chiave TaskbarGlomLevel e modificarne il valore in”2″.
HKEY_CURRENT_USER\Software\Microsoft\Windows\CurrentVersion\Explorer\Advanced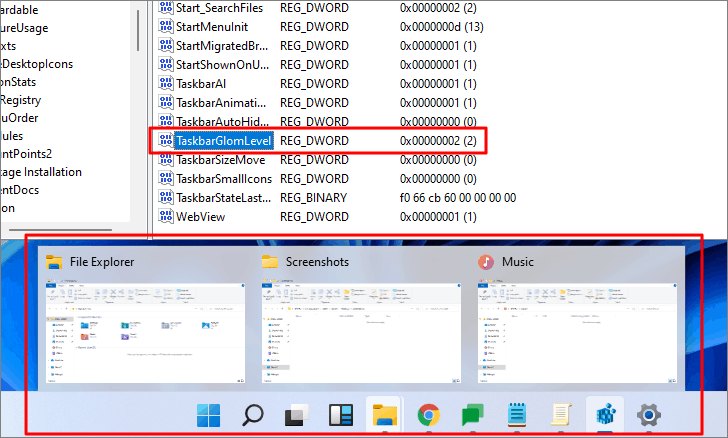
Anche dopo aver modificato il valore di”TaskbarGlomLevel”, puoi notare che le finestre dell’app continuano a funzionare insieme.
Nota: se intendi apportare modifiche al”Registro”, ti consigliamo di crearne prima un backup, nel caso le cose vadano in tilt. Inoltre, segui sempre i passaggi così com’è e non sperimentare con le diverse chiavi.
😠 Il criterio”Impedisci il raggruppamento di elementi della barra delle applicazioni”non funziona in Windows 11
Un altro modo per separare le finestre delle app era modificare l'”Editor criteri di gruppo locali”. Puoi avviarlo tramite il comando”Esegui”o il”Menu Start”. Basta inserire”gpedit.msc”nel comando”Esegui”e premere INVIO.
Nell'”Editor criteri di gruppo locali”, seleziona”Configurazioni utente”, quindi”Modelli amministrativi”e infine”Menu Start e barra delle applicazioni”. In precedenza, tutto ciò che dovevamo fare era individuare il criterio”Impedisci il raggruppamento di elementi della barra delle applicazioni”e impostarlo su”Abilitato”. Tuttavia, l’abilitazione del criterio sembra inutile in Windows 11, come è evidente nell’immagine qui sotto.

Anche con il criterio”Impedisci il raggruppamento di elementi della barra delle applicazioni”abilitato, le varie finestre dell’app continuano a rimanere circoscritte.
Dopo aver provato tutti i metodi conosciuti per separare le finestre dell’app, non ci sono stati cambiamenti promettenti nella barra delle applicazioni. Aspettiamo i futuri aggiornamenti di Windows 11 e vediamo se l’opzione viene messa a disposizione degli utenti. Fino ad allora, è quello che è!

