Il tuo laptop o tablet Microsoft Surface potrebbe non avviarsi a causa di un guasto della batteria, surriscaldamento, caricabatterie danneggiato o pulsante di accensione difettoso. Problemi di sistema temporanei o guasti hardware possono anche impedire a Surface di uscire dalla modalità di sospensione o ibernazione.
Fortunatamente, i problemi di alimentazione o batteria sono spesso facili da risolvere. Ti mostreremo sette passaggi per la risoluzione dei problemi da provare se Microsoft Surface non si accende.
Sommario
1. Carica completamente il tuo Surface
Il tuo Microsoft Surface non si accende se la batteria è completamente scarica. Il tuo Surface lampeggia con l’icona della batteria quando premi il pulsante di accensione? Ciò indica una batteria quasi scarica.

Collega Surface a una presa a muro utilizzando l’alimentatore originale per almeno 15 minuti. Assicurati che la connessione sia corretta e che l’indicatore LED sul connettore di ricarica di Surface sia acceso.
Il cavo di alimentazione di Surface è probabilmente difettoso se la spia LED non si accende o se lampeggia con una luce bianca quando è collegata a una fonte di alimentazione.

Nota: se la batteria di Surface è completamente scarica, un Surface Dock potrebbe non caricare o alimentare il dispositivo. Carica invece Surface con il suo cavo di alimentazione originale.
2. Controlla la connessione di alimentazione
Il tuo Microsoft Surface non si carica o non si accende se la connessione di alimentazione è allentata. Assicurarsi che l’adattatore o il cavo di alimentazione si inserisca saldamente nella presa a muro o nella presa.
Inoltre, assicurati che il connettore di alimentazione sia inserito saldamente nella porta di ricarica di Surface. Se non cambia nulla, è probabile che l’alimentatore di Surface sia difettoso o danneggiato.
Prova un cavo di ricarica diverso o acquista un alimentatore sostitutivo dal Microsoft Store.
3. Utilizza accessori di ricarica autentici

Gli accessori di ricarica di terze parti o contraffatti potrebbero non alimentare Surface o ricaricarne la batteria. Potrebbero anche danneggiare la batteria o causare il surriscaldamento di Surface.
Collega Surface a una presa a muro utilizzando l’alimentatore originale o un cavo di alimentazione compatibile con marchio Microsoft.
4. Lascia raffreddare la tua superficie

I computer a volte si spengono in modo casuale e non si riaccendono se la temperatura della CPU è troppo alta. Se Surface è caldo, scollega l’alimentatore e lascialo raffreddare per alcuni minuti prima di accenderlo.
Posizionando Surface su un tappetino di raffreddamento, la sua temperatura potrebbe abbassarsi più rapidamente. Consulta la nostra guida alla risoluzione dei problemi per prevenire il surriscaldamento per altri suggerimenti su come ridurre la temperatura della CPU di Surface.
5. Scollega gli accessori esterni

Lasciare accessori esterni collegati a Surface potrebbe impedirne l’avvio. Scollega le unità USB, le schede SD, la cover con tasti e qualsiasi accessorio esterno da Surface e prova ad accenderlo di nuovo.
6. Riattiva il tuo Surface con una scorciatoia da tastiera
Il tuo Surface emette un ronzio quando è acceso ma si blocca su uno schermo nero? In tal caso, è probabile che si sia verificato un problema con il display o l’adattatore grafico di Surface. Il riavvio della scheda grafica di Surface potrebbe ripristinare il corretto funzionamento dello schermo.
Premi il tasto di scelta rapida Windows + Ctrl + Maiusc + B e rilascia i tasti quando Surface emette un segnale acustico. Lo schermo dovrebbe accendersi da cinque a dieci secondi dopo.
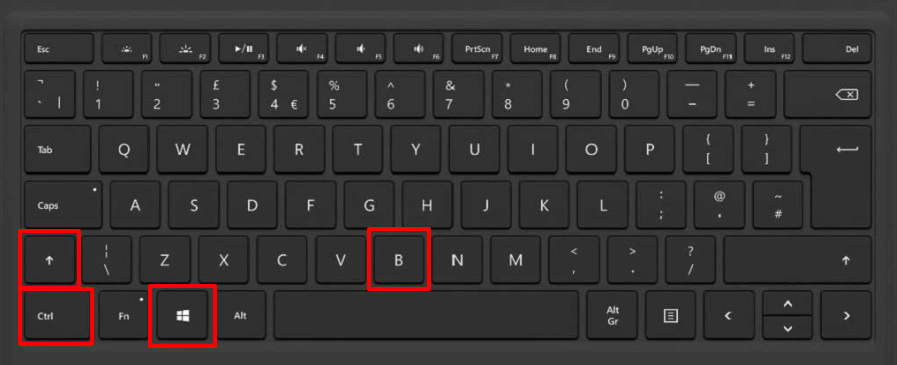
In modalità tablet, premi i pulsanti Volume su e Volume giù tre volte contemporaneamente.
7. Forza il riavvio o il soft reset di Surface
Se Surface continua a non accendersi, tieni premuto il pulsante di accensione per almeno 20 secondi. Rilascia il pulsante di accensione quando viene visualizzata la schermata del logo di Windows.

Prova il metodo di spegnimento forzato a due pulsanti per forzare il riavvio del tuo dispositivo Surface. L’arresto a due pulsanti funziona su modelli Surface selezionati: Surface Book, Surface RT, Surface 2, Surface 3, Surface Pro, Surface Pro 2, Surface Pro 3 e Surface Pro 4.
Tieni premuto il pulsante di accensione per 30 secondi. Rilascia il pulsante e procedi al passaggio successivo. Tieni premuti contemporaneamente il pulsante di aumento del volume e il pulsante di accensione per 15 secondi.
Non rilasciare uno o entrambi i pulsanti prima di 15 secondi, anche se sullo schermo lampeggia il logo di Surface.
Rilascia entrambi i pulsanti Volume su e Accensione e attendi almeno 10 secondi. Premi il pulsante di accensione per accendere il tuo laptop o tablet Surface.
Fai funzionare Surface
Se vuoi avviare Microsoft Surface, utilizza il Toolkit di diagnostica di Surface per verificare la presenza di problemi di alimentazione e batteria. Puoi anche chattare con uno specialista del supporto Microsoft tramite l’app Surface.
Apri l’app Surface, espandi il menu a discesa Guida e supporto, seleziona Ottieni assistenza e segui le istruzioni.
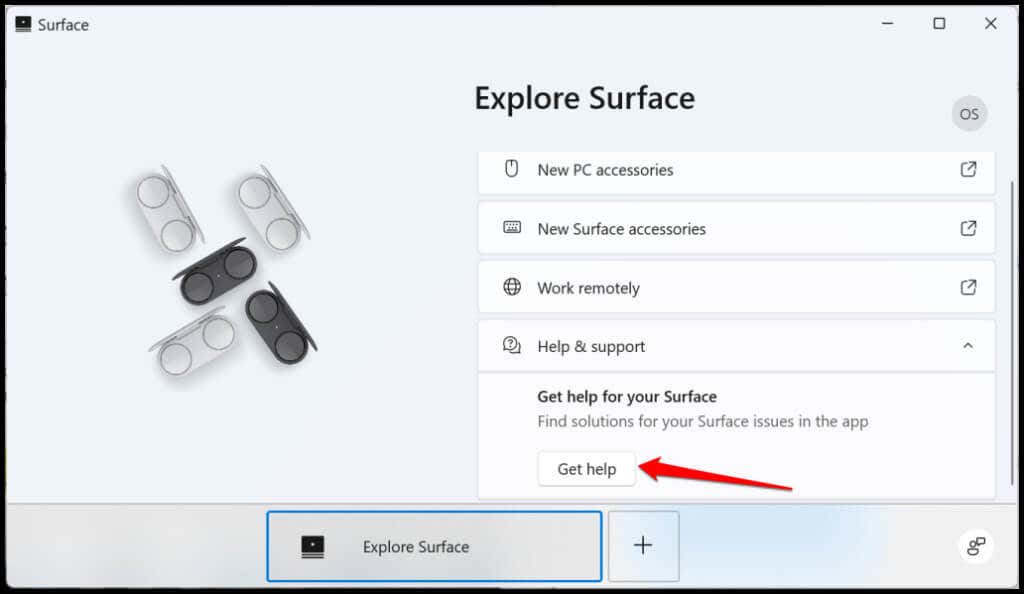
Dovresti anche aggiornare il sistema operativo di Surface e scarica gli ultimi aggiornamenti per driver e firmware. Invia Surface a un Microsoft Store locale o nelle vicinanze per assistenza, riparazione o sostituzione.

