Se pensi di sapere tutto quello che c’è da sapere sull’uso delle emoji sul tuo iPhone, ripensaci. Potresti essere a conoscenza di alcuni di questi trucchi, ma sono sicuro che ce ne sono almeno uno o due qui che hai trascurato o che non hai mai pensato possibile. Sentiti libero di dimostrare che mi sbaglio.
Ci sono molte funzionalità gratuite per le emoji, tra cui Memoji, adesivi Memoji, altri tipi di adesivi e persino i tuoi ritagli di foto. Ma non parlerò di nessuno di questi. I suggerimenti di seguito sono solo per le emoji, che includono strumenti nascosti per inviare messaggi con emoji, trucchi per utilizzare le emoji in modo più efficiente e persino alcune nuove funzionalità emoji che potresti aver perso.
Per aggiungere tutto questo al tuo arsenale o abilità emoji, assicurati che il tuo iPhone o iPad esegua almeno iOS 16 o iPadOS 16 poiché alcuni non sono disponibili su versioni precedenti di iOS.
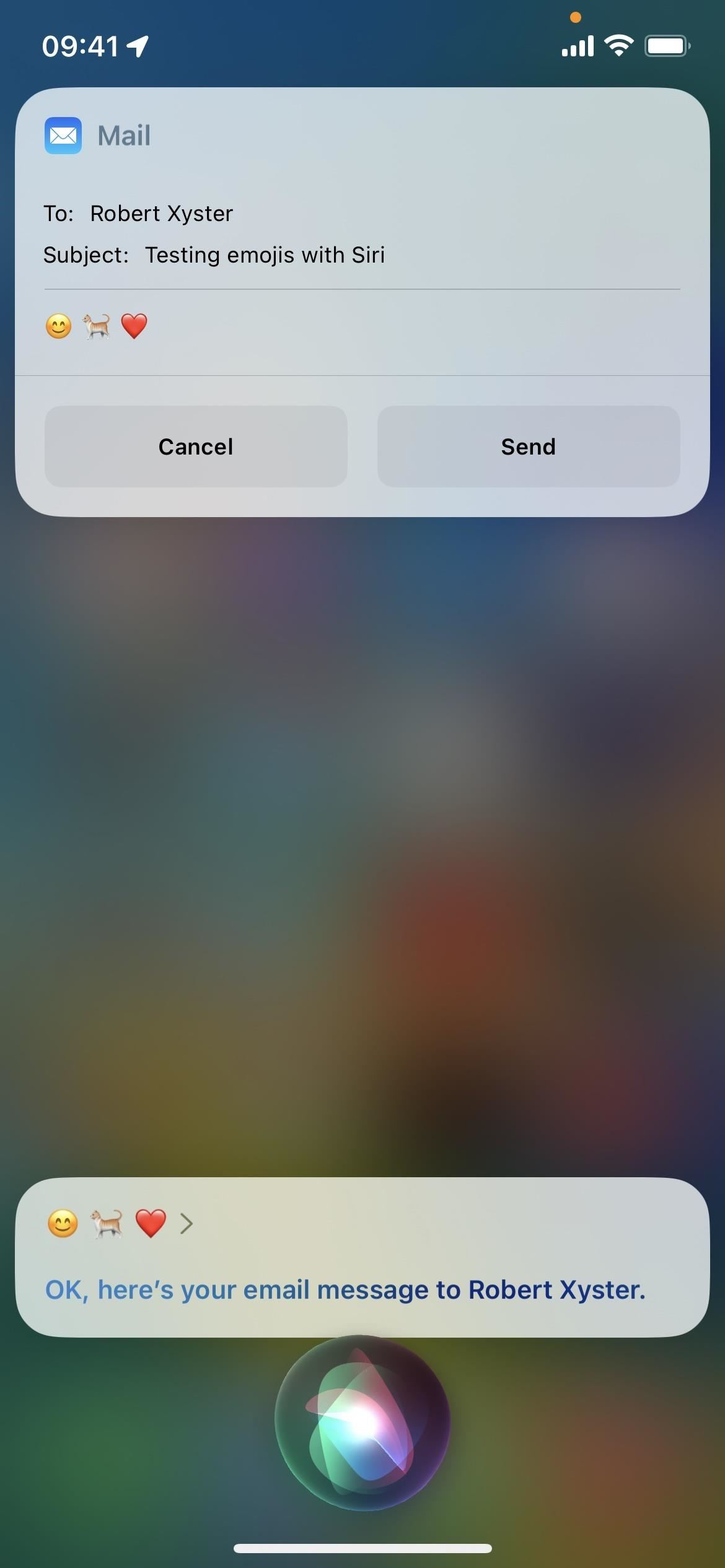
1. Fai in modo che Siri e Dictation inseriscano Emoji
Quando scrivi messaggi utilizzando Siri o Dettatura su iOS 16 e versioni successive, puoi dettare i nomi dei personaggi emoji e fare in modo che il tuo iPhone li trasformi in vere emoji. Devi pronunciare il nome dell’emoji seguito da”emoji”durante la dettatura del messaggio.
Ad esempio,”emoji faccina”,”emoji gatto”o”emoji cuore”. Per le emoji più complicate, come”faccia mascherata con occhiali, naso finto e baffi”, dì semplicemente”emoji mascherata”o confonderai gli strumenti di trascrizione del tuo iPhone.
Tieni presente che ti serve un iPhone XS o un modello più recente per utilizzare questa funzione. Inoltre, non funziona ancora con le nuove emoji di iOS 16.4 (ad esempio, faccia tremante, medusa, pettinatura).
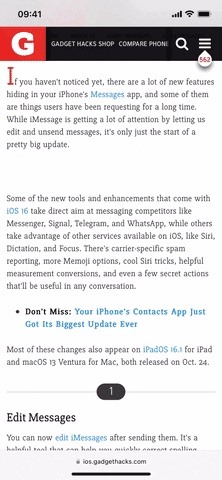
2. Impara i nomi delle emoji di Apple
Molte emoji hanno più significati, ma potresti aver bisogno di nomi ufficiali se vuoi che Siri o Dictation capiscano quali caratteri vuoi. Se non conosci i nomi, puoi fare in modo che il tuo iPhone ti dica cosa sono per riferimento futuro.
Puoi usare una scorciatoia se vuoi vedere i loro nomi digitati in silenzio, oppure puoi usare le funzioni di accessibilità”Speak Selection”o”Hold to Speak Prediction”del tuo iPhone per ascoltarle pronunciate ad alta voce.
3. Invia esplosioni di emoji
A volte una o due emoji non sono sufficienti per trasmettere appieno le tue emozioni, ed è qui che entrano in gioco le esplosioni di emoji. Basta aggiungere una o più emoji, premere a lungo il pulsante di invio, selezionare”Schermata ,”scegli l’animazione a schermo intero”Eco”e tocca Invia per inviare un messaggio più drammatico.
Puoi utilizzare da una a tre emoji per mantenere le icone più in evidenza. Distendendoli su linee diverse per far sembrare l’esplosione più caotica. Se usi più di tre emoji, le immagini saranno più piccole e saranno accompagnate dalla bolla blu di iMessage. (Anche le bombe Emoji funzionano bene con Memoji.)
4. Scorri le emoji più velocemente
Se non trovi utile la barra di ricerca quando scegli le emoji nella tastiera standard, puoi toccare l’icona di ciascuna categoria nella parte inferiore per passare a ciascuna sezione. Tuttavia, dovresti comunque scorrere la categoria per vedere tutte le emoji disponibili. Per scorrere più velocemente, tocca la barra delle categorie e trascina il dito verso sinistra o verso destra.
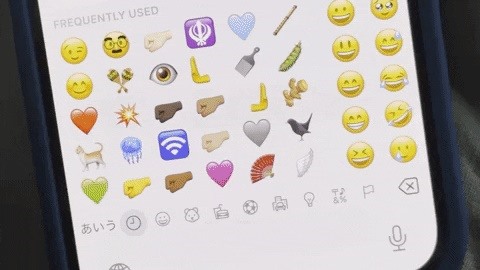
5. Trova le emoji per le parole digitate
La barra di ricerca è utile se sai quali emoji vuoi, ma puoi anche utilizzare la funzione Tocca per sostituire per scoprire le emoji disponibili per le parole che hai già nella bozza messaggio.
Prima di inviare un messaggio digitato, apri la tastiera delle emoji e iOS evidenzierà automaticamente qualsiasi parola o frase che corrisponda ai simboli delle emoji. Tocca le parole evidenziate per sostituirle con l’emoji consigliata. Se c’è solo una corrispondenza, sostituirà immediatamente la parola. Altrimenti, devi selezionarne uno.
6. Usa emoji non supportate
Apple supporta quasi tutte le emoji approvate disponibili su Emoji 15.0 a partire da iOS 16.4, ma alcune sono tralasciate, come alcuni componenti emoji e simboli indicatori. Dato che fanno parte di altre emoji, non appariranno grandi come normali emoji in Messaggi se usate da sole (ad eccezione del fumetto sinistro).
🦲=calvo 🦳=capelli bianchi 🦱=capelli ricci 🦰=rossi capelli 🗨️=fumetto sinistro 🏿=carnagione scura 🏾=carnagione medio-scura 🏽=carnagione media 🏼=carnagione medio-chiara 🏻=carnagione chiara 🇰 🇱 🇲 🇳 🇴 🇵 🇶 🇷 🇸 🇹 🇺 🇻 🇼 🇽 🇾 🇿
7. Crea le tue scorciatoie Emoji
Se vuoi risparmiare tempo digitando il tuo messaggio, puoi saltare l’apertura della tastiera delle emoji per alcune delle tue emoji o sequenze di emoji più utilizzate. Utilizzando lo strumento di sostituzione del testo integrato, puoi assegnare emoji a una frase o a un gruppo di lettere, numeri e/o caratteri speciali.
Ad esempio, puoi usare”fu”per l’emoji del dito medio in una specifica tonalità della pelle,”lsb”o”fumetto sinistro”per il fumetto nero omesso visto sopra, o”flameball”per l’emoji dell’esplosione inserita tra le nuove mani che spingono verso destra e verso sinistra.
La cosa migliore è che le sostituzioni di testo si sincronizzano su tutti i tuoi dispositivi connessi a iCloud, quindi se le imposti sul tuo iPhone, puoi usarle anche su iPad e Mac.
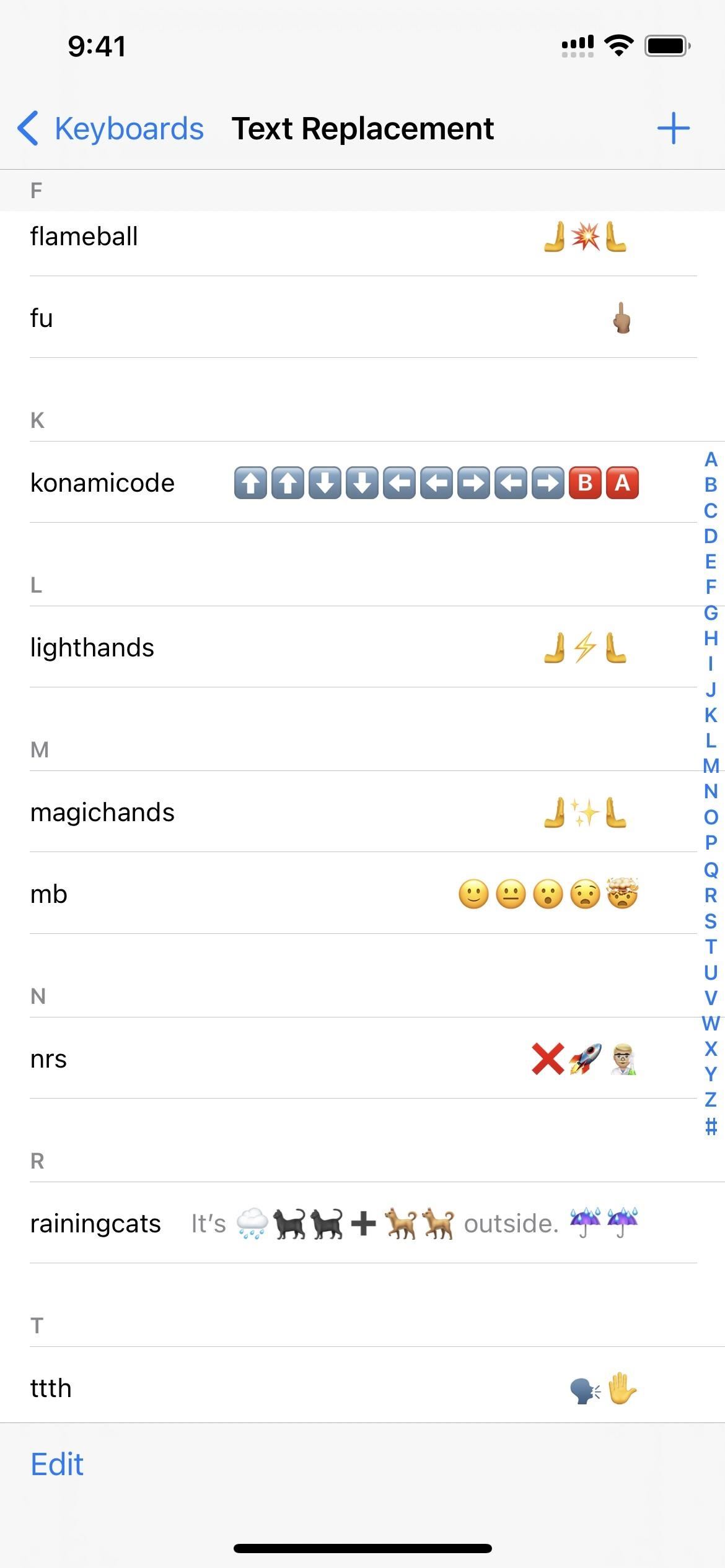
8. Cancella le emoji usate di frequente
All’estrema sinistra della tastiera delle emoji c’è la sezione Usate di frequente, che ti consente di accedere rapidamente alle emoji che hai usato di recente, alle tue emoji più utilizzate e persino ai suggerimenti sulle emoji. Se vuoi una lavagna pulita, c’è un modo semplice per reimpostare queste emoji consigliate su quelle predefinite suggerite da Apple.
Vai agli strumenti di ripristino in Impostazioni, quindi reimposta il dizionario della tastiera. Ciò eliminerà anche le parole personalizzate apprese da iOS attraverso il tuo comportamento di digitazione con le correzioni automatiche e la barra predittiva; Questa può essere una buona cosa se invece il dizionario salva gli errori.
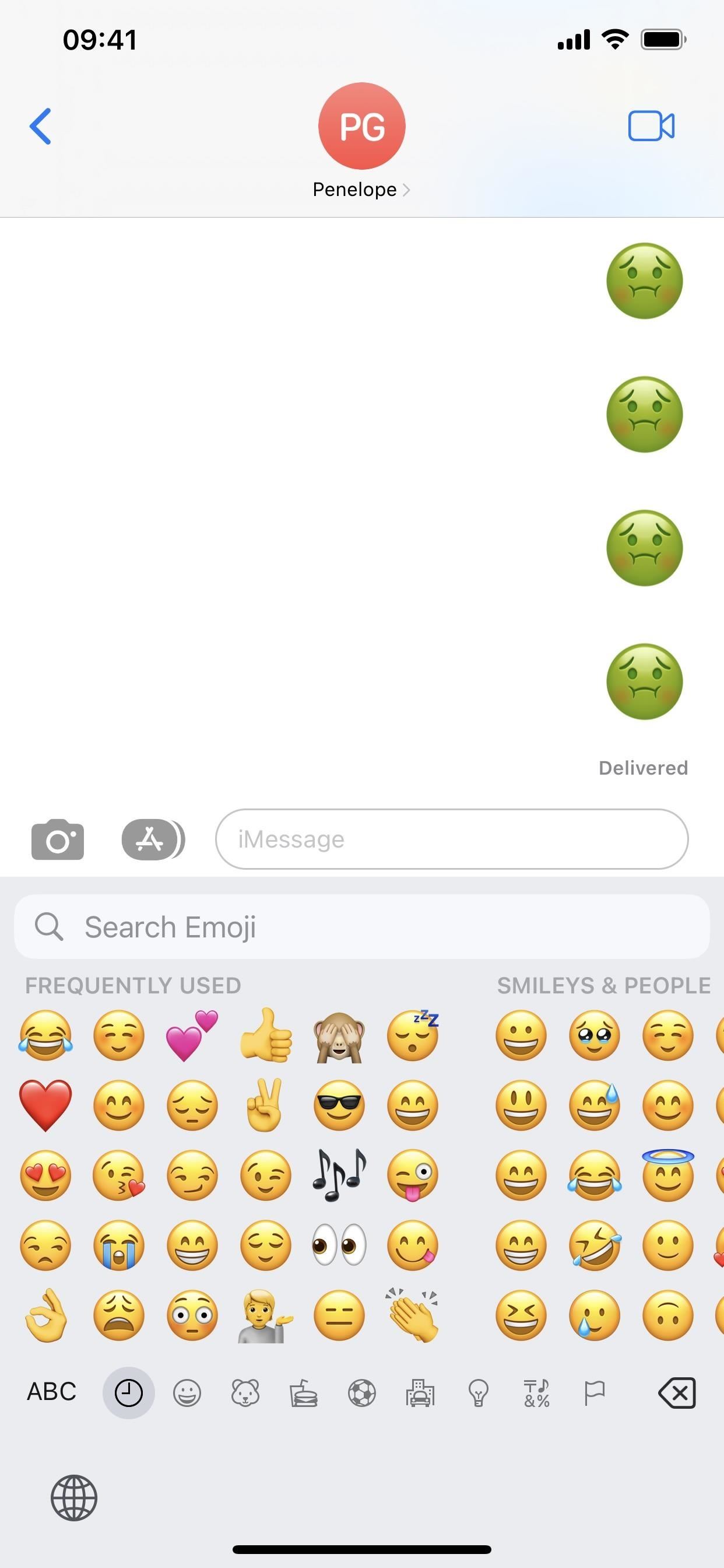
9. Usa le tastiere delle emoticon nascoste
OK, quindi le emoticon non sono emoji, ma sono utili quando non riesci a trovare un’emoji per ciò che desideri. Ad esempio, c’è Homer Simpson, la faccia di Lenny, il capovolgimento del tavolo, la faccia da combattimento e le emoticon colte in flagrante, viste negli screenshot qui sotto. Non le troverai nella tastiera inglese predefinita, ma le tastiere Kana, Romaji e cinese sono piene di fantastici design.
Puoi anche installare tastiere di terze parti come Emoji per messaggio-Text Maker, Text Faces for Texting e anche Grammarly, così come normali app come Symbol Pad, per più emoticon, pittogrammi e simboli.
Da non perdere: se conservi informazioni preziose in Apple Notes, devi leggere questo
Mantieni la tua connessione sicura senza una fattura mensile. Ottieni un abbonamento a vita a VPN Unlimited per tutti i tuoi dispositivi con un acquisto una tantum dal nuovo Gadget Hacks Shop e guarda Hulu o Netflix senza restrizioni regionali, aumenta la sicurezza durante la navigazione su reti pubbliche e altro ancora.
Acquista ora (sconto dell’80%)
Altre offerte interessanti da verificare:
Foto di copertina, screenshot e GIF di Justin Meyers/Gadget Hacks

