Twitch è un’eccellente piattaforma che consente ai giocatori di connettersi e interagire mentre guardano gli streaming dei loro titoli preferiti. Tuttavia, potresti non essere d’accordo con qualcosa che vedi, leggi o con cui interagisci. Proprio come ogni altra piattaforma social là fuori, la tua unica soluzione è premere il pulsante di blocco. Ecco come bloccare qualcuno su Twitch su un browser web.
Esistono diversi modi per bloccare un utente su Twitch. Puoi bloccare qualcuno sulla chat dal vivo, dalle impostazioni, dalla chat privata e altro. Ma cosa succede dopo aver bloccato qualcuno su Twitch? Saranno mai in grado di interagire con te in qualche modo? Scopriamo di più prima di bloccare qualcuno.
Cosa succede quando blocchi qualcuno su Twitch
Ecco cosa succede quando blocchi un account su Twitch utilizzando un browser web:
 Li rimuove dal tuo seguaci. Impedisce loro di seguirti. Impedisce loro di sussurrare: non saranno in grado di inviare messaggi privati. Non consentire loro di iscriversi al tuo canale e guardare i tuoi streaming. Impedisci loro di acquistare abbonamenti regalo per altri utenti del tuo canale. Filtra i loro messaggi dalle chat che non moderi e non sarai in grado di vederli nella chat dal vivo.
Li rimuove dal tuo seguaci. Impedisce loro di seguirti. Impedisce loro di sussurrare: non saranno in grado di inviare messaggi privati. Non consentire loro di iscriversi al tuo canale e guardare i tuoi streaming. Impedisci loro di acquistare abbonamenti regalo per altri utenti del tuo canale. Filtra i loro messaggi dalle chat che non moderi e non sarai in grado di vederli nella chat dal vivo.
Ora che abbiamo capito cosa fa la funzione, vediamo come utilizzare la funzione di blocco sul Web di Twitch.
4 semplici modi per bloccare gli streamer e gli utenti di Twitch sul browser Web
Ecco quattro modi in cui puoi bloccare qualcuno su Twitch utilizzando il browser web. Come accennato in precedenza, c’è un modo in cui puoi bloccare gli utenti digitando il loro nome utente all’interno delle impostazioni di Twitch. Cominciamo con quello.
1. Blocca manualmente un follower su Twitch
Passaggio 1: Apri Twitch sul tuo browser web e accedi al tuo account.
Passaggio 2: Fai clic sull’icona del tuo profilo nell’angolo in alto a destra.
Passaggio 3: Seleziona Impostazioni.
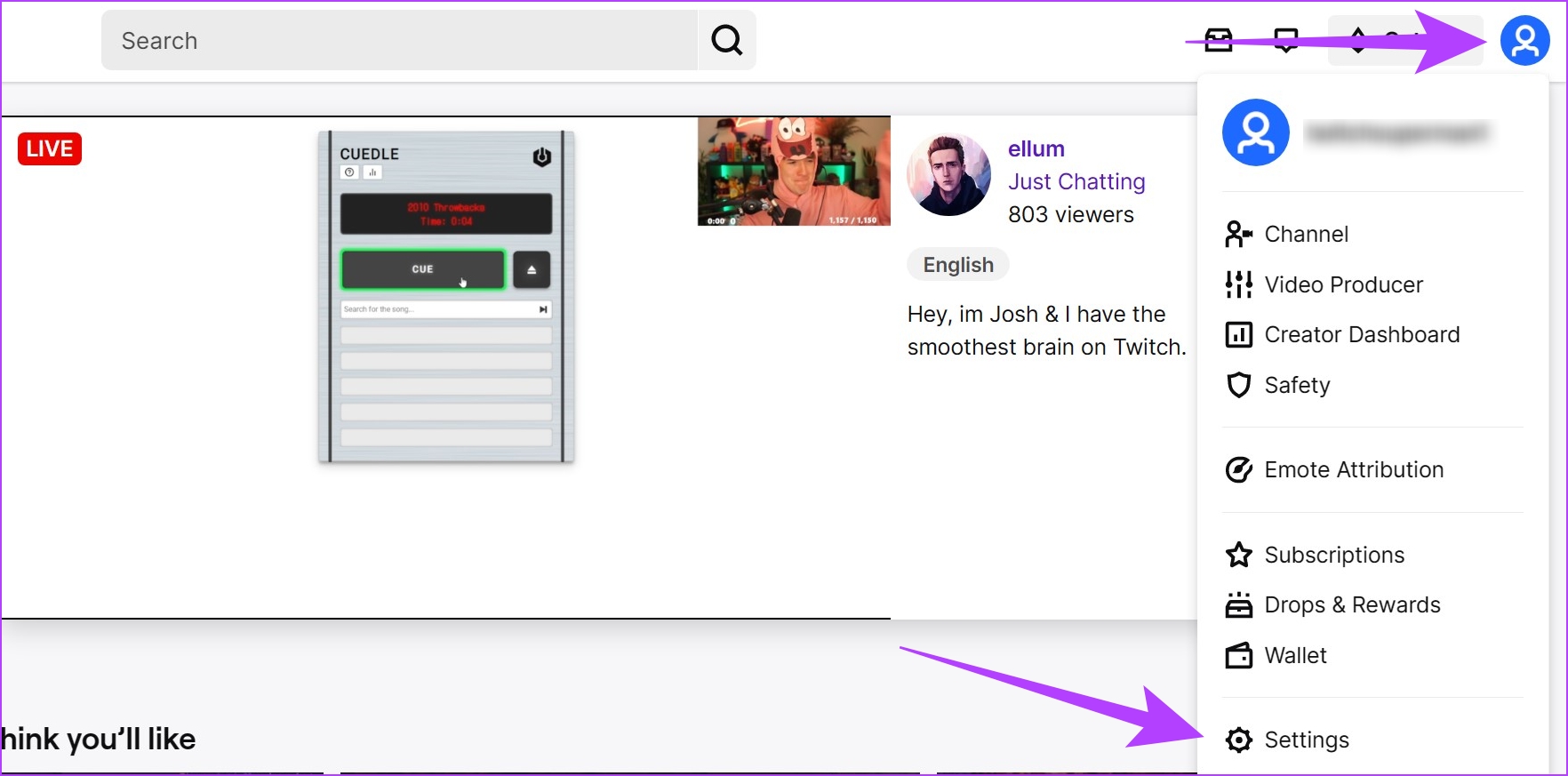
Passaggio 4: Fai clic su”Sicurezza e privacy”.

Passaggio 5: scorri verso il basso per trovare il menu Utenti bloccati.
Passaggio 6: Inserisci il nome utente del follower che desideri bloccare nel campo fornito, quindi fai clic su Aggiungi.
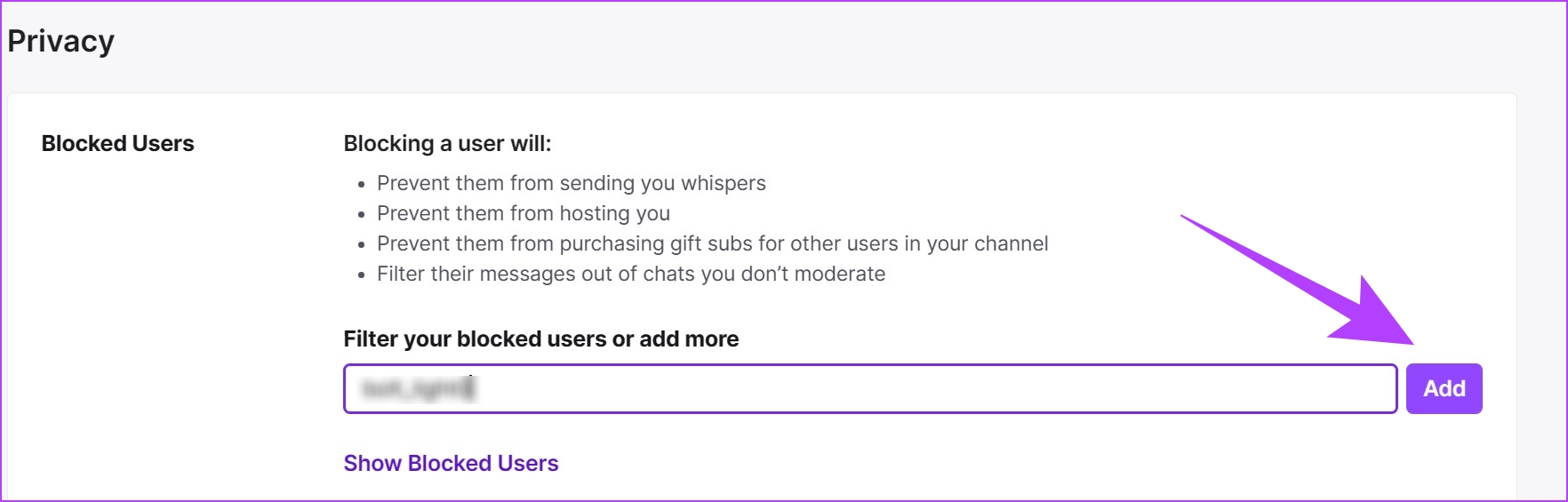
Passaggio 7: Dopo aver fatto clic su Aggiungi, verrà visualizzato un messaggio di conferma che dice”Utente bloccato con successo”.
È così che puoi bloccare qualcuno su Twitch inserendo il suo nome utente in Impostazioni. Ma cosa succede se vedi qualcosa che non ti piace nella live chat e vuoi bloccare subito l’utente?
2. Blocca gli utenti di Twitch dalla chat in streaming
Ecco come puoi bloccare direttamente qualcuno nella chat dal vivo in uno streaming non appena vedi un messaggio che non ti piace.
Passaggio 1: Apri Twitch sul Web, accedi e fai clic sul nome utente che desideri bloccare nella chat dal vivo.
Passaggio 2: Ora, fai clic sull’icona dei tre puntini nel menu a comparsa.
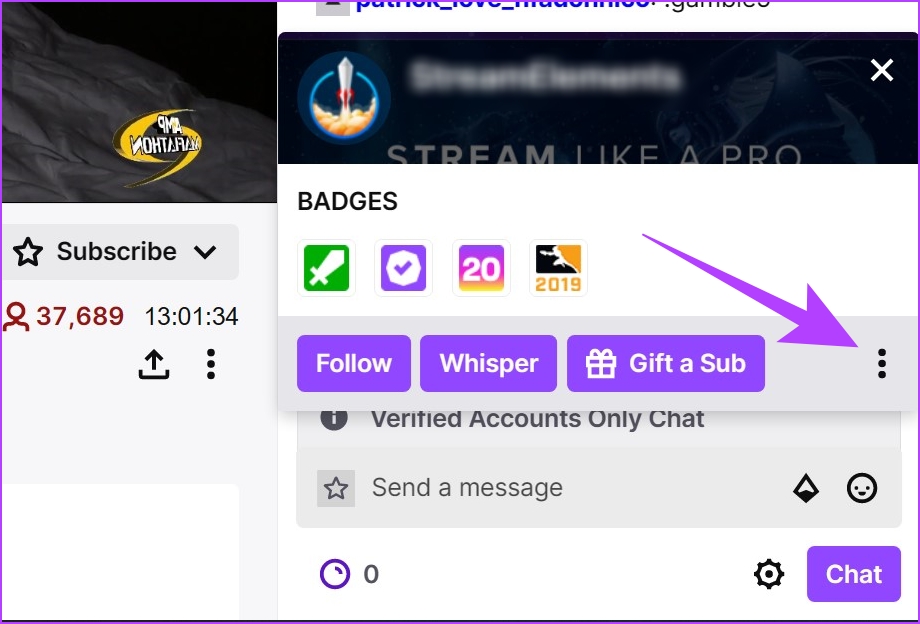
Passaggio 3: fai clic sull’opzione Blocca nome utente per bloccare l’utente.
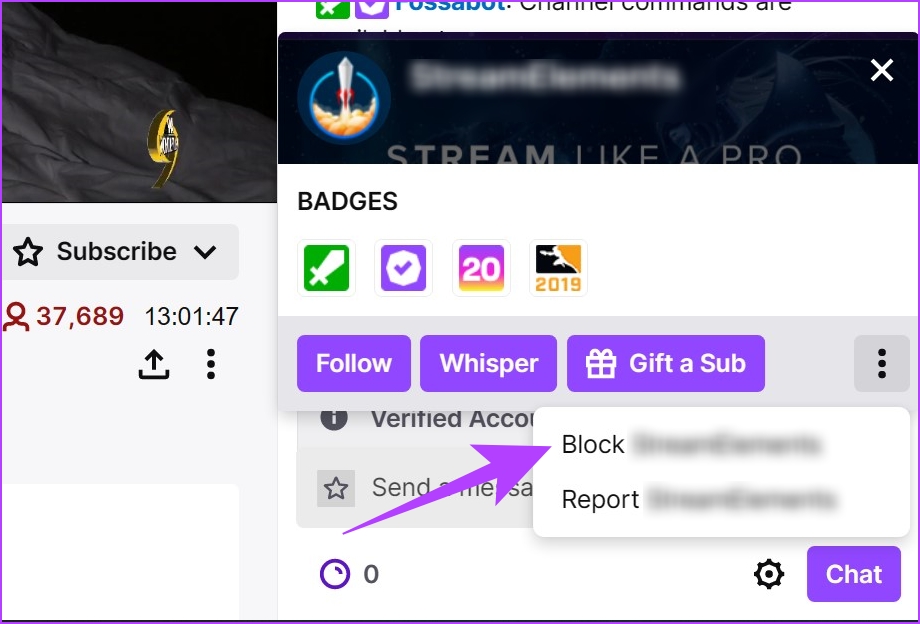
Quello è-questo è un modo più semplice per bloccare un utente su Twitch. Come accennato in precedenza, non sarai in grado di vedere i loro messaggi nella chat dal vivo finché li avrai bloccati.
3. Blocca un utente Twitch da Whisper
Twitch ha una funzione chiamata Whisper, che è fondamentalmente una chat privata tra due utenti. Se vuoi bannare l’utente nella finestra della chat di Whisper, ecco come fare:
Passaggio 1: Apri Twitch sul web e nella finestra della chat di Whisper, fai clic su l’icona Impostazioni.
Passaggio 2: troverai un’opzione per bloccare l’utente. Fare clic sul pulsante Blocca.
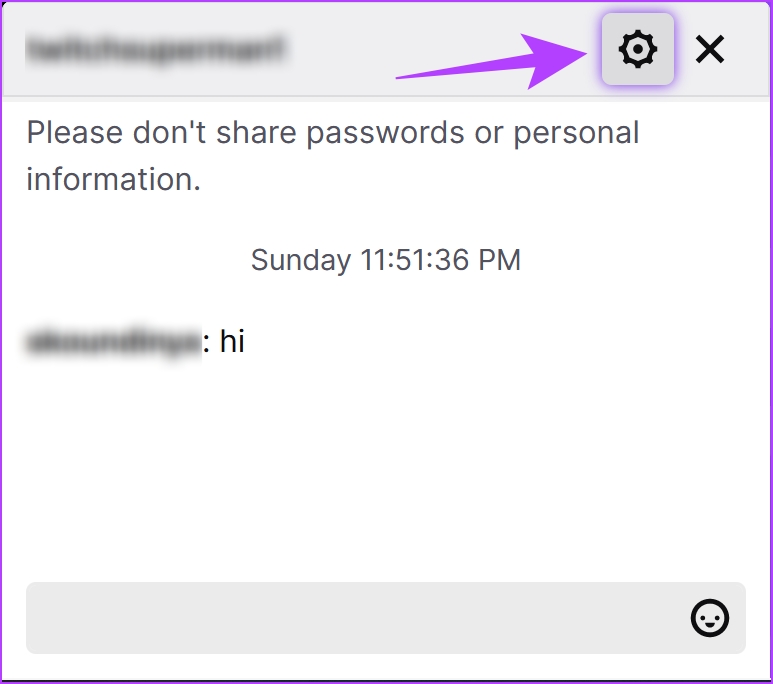
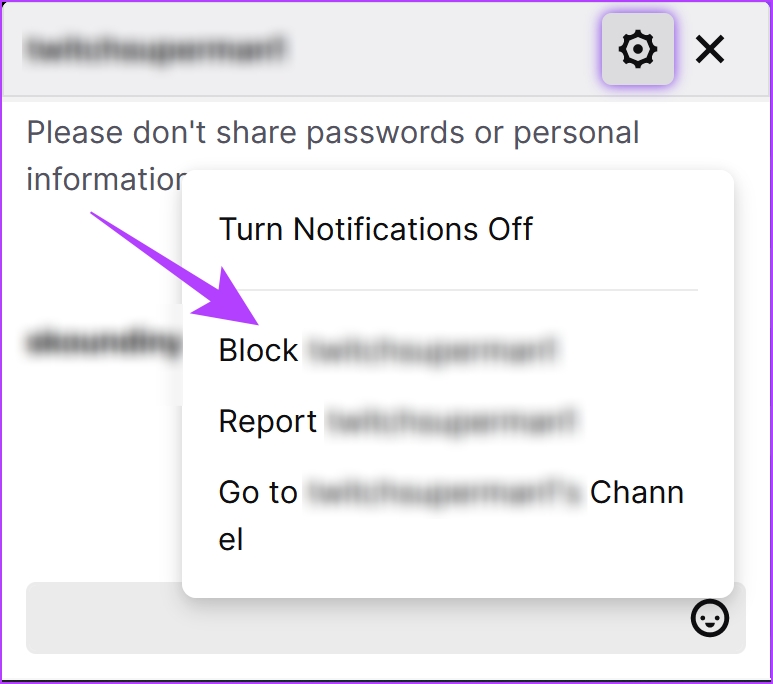
Questo bloccherà l’utente e non saranno in grado di inviarti alcun Whisper tra le altre restrizioni applicate bloccandoli.
Ma ti sembra di ricevere molti Sussurri da account che non segui? Puoi risolverlo!
4. Ban Whispers from Strangers on Twitch Web
Twitch ha una funzione per disabilitare i Whispers o i messaggi privati dagli account che non segui. Questo è un ottimo modo per sbarazzarsi di spam e altri messaggi indesiderati su Twitch.
Passaggio 1: Apri Twitch sul tuo browser web e accedi al tuo account.
Passaggio 2: Fai clic sull’icona del tuo profilo nell’angolo in alto a destra.
Passaggio 3: Seleziona Impostazioni.
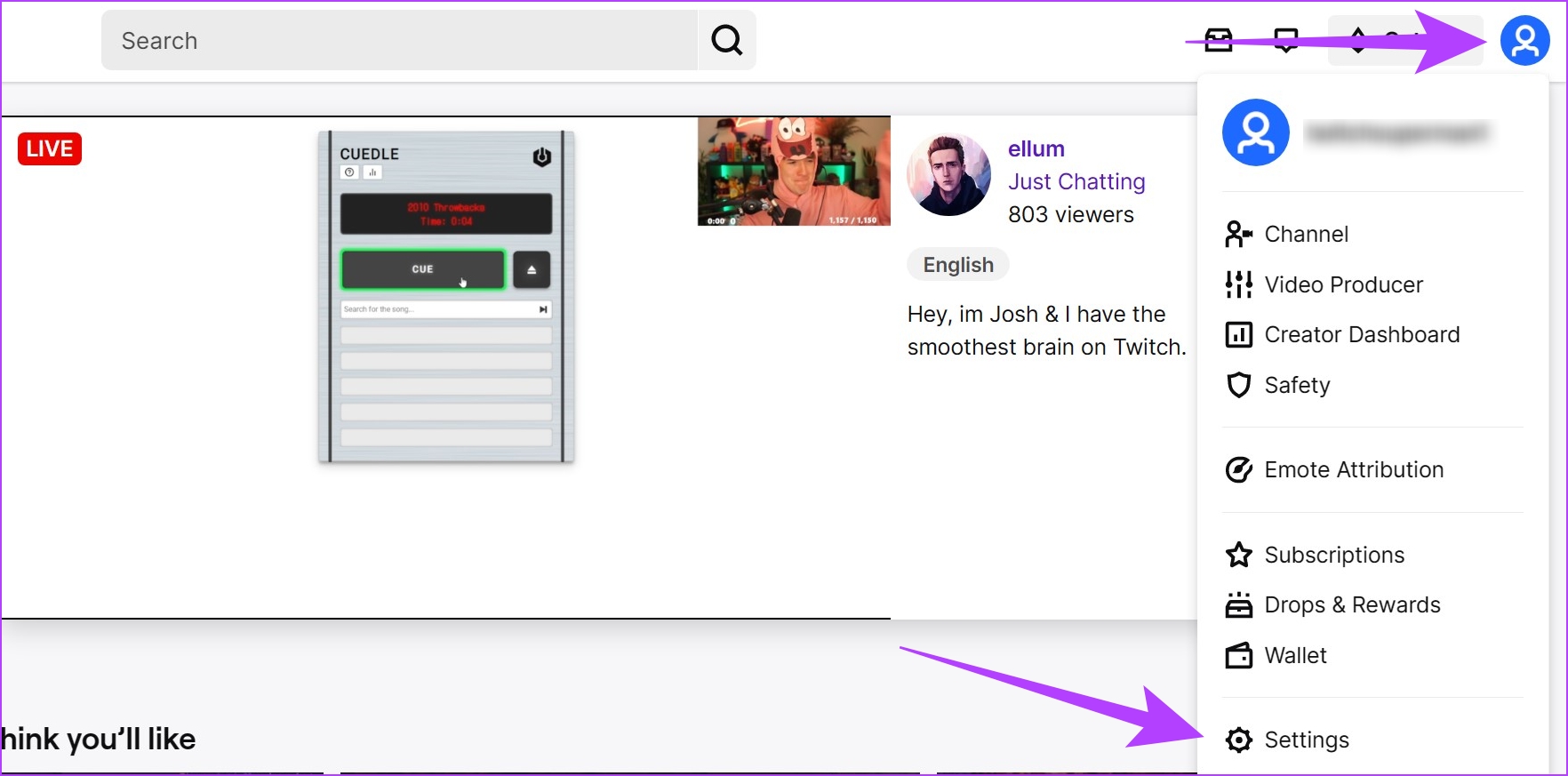
Passaggio 4: Fai clic sulla scheda”Sicurezza e privacy”.
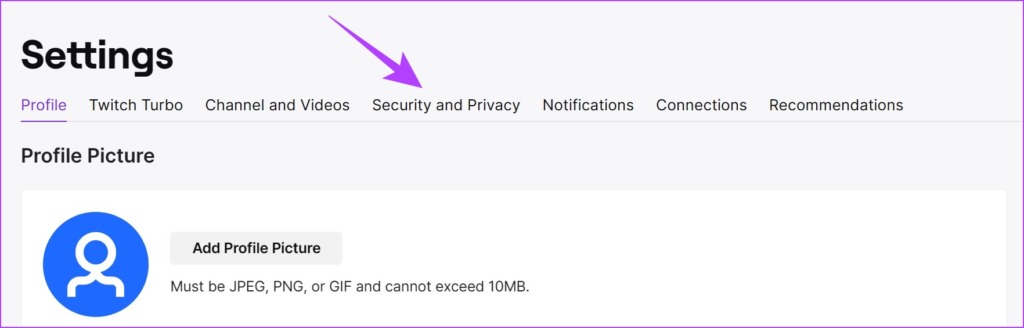
Passaggio 5: Attiva l’interruttore per”Blocca i bisbigli dagli sconosciuti”.

Questi erano tutti i modi in cui puoi bloccare qualcuno su Twitch. Ma, se hai cambiato idea e vuoi sbloccare un utente su Twitch, ecco come farlo.
Come sbloccare gli utenti da Twitch Web
Se decidi di sbloccare un utente su Twitch, puoi farlo facilmente. Una volta sbloccati, possono interagire con te in ogni modo possibile. Ecco come farlo.
Passaggio 1: Apri Twitch sul tuo browser web e accedi al tuo account.
Passaggio 2: Fai clic sull’icona del tuo profilo nell’angolo in alto a destra.
Passaggio 3: Seleziona Impostazioni.
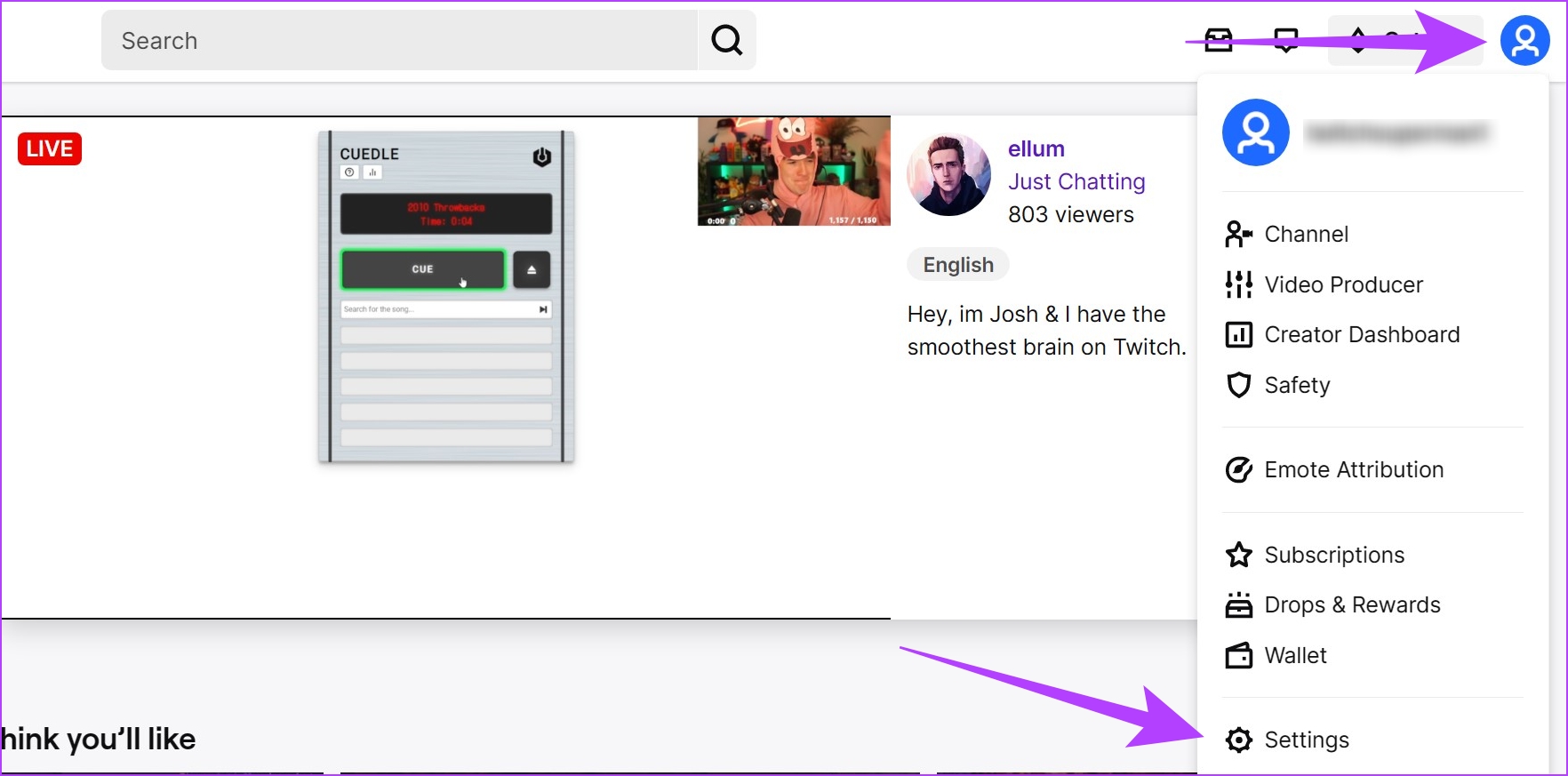
Passaggio 4: Fai clic sulla scheda”Sicurezza e privacy”.
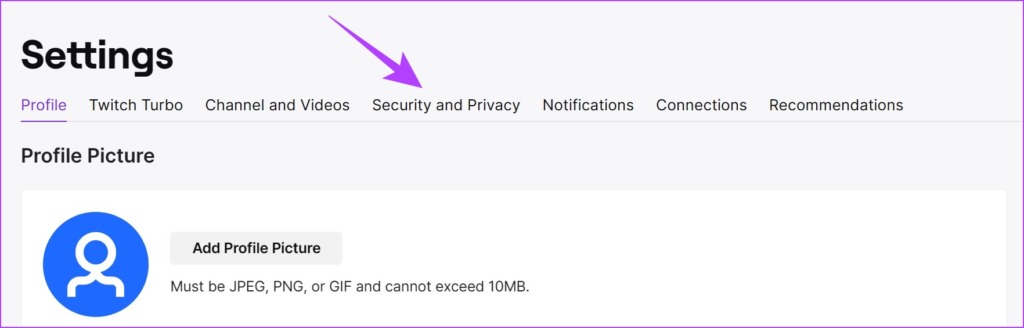
Passaggio 5: scorri verso il basso per trovare il menu Utenti bloccati e fai clic su”Mostra utenti bloccati”.
Questo visualizzerà un elenco di tutti gli utenti che hai bloccato su Twitch.
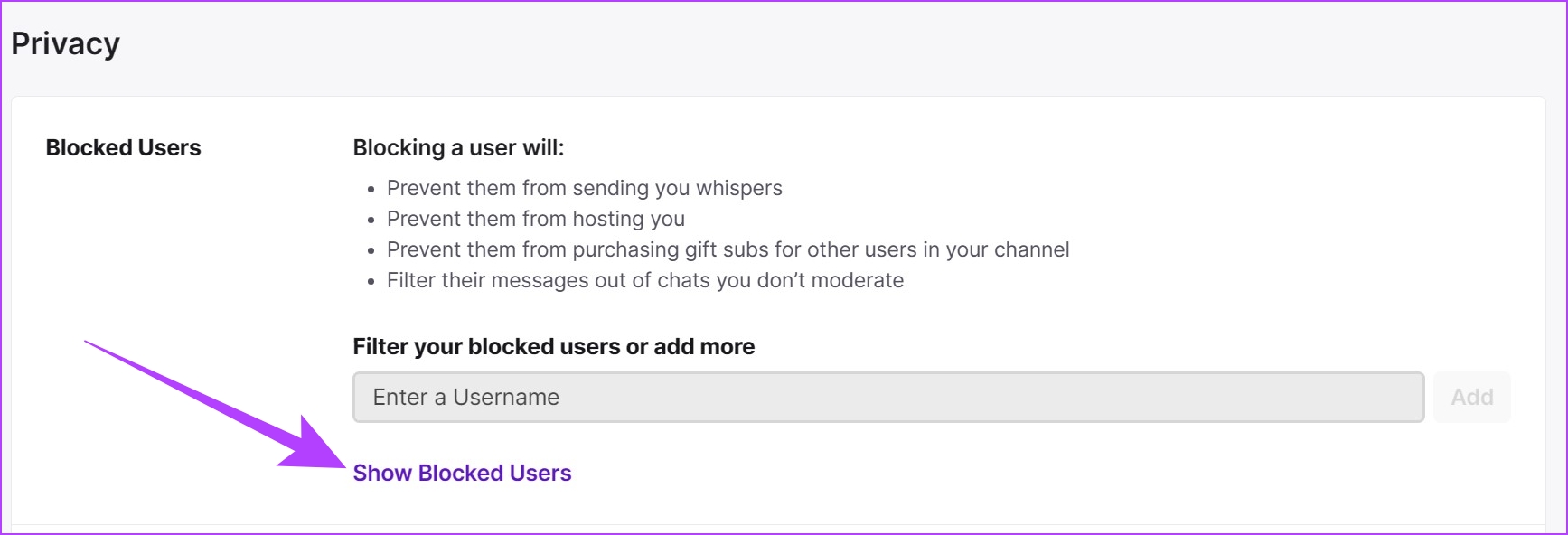
Passaggio 6: Fai clic sul pulsante Sblocca accanto all’utente che desideri sbloccare.

Ecco fatto. È così che puoi utilizzare o ripristinare la funzione di blocco su Twitch. Tuttavia, se hai ancora altre domande, consulta la sezione delle domande frequenti di seguito.
Domande frequenti sul blocco di qualcuno su Twitch
1. Quanto dura un blocco su un utente in Twitch?
A meno che non sblocchi l’utente, l’utente rimarrà bloccato in Twitch.
2. Puoi bloccare di nuovo qualcuno dopo averlo sbloccato su Twitch?
Sì, puoi bloccare di nuovo qualcuno immediatamente dopo averlo sbloccato su Twitch.
3. Puoi bloccare qualcuno su Twitch mentre sei offline?
Non è possibile bloccare qualcuno su Twitch mentre lo usi offline.
Usa Twitch Spam-Free
Ci auguriamo che questo articolo ti abbia aiutato a bloccare utenti e contenuti indesiderati su Twitch. Assicurati di segnalare anche eventuali contenuti sfavorevoli o inappropriati su Twitch. In questo modo, puoi impedire anche ad altri utenti! Potresti anche voler imparare a correggere il buffering continuo di Twitch su Chrome.

