Valutazioni dell’editore: Valutazioni degli utenti:[Totale: 0 Media: 0] @media(larghezza minima: 500px) { } @media(larghezza minima: 800px) { }
ScreenRec è un’applicazione di registrazione dello schermo scaricabile gratuitamente per sempre che ti consente di registrare il tuo desktop con un solo clic e condividilo immediatamente. Oltre al semplice desktop, puoi anche registrare la tua webcam, la tua voce o l’audio del computer in modo facile e veloce. Tutti i video vengono salvati automaticamente su un account cloud e possono essere scaricati nel popolare formato MP4 quando richiesto.
ScreenRec è disponibile per Windows (7 e versioni successive) , Linux e macOS e non lascia assolutamente filigrana durante la registrazione. Non c’è alcun ritardo durante la registrazione di audio/video poiché ScreenRec offre un comodo frame rate compreso tra 15 e 120 FPS.
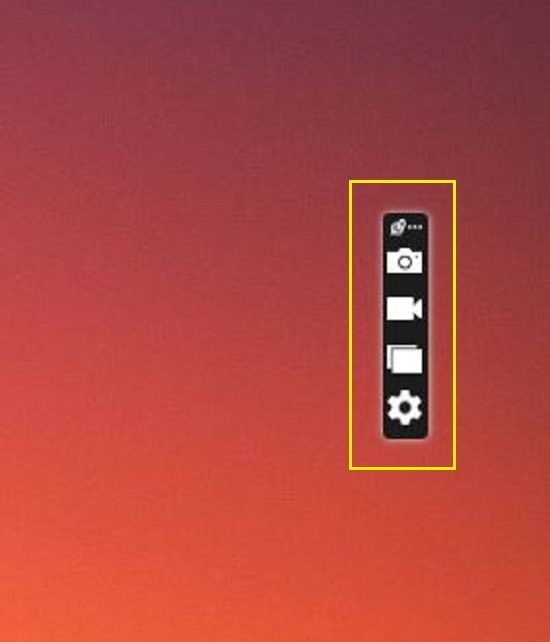
Caratteristiche:
Registra desktop + Webcam: puoi catturare il tuo desktop semplice e aggiungere una sovrapposizione della webcam per registrare anche il tuo viso.
Registrazione audio: ScreenRec ti consente di catturare l’audio del tuo computer e/o la tua narrazione utilizzando un microfono.
Condividi le registrazioni all’istante: tutti i video registrati vengono salvati automaticamente sul tuo account cloud privato e viene offerto un collegamento di condivisione non appena interrompi la registrazione. Puoi inviare questo link a chiunque desideri condividere il contenuto. Inoltre, puoi anche scaricare i video registrati sul tuo computer locale in formato MP4.
Acquisizione offline: se sei offline, il video acquisito viene salvato come file locale e viene caricato nel cloud non appena la connessione Internet viene ripristinata.
Come funziona:
1. Scarica e installa ScreenRec utilizzando il collegamento che abbiamo fornito alla fine di questo articolo. Avvia l’applicazione e vedrai una piccola barra degli strumenti verticale visibile sul tuo desktop. Accedi a Streaming Video Provider utilizzando il tuo account Facebook, Google o Twitter quando ti viene richiesto.
2. All’inizio, fai clic sull’icona”Impostazioni”nella barra degli strumenti per scegliere la webcam e il microfono e per abilitare o disabilitare i suoni di sistema. Inoltre, puoi anche configurare la qualità di registrazione (SD/HD), impostare un tasto di scelta rapida per avviare/arrestare l’acquisizione e altro ancora.
3. Per acquisire uno screenshot del desktop, fare clic sull’icona”Fotocamera”, quindi fare clic e trascinare l’area richiesta dello schermo. Una volta acquisito lo screenshot, puoi annotare l’immagine facendo clic su qualsiasi parte e digitando il testo nella casella di richiamo. Per modificare il carattere, la dimensione/stile del carattere, il colore, il colore del bordo, l’opacità ecc., posiziona semplicemente il cursore sui 3 punti sopra il richiamo. Per modificare le dimensioni della didascalia, utilizzare una delle maniglie richieste ai suoi angoli. Puoi anche spostare la casella del richiamo dove vuoi trascinandola e rilasciandola.
4. Una volta terminata l’annotazione dello screenshot, puoi fare clic sulle icone nella parte inferiore della finestra dello screenshot per copiare il link condivisibile negli appunti, copiare l’immagine negli appunti o salvare l’immagine sul tuo computer locale in formato PNG.
5. Per registrare lo schermo, fai clic sull’icona”Videocamera”nella mini barra degli strumenti. Successivamente, fai clic e trascina l’area dello schermo che desideri registrare e la registrazione inizierà immediatamente. Puoi fare clic sull’icona”Microfono”nella barra degli strumenti in basso a sinistra della finestra di registrazione per controllarne il volume di ingresso. Per abilitare/disabilitare l’audio del sistema, fare clic sull’icona”Volume”nella barra degli strumenti. Allo stesso modo, per attivare/disattivare la sovrapposizione della webcam, fai clic sull’icona”Webcam”nella barra degli strumenti. Puoi spostare la sovrapposizione della webcam dove desideri trascinandola nell’area specificata.
6. Una volta terminata la registrazione dello schermo, fai clic sull’icona”Stop”in basso a sinistra e la registrazione verrà automaticamente salvata nel tuo cloud privato.
7. Per visualizzare tutti i tuoi screenshot e le registrazioni dello schermo, fai clic sull’icona”Galleria”(terza dall’alto) nella barra degli strumenti mini. Puoi fare clic sul collegamento”Immagini”o”Video”nella parte superiore della finestra della Galleria per visualizzarli di conseguenza. Inoltre, puoi anche cercarli per nome o ordinarli per data/nome o dimensione per individuarli facilmente nella Galleria.
8. Per visualizzare in anteprima uno qualsiasi dei tuoi contenuti salvati nella Galleria o per scaricarli sul tuo computer locale, posiziona semplicemente il cursore del mouse sulla sua miniatura e fai clic sull’icona corrispondente.
Commenti di chiusura:
ScreenRec è un’ottima cattura dello schermo e un’applicazione di registrazione dello schermo che puoi utilizzare per acquisire uno screenshot o registrare il tuo desktop con una sovrapposizione della webcam, se necessario. ScreenRec è un’applicazione gratuita per sempre e salva tutti i tuoi contenuti nel cloud privato da dove puoi condividerli con altri o scaricarli sul tuo computer locale. È uno strumento estremamente utile per le persone impegnate nell’assistenza clienti, nell’e-learning, nella progettazione/sviluppo di software, nell’onboarding dei dipendenti e in una varietà di altri campi.
Fai clic qui per accedere a ScreenRec e scaricare l’applicazione.

