Sì, puoi giocare a Destiny 2 Lightfall su un iPhone, se lo desideri.
La nuova espansione di Destiny 2 Lightfall è disponibile. Ecco come puoi giocare all’epico gioco spaziale sul tuo iPhone, iPad o Mac.

Come molti altri giochi che hanno periodici importanti aggiornamenti, Destiny 2 aumenterà improvvisamente il numero dei giocatori con l’introduzione della prossima espansione. Rilasciato il 28 febbraio, Lightfall farà proprio questo al gioco Bungie.
Destiny 2 Lightfall introduce un nuovo personaggio chiamato The Witness, come parte di una nuova campagna, con una modalità leggendaria offerta anche per fornire più armature ai giocatori. C’è anche una nuova destinazione, Nettuno, da esplorare, nuove sottoclassi di Strand e nuove armi esotiche da collezionare.
Destiny 2 è un gioco per console e PC Windows, quindi non è disponibile per l’acquisto su iPhone, iPad o Mac. Tuttavia puoi ancora giocare su un Mac o sul tuo iPhone o iPad.
Ci vuole solo un piccolo sforzo.
Console di gioco remoto-Xbox
Se possiedi una PlayStation 4 o 5 o una console di gioco Xbox, puoi certamente giocare a Destiny 2 Lightfall usandole. Tuttavia, per ciascuno, puoi anche sfruttare le funzionalità di riproduzione remota di ciascuno in modo da poterli riprodurre dai tuoi dispositivi mobili o Mac.
In entrambi i casi, dovresti associare il controller al tuo dispositivo, in genere tramite Bluetooth.

Dovresti davvero associare i controller di gioco ai tuoi dispositivi prima di giocare.
Nel caso di Xbox, puoi utilizzare la riproduzione remota su un iPhone o iPad, ma il Mac non è supportato.
Come associare un controller Wireless per Xbox a un iPhone o iPad
Accendi il controller. Tieni premuto il pulsante Sincronizza finché il pulsante Xbox non lampeggia. Su iPhone o iPad, vai su Impostazioni, quindi su Bluetooth. Seleziona il controller dall’elenco, quindi Accoppia per connetterti.
I controller manterranno l’associazione con l’iPad fino a quando non lo ricollegherai alla tua console. Se lo fai, dovrai dimenticare il dispositivo nelle impostazioni Bluetooth e riaccoppiarlo con l’iPad.
Come iniziare a giocare utilizzando Xbox Remote Play su iPhone o iPad
Su Xbox, apri il menu Impostazioni e seleziona Dispositivi e connessioni, quindi Funzioni remote. Assicurati che la casella “Abilita funzionalità remote”sia selezionata e che la modalità di alimentazione sia impostata su “accensione immediata” per facilità d’uso. Esegui il test di riproduzione remota in alto. Idealmente, questo deve mostrare icone verdi, ma se questa schermata è tutta gialla, la tua connessione Internet potrebbe non essere abbastanza veloce per funzionare. Sull’iPad, assicurati che l’app Xbox sia installata e aprila. Accedi con il tuo account Microsoft. Tocca Console in alto a destra. Tocca Riproduzione remota su questo dispositivo, quindi Continua. Se necessario, concedi l’autorizzazione affinché l’app Xbox trovi la tua console sulla rete. Per abilitare la chat vocale, tocca i tre puntini in alto a sinistra, seguiti dall’icona del microfono.
Console di riproduzione remota-PlayStation
Il concetto è lo stesso su PlayStation, in quanto colleghi un controller e poi ti connetti alla console stessa. Tuttavia, a differenza di Xbox, la PlayStation di Sony supporta il Mac.
Come accoppiare un controller PlayStation DualShock o DualSense con un iPad
Accendi il controller. Tieni premuti i pulsanti Crea e PS finché le luci non lampeggiano in blu. Su iPhone o iPad, vai su Impostazioni, quindi su Bluetooth. Seleziona il controller dall’elenco, quindi Accoppia per connetterti.
Per il Mac, le istruzioni sono le stesse, tranne per l’utilizzo delle opzioni di connessione Bluetooth di macOS, sotto l’icona Bluetooth nella barra dei menu.
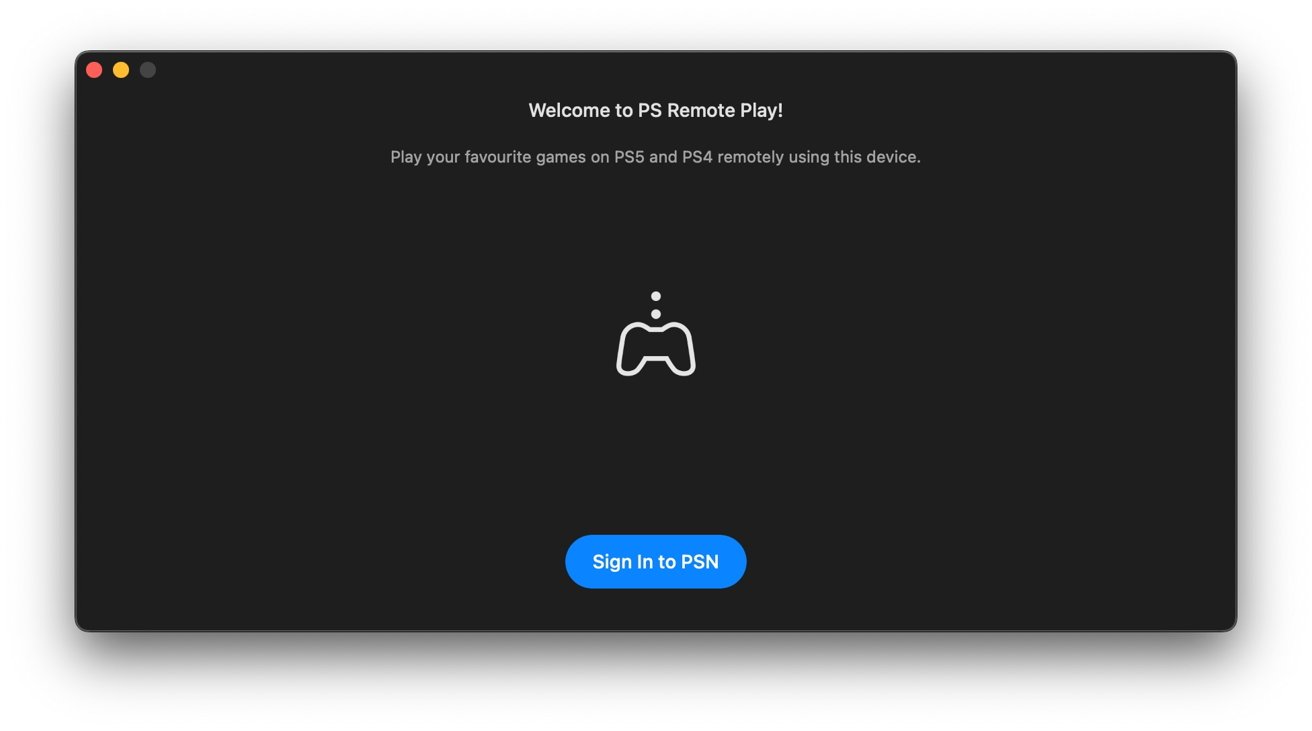
La riproduzione remota di PS è disponibile su Mac, a differenza della controparte Xbox.
Come iniziare a utilizzare PS Remote Play su PlayStation 5 con iPhone o iPad
Nella schermata principale di PlayStation 5, seleziona Impostazioni quindi Sistema, seguito da Riproduzione remota. Assicurati che l’interruttore Abilita riproduzione remota sia attivato. Premi Cerchio sul controller e vai a Risparmio energetico, quindi a Funzioni disponibili in modalità di riposo. Assicurati che sia Resta connesso a Internet che Abilita l’accensione di PS5 dalla rete siano attivati. Su iPhone o iPad, assicurati che l’app PS Remote Play sia installata e aprilo. Accedi con il tuo account PlayStation Network e segui le richiesta per consentire l’accesso alla rete. Seleziona PS5, quindi ignora le istruzioni di configurazione della console. L’app tenterà quindi di connettersi alla console.
Come iniziare a utilizzare PS Remote Play su PlayStation 5 con un Mac
Nella schermata principale di PlayStation 5, seleziona Impostazioni quindi Sistema, seguito da Riproduzione remota. Assicurati che l’interruttore Abilita riproduzione remota sia attivato. Premi Cerchio sul controller e vai a Risparmio energetico, quindi a Funzioni disponibili in modalità di riposo. Assicurati che sia Resta connesso a Internet che Abilita l’accensione di PS5 dalla rete siano attivati. Sul Mac, scarica e installa l’app PS Remote Play e aprilo. Accedi con il tuo account PlayStation Network e segui le richiesta per consentire l’accesso alla rete. Seleziona PS5, quindi ignora le istruzioni di configurazione della console. L’app tenterà quindi di connettersi alla console.
Streaming di giochi per PC con GeForce Now
Anche se Destiny 2 è disponibile su PC, supponiamo che tu non ne abbia uno disponibile, né una console, ma desideri comunque per giocare.
Puoi rischiare usando una macchina virtuale Windows, ma un’opzione migliore potrebbe essere l’utilizzo di GeForce Now. Il servizio di streaming di giochi di Nvidia ha subito un restyling nell’ultimo anno, incluso un nuovo abbonamento Ultimate che utilizza la GeForce RTX 4080 per il rendering dei giochi.
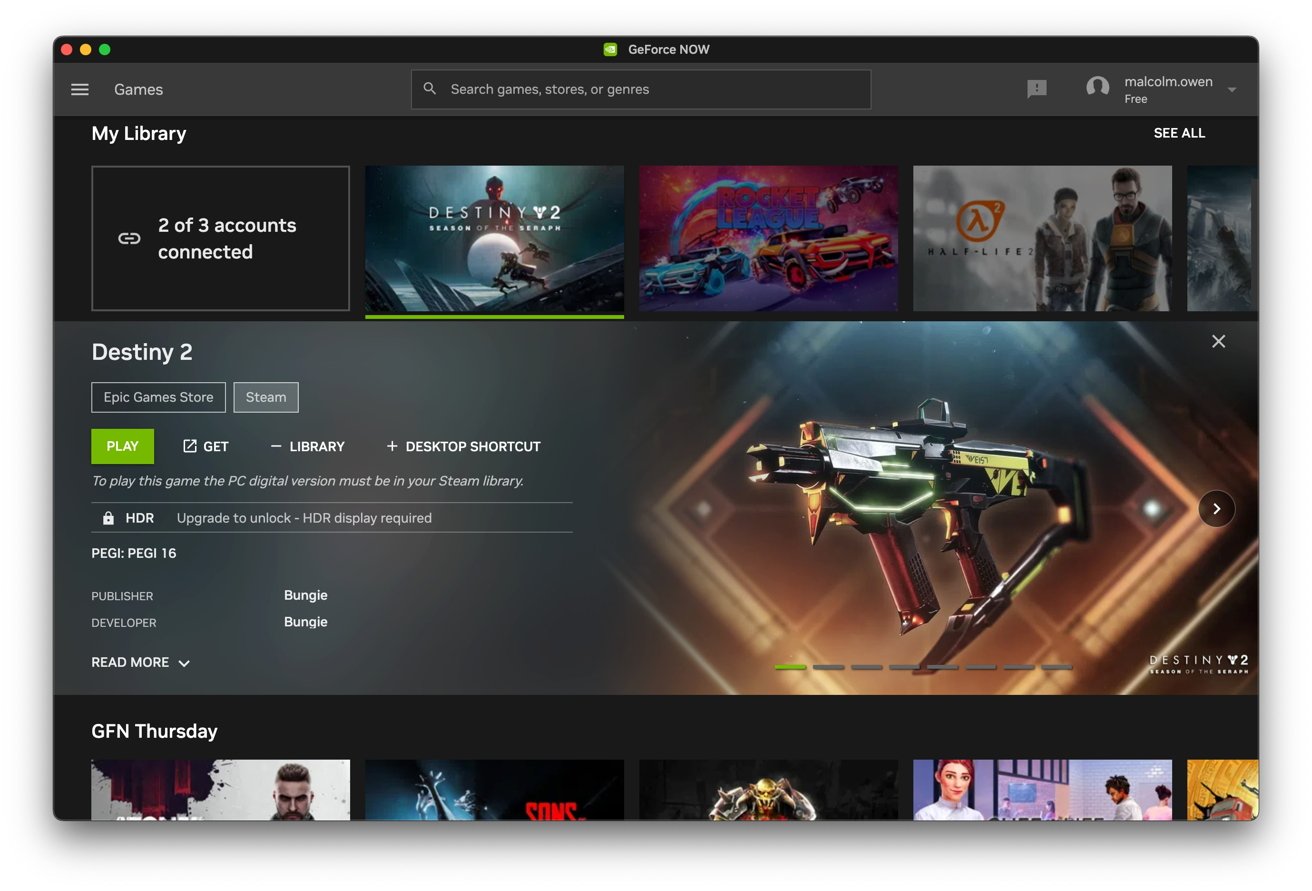
GeForce Now ti consente di giocare a giochi per PC come Destiny 2 sul tuo Mac, grazie alla potenza del cloud gaming.
Come iniziare a utilizzare Nvidia GeForce Now su Mac
Scarica e installa l’app GeForce Now. In alternativa, apri il servizio in un browser. Accedi al tuo account. Se non ne hai uno configurato, dovrai iscriverti al servizio. Cerca il gioco utilizzando la casella di ricerca. Assicurati che il gioco sia nella tua raccolta di giochi per Steam o Epic Games Store. Seleziona la vetrina pertinente, quindi fai clic su +Libreria. Fai clic su Riproduci
Poiché Nvidia GeForce Now non utilizza un’app dedicata su iOS e iPadOS, puoi comunque giocare tramite un browser. Le istruzioni sono praticamente le stesse del Mac, con alcune eccezioni.
Come iniziare a utilizzare Nvidia GeForce Now su iOS e iPadOS
Apri il servizio in un browser. Accedi al tuo account. Se non ne hai uno configurato, dovrai iscriverti al servizio. Segui le istruzioni per aggiungere Nvidia GeForce Now alla schermata principale. Apri la nuova icona della schermata Home per il servizio. Cerca il gioco utilizzando la casella di ricerca. Assicurati che il gioco sia nella tua raccolta di giochi per Steam o Epic Games Store. Seleziona la vetrina pertinente, quindi fai clic su +Libreria. Fai clic su Riproduci
Tieni presente che hai bisogno di controlli adeguati per ciascun metodo. Nel caso di iOS, ti verrà chiesto di associare un controller di gioco al tuo iPhone per poter giocare.

