Ecco tutte le possibili soluzioni per riparare il tuo Mac se non ti avvisa di nuove notifiche mostrando un banner nell’angolo in alto a destra dello schermo o riproducendo il suono di notifica.
Il problema
Nessun avviso app: non ricevi nuove notifiche da app come Slack, Teams, Basecamp, Zoom, Messaggi, WhatsApp e così via. Nessuna notifica dai siti web: Safari, Chrome, Firefox o altri browser web non ti inviano notifiche sui siti web. Nessun suono: vedi un banner di notifica sul tuo Mac ma non senti alcun suono di avviso. Nessun banner di messaggio: senti il nuovo suono di notifica ma non ricevi il banner di notifica nell’angolo in alto a destra dello schermo del tuo Mac.
Le soluzioni di seguito aiuteranno a risolvere tutti i problemi sopra menzionati e quelli simili.
Soluzioni per correggere l’assenza di notifiche su Mac: nascondi
Disattiva Non disturbare o Focus
Fai clic su Icona Centro di controllo dalla barra dei menu. Se il riquadro in alto a destra mostra l’icona Non disturbare (DND) o Focus in viola o qualsiasi altro colore, significa che hai abilitato DND o Focus come Sleep o Work e per questo motivo non ricevi alcuna notifica. Per disattivare DND o Focus, fai clic sul riquadro Focus per espanderlo, quindi fai clic sul nome del focus abilitato. Successivamente, l’icona Focus diventerà nera, a indicare che non è attiva. 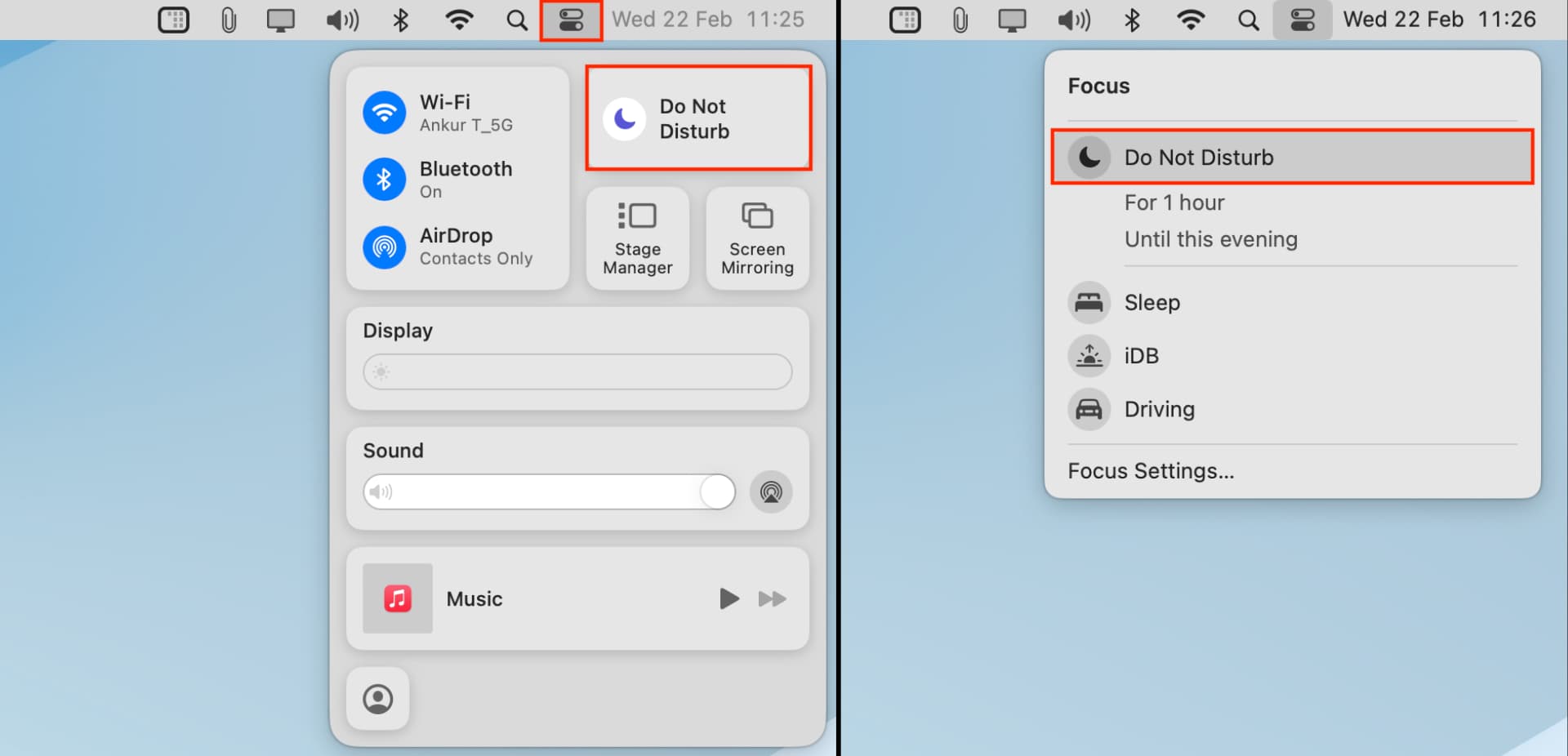
Per gestire DND e Focus, vai a Impostazioni di sistema > Focus.
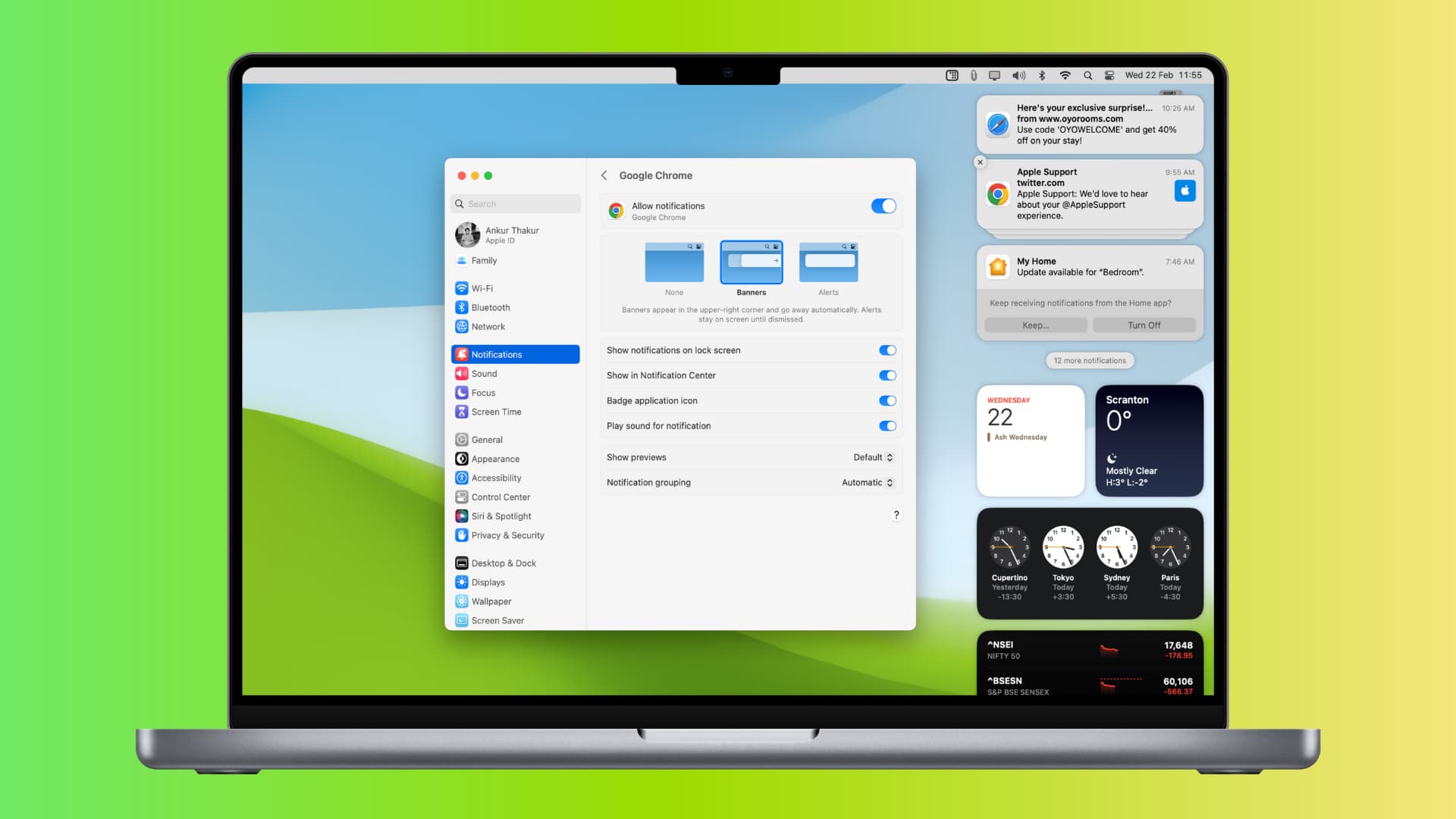
Assicurati che le notifiche delle singole app siano abilitate
Apri Impostazioni di sistema e fai clic su Notifiche. Seleziona l’app di cui non ricevi le notifiche. Attiva l’opzione per Consenti notifiche. Assicurati che l’opzione Banner sia selezionata. Nota: i banner scompaiono dopo pochi secondi, gli avvisi rimangono sullo schermo fino a quando non vengono eliminati e nessuno garantisce che non si ricevano notifiche visive. Successivamente, attiva l’opzione”Riproduci suono per notifica“. 
Oltre alle opzioni che ho spiegato nei passaggi precedenti, puoi personalizzare altre impostazioni come mostrare la notifica sulla schermata di blocco e Notifica Centra o posiziona un badge rosso sull’icona dell’app nel Dock e nel Launchpad del Mac.
Correlato: Come visualizzare, mettere in pausa e interrompere le notifiche su Mac
Controlla altre impostazioni di notifica
Vai a Impostazioni di sistema > Notifiche. Da qui puoi:
scegliere di mostrare le anteprime dei messaggi quando il tuo Mac è sbloccato, sempre o mai. Consenti le notifiche anche quando il display è inattivo, lo schermo è bloccato o stai effettuando il mirroring o condividendo il display del tuo Mac. 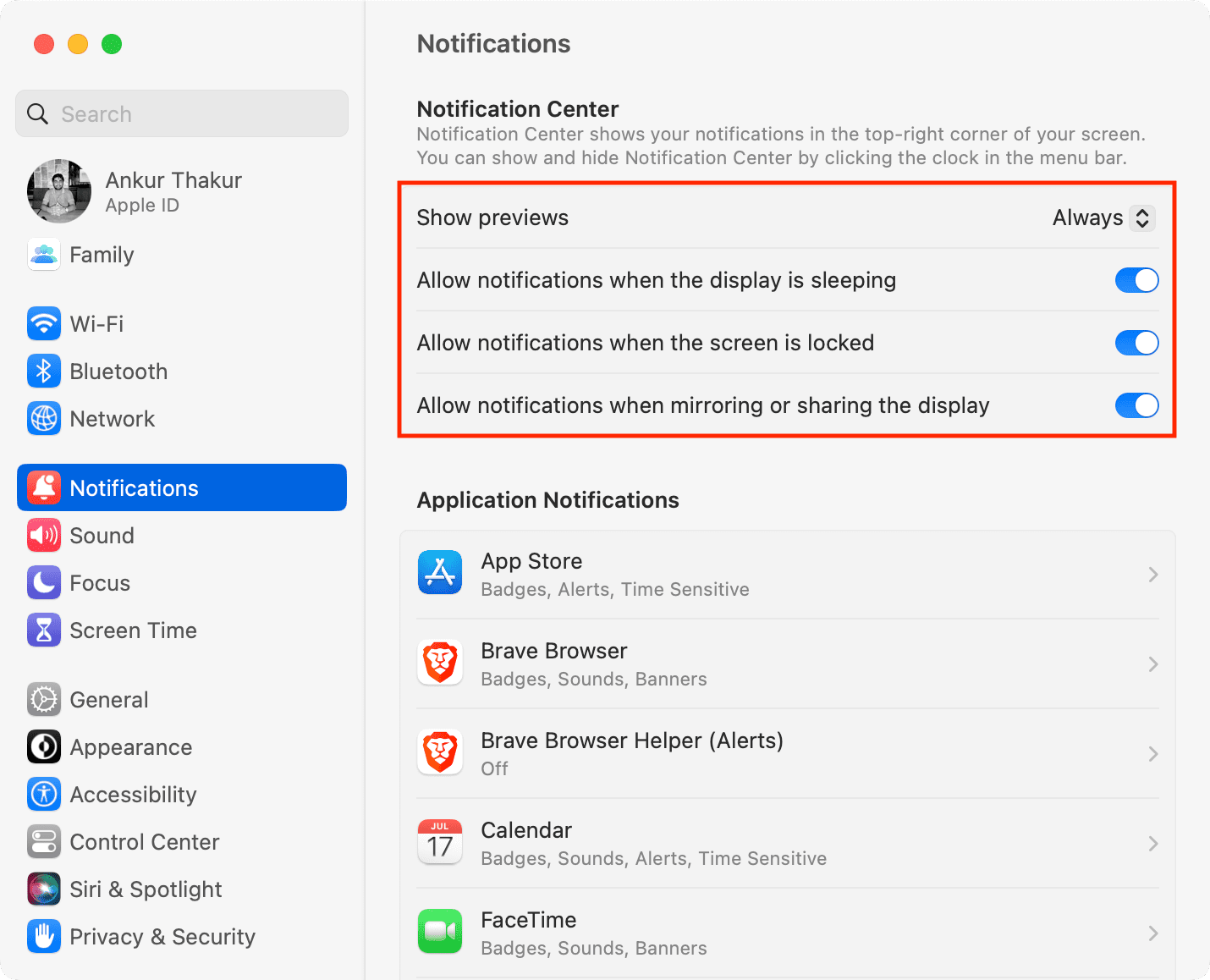
Controlla le impostazioni di notifica in-app
Alcune app Mac come Slack, WhatsApp e Telegram hanno impostazioni interne per controllare la notifica. Segui questi passaggi se non ricevi nuove notifiche in arrivo da una determinata app:
Apri l’app in questione e vai alle sue impostazioni. Quasi tutte le app macOS ti consentono di accedere alle loro impostazioni facendo clic sul nome dell’app accanto all’icona Apple e selezionando Impostazioni/Preferenze. In alternativa, puoi anche premere i tasti Comando + Virgola (,). Successivamente, cerca le impostazioni delle notifiche e assicurati che sia abilitato. 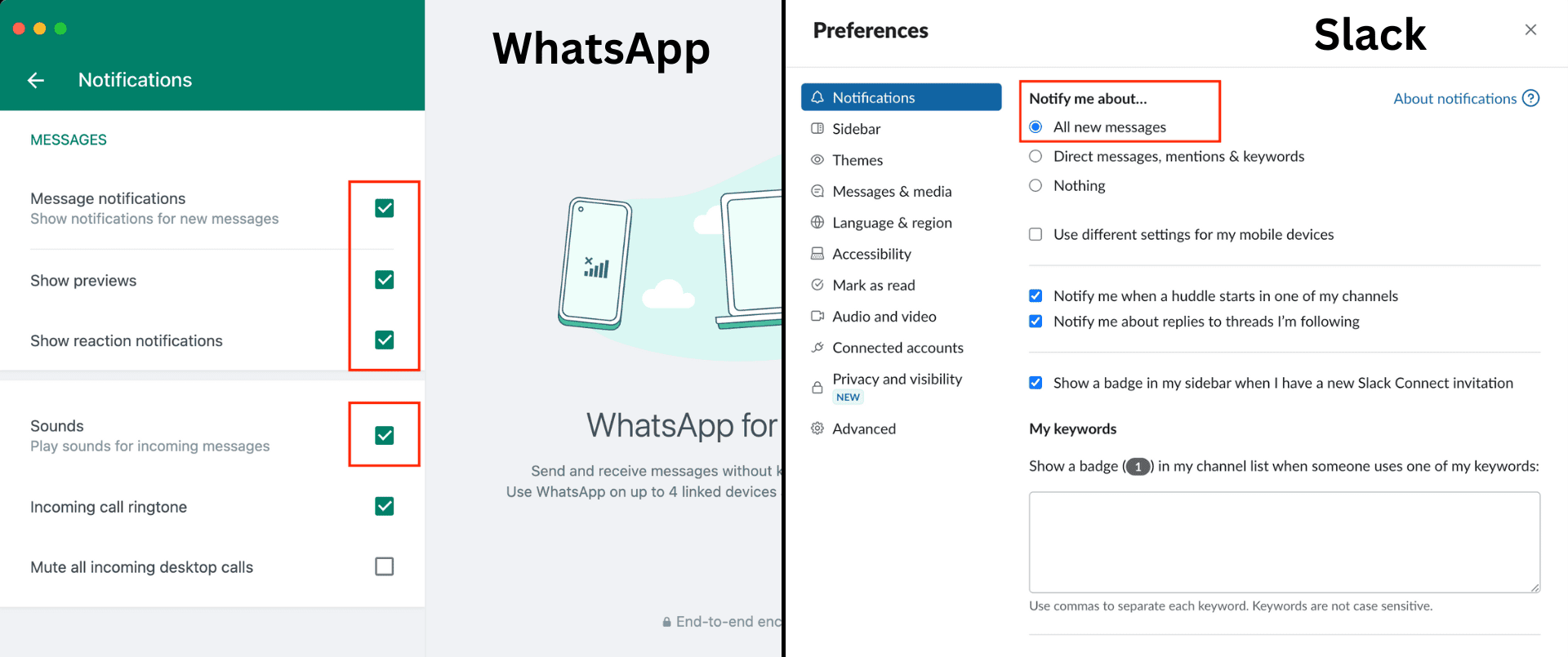 Impostazioni di notifica all’interno dell’app WhatsApp e dell’app Slack su Mac.
Impostazioni di notifica all’interno dell’app WhatsApp e dell’app Slack su Mac.
Riattiva l’audio della conversazione in app come Messaggi e Slack
Sei stato bombardato da una sfilza di messaggi in un gruppo o in un canale Slack e poi hai disattivato tutti i nuovi avvisi da quella conversazione? In tal caso, apri la suddetta app e riattiva il messaggio di gruppo o consenti tutte le notifiche da quel canale.
Imposta Slack per inviarti le notifiche del canale.
Controlla le impostazioni di notifica del browser
Per tutti i siti web
Sta a te decidere se consentire o meno a un sito web di avvisarti. Ma affinché funzioni, dovresti impostare il tuo browser Web in modo da consentire ai siti Web di chiedere il tuo permesso per inviare notifiche. Ecco come farlo:
Safari: apri Safari e, dalla barra dei menu, fai clic su Safari > Impostazioni. Ora vai su Siti Web > Notifiche e seleziona la casella”Consenti ai siti Web di chiedere l’autorizzazione per inviare notifiche“.
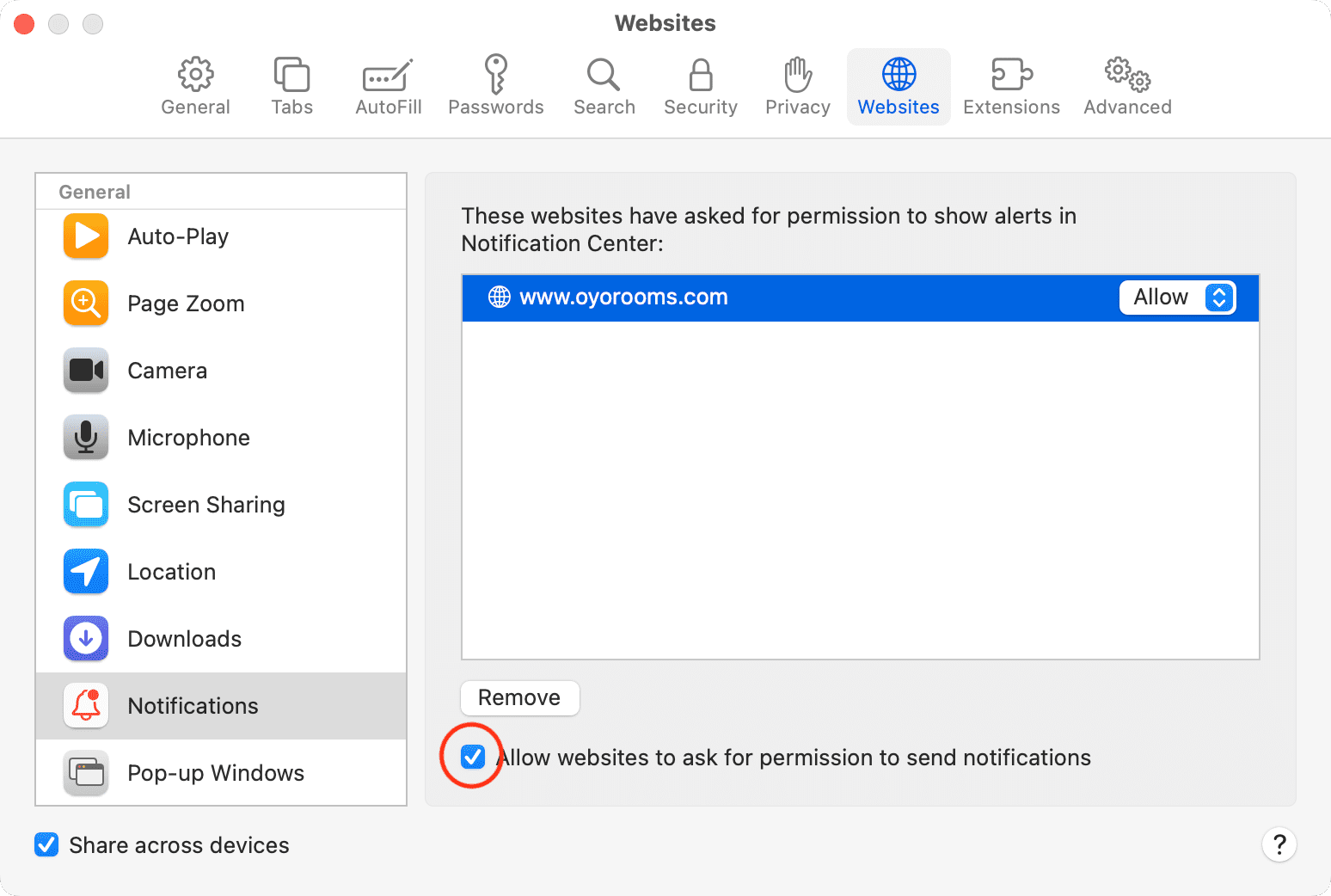
Chrome: apri Chrome e fai clic su Chrome > Impostazioni nella barra dei menu in alto. Seleziona Privacy e sicurezza > Impostazioni sito > Notifiche e seleziona la casella”I siti possono chiedere di inviare notifiche“.
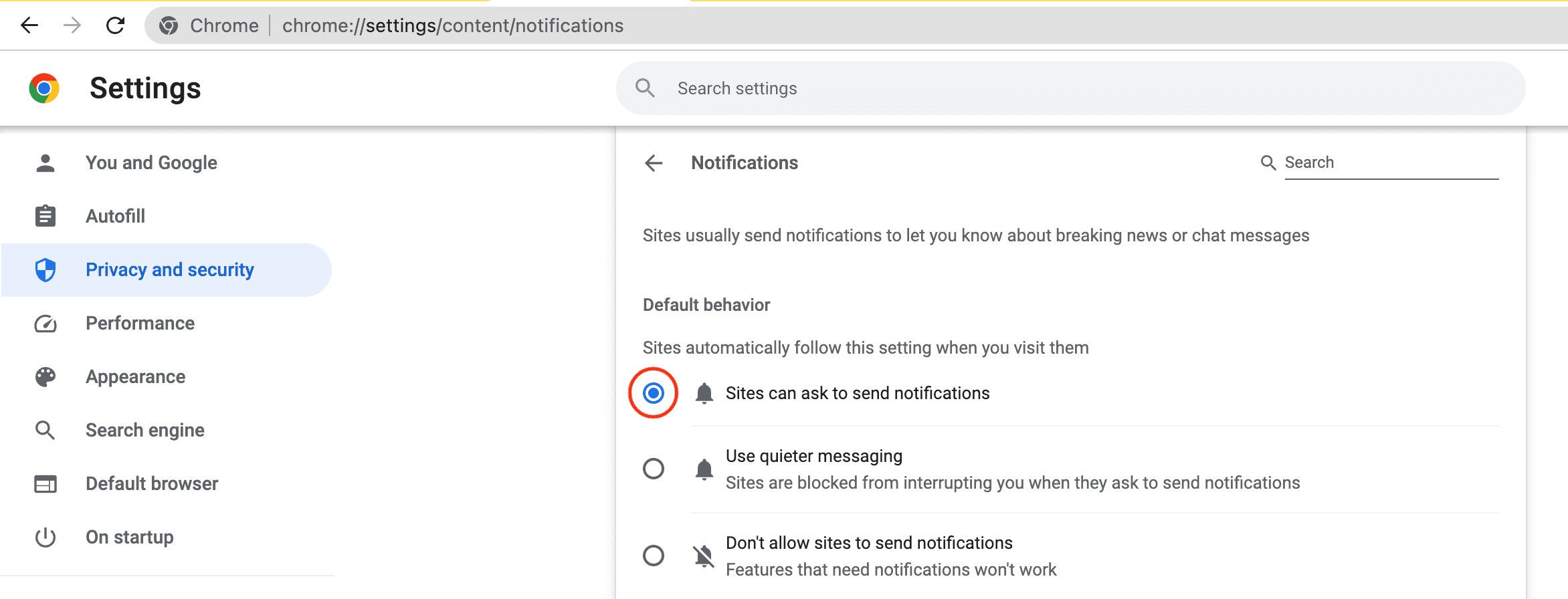
Firefox: Apri Firefox e fai clic su Firefox > Impostazioni dalla barra dei menu. Ora vai su Privacy e sicurezza > scorri verso il basso fino a Autorizzazioni e fai clic su Impostazioni accanto a Notifiche. Infine, deseleziona la casella’Blocca nuove richieste che chiedono di consentire le notifiche.’
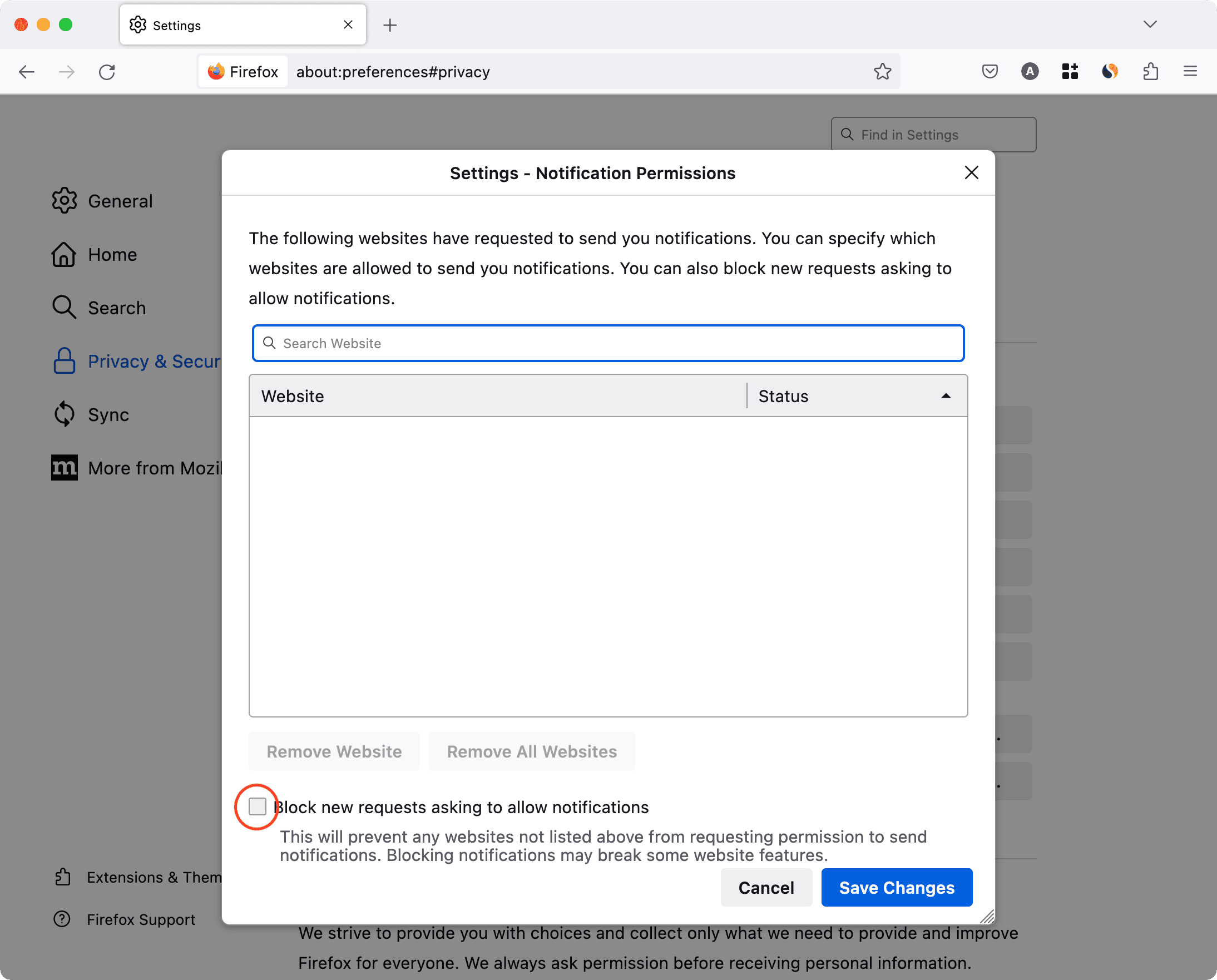
Per siti web specifici
Utilizzo Slack all’interno di Chrome su Mac. Ora, verrò avvisato solo se consento al sito Web di Slack di inviarmi notifiche. Puoi verificare e correggere rapidamente se un sito web è autorizzato a inviare notifiche accedendo alle impostazioni di notifica del browser (spiegate sopra) o tramite questi passaggi se utilizzi Google Chrome:
Visita il sito web e fai clic sul piccolo lucchetto icona dalla barra degli indirizzi. Da qui, attiva l’opzione per Notifiche. 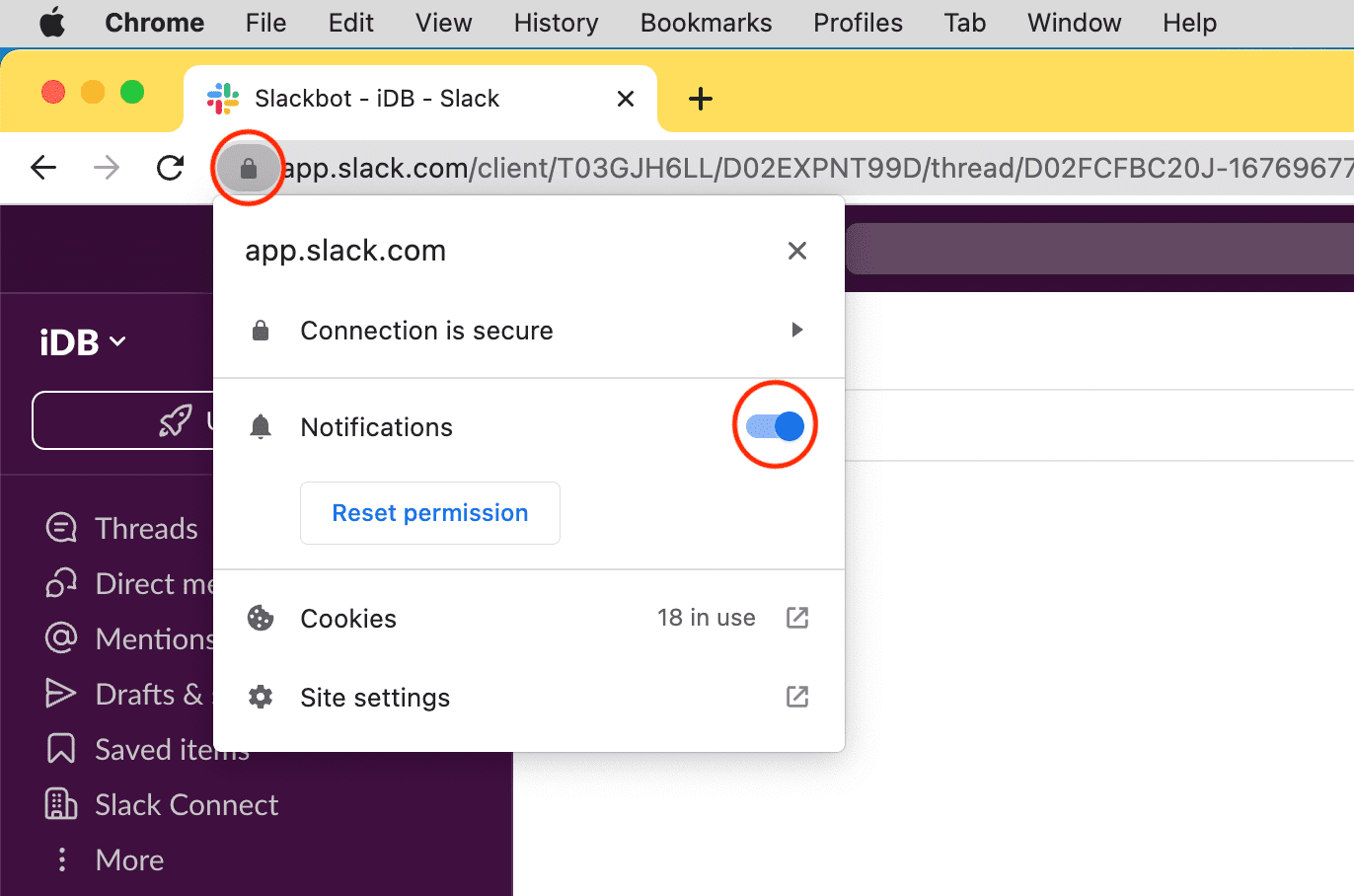
Nota: se non vedi l’opzione Notifiche, significa che questo sito non può inviare notifiche o non ha mai chiesto il tuo permesso per inviare loro.
Aumenta il volume di sistema del tuo Mac
Potresti non sentire nuove notifiche se il volume del tuo Mac è impostato su un livello molto basso. Per risolvere questo problema:
usa il tasto del volume sulla tastiera per aumentarlo. Apri il Centro di controllo e trascina il cursore Audio verso destra. In alternativa, vai a Impostazioni di sistema > Audio e trascina il dispositivo di scorrimento Volume in uscita verso destra. Mentre sei qui, assicurati che la casella Muto non sia selezionata. 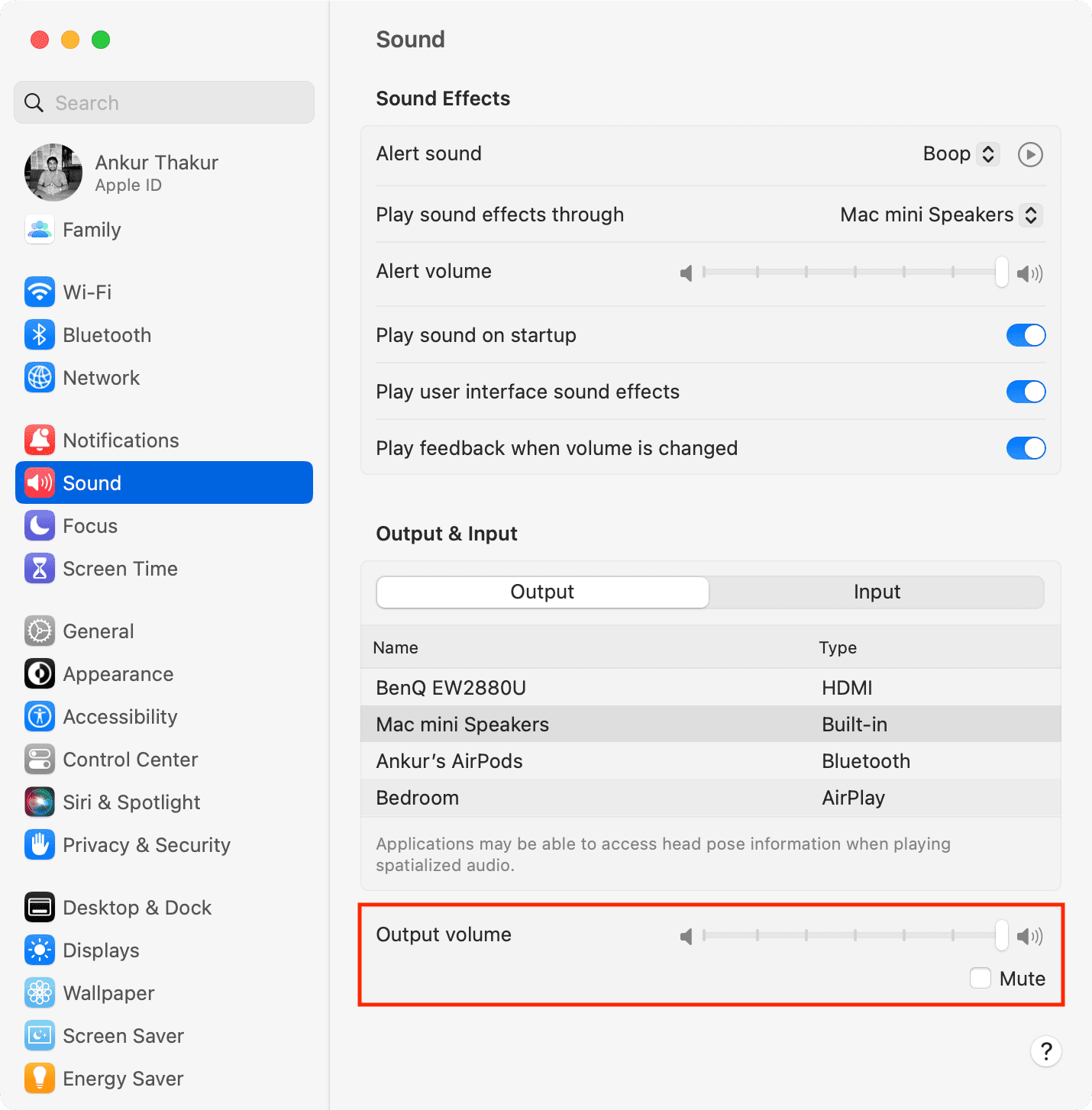
Nota:
se il dispositivo di scorrimento del volume è disattivato, seleziona un altro altoparlante sotto l’intestazione Uscita in alto. Dopodiché, riseleziona l’altoparlante di uscita precedente. Potresti non essere in grado di modificare e controllare il volume di uscita del tuo Mac se hai selezionato un altoparlante esterno come l’altoparlante del monitor di terze parti collegato.
Controlla l’altoparlante di uscita audio
Ogni Mac, inclusi Mac mini e notebook Mac come MacBook Pro e MacBook Air, ha uno o più altoparlanti integrati. Per impostazione predefinita, l’altoparlante integrato dovrebbe essere selezionato come uscita audio.
Ma se non ricevi alcun suono di notifica su Mac, assicurati di aver selezionato il canale di uscita corretto:
Vai a Impostazioni di sistema e fai clic su Audio. Fai clic sul menu a discesa accanto a”Riproduci effetti sonori tramite“e seleziona l’altoparlante del tuo Mac o uno collegato ad esso e funzionante. Successivamente, seleziona l’altoparlante Mac integrato o qualsiasi altro altoparlante funzionante sotto l’intestazione Uscita. 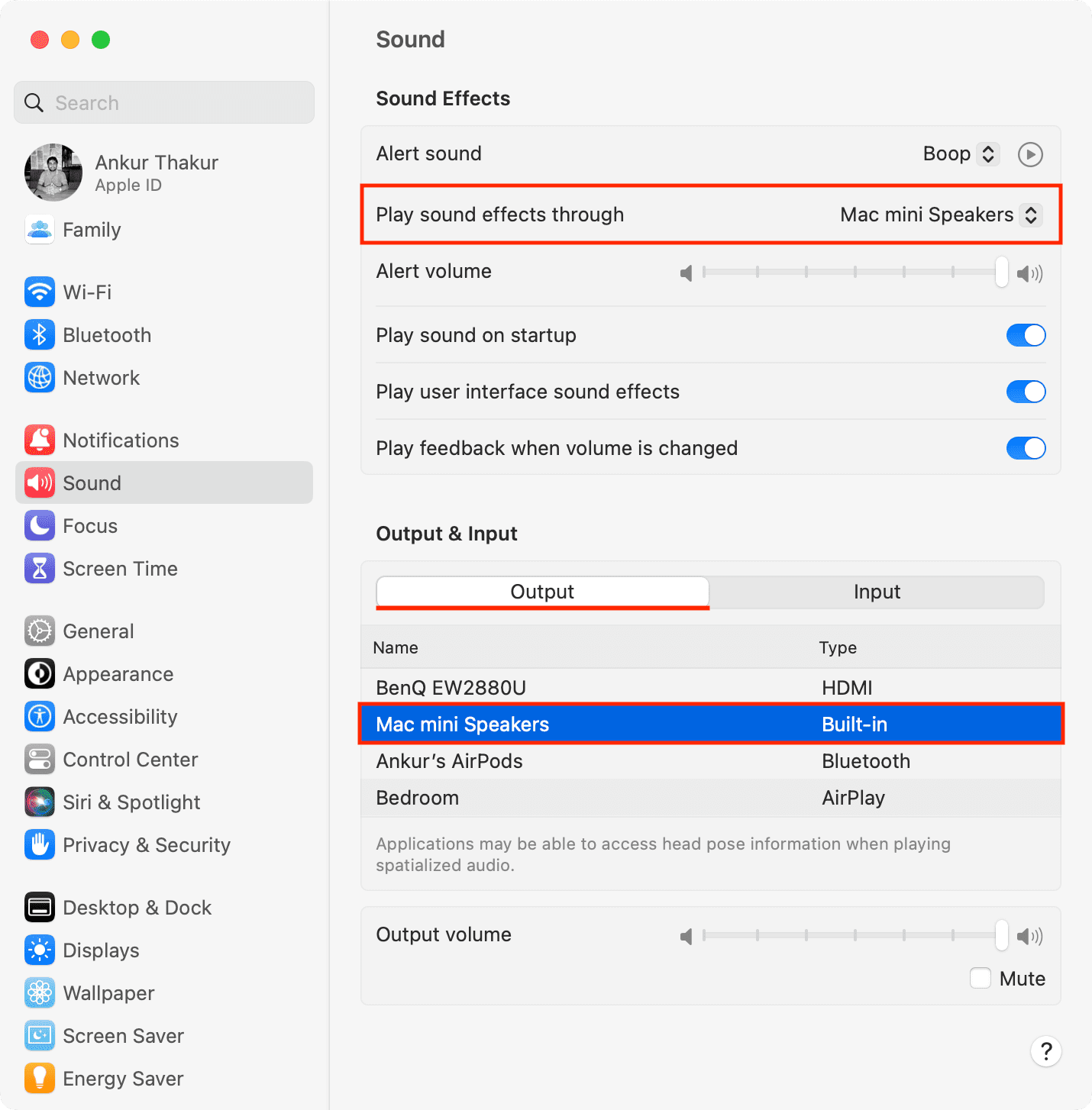
Riavvia il tuo Mac
È anche possibile che il tuo Mac non invii nuove notifiche a causa di problemi temporanei. Puoi risolvere questo problema riavviando il computer ( > Riavvia).
Aggiorna le app del Mac
Ricevi banner e suoni di notifica dalla maggior parte delle app tranne alcune? In tal caso, aggiorna le app che si comportano in modo anomalo.
Elimina e reinstalla l’app
Se l’aggiornamento non risolve il problema, elimina e reinstalla l’app.
Importante: quando apri l’app per la prima volta, vedrai un banner nell’angolo in alto a destra dello schermo del tuo Mac che chiede di inviare notifiche. Assicurati di fare clic su Opzioni > Consenti.

Disattiva la modalità Risparmio energetico
In rari casi, potresti ricevere nessuna nuova notifica o potrebbe essere ritardata perché il tuo MacBook è in modalità di risparmio della batteria. Per risolvere questo problema, disattiva la modalità Risparmio energia sul tuo Mac accedendo a Impostazioni di sistema > Batteria.
Controlla dopo:

