Se sei un utente di Windows 11, potresti chiederti perché vuoi installare temi sul tuo computer. La risposta è semplice: i temi ti aiutano a personalizzare il tuo desktop, esprimere il tuo stile e le tue preferenze e rinfrescare l’esperienza dell’utente.
Modificando gli sfondi, i colori e altri elementi visivi del desktop, crei un aspetto unico e accattivante che riflette il tuo umore, i tuoi gusti o le tue esigenze lavorative.
Sommario
In questo tutorial, esploreremo diversi metodi per installare temi gratuiti e nascosti sul tuo computer Windows 11 e ti mostreremo come farlo in modo rapido e sicuro.
Correlati: Utilizzi Windows 10? Dai un’occhiata alla nostra raccolta dei migliori temi per i desktop di Windows 10.
Come cambiare tema su Windows 11
Windows 11 viene fornito con una manciata di temi predefiniti tra cui è possibile passare facilmente. Per accedere alla schermata di gestione dei temi di Windows 11, devi:
aprire l’app Impostazioni di Windows: fai clic con il pulsante destro del mouse sul pulsante Start e seleziona Impostazioni oppure utilizza la scorciatoia da tastiera Windows + I. 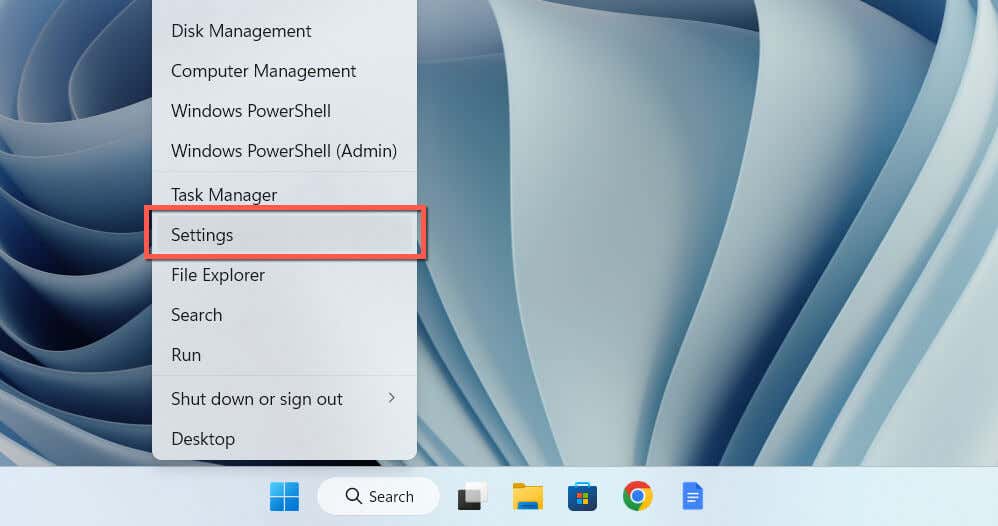 Seleziona Personalizzazione nella barra laterale e accedi alla categoria Temi.
Seleziona Personalizzazione nella barra laterale e accedi alla categoria Temi.  Espandi la sezione Temi correnti per visualizzare un elenco di temi disponibili. Tutti i temi che aggiungi a Windows 11 utilizzando i metodi seguenti verranno visualizzati qui. Seleziona il tema che desideri; Windows 11 dovrebbe applicarlo.
Espandi la sezione Temi correnti per visualizzare un elenco di temi disponibili. Tutti i temi che aggiungi a Windows 11 utilizzando i metodi seguenti verranno visualizzati qui. Seleziona il tema che desideri; Windows 11 dovrebbe applicarlo. 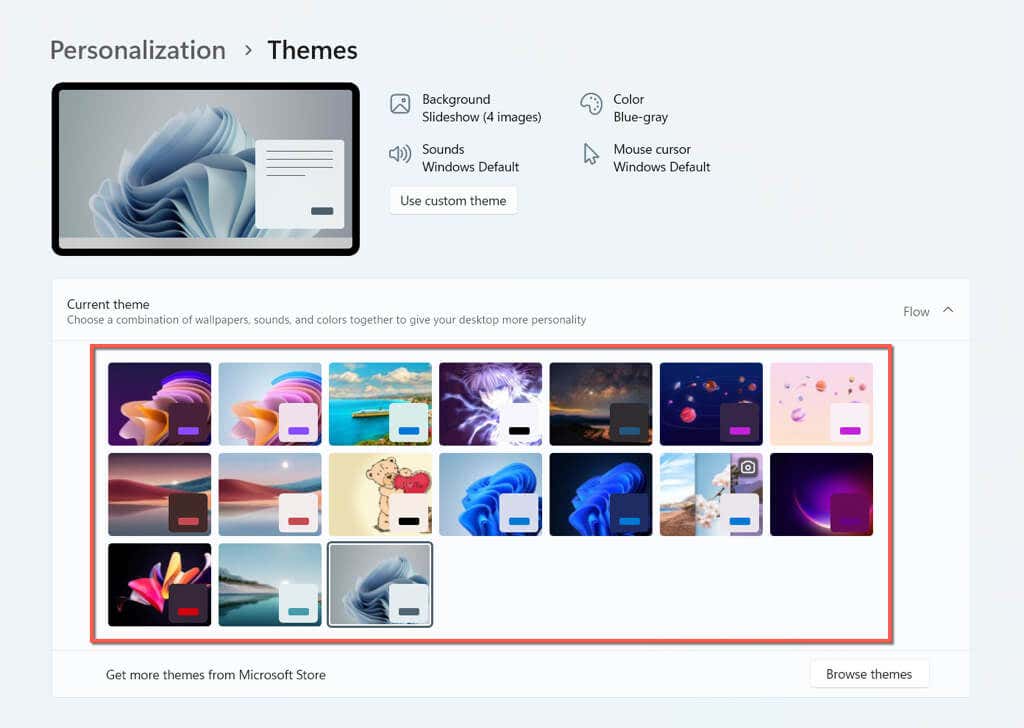
Dovresti vedere tutti i dettagli pertinenti relativi al tema selezionato nella parte superiore della finestra, come il numero di sfondi del desktop, i colori del cursore, la barra delle applicazioni, e finestre, ecc. Puoi anche modificare vari aspetti di un tema, come la rotazione degli sfondi e il colore dell’accento in uso.
Come installare temi da Microsoft Store
Il Microsoft Store offre un sacco di temi gratuiti di Microsoft che puoi installare facilmente sul tuo computer. Per visualizzarli, scaricarli e applicarli:
Visita la schermata di gestione dei temi sul tuo computer Windows 11 e seleziona il pulsante Sfoglia temi. 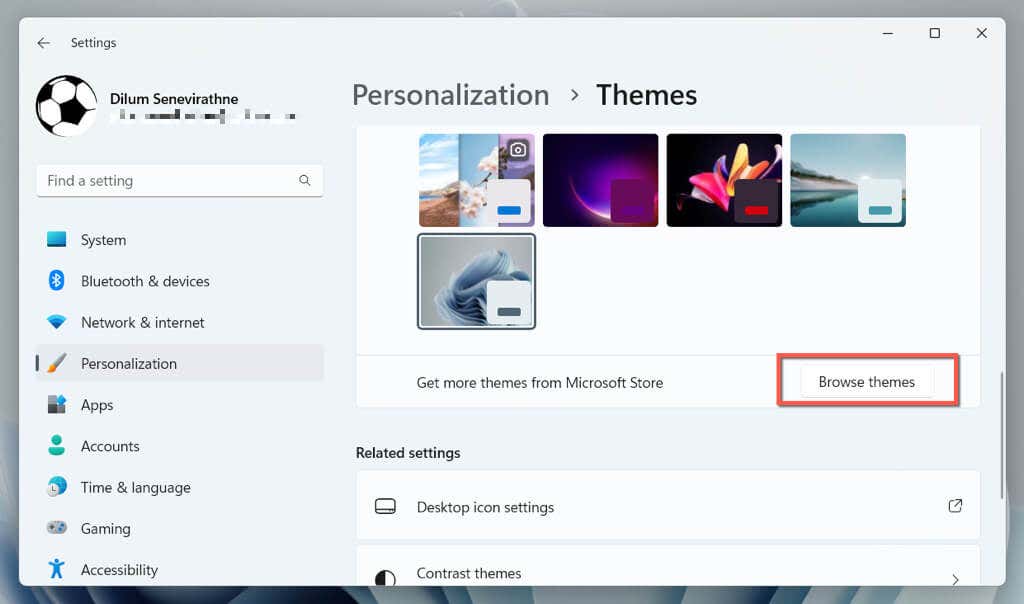 Microsoft Store dovrebbe avviarsi automaticamente e visualizzare tutti i temi installabili da Microsoft. Scorri tra di loro e scegli un tema che desideri aggiungere.
Microsoft Store dovrebbe avviarsi automaticamente e visualizzare tutti i temi installabili da Microsoft. Scorri tra di loro e scegli un tema che desideri aggiungere. 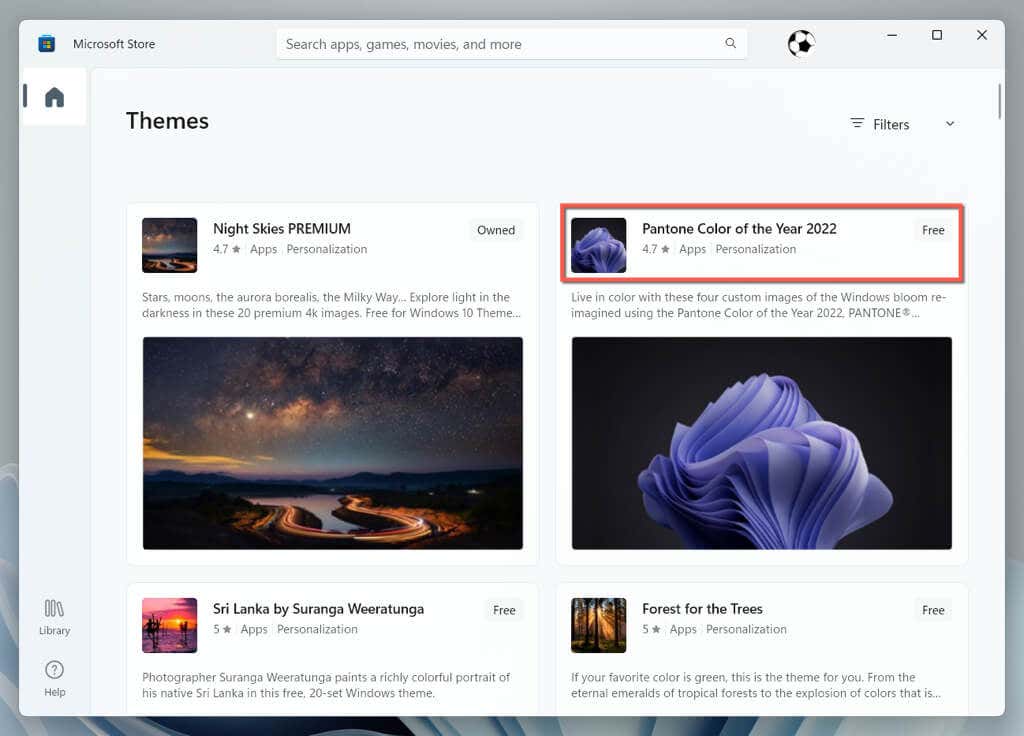 Seleziona il pulsante Ottieni.
Seleziona il pulsante Ottieni. 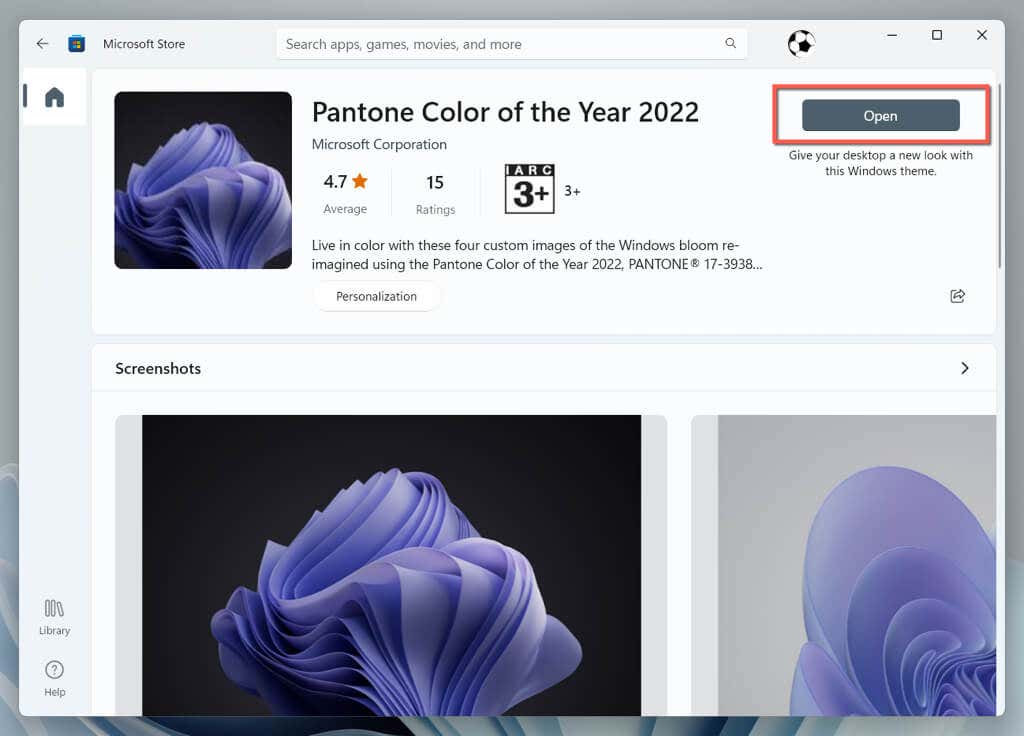 Attendi che Microsoft Store installi il tema sul tuo PC, quindi seleziona il pulsante Apri per tornare alla schermata di gestione dei temi di Windows 11.
Attendi che Microsoft Store installi il tema sul tuo PC, quindi seleziona il pulsante Apri per tornare alla schermata di gestione dei temi di Windows 11. 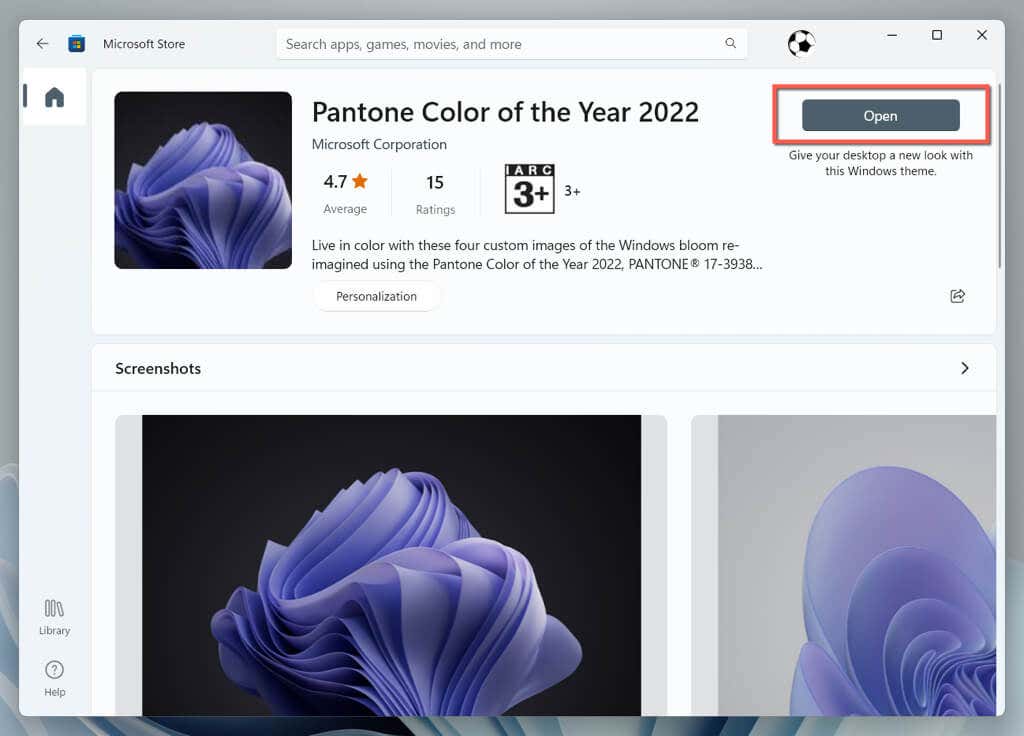 Scegli il tema nella sezione Tema corrente.
Scegli il tema nella sezione Tema corrente. 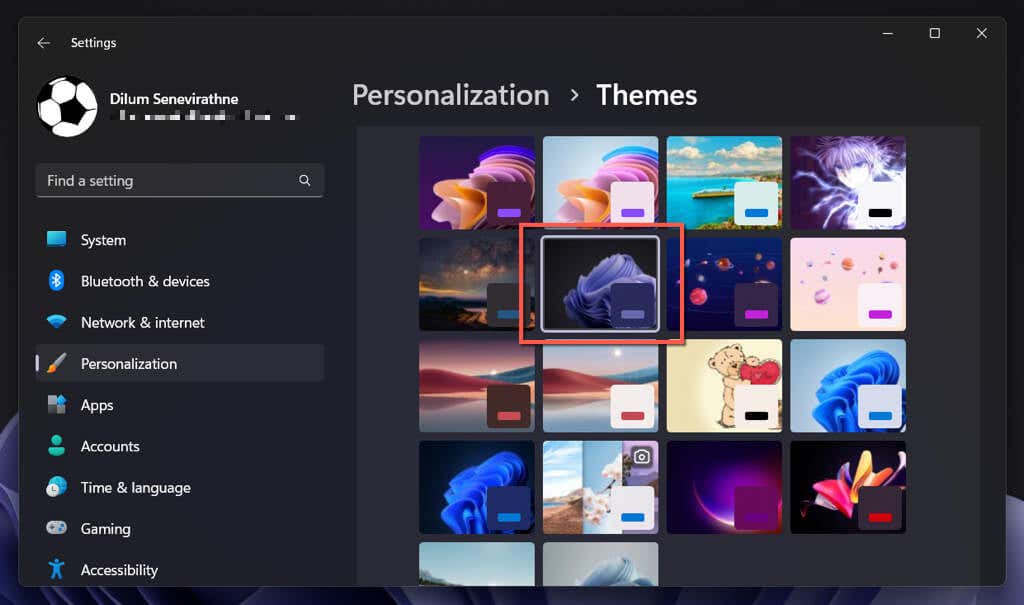
Come scaricare e installare temi da Microsoft
Se hai problemi con l’utilizzo di Microsoft Store, puoi scaricare e installare direttamente i temi di Windows 11 tramite il sito Web di Microsoft. Ecco come:
visita Microsoft’s pagina ufficiale dei temi desktop tramite Microsoft Edge, Google Chrome o un altro browser Web e assicurati di essere nella scheda Windows 11. 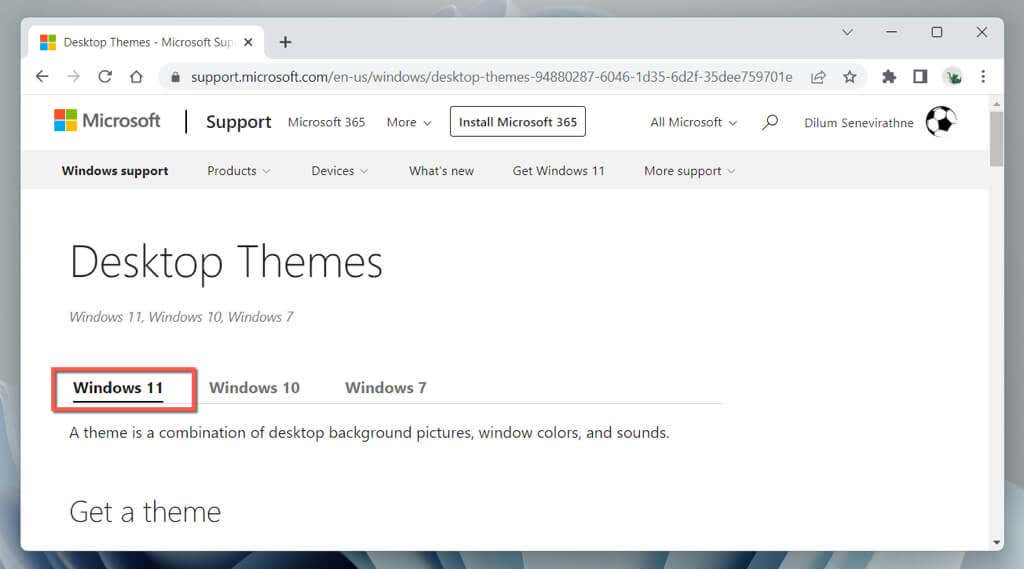 Espandi una categoria disponibile: Animali, Meraviglie naturali, Luoghi e paesaggi, ecc. C’è anche una categoria Temi di marca che presenta temi di produttori di dispositivi come ASUS e Intel.
Espandi una categoria disponibile: Animali, Meraviglie naturali, Luoghi e paesaggi, ecc. C’è anche una categoria Temi di marca che presenta temi di produttori di dispositivi come ASUS e Intel. 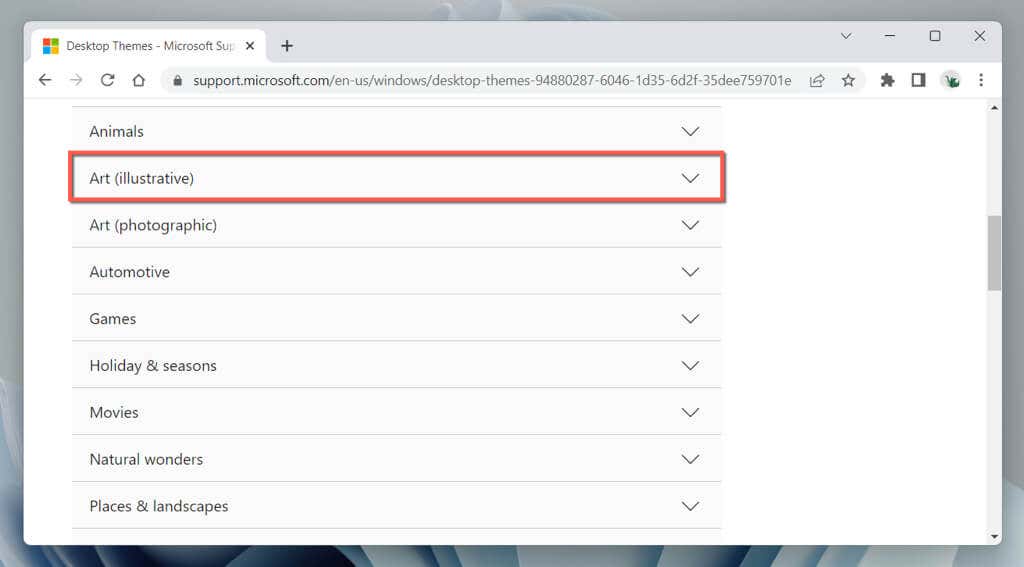 Scegli un tema e il tuo browser dovrebbe scaricare automaticamente un file Windows Desktop Theme Pack sul tuo computer. Aspettatevi che un tema pesi circa 10-25 megabyte.
Scegli un tema e il tuo browser dovrebbe scaricare automaticamente un file Windows Desktop Theme Pack sul tuo computer. Aspettatevi che un tema pesi circa 10-25 megabyte. 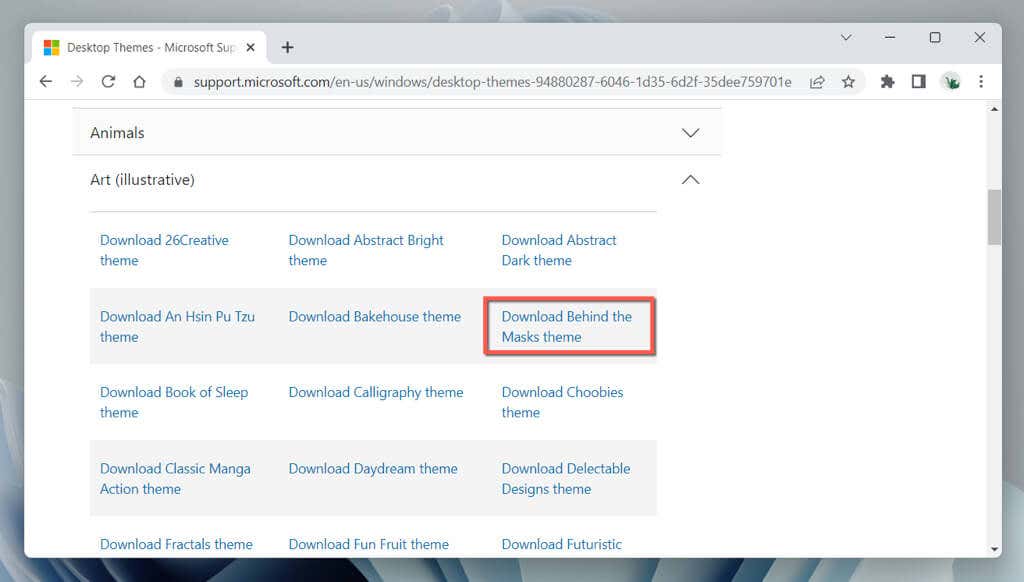 Esegui il file Windows Desktop Theme Pack scaricato e attendi che il sistema operativo lo aggiunga alla sua libreria di temi.
Esegui il file Windows Desktop Theme Pack scaricato e attendi che il sistema operativo lo aggiunga alla sua libreria di temi. 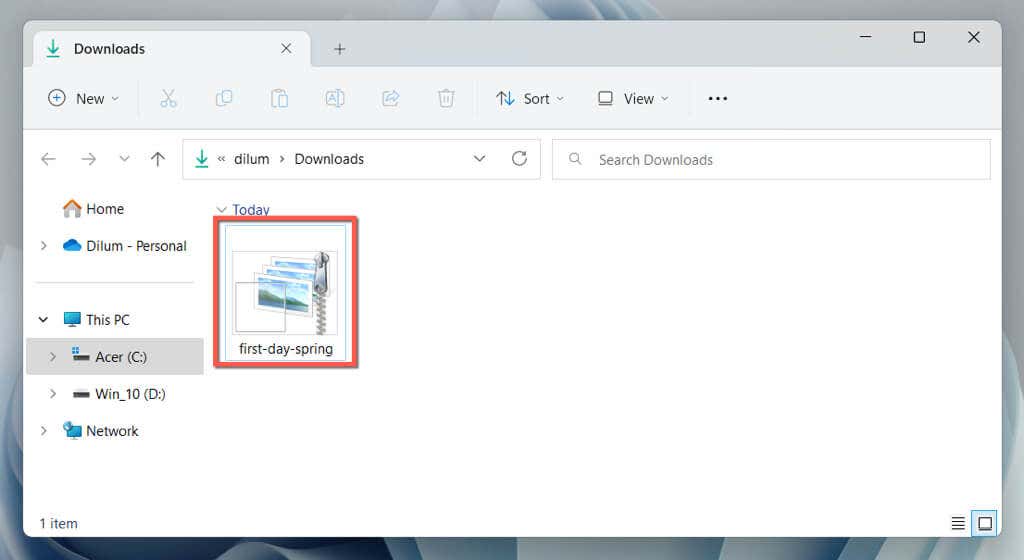
Windows 11 dovrebbe applicare automaticamente il tema. In caso contrario, vai alla schermata di gestione dei temi e seleziona il tema nella sezione Tema corrente.
Come scaricare temi tramite siti Web di terze parti
A parte il Microsoft Store e la pagina dei temi desktop di Microsoft, puoi ottenere un sacco di temi gratuiti di terze parti da fonti di download su Internet —ad esempio, Themepack.me, WindowsThemePack.com e Themes10.win.
Ecco come scaricare e installare un tema da un sito Web di terze parti:
Visita un portale di download di temi di terze parti come Themepack.me, setaccia le categorie disponibili e scegli un tema che vorrei avere.  Scarica la versione per Windows 11 del tema.
Scarica la versione per Windows 11 del tema. 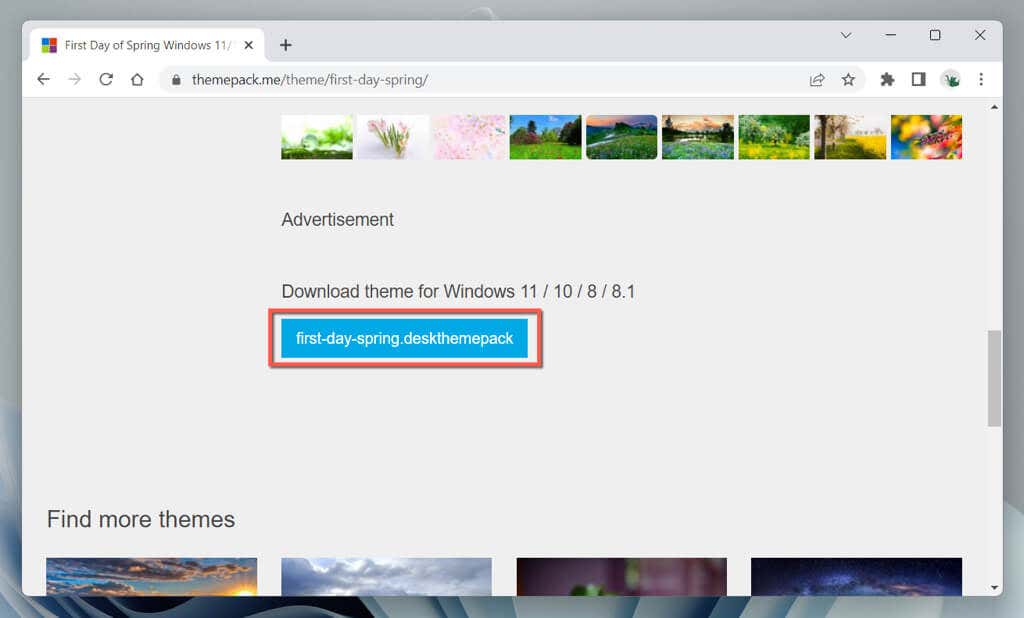 Seleziona il file Windows Desktop Theme Pack scaricato per aggiungerlo a Windows 11.
Seleziona il file Windows Desktop Theme Pack scaricato per aggiungerlo a Windows 11. 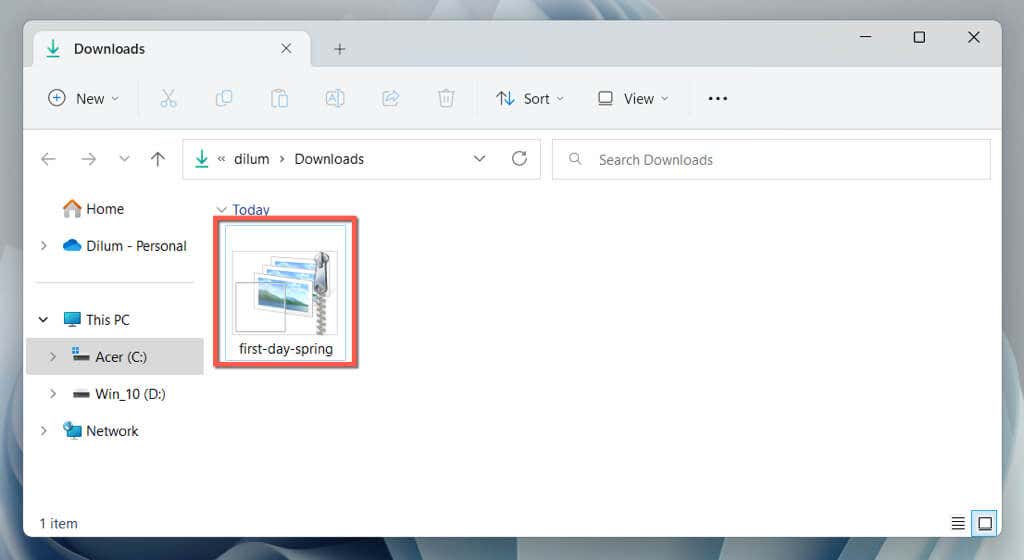
Se Windows 11 ha vinto Per non applicare il tema automaticamente, passa al tema manualmente tramite la schermata di gestione dei temi.
Come abilitare i temi nascosti di Windows 11 Education
Se utilizzi Windows 11 22H2 o versioni successive, puoi sbloccare i temi nascosti di Windows, una nuova funzionalità esclusiva dell’edizione Education del sistema operativo —tramite un hack del registro.
Per controllare la tua versione di Windows 11, apri il menu Start, digita winver e seleziona OK. Se utilizzi una versione precedente del sistema operativo, vai su Impostazioni > Windows Update per aggiornarla.
Nota: la modifica errata del registro di Windows può destabilizzare il sistema. Ti consigliamo vivamente di eseguire il backup del registro di sistema prima di procedere.
Per abilitare i temi educativi nascosti in Windows 11:
premi Win + R per aprire una casella Esegui, digita regedit e seleziona OK. 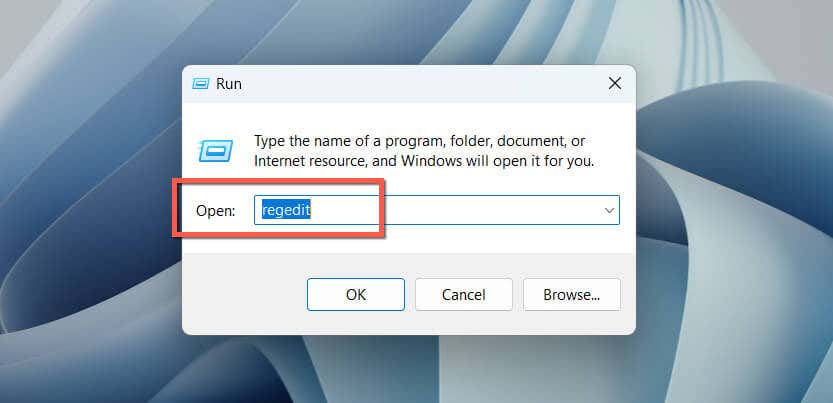 Copia e incolla il seguente percorso nella barra degli indirizzi nella parte superiore dell’Editor del Registro di sistema e premi Invio;
Copia e incolla il seguente percorso nella barra degli indirizzi nella parte superiore dell’Editor del Registro di sistema e premi Invio;
HKEY_LOCAL_MACHINE\SOFTWARE\Microsoft\PolicyManager\current\device
 Fai clic con il pulsante destro del mouse sulla chiave del dispositivo a sinistra e seleziona Nuovo > Chiave.
Fai clic con il pulsante destro del mouse sulla chiave del dispositivo a sinistra e seleziona Nuovo > Chiave. 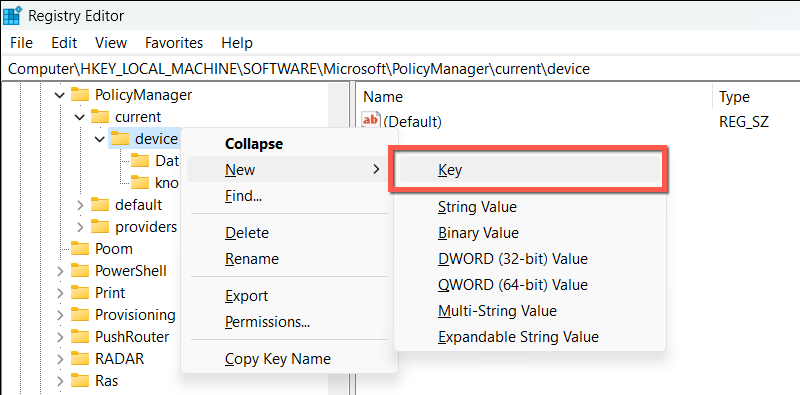 Nomina la nuova chiave come Istruzione.
Nomina la nuova chiave come Istruzione. 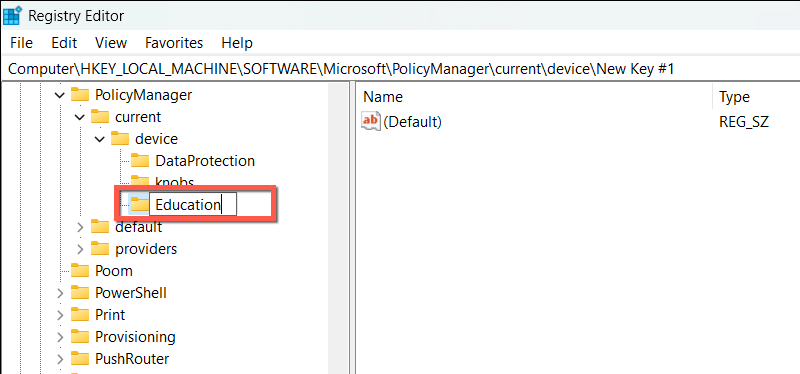 Fai clic con il pulsante destro del mouse sulla chiave Istruzione e seleziona Nuovo > Valore DWORD (32 bit).
Fai clic con il pulsante destro del mouse sulla chiave Istruzione e seleziona Nuovo > Valore DWORD (32 bit). 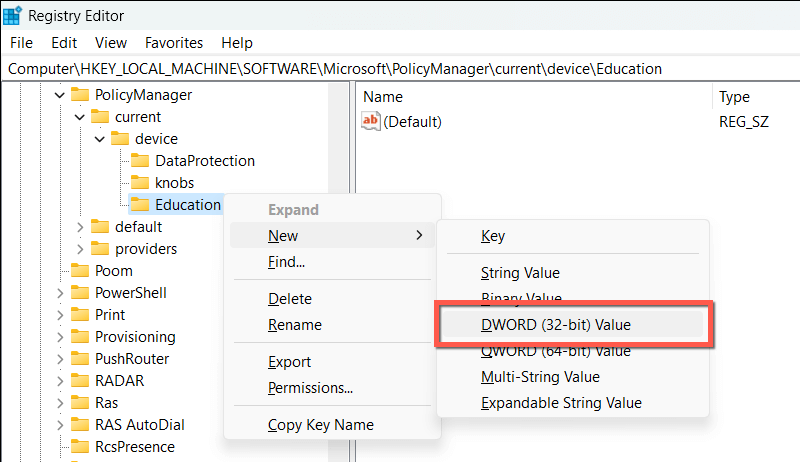 Nomina il nuovo valore sul lato destro della finestra come EnableEduThemes e premi Invio.
Nomina il nuovo valore sul lato destro della finestra come EnableEduThemes e premi Invio. 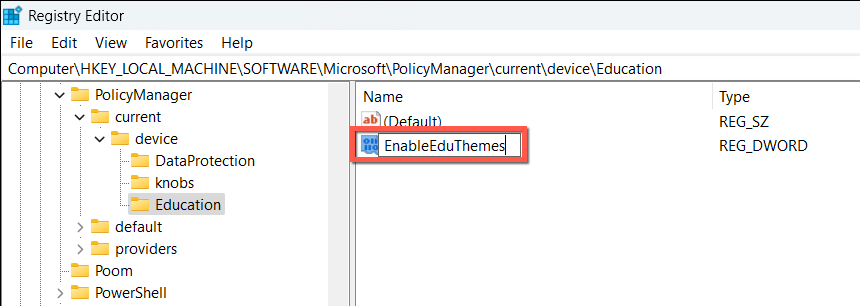 Fai doppio clic sulla chiave EnableEduThemes, inserisci 1 nel campo Dati valore e seleziona OK.
Fai doppio clic sulla chiave EnableEduThemes, inserisci 1 nel campo Dati valore e seleziona OK. 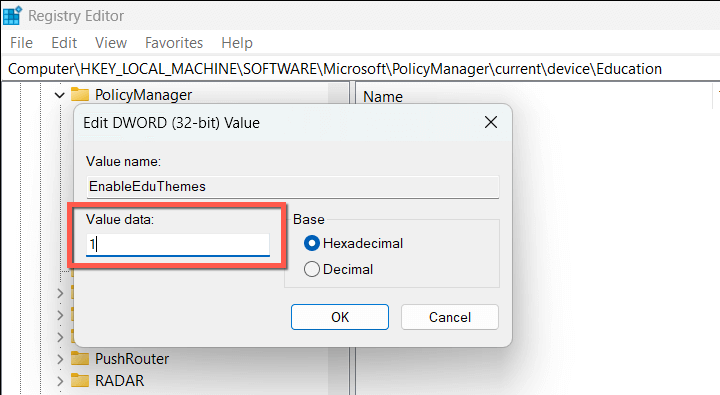 Esci dal registro di Windows e riavvia il computer.
Esci dal registro di Windows e riavvia il computer. 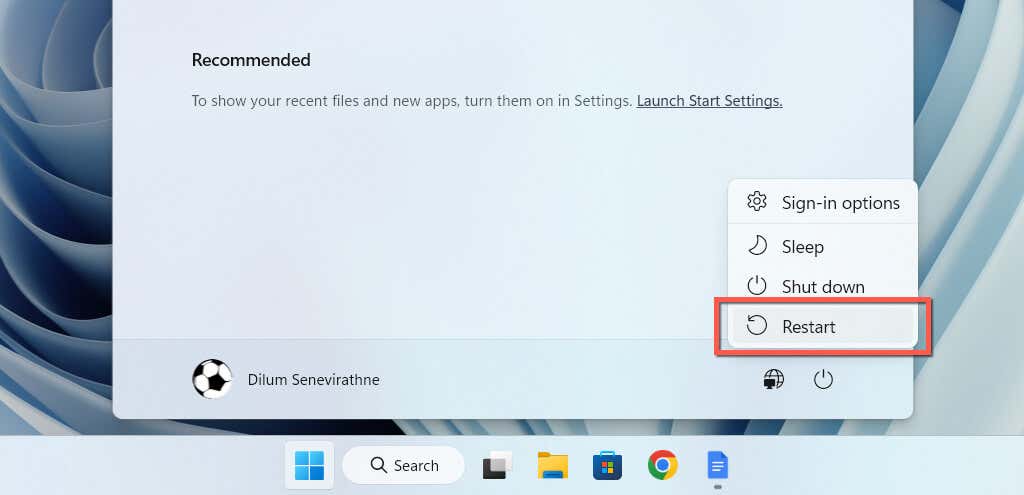
Visita la schermata di gestione del tema in Windows 11 e dovresti essere in grado di trovare i nuovi temi nella sezione Temi attuali.
Usa i temi per personalizzare la tua esperienza con Windows 11
Seguendo i metodi che abbiamo condiviso, puoi accedere comodamente a una gamma di temi gratuiti e nascosti per il tuo PC. Dalle scene della natura ai disegni astratti, puoi scegliere un tema adatto a te. Provali e goditi un nuovo livello di creatività e produttività su Windows 11.


