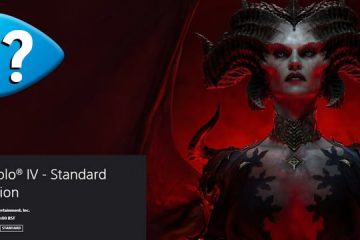Oggi Valve ha reso possibile cambiare il filmato di avvio di Steam Deck nel modo più semplice possibile. La capacità di farlo è disponibile su Steam Deck da un po’di tempo. Ma Valve l’ha resa una funzionalità integrata solo a partire dal 15 marzo.
L’azienda ha rilasciato un nuovo aggiornamento per Steam Deck sul canale stabile che abilita questa funzionalità. Quindi ora è molto, molto più semplice cambiare il filmato di avvio di Steam Deck che mai. Detto questo, se si desidera utilizzare video personalizzati, è necessario un minimo di configurazione. La funzionalità integrata li supporterà comunque, ma devi prima portarli nel posto giusto. Quindi abbiamo creato questa guida per aiutarti a farlo e cambiare il film utilizzando il nuovo metodo integrato una volta che hai quello che vuoi.
Se non vuoi fare confusione con la personalizzazione video, non preoccuparti. Valve ne ha creati alcuni piuttosto carini che puoi acquistare nel negozio di punti per 3.000 punti ciascuno. E una volta che li raccogli, questi vanno proprio dove devono. Tolto tutto questo, andiamo al punto.
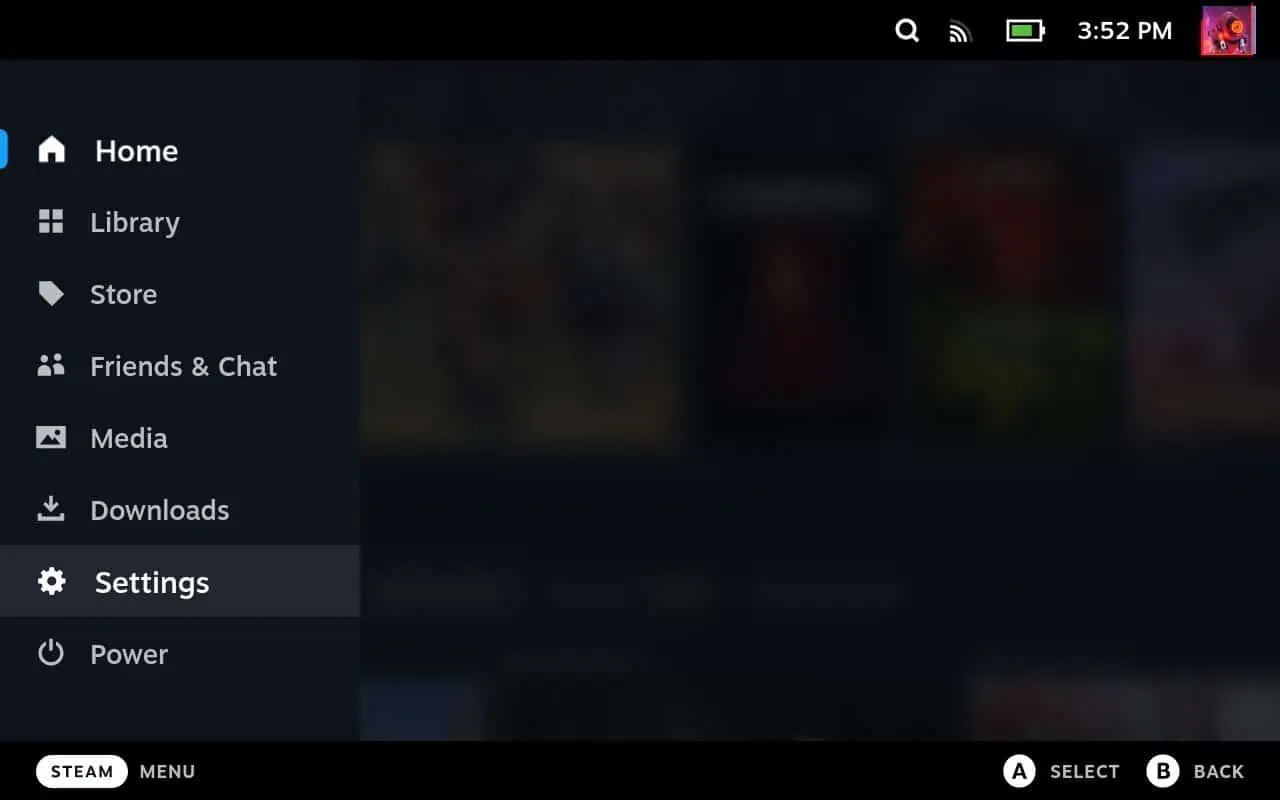
Dove trovare un filmato di avvio di Steam Deck personalizzato
Prima di andare oltre, avrai bisogno di alcuni filmati personalizzati da applicare. Per fortuna, c’è un archivio davvero fantastico su reddit. Vai al SteamDeckBootVids subreddit e divertiti a scorrere tutti i tipi di fantastici video personalizzati, tutti realizzati da utenti di Steam Deck come te.
Una volta trovato ciò che desideri, dovrai scaricarlo. Quindi ecco la nostra raccomandazione.
Avvia Steam Deck in modalità desktop
Sebbene sia possibile trasferire file su Steam Deck in diversi modi, ad esempio tramite l’app Warpinator, è onestamente più conveniente scaricare semplicemente i film direttamente su Steam Deck. Puoi farlo tramite la modalità desktop, che è ciò che suggeriamo. Quindi premi il pulsante Steam per visualizzare le opzioni del menu, quindi scorri e fai clic su Accensione e fai clic su Modalità desktop.
Questo metterà Steam Deck in modalità desktop.
Apri il tuo browser preferito
Se non hai installato un altro browser, puoi utilizzare quello integrato fornito da Valve come parte della modalità desktop. Dovrebbe servire bene ai tuoi scopi. Oppure puoi usare qualcosa come Edge se hai installato anche quello. Quindi cerca semplicemente SteamDeckBootVids subreddit e il subreddit dovrebbe apparire come uno dei primi risultati. Vai a quella pagina e inizia a cercare un video che desideri utilizzare.
Una volta trovato uno, fai clic sul post e cerca il link che ti porterà al file di download del film. Di solito, il poster avrà aggiunto un link per prendere il filmato di avvio se qualcun altro vuole usarlo. Quindi scaricalo e vai avanti.
Come configurare il tuo Steam Deck per utilizzare filmati di avvio personalizzati
Questa prossima serie di passaggi è un po’dove diventa un po’insolito sentiero. Ma non preoccuparti, non è troppo difficile avere tutto preparato e pronto.
Apri il tuo browser di file
Per prima cosa, vorrai aprire un browser di file ( come Dolphin file browser) in modo da poter trovare e creare le cartelle.
Crea la cartella in cui verranno archiviati i filmati di avvio personalizzati
Dovrai creare una cartella in cui tutti i i filmati di avvio personalizzati che desideri utilizzare verranno archiviati. Steam Deck saprà automaticamente di cercare questi file se si trovano nel posto giusto. Innanzitutto, individua la cartella Home nella directory. Questa dovrebbe essere la prima opzione lungo il pannello laterale.
Fai clic su di essa e cerca la cartella.steam. Se non vedi questa cartella, allora è nascosta. Per visualizzare la cartella e qualsiasi altra cartella nascosta, fai clic sull’icona dell’hamburger a tre righe nell’angolo in alto a destra della finestra del browser dei file. Sarà proprio accanto al pulsante di ricerca. Ci sarà un’opzione qui per mostrare i file nascosti. Fai clic su di esso e ora dovresti essere in grado di vedere la cartella .steam.
Una volta all’interno di questa cartella, fai clic sulla cartella root. E all’interno di questa cartella, fai clic sulla cartella config . Ora puoi creare la cartella in cui devi archiviare i filmati di avvio scaricati. All’interno della cartella config, creane una chiamata uioverrides. Quindi apri questa cartella e crea l’ultima cartella chiamata film. Questa cartella dei film è dove dovrai spostare tutti i tuoi film di avvio scaricati. Ora vai dove sono i film che hai scaricato e trasferiscili in questa cartella che hai appena creato. Ho trovato più facile spostarli uno per uno.
Dopo averli spostati tutti, riporta Steam Deck in modalità di gioco.
Come cambiare il filmato di avvio di Steam Deck
Ora che tutte le altre cose sono fuori mano, puoi passare ai passaggi più semplici. Cambia il tuo filmato di avvio in qualsiasi cosa tu voglia vedere ogni volta che accendi il dispositivo.
Fai clic sul pulsante Steam
Fai clic sul pulsante Steam per aprire il menu.
Fai clic sul pulsante Steam per aprire il menu.
p>
Fai clic su Impostazioni
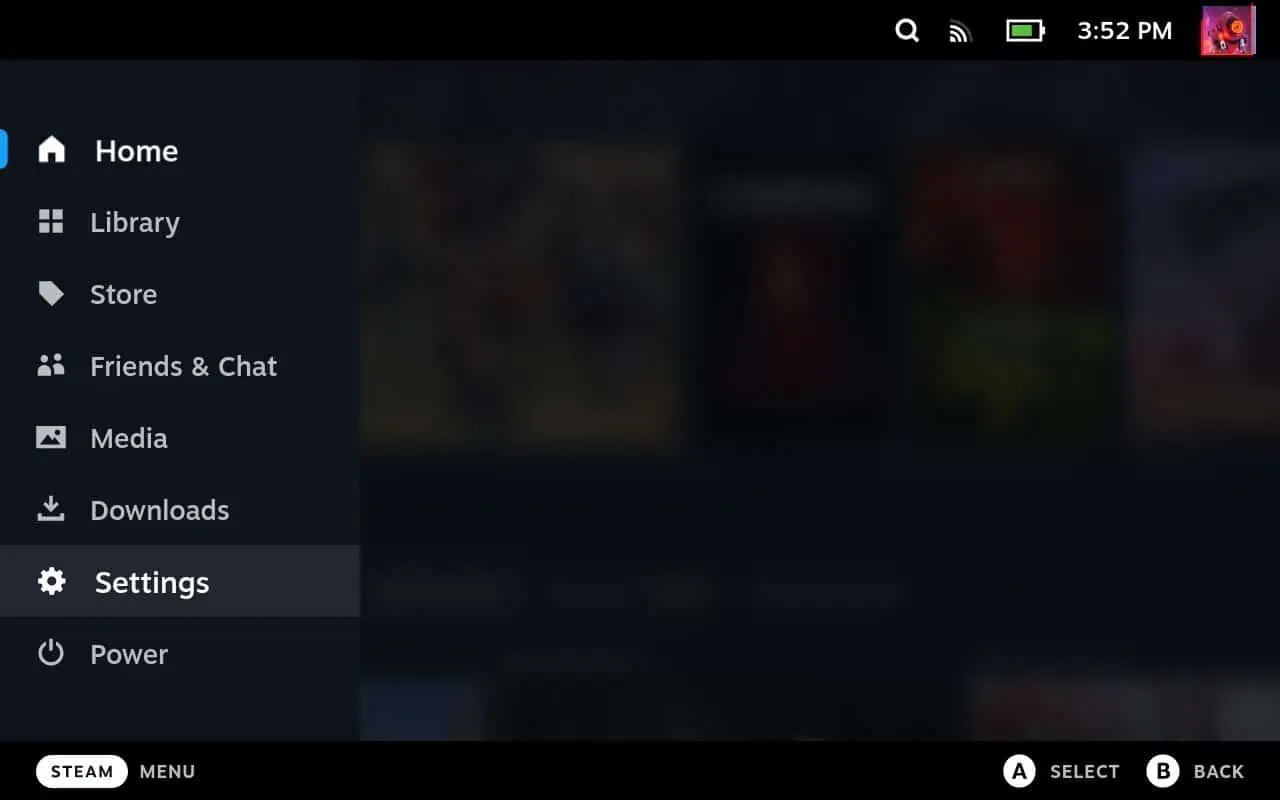
Ora vai nelle impostazioni. Scorri verso il basso verso la parte inferiore del menu e cerca la personalizzazione.
Fai clic su Personalizzazione
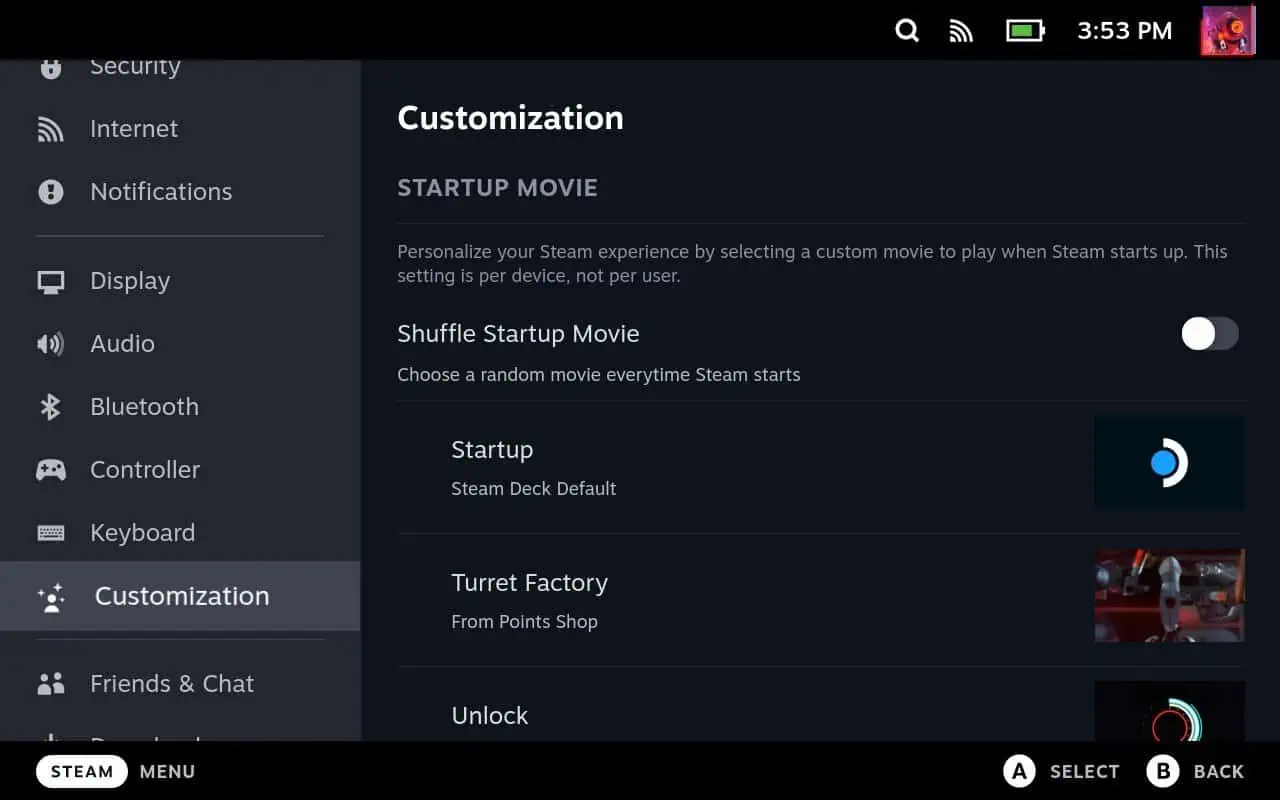
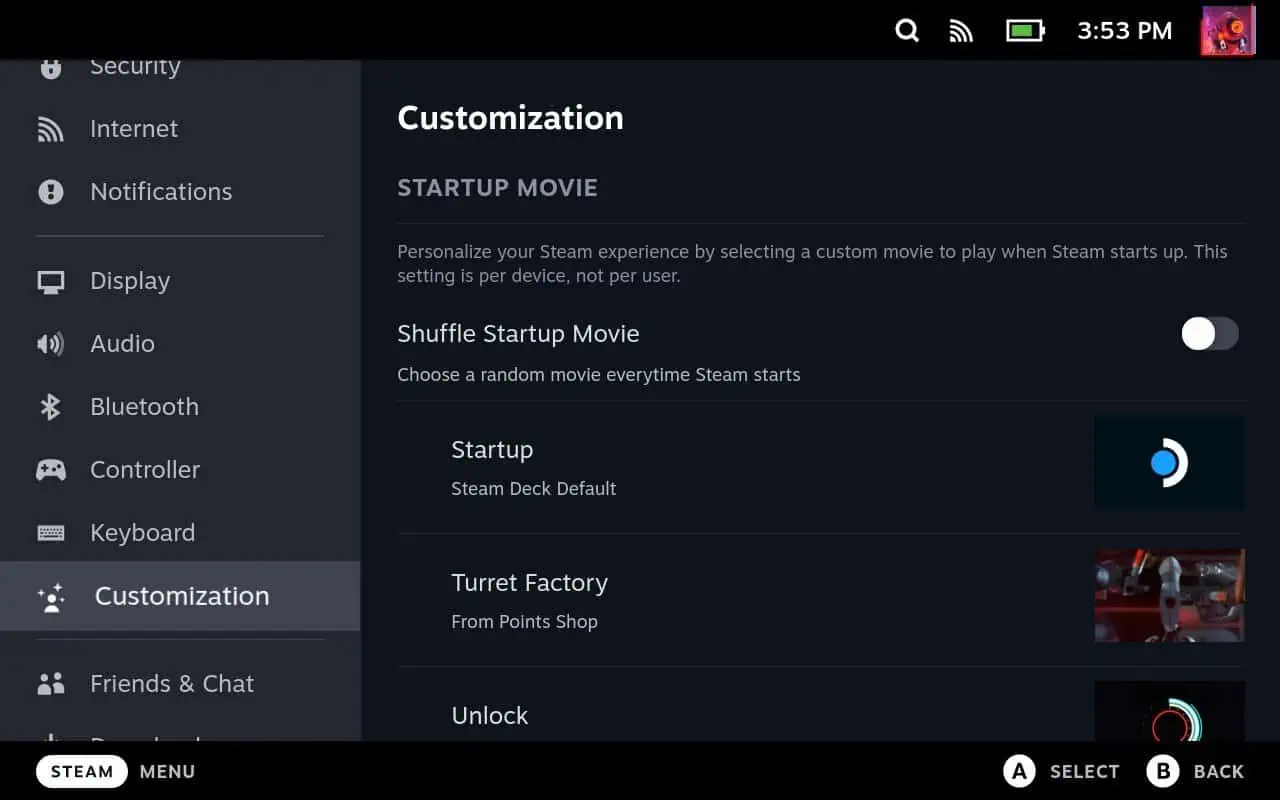
All’interno del menu di personalizzazione, vedrai tutti i tuoi film in basso. Se tutti quelli che hai scaricato sono nel posto giusto, verranno visualizzati qui.
Seleziona un filmato di avvio da utilizzare


Ora basta evidenziare il film che si desidera utilizzare, fare clic su di esso, e quello sarà ora il film che vedrai quando la macchina si avvia ogni volta. Puoi memorizzare multipli qui, quindi trova e scarica quanti ne vuoi. Tutto ciò che acquisti dal negozio di punti verrà visualizzato anche qui. Inoltre, c’è un interruttore per mescolarli se vuoi che Steam Deck ne selezioni uno a caso all’accensione ogni volta. Anche se questo ha davvero senso solo se ne hai più di alcuni.
Ed è tutto! Ora puoi cambiare facilmente il filmato di avvio del tuo Steam Deck. E se non hai ancora uno Steam Deck, ora è un ottimo momento per ottenerne uno. Dato che Valve li ha appena messi in vendita con uno sconto del 10% per celebrare il primo compleanno dello Steam Deck.