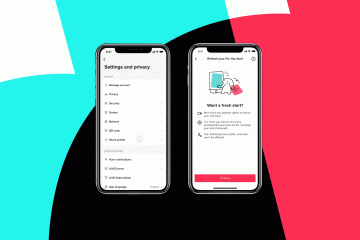In questo tutorial, ti mostreremo come modificare l’estensione di un file su iPhone, iPad e Mac senza utilizzare alcuna app di terze parti.
Utilizzo di un’estensione di file diversa: nascondi
Perché modificare un’estensione di file?
Cambiare l’estensione di un file può essere utile per diversi motivi, tra cui:
Renderlo compatibile con software o applicazioni specifici Nascondere l’estensione tipo di file per motivi di sicurezza: ad esempio, se modifichi l’estensione di un file PDF in JPG, non si aprirà su Mac e visualizzerà un errore. Ma, quando vuoi visualizzare quel file, cambia semplicemente l’estensione in PDF e puoi aprirlo facilmente.
Cambia l’estensione di un file su iPhone o iPad
Passaggio 1: visualizza tutte le estensioni di file
Apri l’app File su e vai a una cartella qualsiasi. Tocca il pulsante Altro > Opzioni di visualizzazione > Mostra tutte le estensioni. 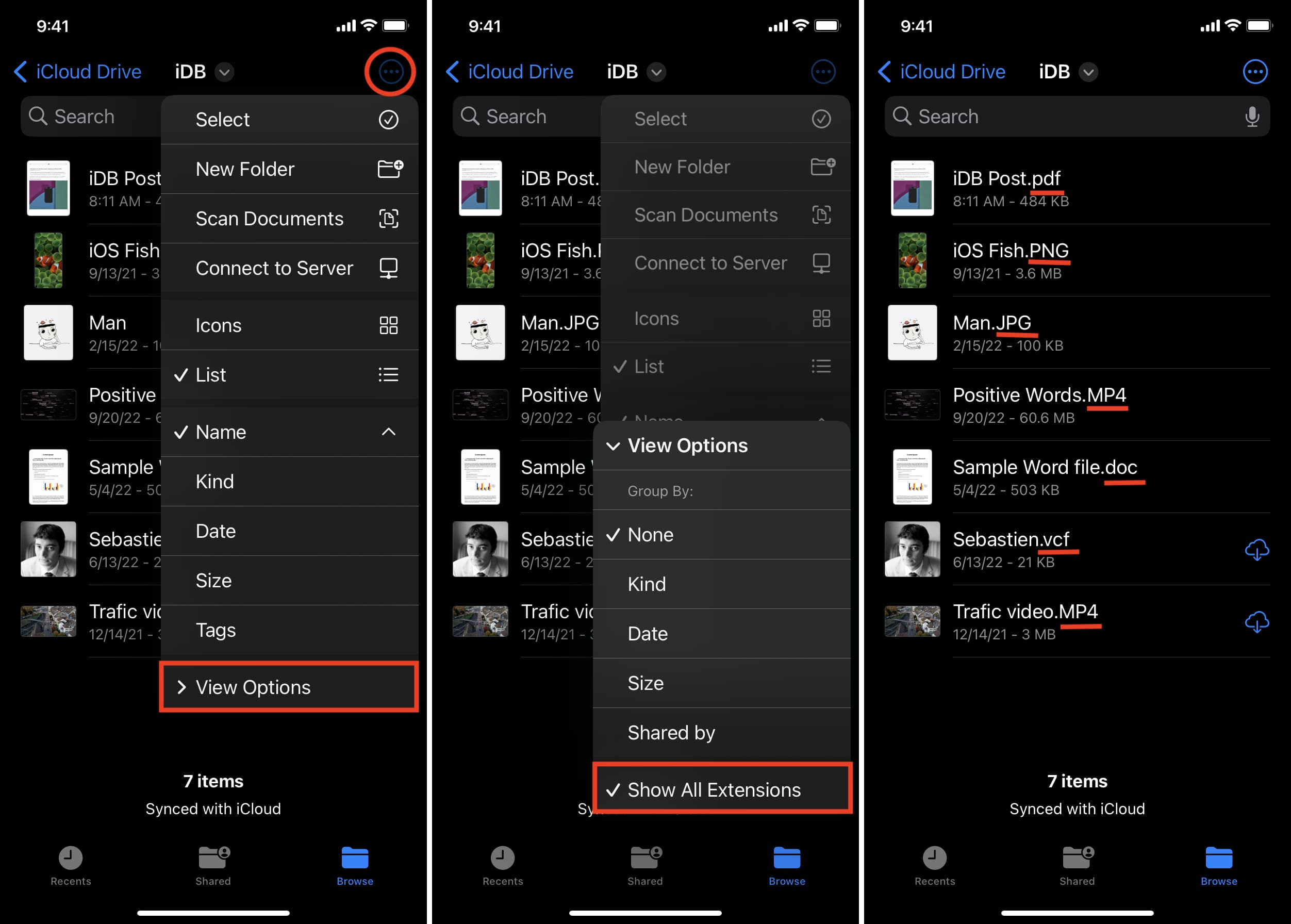
Questo visualizzerà immediatamente i tipi di estensione correnti di tutte le immagini, documenti, video, audio, ecc., nell’app File.
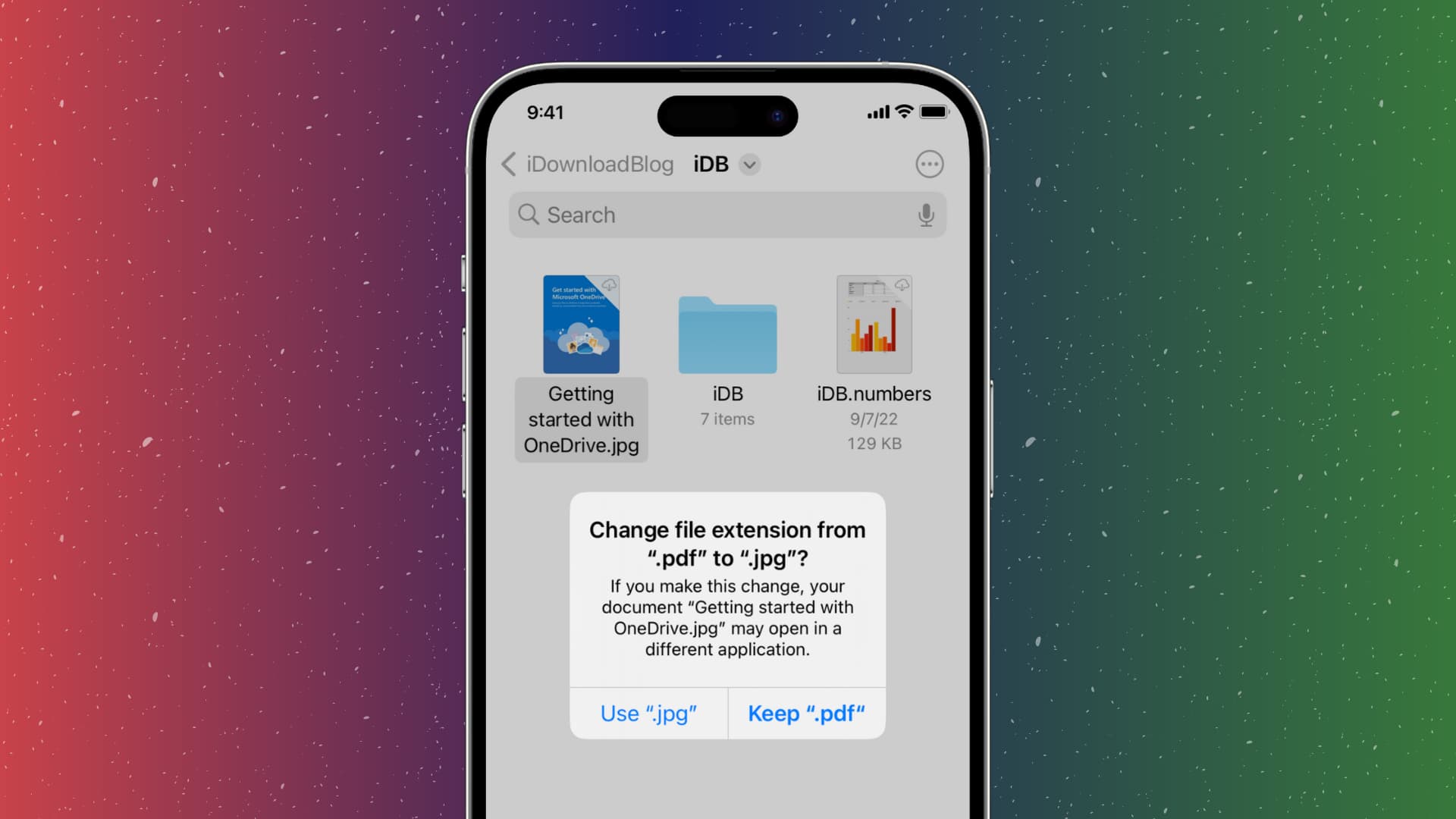
Passaggio 2: modifica l’estensione del file
Nell’app File, trova il file di cui devi modificare l’estensione. Tocca e tieni premuto il file e scegli Rinomina dal menu. Sostituisci il nome dell’estensione corrente con quello nuovo e premi fatto sulla tastiera. Tocca Utilizza”.Nuova estensione”. 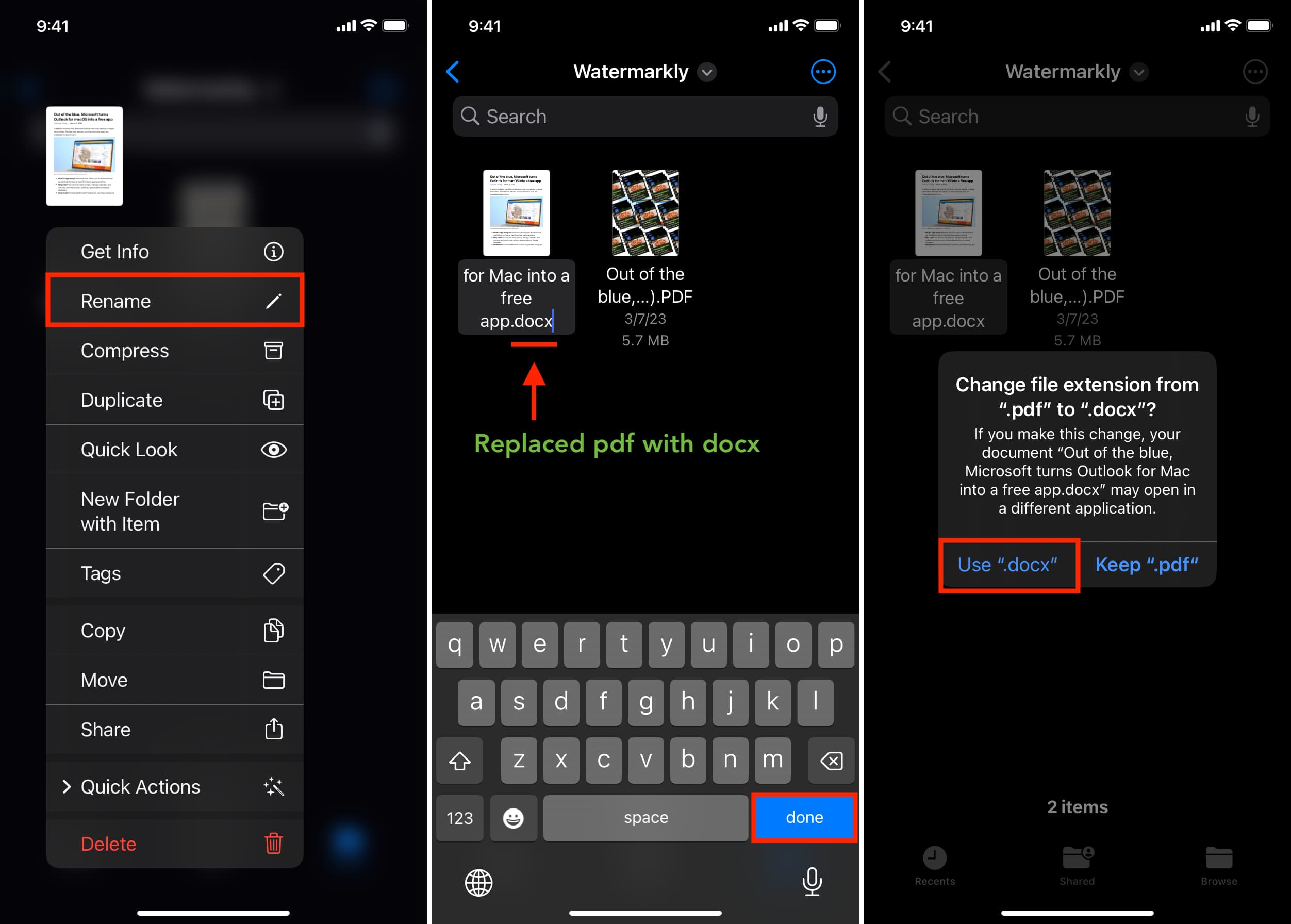
Hai modificato con successo l’estensione del file direttamente dal tuo iPhone o iPad. Ora tocca questo file e dovrebbe aprirsi/riprodursi all’interno dell’app File.
Passaggio 3: visualizza la nuova estensione del file
Poiché hai selezionato Mostra tutte le estensioni nel passaggio 1 sopra , dovresti vedere la nuova estensione del file alla fine del nome del file. Inoltre, puoi toccare e tenere premuto un file e toccare Ottieni informazioni dal menu, che ti mostrerà le informazioni sul file. In questa schermata, vedrai l’estensione e il tipo di file.
Cambia l’estensione del file su Mac
Passaggio 1: mostra le estensioni per tutti i file nel Finder
Assicurati sei nel Finder. Dalla barra dei menu in alto, fai clic su Finder e scegli Impostazioni o Preferenze. Fai clic su Avanzate. Seleziona la casella Mostra tutte le estensioni dei nomi di file. 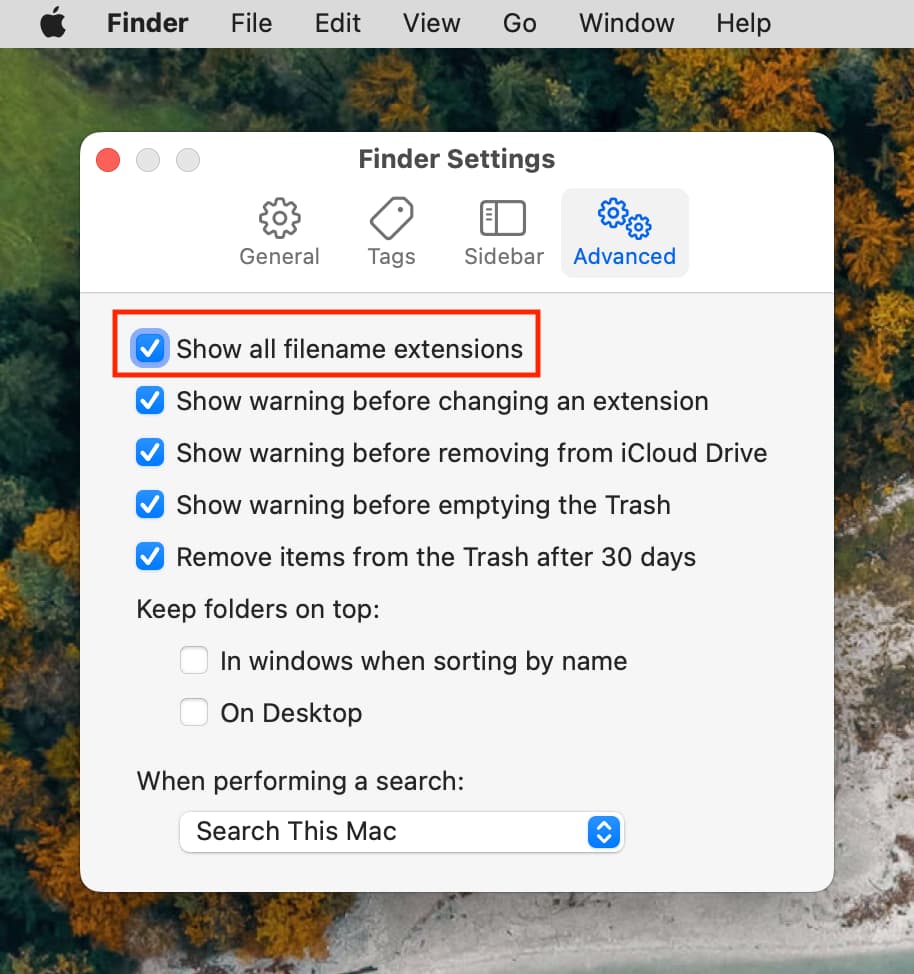
Passaggio 2: modifica l’estensione del file
Vai alla cartella del Finder in cui si trova il file. Seleziona il file e premi il tasto Invio/Invio per rinominarlo. Puoi anche fare clic con il pulsante destro del mouse sul file e scegliere Rinomina. Rimuovi l’estensione corrente, sostituiscila con quella nuova e premi il tasto Invio/Invio . Fai clic su Utilizza.Nuova estensione. 
Passaggio 3: visualizza il nuovo nome dell’estensione
Seleziona il file e premi insieme i tasti Comando + I o fai clic con il pulsante destro del mouse sul file e seleziona Ottieni informazioni forte>. Vedrai l’estensione del file e il tipo qui.
Correlato: Come disattivare gli avvisi per le modifiche all’estensione del file su Mac
Come riparare un file non apertura anche dopo aver cambiato la sua estensione
Ecco alcuni motivi per cui un file potrebbe non aprirsi dopo aver cambiato la sua estensione:
Non hai impostato l’estensione corretta. Ad esempio, il file è un documento PDF, ma hai utilizzato erroneamente PNG come estensione. Il file di cui hai modificato l’estensione non è stato scaricato nella sua interezza, nel qual caso nulla può forzarne l’apertura a meno che non scarichi nuovamente il file. Il tipo di file non è supportato da iOS, iPadOS o macOS.
La modifica dell’estensione del file aprirà magicamente qualsiasi file?
No. Supponiamo che tu voglia riprodurre un video MKV sul tuo iPhone, iPad o Mac, che non è supportato nativamente all’interno delle app Foto, File o QuickTime Player. Ora, cambiando .mkv in.mp4 il file non verrà riprodotto in modo nativo sui tuoi dispositivi Apple. Tuttavia, ad esempio, se l’estensione è stata impostata erroneamente come NomeFilm.mp3, puoi trasformarla in NomeFilm.mp4 e quindi può diventare riproducibile sul tuo iPhone, iPad e Mac.
Dai un’occhiata al prossimo: