Vedi un messaggio”Memory inis off. Il tuo dispositivo potrebbe essere vulnerabile. errore e non riesci ad attivare la funzione sul tuo PC Windows 11? I driver di dispositivo installati potrebbero essere difettosi, portando a questo problema. Ecco alcuni modi per correggere driver corrotti e altre cause di questo problema sul tuo computer.
Altri motivi per cui visualizzi l’errore precedente sono che la tua app di sicurezza di Windows è difettosa, hai app di terze parti problematiche, i file di sistema di Windows sono corrotti e altro ancora.
Sommario
Forza l’abilitazione dell’integrità della memoria dall’editor del registro
Se riscontri problemi nell’abilitare l’integrità della memoria dall’app di sicurezza di Windows, usa un metodo alternativo per attivare questa funzione di sicurezza. Puoi modificare un valore nel registro di Windows per attivare questa funzione, il che è possibile utilizzando lo strumento Editor del registro integrato nel tuo PC.

Nota che fare modifiche errate al registro possono rendere instabile il sistema. Pertanto, dovresti modificare solo i valori consigliati per assicurarti che il tuo PC continui a funzionare.
Apri la finestra di dialogo Esegui premendo Windows + R. Digita regedit nella casella e premi Invio per aprire lo strumento Editor del Registro di sistema.
Vai al seguente percorso quando si apre l’Editor del Registro di sistema:
Computer\HKEY_LOCAL_MACHINE\ SYSTEM\CurrentControlSet\Control\DeviceGuard\Scenarios\HypervisorEnforcedCodeIntegrity Fare doppio clic sulla chiave Enabled a destra. 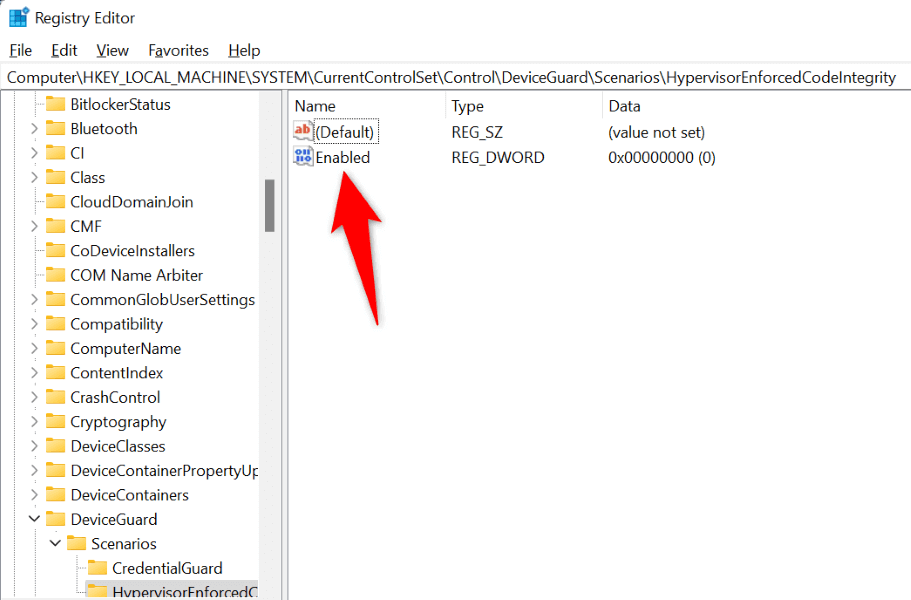 Digita 1 nel campo Dati valore e seleziona OK.
Digita 1 nel campo Dati valore e seleziona OK. 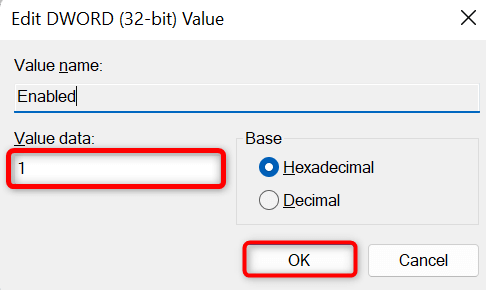 Chiudi Editor del Registro di sistema. Riavvia il PC aprendo il menu Start, selezionando l’icona di accensione e scegliendo Riavvia.
Chiudi Editor del Registro di sistema. Riavvia il PC aprendo il menu Start, selezionando l’icona di accensione e scegliendo Riavvia.
Disabilita driver di dispositivo difettosi
Il motivo più comune per cui ricevi l’errore precedente e non riesci ad attivare l’integrità della memoria è che i driver di dispositivo installati sono corrotti. I driver difettosi spesso causano molti problemi, rendendo il tuo PC malfunzionante o instabile.
Puoi impedire il caricamento di tali driver dannosi quando accendi il PC disabilitandoli con uno strumento gratuito chiamato Autoruns. Questo strumento evidenzia i driver errati per te e ti consente di disattivare e riattivare tali driver.
Apri il tuo browser Web preferito e avvia il sito Web Autoruns. Scarica, estrai e avvia lo strumento sul tuo PC. Passare alla scheda Driver nello strumento e lasciare che lo strumento esegua la scansione dei driver installati. Autoruns evidenzia i tuoi driver difettosi. Deseleziona le caselle accanto a questi driver per disattivarli. 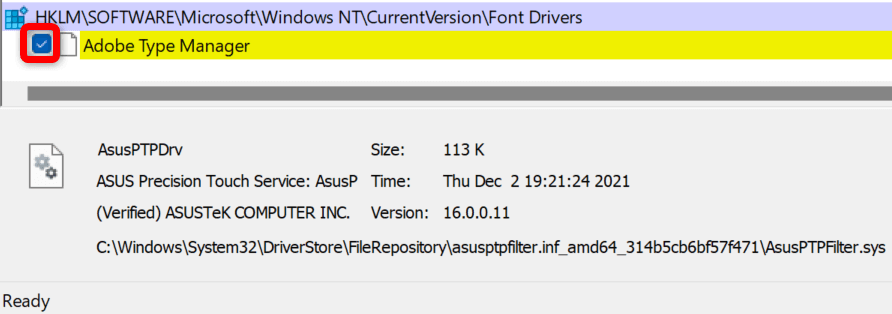 Riavvia il PC.
Riavvia il PC.
Rimuovi driver corrotti o incompatibili
Se il problema di integrità della memoria viene risolto dopo aver disabilitato i driver difettosi, rimuovili per risolvere definitivamente il problema. È quindi possibile scaricare i driver corretti per il dispositivo dal sito del produttore del dispositivo o da Gestione dispositivi.
Fai clic con il pulsante destro del mouse sull’icona del menu Start e scegli Gestione dispositivi. Selezionare Visualizza > Mostra dispositivi nascosti in Gestione dispositivi per elencare tutti i dispositivi disponibili. 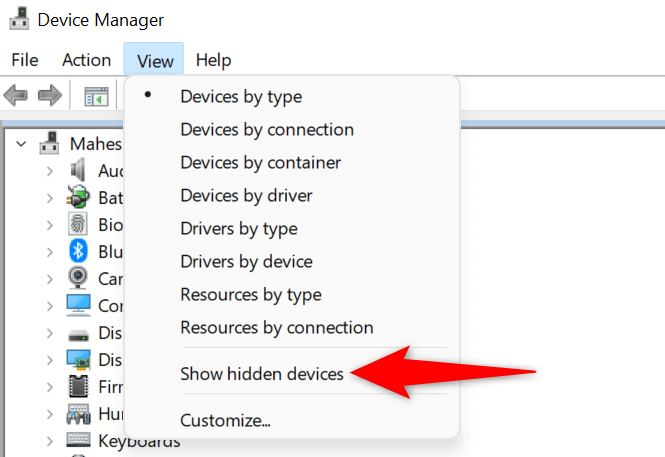 Espandi la categoria del dispositivo difettoso, fai clic con il pulsante destro del mouse sul dispositivo e scegli Disinstalla dispositivo.
Espandi la categoria del dispositivo difettoso, fai clic con il pulsante destro del mouse sul dispositivo e scegli Disinstalla dispositivo.  Seleziona Disinstalla nel prompt per rimuovere il dispositivo. Riavvia il PC.
Seleziona Disinstalla nel prompt per rimuovere il dispositivo. Riavvia il PC.
Se in precedenza hai installato i driver del dispositivo da un’unità CD, DVD o USB, questa volta scarica e installa i driver più recenti dal sito Web del produttore. Ciò aggiornerà i driver e risolverà eventuali problemi causati dai driver, consentendoti di attivare la funzione di sicurezza del tuo dispositivo.
Ripristina l’app di sicurezza di Windows
I problemi dell’app di sicurezza di Windows possono impedirti di abilitare la funzione di integrità della memoria. Un modo per risolvere i problemi di questa app è ripristinare l’app alle impostazioni di fabbrica. Ciò elimina qualsiasi configurazione personalizzata nell’app e corregge i bug che potrebbero causare il problema di integrità della memoria.
Puoi utilizzare l’opzione integrata di Windows per riparare la tua app di sicurezza di Windows. In questo modo si garantisce anche che il PC sia al sicuro da malware e virus.
Apri Impostazioni di Windows premendo Windows + I. Seleziona App nella barra laterale sinistra e App e funzionalità nel riquadro destro. Seleziona i tre punti accanto a Sicurezza di Windows nell’elenco e scegli Opzioni avanzate. 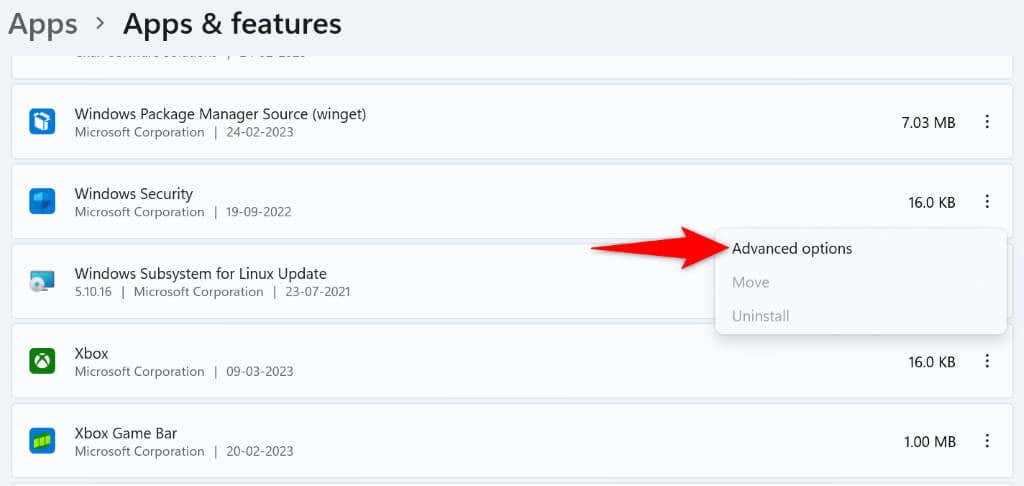 Seleziona Ripristina nella pagina seguente.
Seleziona Ripristina nella pagina seguente. 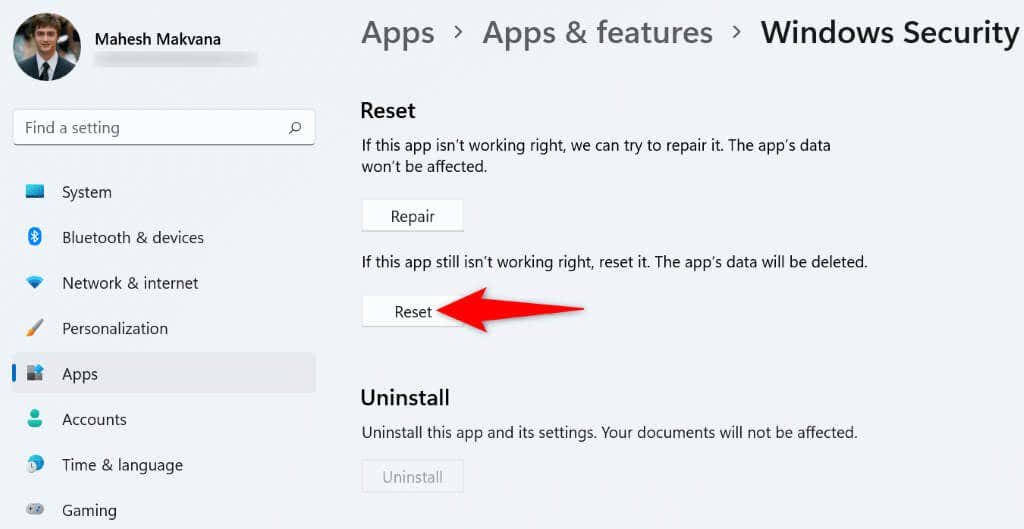 Scegli Ripristina nel prompt che si apre. Riavvia il PC dopo aver ripristinato l’app di sicurezza di Windows.
Scegli Ripristina nel prompt che si apre. Riavvia il PC dopo aver ripristinato l’app di sicurezza di Windows.
Disinstalla applicazioni problematiche
Il tuo PC Windows 11 potrebbe avere installato software dannoso problematico, causando interferenze con la funzione di integrità della memoria di Windows. Se hai iniziato a riscontrare questo problema dopo aver installato una determinata app, rimuovi l’app dal tuo PC per risolvere il problema. La rimozione di app dannose aiuta anche a migliorare le prestazioni del sistema.
Puoi quindi trovare un’alternativa migliore alla tua app e continuare le tue attività.
Avvia Impostazioni premendo Windows + I. Seleziona App nella barra laterale sinistra e App e funzionalità nel riquadro destro. Scegli i tre punti accanto all’app problematica e seleziona Disinstalla. 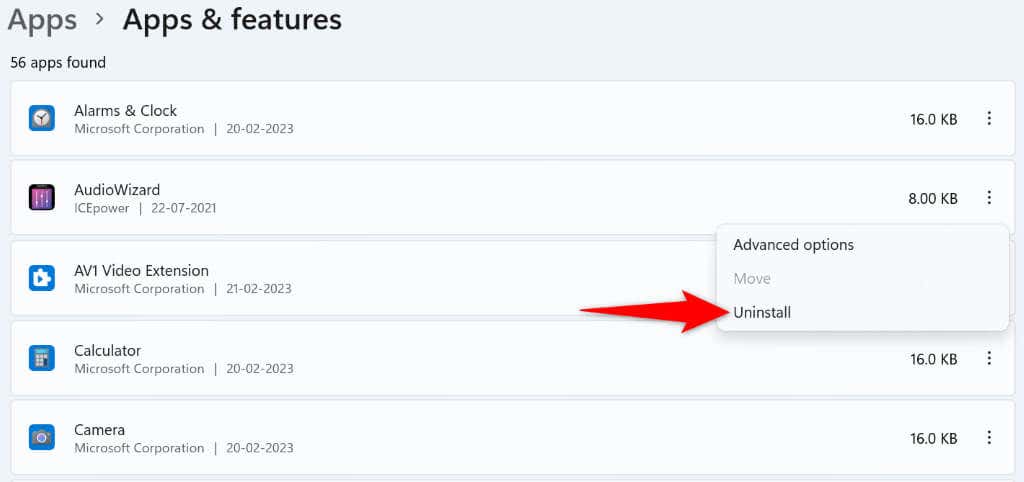 Seleziona Disinstalla nel prompt per rimuovere l’app. Riavvia il PC.
Seleziona Disinstalla nel prompt per rimuovere l’app. Riavvia il PC.
Correggi i file di sistema corrotti di Windows
Una possibile ragione per cui viene visualizzato il messaggio”L’integrazione della memoria è disattivata. Il tuo dispositivo potrebbe essere vulnerabile. errore e non è possibile attivare l’integrità della memoria è che i file di sistema di Windows sono corrotti. Questi file difettosi impediscono alle funzioni del sistema di funzionare normalmente, causando molti problemi.
Fortunatamente, il tuo PC Windows 11 include uno strumento per cercare e correggere i file di sistema danneggiati. Puoi utilizzare lo strumento SFC (System File Checker) del tuo PC per trovare file difettosi e correggerli. Questo strumento viene eseguito dal prompt dei comandi e funziona da solo per la maggior parte.
Apri il menu Start, cerca Prompt dei comandi e seleziona Esegui come amministratore. Scegliere Sì nel prompt Controllo dell’account utente. Digita il seguente comando nella finestra CMD e premi Invio. Questo comando richiede a Windows Update di scaricare i file necessari per correggere i file corrotti.
DISM.exe/Online/Cleanup-image/Restorehealth  Dopo aver eseguito il comando precedente, eseguire il seguente comando per iniziare a trovare e correggere i file Windows corrotti: sfc/scannow
Dopo aver eseguito il comando precedente, eseguire il seguente comando per iniziare a trovare e correggere i file Windows corrotti: sfc/scannow 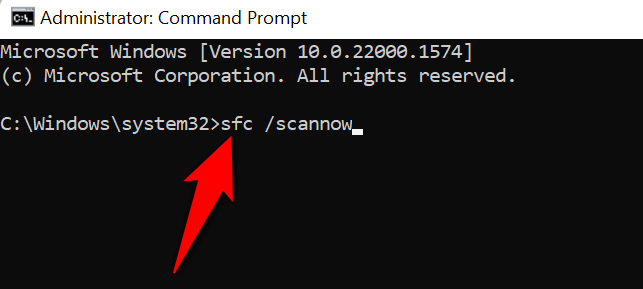 Attendi che lo strumento finisca il suo lavoro.
Attendi che lo strumento finisca il suo lavoro.
I tuoi file di sistema che sono stati corrotti a causa di codice dannoso o per un’altra causa sono ora corretti.
Aggiorna Windows 11
Microsoft invia spesso vari aggiornamenti del sistema operativo Windows 11, consentendoti di correggere bug di sistema, ottenere nuove funzionalità e ottimizzare la tua esperienza complessiva. Tuttavia, la tua”Integrazione della memoria è disattivata. Il tuo dispositivo potrebbe essere vulnerabile. problema potrebbe essersi verificato a causa di un problema di sistema. In questo caso, aggiorna il tuo software Windows all’ultima versione, che risolverà il tuo problema.
Premi Windows + I per aprire Impostazioni. Seleziona Windows Update nella barra laterale sinistra. 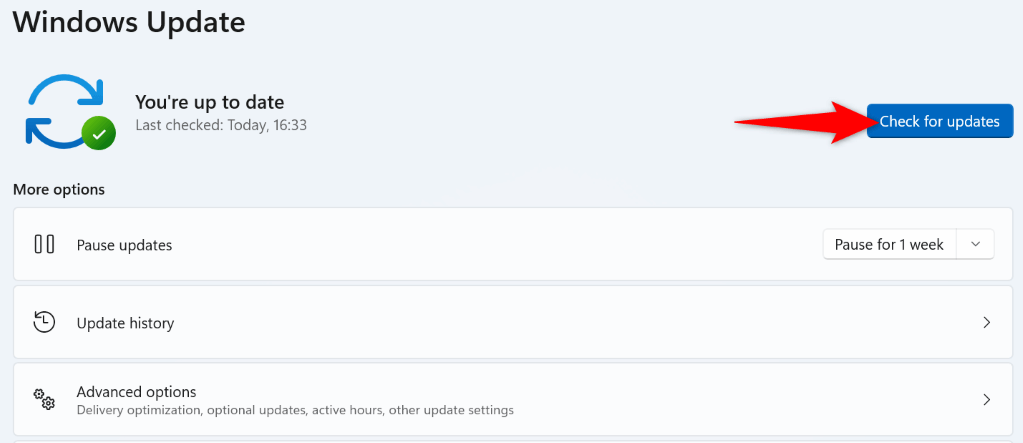 Scegli Controlla aggiornamenti nel riquadro di destra. Scaricare e installare gli aggiornamenti disponibili. Riavvia il PC.
Scegli Controlla aggiornamenti nel riquadro di destra. Scaricare e installare gli aggiornamenti disponibili. Riavvia il PC.
Risolvi i problemi di integrità della memoria di Windows 11 sul tuo PC
Il problema di integrità della memoria di Windows 11 si verifica per vari motivi, con i driver di dispositivo corrotti che ne sono la causa principale. Si spera che i passaggi per la risoluzione dei problemi sopra riportati siano tutto ciò di cui hai bisogno per risolvere il tuo problema.
Puoi quindi attivare e disattivare l’integrità della memoria come e quando vuoi. Godere!

