Imbattersi nello schermo bianco della morte (WSOD) può essere un’esperienza spaventosa. Per la maggior parte, ti chiedi se esiste un Ma quando lo schermo bianco non scompare dopo un po’, sai che è ora di cercare soluzioni.

Un guasto nell’hardware è la causa principale della schermata bianca della morte. Ci sono anche casi in cui problemi software possono causare il bianco schermo senza codice. La maggior parte delle volte, il riavvio forzato del computer può risolvere il problema. Ma ci sono volte in cui devi fare molto di più per cancellare lo Schermo Bianco della Morte.
1. Forza il riavvio del dispositivo
Un’applicazione o un software che ha improvvisamente smesso di funzionare può causare un WSOD. Per risolvere le applicazioni bloccate, riavvia il dispositivo. Ecco come farlo.
Premi a lungo il pulsante di accensione del computer per spegnerlo. Dagli circa 10 secondi e premi il pulsante di accensione per riavviarlo.

Per i laptop, puoi scollegare e ricollegare il cavo di alimentazione. È quindi possibile riavviare il computer e verificare se il sistema si avvia correttamente.
2. Aggiorna driver grafici
La maggior parte delle volte, il WSOD si verifica a causa di un problema con i driver dello schermo. Se è presente un driver grafico obsoleto o incompatibile, le probabilità di trovarsi di fronte allo schermo bianco sono prevalenti. Segui questi passaggi per aggiorna i tuoi driver.
Passaggio 1: Fare clic con il pulsante destro del mouse sull’icona di Windows e toccare Gestione dispositivi dall’elenco.
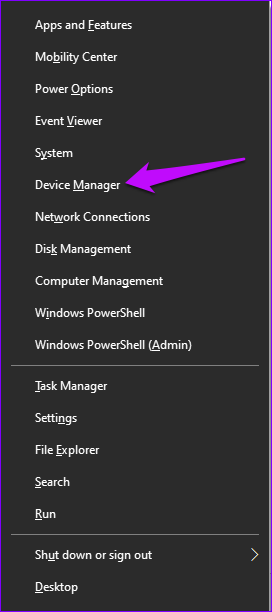
Passaggio 2: Individua l’opzione Schede video ed espandi l’elenco.
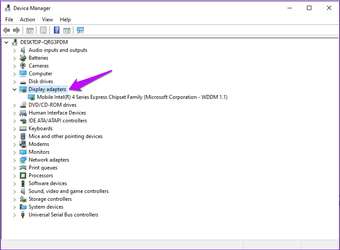
Passaggio 3: Fare clic con il pulsante destro del mouse su ciascun driver e premere l’opzione Aggiorna driver.
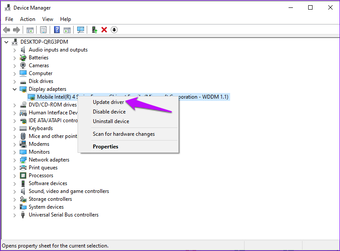
Fase 4: Seleziona come desideri cercare i driver e segui le istruzioni sul tuo schermata per avviare il processo.
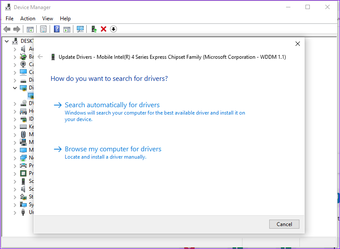
Passaggio 5: attendi che il processo venga finalizzato e riavvia il sistema per apportare le modifiche.
In alternativa, puoi selezionare Disinstalla driver, quindi riavviare il computer e Windows reinstallerà i driver aggiornati.
3. Avvia il sistema in modalità provvisoria
Il funzionamento del sistema con solo le funzioni di base potrebbe aiutare a risolvere la schermata bianca della morte. Questo perché l’avvio di Windows in modalità provvisoria garantisce che le applicazioni siano in esecuzione sul dispositivo. La modalità provvisoria disabilita anche temporaneamente le applicazioni di terze parti ed esegue il sistema con le impostazioni predefinite.
Per aprire il sistema in modalità provvisoria, segui questi passaggi.
Passaggio 1: Premi i tasti Windows + R.
Passaggio 2: digita msconfig nella finestra di dialogo e premi Invio.
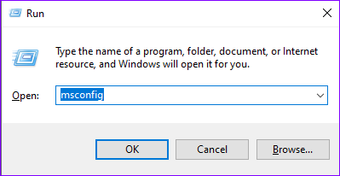
Passaggio 3: Nella finestra Configurazione di sistema, seleziona l’opzione di avvio.
Passaggio 4: Scorri verso il basso e seleziona il pulsante Avvio sicuro.
Passaggio 5: Se desideri utilizzare una connessione di rete durante la modalità provvisoria, seleziona la casella per l’opzione Rete. È quindi possibile completare il processo premendo le schede OK e Applica per aggiornare le modifiche.
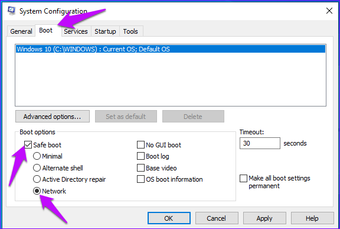
Passaggio 6: riavvia il sistema e il computer verrà avviato in modalità provvisoria.
4. Scollegare i dispositivi esterni
La chiavetta USB, la scheda di memoria e altre periferiche esterne potrebbero essere la causa del problema. Prova prima a scollegarli e ad altre periferiche aggiuntive, quindi prova a riavviare il computer Windows.

Se il sistema si avvia senza l’errore, dovrai risolvere separatamente una di queste periferiche.
5. Aggiorna Windows
L’aggiornamento di Windows ti assicurerà di essere in esecuzione con le ultime funzionalità e correzioni di bug. Mantenendo aggiornato il sistema operativo Windows, puoi correggere i potenziali bug. Ecco come.
Passaggio 1: Fai clic sull’icona Start nell’angolo in basso a sinistra e seleziona Scheda Impostazioni.
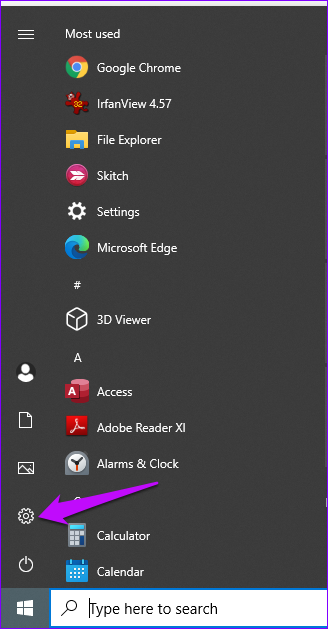
Passaggio 2: Seleziona l’opzione Aggiornamento e sicurezza.
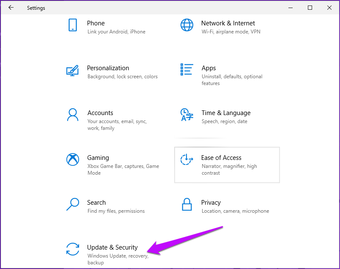
Passaggio 3: Seleziona Windows Update e nel riquadro di destra, controlla gli aggiornamenti e se ce ne sono, fai clic sul pulsante Download.
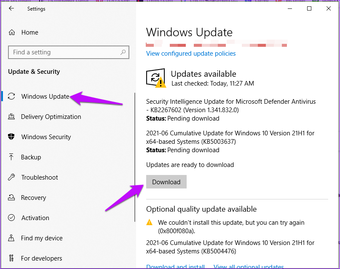
Passaggio 4: Attendi il completamento del processo e riavvia il dispositivo per installare le modifiche.
Nota: non riavviare o spegnere il computer durante questo processo. L’interruzione del processo potrebbe fornire patch incomplete o difettose dei file di aggiornamento di Windows.
6. Disinstallare un aggiornamento di Windows recente
Se scopri che il WSOD ha iniziato a comparire dopo un recente aggiornamento di Windows, puoi tornare alla versione precedente per risolvere il problema. Ecco come puoi farlo.
Passaggio 1: Fai clic su Impostazioni, quindi su Aggiorna e sicurezza e, nella pagina di Windows Update, premi su Visualizza cronologia aggiornamenti.
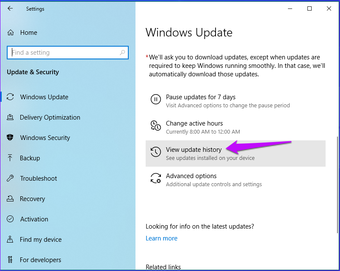
Passaggio 2: Fare clic su Disinstalla aggiornamenti per visualizzare l’elenco delle applicazioni installate.
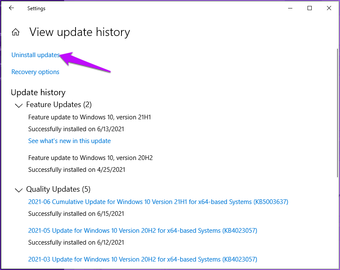
Fase 3: Dai un’occhiata alle date di installazione per confermare le applicazioni aggiornate di recente. Fare clic con il pulsante destro del mouse sulla selezione e premere Disinstalla.
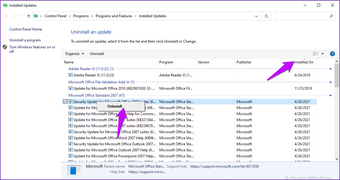
Step 4: Reboot your computer and this should revert your system to the previous version.
Fixing the White Screen of Death
The above-mentioned methods should help fix the WSOD. To add to this, you can inspect the motherboard, processor, ram, hard drive, and screen for other underlying issues. Various software and hardware issues can trigger a White Screen of Death. It’s up to you to know which one you are dealing with so the issue can be fixed.
The above article may contain affiliate links which help support Guiding Tech. However, it does not affect our editorial integrity. The content remains unbiased and authentic.

