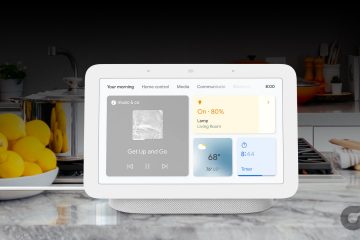I browser sono parte integrante della nostra vita. E se visiti spesso un sito o lo desideri semplicemente lì per la tua prossima visita, i segnalibri sono tuoi amici. Ma cosa succede se utilizzi più browser? Ecco come puoi importare o esportare i segnalibri di Firefox e trasferirli su qualsiasi browser desideri.
L’importazione o l’esportazione dei segnalibri di Firefox può effettivamente aiutarti a conservare una copia dei segnalibri sul tuo sistema. Se stai esportando, puoi utilizzare questa copia per trasferire questi segnalibri ad altri browser. E se stai importando, puoi importare da un file o direttamente dall’altro browser.
Tuttavia, possiamo farlo anche utilizzando l’app mobile Firefox? Continua a leggere per scoprirlo.
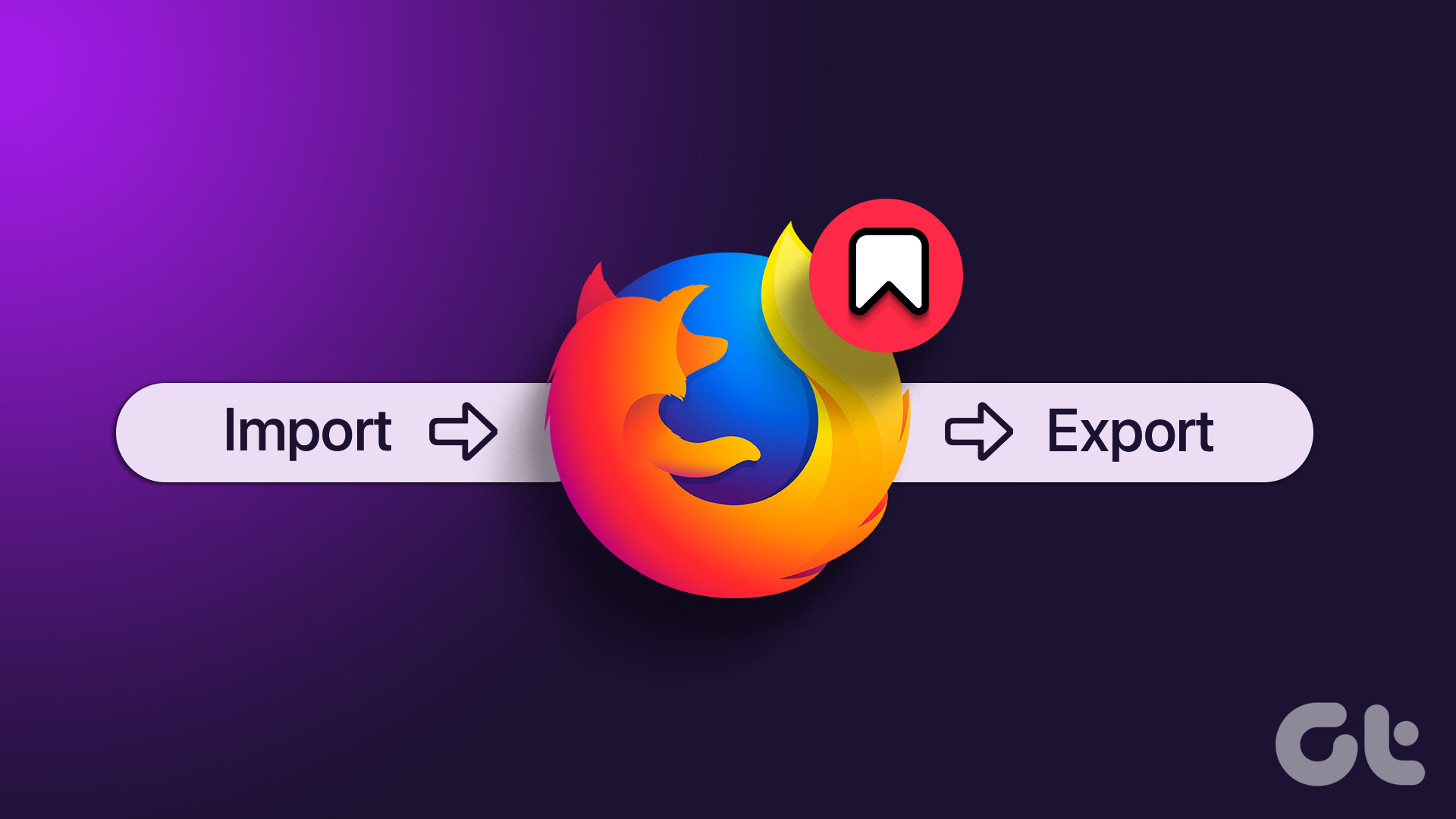
Come per esportare i segnalibri da Firefox utilizzando il browser Web
Puoi facilmente esportare i segnalibri di Firefox utilizzando le opzioni del menu. Ciò ti consentirà di salvare una copia dei segnalibri sul tuo dispositivo. Segui i passaggi seguenti per farlo.
Passaggio 1: apri Firefox e fai clic sull’icona dell’hamburger.
Passaggio 2: > Quindi, fai clic su Segnalibri.
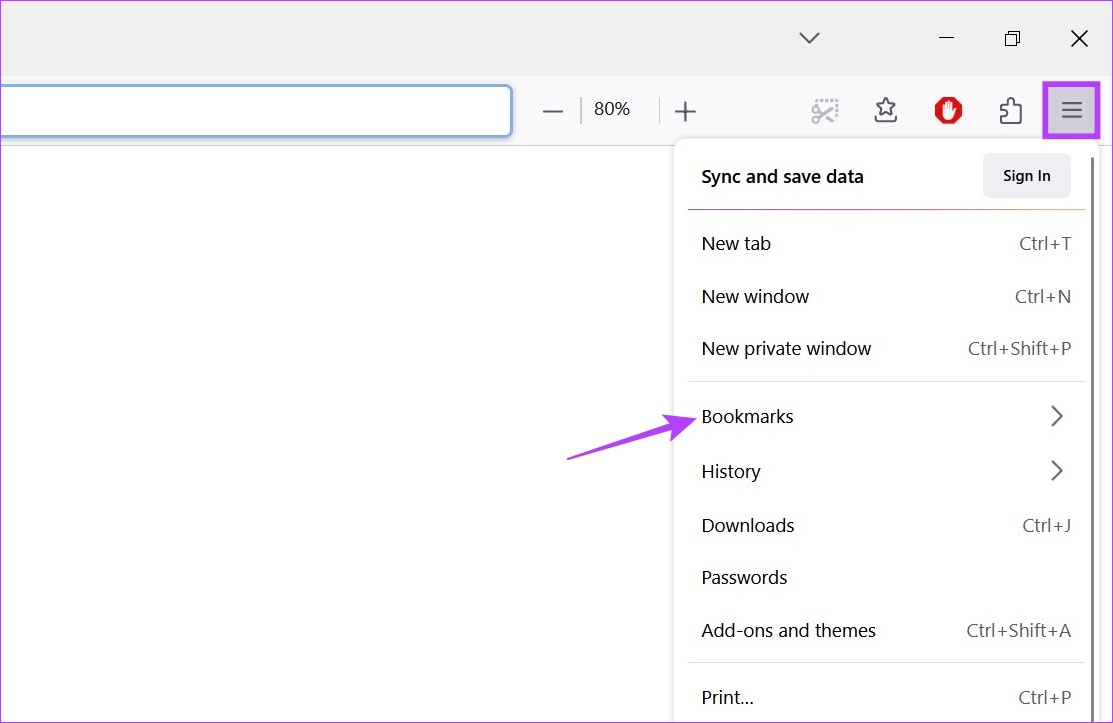
Passaggio 3: scorri verso il basso e fai clic su Gestisci segnalibri. Verrà aperta la finestra Libreria.
Nota: puoi anche utilizzare la scorciatoia da tastiera Ctrl + Maiusc + O su Windows o Comando + Maiusc + O su macOS per aprire direttamente la Libreria finestra.

Passaggio 4: Dal menu Tutti i segnalibri, seleziona la cartella dei segnalibri che desideri esportare.
Passaggio 5: Quindi, fai clic su”Importa e salva”e seleziona”Esporta segnalibri in HTML”dalle opzioni.
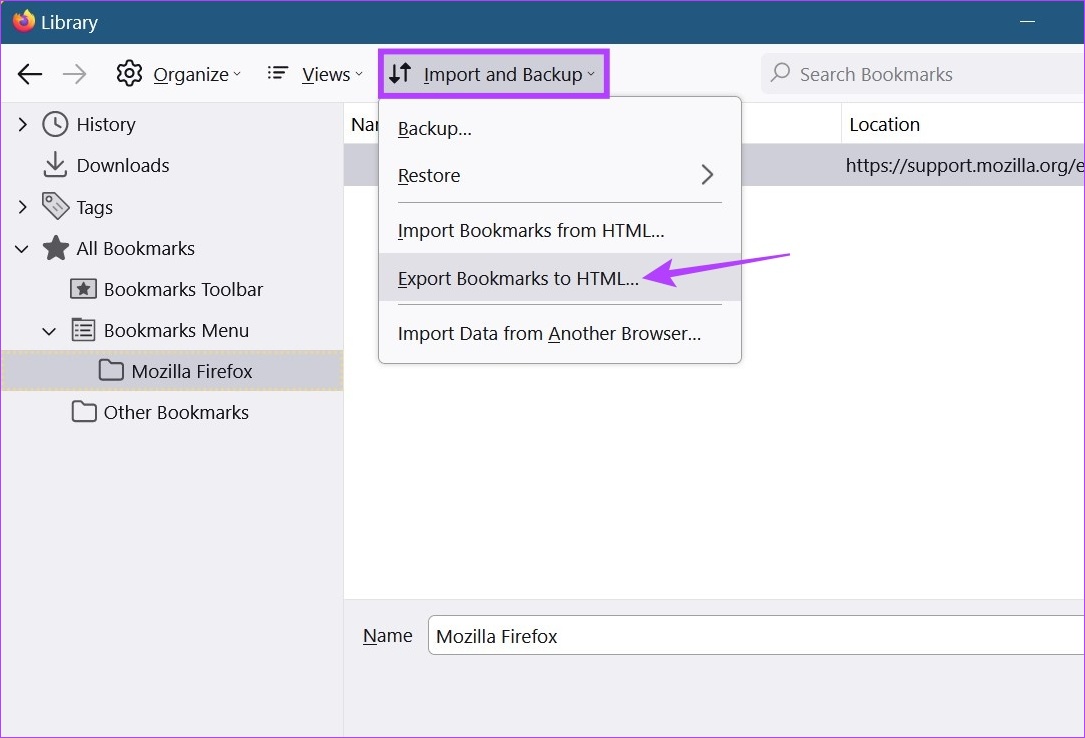
Passaggio 6: Seleziona la cartella di destinazione e, se necessario, rinomina il file.
Passaggio 7: Quindi, fai clic su Salva.
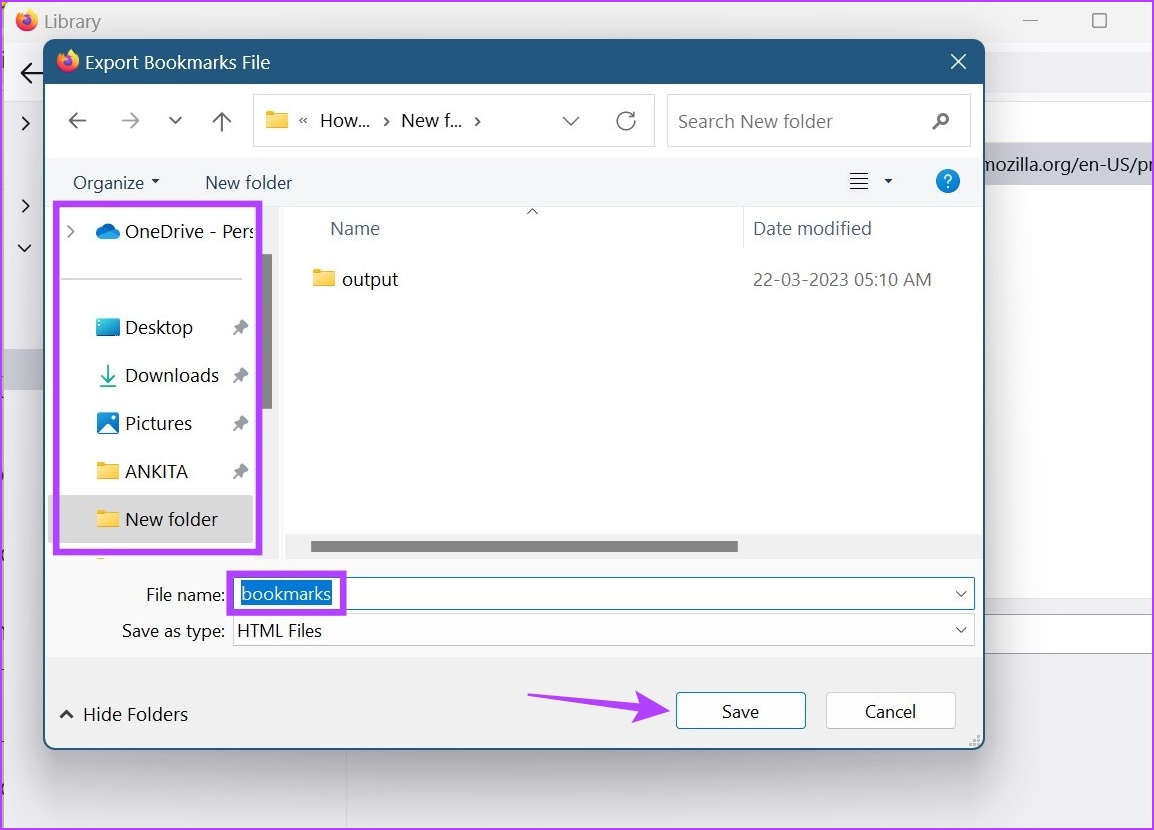
Questo salverà una copia dei segnalibri esportati da Firefox. Puoi quindi importare questi segnalibri di Firefox in altri browser, come Chrome.
Come importare i segnalibri in Firefox utilizzando il browser Web
Firefox comprende l’importanza di trasferire i dati durante il passaggio, il che è perché offre due metodi principali per importare i segnalibri da altri browser. Il primo consiste nell’importare i segnalibri utilizzando un file HTML mentre il secondo consente di importare i segnalibri direttamente in altri browser. Continua a leggere per sapere come utilizzarli entrambi per importare i segnalibri di Firefox.
Metodo 1: importa i segnalibri nel formato HTML
Passaggio 1: apri Firefox.
Passaggio 2: Quindi, fai clic sull’icona dell’hamburger.
Passaggio 3: Seleziona Segnalibri.
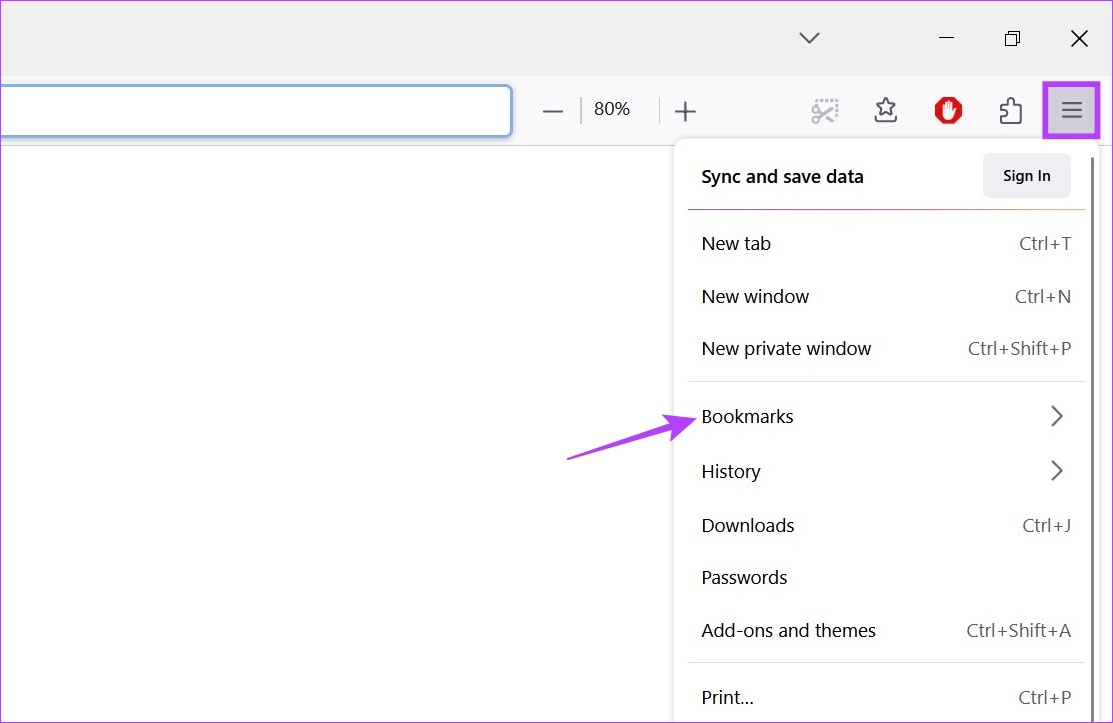
Passaggio 4: fai clic su Gestisci segnalibri.
Nota: puoi anche utilizzare la scorciatoia da tastiera Ctrl + Maiusc + O su Windows o Comando + Maiusc + O su macOS per aprire la finestra Libreria.

Passaggio 5: nella finestra Libreria, fai clic su”Importa e salva”.
Passaggio 6: qui, fai clic su”Importa segnalibri da HTML”. Si aprirà una finestra separata.

Passaggio 7: trova e fai clic sul file dei segnalibri che desideri importare.
Passaggio 8: una volta terminato, fai clic su Apri.
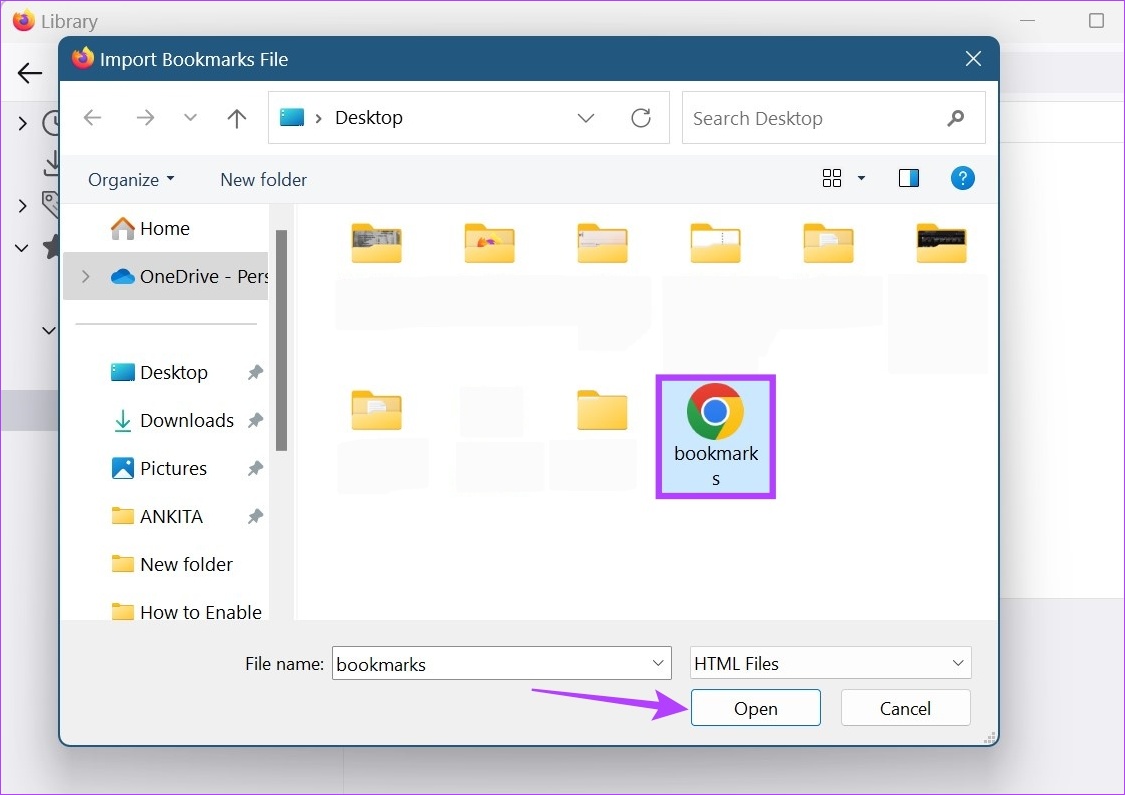
Questo importerà il file selezionato in Firefox.
Metodo 2: Importa segnalibri da un altro browser
Passaggio 1: Apri Firefox. Quindi, fai clic sull’icona dell’hamburger.
Passaggio 2: fai clic su Segnalibri.
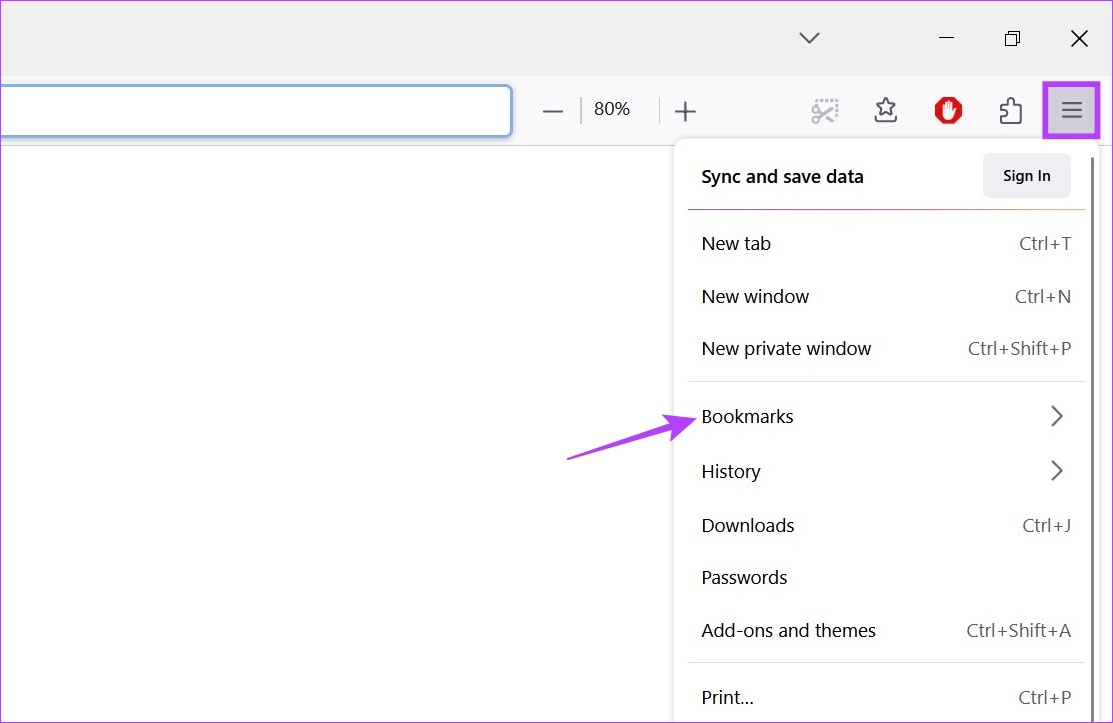
Passaggio 3: Qui, fai clic su Gestisci i segnalibri e apri la finestra Libreria.
Nota: in alternativa, usa la scorciatoia da tastiera Ctrl + Maiusc + O (Windows) o Comando + Maiusc + O (Mac) per aprire la Finestra della libreria.

Passaggio 4: Quindi, fai clic su”Importa e salva”e, dalle opzioni del menu, fai clic su”Importa dati da un altro browser”.
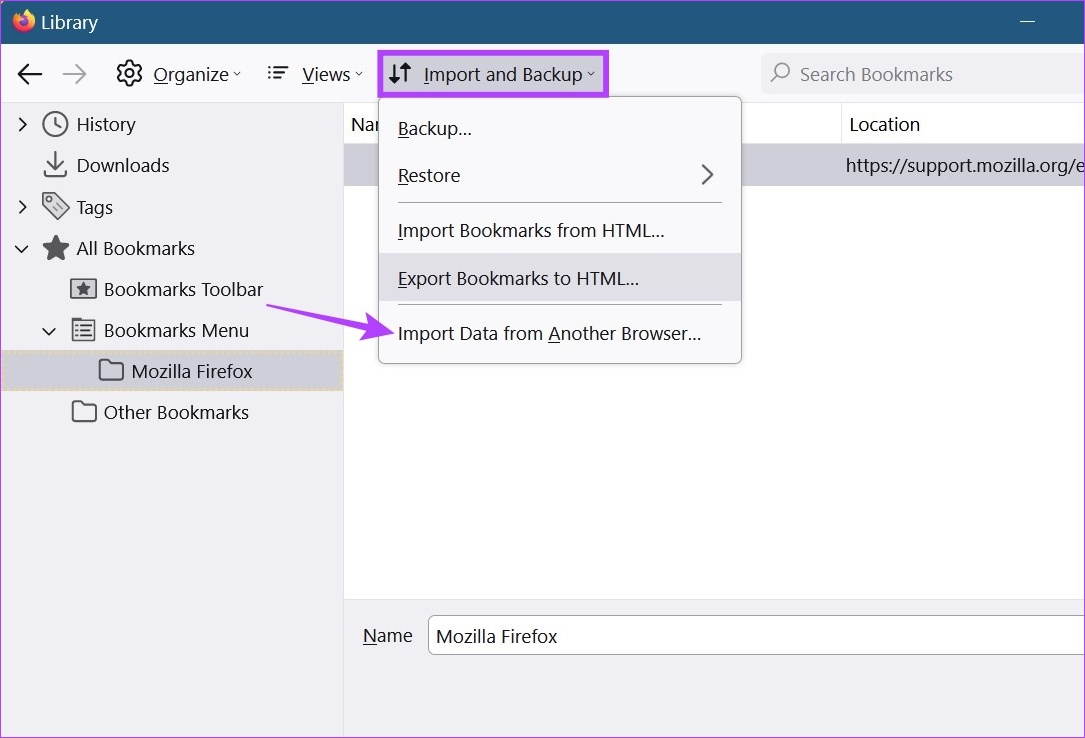
Passaggio 5: nella finestra Importazione guidata, seleziona il browser da cui desideri importare i segnalibri. Quindi, fai clic su Avanti.
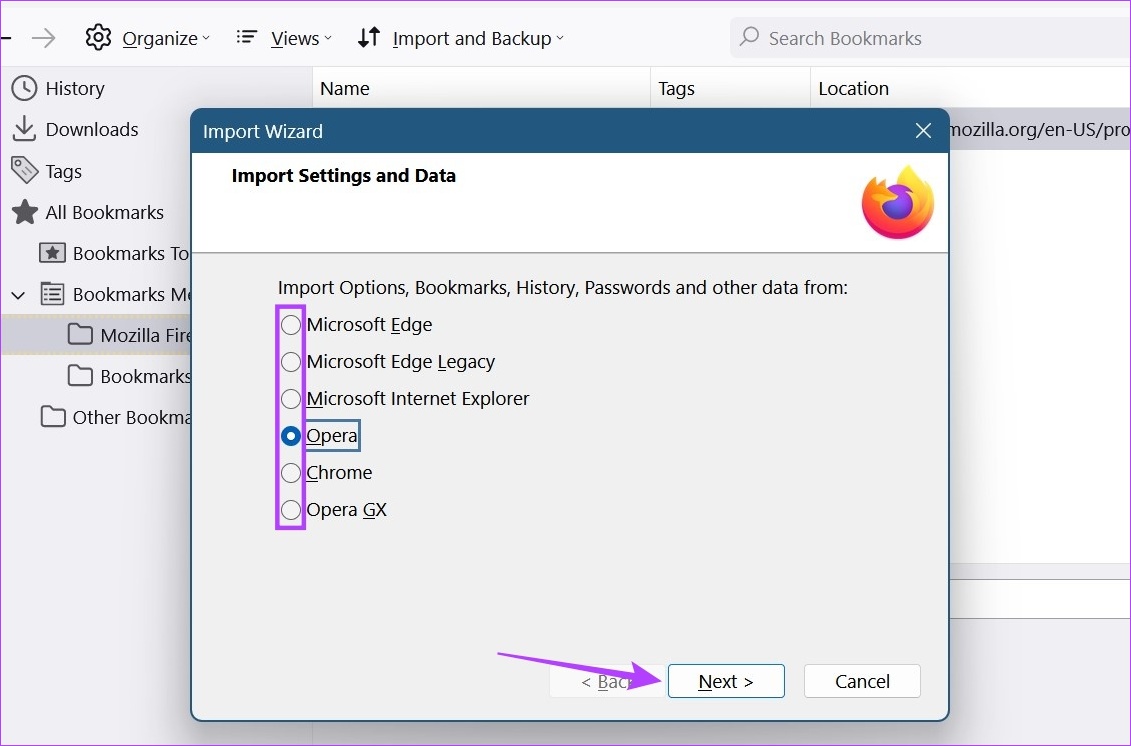
Passaggio 6: qui, seleziona la casella per i segnalibri.
Suggerimento: puoi anche selezionare la casella per le opzioni Cronologia esplorazioni e”Accessi e password salvati”se desideri importare anche altri dati del browser.
Passaggio 7: Una volta selezionate tutte le opzioni necessarie, fai clic su Avanti.
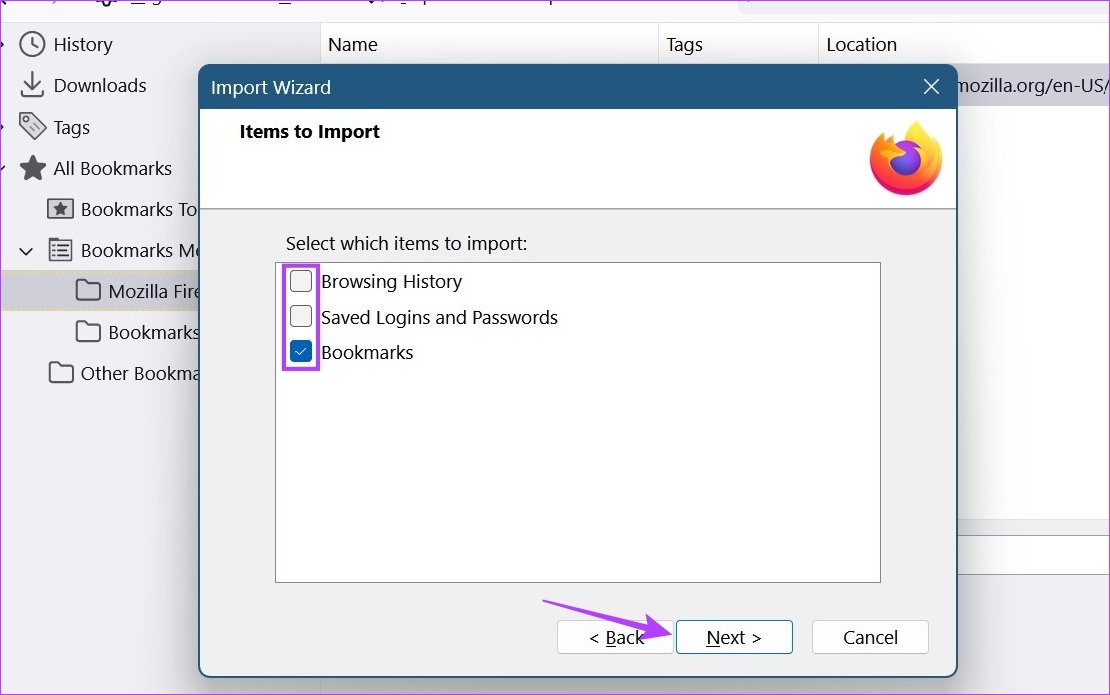
Passaggio 8: di nuovo, fai clic su Avanti.
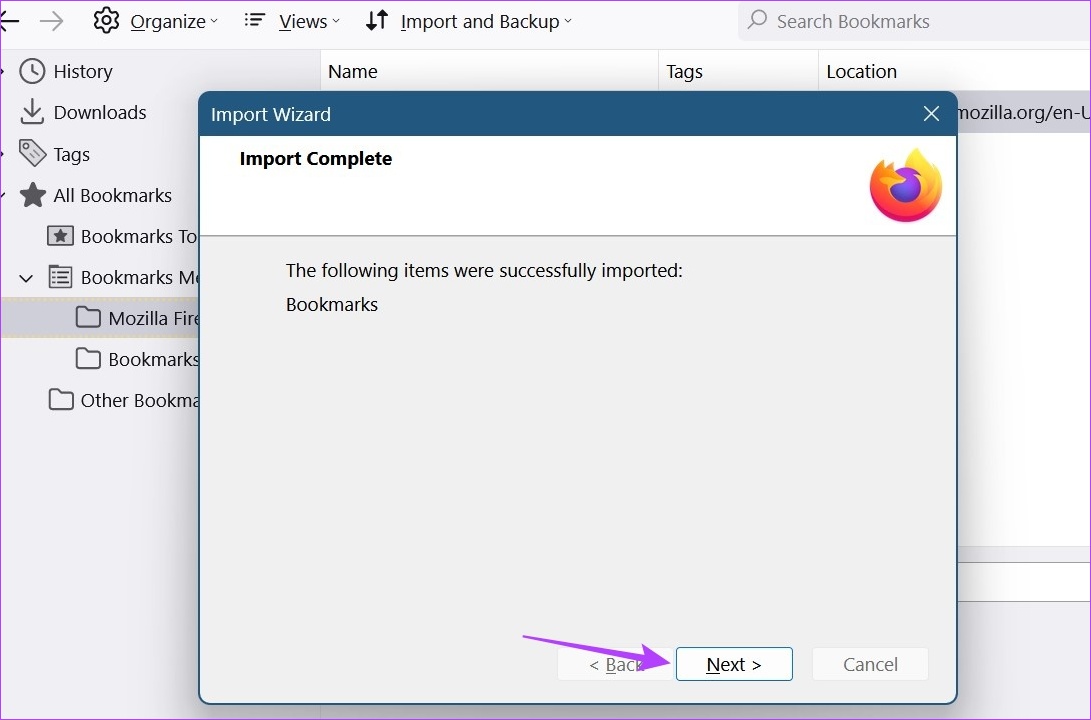
Questo chiuderà la finestra Importazione guidata e importerà i dati selezionati. Ripeti questo processo se desideri importare segnalibri in Firefox da browser come Safari.
Importa o esporta segnalibri utilizzando l’app mobile Firefox
Sebbene non esista un metodo diretto per importare o esportare segnalibri di Firefox nelle app Android e iOS, c’è un modo per aggirare questo problema. Tuttavia, potrebbe volerci del tempo poiché dovrai esportare singolarmente tutti i segnalibri. Segui i passaggi seguenti se desideri ancora provare.
Nota: questo invierà separatamente l’URL del sito Web aggiunto ai segnalibri.
Passaggio 1: apri l’app mobile Firefox.
Apri l’app Firefox per Android
Passaggio 2: qui, tocca l’icona con i tre puntini.
Passaggio 3: quindi tocca Segnalibri. Verranno visualizzati tutti i segnalibri attualmente presenti sul tuo dispositivo.
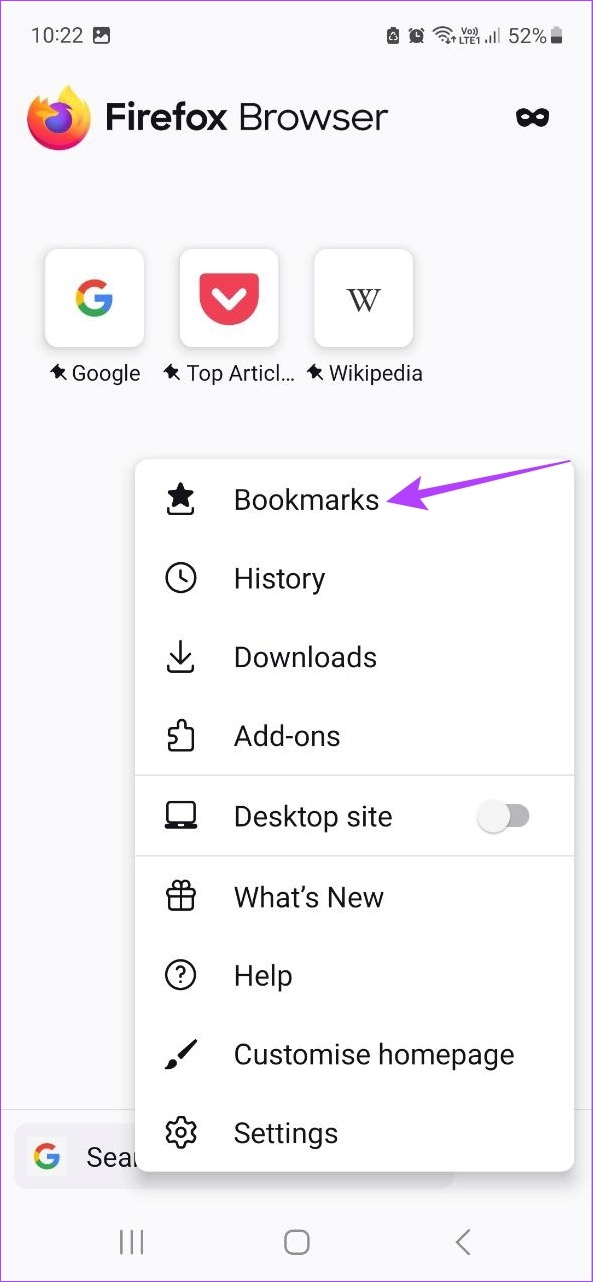
Passaggio 4: Quindi, vai al segnalibro che desideri esportare e tocca l’icona a tre punti davanti di esso.
Passaggio 5: Qui, seleziona Condividi.
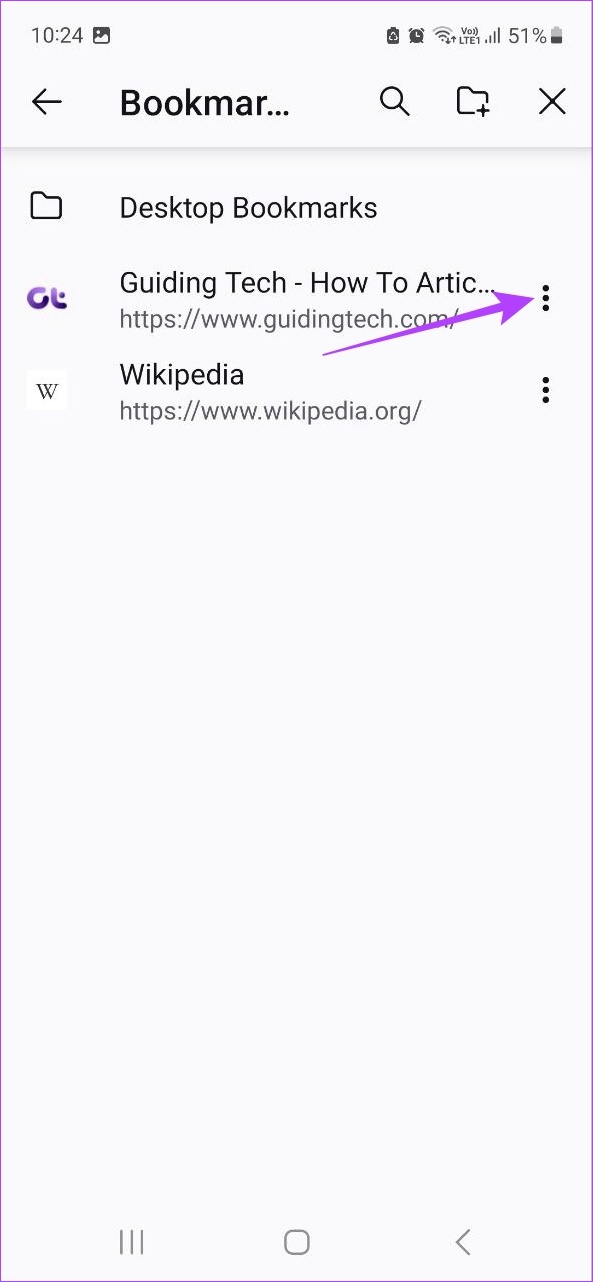
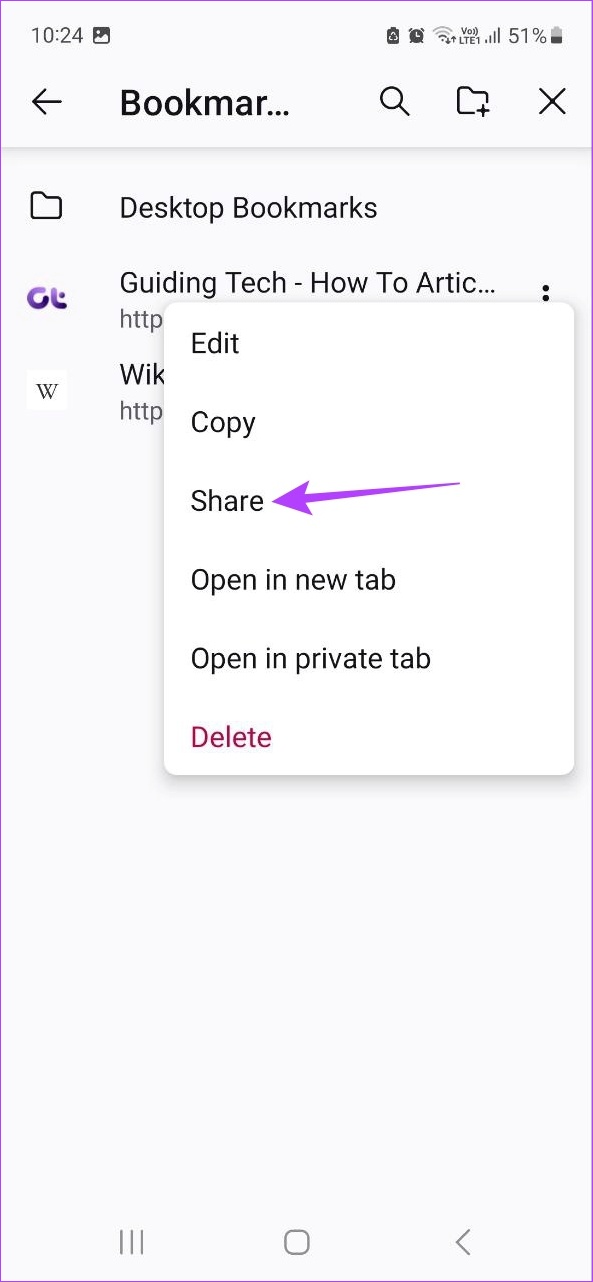
Passaggio 6: seleziona l’app che desideri utilizzare per esportare il segnalibro.
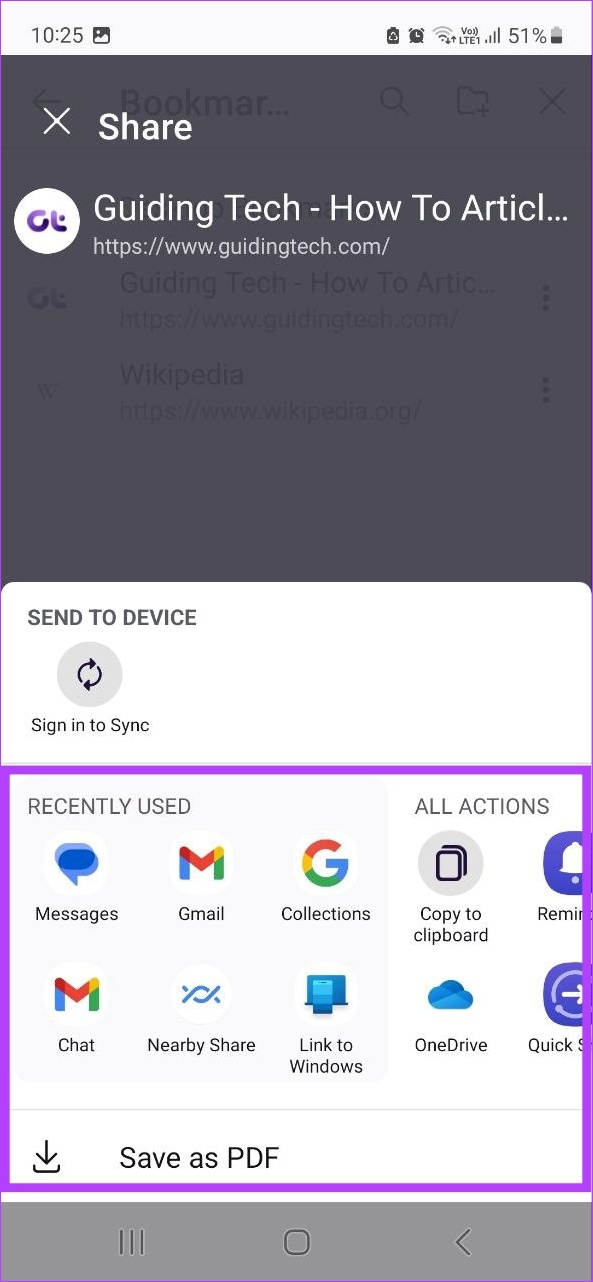
Quindi, ripeti questa procedura per tutti gli altri segnalibri che desideri esportare. D’altra parte, per importare i segnalibri, devi prima importare il segnalibro selezionato nel browser desktop Firefox. Quindi, puoi accedere al tuo account Firefox sull’app mobile e utilizzare la sincronizzazione di Firefox per ottenere i dati aggiornati dei segnalibri.
Domande frequenti per l’importazione o l’esportazione dei segnalibri di Firefox
1. Posso eliminare i segnalibri in Firefox?
Sì, puoi eliminare i segnalibri in Firefox. Fare clic su Menu > Segnalibri. Quindi, fai clic con il pulsante destro del mouse sul segnalibro che desideri eliminare. Fai clic su Elimina segnalibro per eliminare.
2. È possibile ripristinare i segnalibri precedenti in Firefox?
Sì, è possibile ripristinare i segnalibri in Firefox. Per fare ciò, fare clic su Menu > Segnalibri > Gestisci segnalibri. Quindi, fai clic su Importa e salva e vai su Ripristina. Questo ti mostrerà un elenco di backup precedenti, utilizzando i quali puoi ripristinare i segnalibri in Firefox.
3. Dove sono memorizzati i segnalibri in Firefox?
Di solito, Firefox ha una copia dei tuoi segnalibri memorizzata sul tuo dispositivo. Per scoprire dove sono memorizzati i segnalibri di Firefox, vai alla barra di ricerca di Firefox, digita about:profile e premi invio. Si aprirà la pagina Informazioni sui profili. Qui, vai alla directory locale del tuo profilo predefinito e fai clic su Apri cartella. In questa cartella è possibile individuare i dati dei segnalibri di Firefox nella cartella dei backup dei segnalibri.
Ottieni quei segnalibri
Con le sue funzionalità e caratteristiche aggiornate, Firefox è lentamente diventata la scelta preferita da molti. E quando cambi browser, è sempre un vantaggio se puoi trasferire anche i tuoi dati. Con questo in mente, speriamo che questo articolo si sia rivelato utile durante l’importazione o l’esportazione dei segnalibri di Firefox da e verso altri browser. Inoltre, controlla come bloccare i siti Web su Firefox.