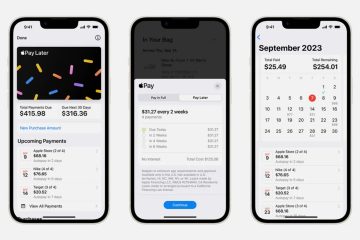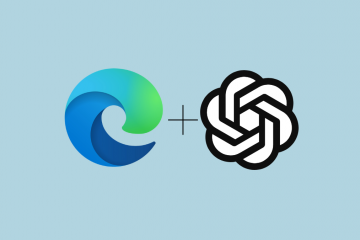Se possiedi un Mac, sai quanto è facile navigare e trovare qualsiasi file o app che desideri.
Anche se sei stato un utente Windows per tutta la vita, Apple ha reso davvero semplice prendere in mano un Mac e iniziare a usarlo.
E questo è in parte dovuto al Finder di Mac. Questa rapida e potente”app per la faccia sorridente”è il file manager di Apple e puoi usarla per trovare e gestire tutti i tuoi file o app.

Tuttavia, ci sono molte altre cose Finder può fare-che probabilmente non hai nemmeno provato. Ecco alcuni suggerimenti e trucchi per iniziare.
1. Usa la tastiera per navigare più rapidamente
Sergio Velasquez/iDrop News
Quando apri Finder, puoi iniziare ad aprire qualsiasi cartella che desideri semplicemente facendo doppio clic su di essa. Allo stesso modo, se vuoi tornare indietro, tutto ciò che devi fare è fare clic sulla freccia indietro vicino alla parte superiore della finestra del Finder.
Ma c’è un modo ancora più veloce per navigare tra le cartelle con la tastiera. Tutto quello che devi fare è selezionare la cartella o il file desiderato e premere i tasti Comando + freccia giù.
Questo aprirà automaticamente la cartella o il file selezionato. Inoltre, se vuoi tornare alla pagina precedente, tutto ciò che devi fare è premere i tasti Comando + freccia su.
Naturalmente, ci sono altre scorciatoie da tastiera che dovresti conoscere. Ad esempio, se desideri visualizzare rapidamente l’anteprima di una foto o di un documento, tutto ciò che devi fare è selezionarlo e premere la barra spaziatrice.
Apparirà una nuova finestra con una piccola anteprima del file o con alcune informazioni di base sulla cartella selezionata. Per chiudere quella finestra, tutto ciò che devi fare è premere la barra spaziatrice ancora una volta.
Ultimo ma non meno importante, se desideri rinominare un file, puoi farlo quasi istantaneamente premendo il tasto Invio sulla tastiera.
2. Crea le tue scorciatoie nel Finder
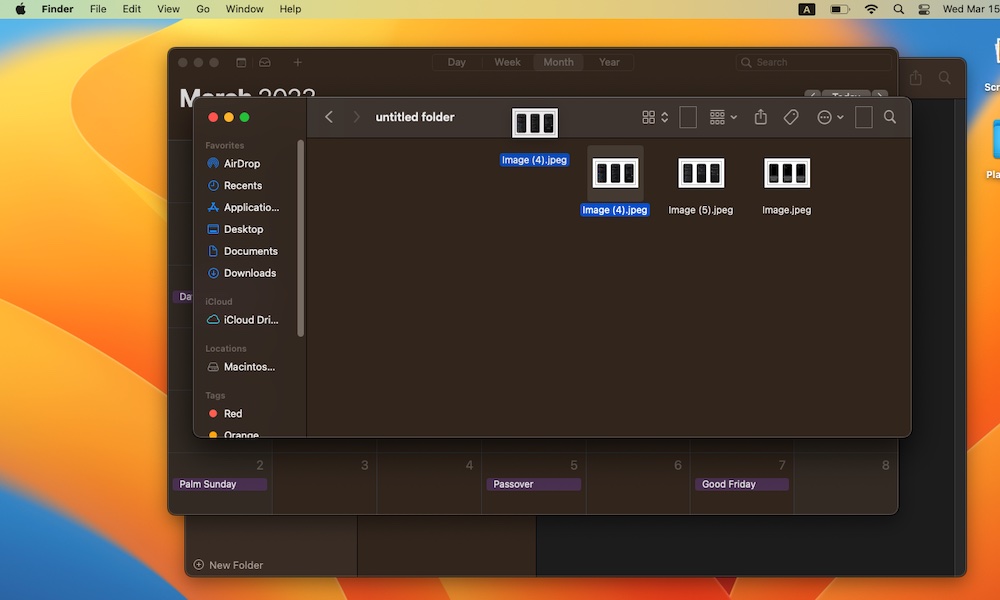 Sergio Velasquez/iDrop Notizie
Sergio Velasquez/iDrop Notizie
Finder rende abbastanza facile trovare tutte le cartelle oi documenti che vuoi, ma se hai delle cartelle che stai sempre cercando, puoi aggiungerle come scorciatoia alla barra degli strumenti del Finder.
Tutto ciò che devi fare è tenere premuto il tasto Comando e trascinare il file o la cartella con il mouse sulla barra degli strumenti nella parte superiore della finestra del Finder. Dopo averlo rilasciato, vedrai un’icona che rappresenta il tuo nuovo collegamento.
Se desideri rimuoverlo dalla barra degli strumenti, tutto ciò che devi fare è tenere premuto il tasto Comando, trascinare la cartella o il file fuori dalla barra degli strumenti e quindi rilasciarlo.
3. Anteprima rapida dei file prima di aprirli
 Sergio Velasquez/iDrop News
Sergio Velasquez/iDrop News
Come accennato in precedenza, puoi ottenere un’anteprima di qualsiasi file prima di aprirlo effettivamente. In realtà ci sono due modi per farlo.
Per prima cosa, tutto ciò che devi fare è selezionare il file e premere la barra spaziatrice. In alternativa, se desideri utilizzare il mouse, puoi fare clic tenendo premuto il tasto Ctrl (fai clic con il pulsante destro del mouse se sei più un utente Windows) e quindi selezionare Visualizzazione rapida. Se vuoi aprire il file, vedrai l’opzione Apri con nell’angolo in alto a destra della finestra di anteprima.
4. Converti istantaneamente qualsiasi immagine
 Sergio Velasquez/iDrop News
Sergio Velasquez/iDrop News
Esistono molti formati di immagine e non tutte le piattaforme o i siti Web li accettano tutti. Ad esempio, potresti dover caricare un’immagine PNG, ma l’hai salvata come file JPEG. O forse vuoi invece condividere questa immagine come PDF.
In ogni caso, il Finder del tuo Mac ha una soluzione rapida per te. Tutto quello che devi fare è selezionare l’immagine che desideri e fare clic tenendo premuto il tasto Ctrl (clic destro). Quindi, seleziona Azioni rapide nella parte inferiore del menu delle opzioni e, infine, seleziona Crea un PDF o Converti immagine. Se selezioni il primo, vedrai immediatamente un nuovo file PDF con la tua immagine.
Se selezioni Converti immagine, vedrai una nuova finestra in cui devi selezionare il formato e la dimensione dell’immagine che desideri. Al termine, fai clic su Converti in seguito dal formato che hai scelto.
5. Rimuovi istantaneamente lo sfondo di qualsiasi immagine
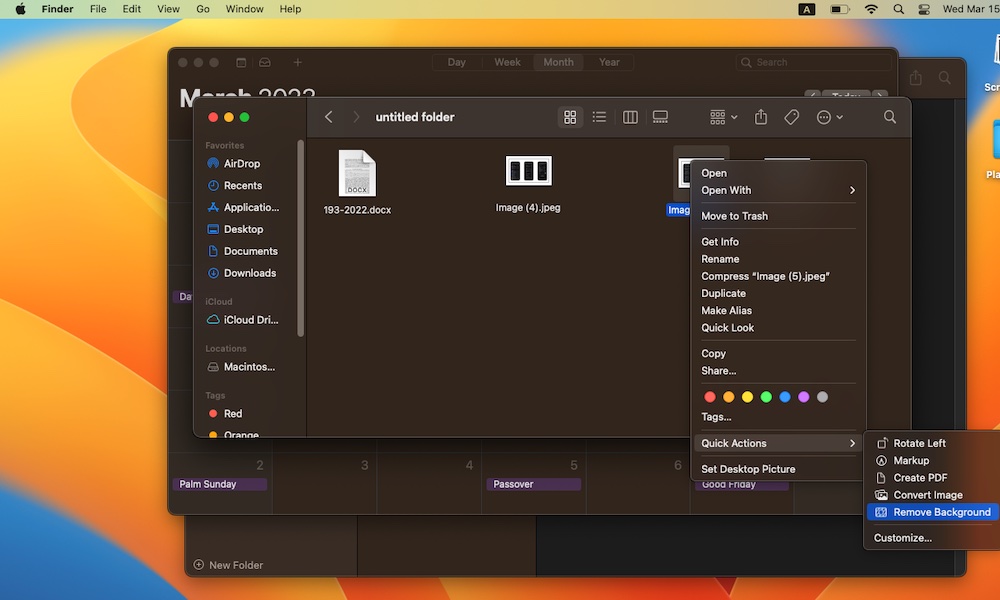 Sergio Velasquez/iDrop News
Sergio Velasquez/iDrop News
Un altro bel trucco che puoi provare con le tue immagini è rimuovere il loro sfondo. Finder può aiutarti a rimuovere lo sfondo di qualsiasi immagine con pochi clic. Ecco cosa devi fare:
Seleziona l’immagine desiderata e fai clic tenendo premuto il tasto Ctrl (clic con il pulsante destro del mouse). Seleziona Azioni rapide. Fai clic su Rimuovi sfondo.
E questo è tutto. E non preoccuparti di rovinare la tua immagine; invece di rimuovere lo sfondo dell’immagine originale, il tuo Mac creerà una copia con lo sfondo rimosso.
6. Personalizza la barra laterale del Finder
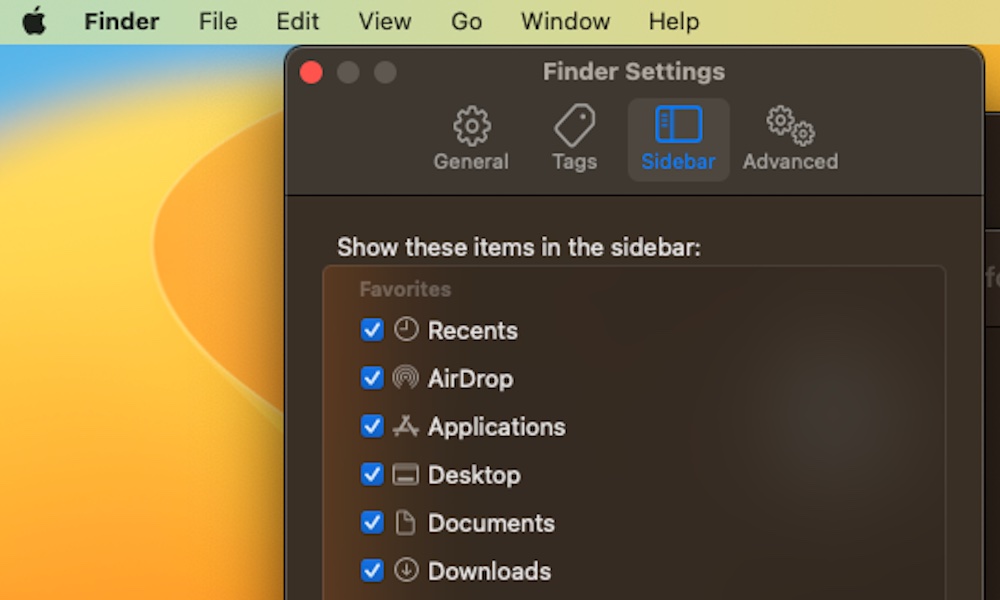 Sergio Velasquez/iDrop News
Sergio Velasquez/iDrop News
Per impostazione predefinita, la barra laterale del Finder ha già molte scorciatoie per iniziare, ma puoi personalizzarla ulteriormente per mostrare altre cartelle e posizioni utili in questo modo:
Apri Finder.Fai clic su Finder nell’angolo in alto a sinistra dello schermo.Vai a Impostazioni.Fai clic sulla scheda Barra laterale nella parte superiore della finestra.Seleziona tutti gli elementi desiderati sulla barra laterale.
7. Personalizza la barra degli strumenti del Finder
 Sergio Velasquez/iDrop News
Sergio Velasquez/iDrop News
L’aggiunta di scorciatoie alla barra laterale non è l’unico modo per personalizzarla; ci sono anche molti altri pulsanti di azione ed elementi che puoi aggiungere alla tua barra degli strumenti in un lampo.
Per prima cosa, apri il Finder. Fai clic tenendo premuto il tasto Ctrl (clic con il pulsante destro del mouse) sulla barra degli strumenti del Finder e seleziona Personalizza barra degli strumenti. Vedrai una nuova finestra con tutti gli elementi Puoi aggiungere. Tutto quello che devi fare è trascinarli e rilasciarli sulla barra degli strumenti. Allo stesso modo, se desideri rimuovere un elemento, dovrai trascinarlo fuori dalla barra degli strumenti. Al termine, fai clic su Fine nell’angolo in basso a destra dello schermo.
Puoi provare tutte le combinazioni che vuoi, ma se decidi di tornare all’aspetto originale, puoi trascinare la barra degli strumenti predefinita dalla parte inferiore dello schermo e aggiungerla alla barra degli strumenti per tornare alla inizio.
8. Usa i tag per organizzare i tuoi file
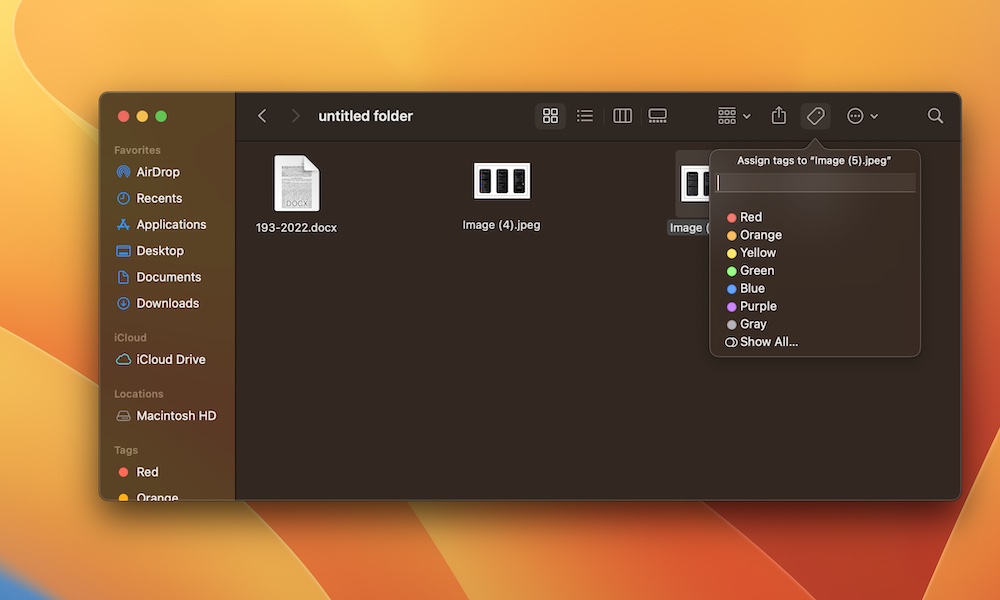 Sergio Velasquez/iDrop Notizie
Sergio Velasquez/iDrop Notizie
Finder ha un elenco di molti tag diversi che puoi usare per organizzare le tue cartelle e i tuoi file. Quando apri Finder, puoi trovare l’elenco dei tag predefiniti nella parte inferiore della barra laterale. Questo è piuttosto utile se gestisci troppi file contemporaneamente e ti aiuterà a mantenerti organizzato.
Ma, per ottenere il massimo dai tag, dovrai aggiungerli manualmente ai tuoi file. Inizia selezionando un file nel Finder, quindi fai clic sul pulsante Tag nell’angolo in alto a destra della finestra del Finder.
Infine, seleziona il tag che desideri utilizzare. Puoi utilizzare i tag colorati o fare clic su Mostra tutto per visualizzare gli altri tag Casa, Importante e Lavoro.
Infine, come accennato in precedenza, puoi scorrere verso il basso nella barra laterale e selezionare il tag che desideri per trovare i file che hanno quel tag.
Padroneggia il Finder del tuo Mac
A prima vista, Finder potrebbe sembrare un qualsiasi altro strumento di gestione dei file, ma ha molti assi nella manica per aiutarti a rimanere organizzato e cambiare i tuoi file in pochi secondi.
Questi suggerimenti ti aiuteranno a utilizzare correttamente il Finder e, una volta che inizi a sfruttarlo al meglio, non vorrai più tornare a usarlo solo per trovare e visualizzare i tuoi file.
Se vuoi saperne di più suggerimenti per il tuo Mac, visita la nostra sezione di istruzioni dedicata a macOS qui.