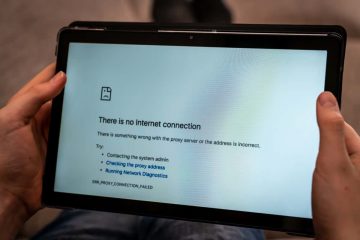Microsoft Teams è uno strumento di collaborazione popolare che ti consente di chattare, chiamare e condividere file con i tuoi colleghi. Cosa succede quando non sei disponibile per chattare, tuttavia?
Invece di lasciare i tuoi colleghi senza una risposta, puoi modificare il tuo stato per coprire i periodi in cui sei lontano dalla tua scrivania. Ad esempio, potresti volerlo fare se esci per un’ora a pranzo.
Sommario
Puoi impostare Microsoft Teams in modo che reimposti automaticamente il tuo stato dopo un certo periodo di tempo. Per impostare il timeout dello stato in Microsoft Teams, procedi nel seguente modo.
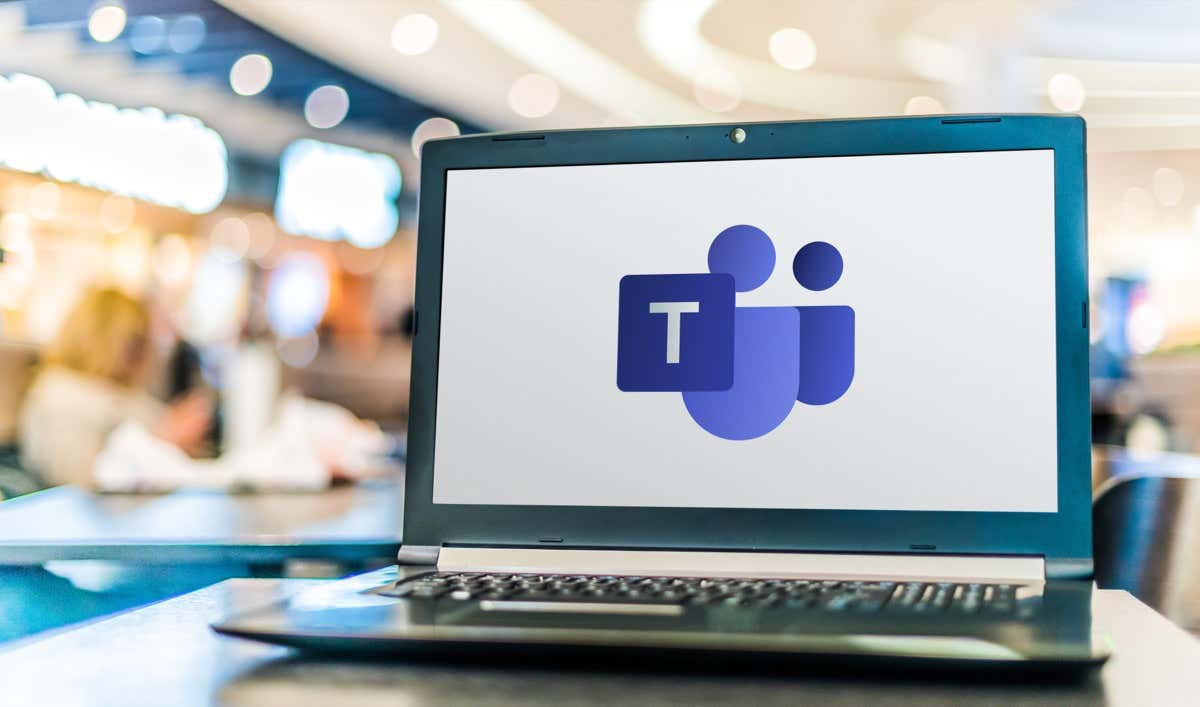
Perché impostare un Durata dello stato in Microsoft Teams?
L’impostazione di una durata dello stato in Microsoft Teams può aiutarti a comunicare la tua disponibilità ai tuoi colleghi. Ad esempio, puoi impostare il tuo stato su Non disturbare per un’ora di lavoro concentrato o Torno subito per una breve pausa.
Impostando una durata per il tuo stato, non devi preoccuparti di ripristinarlo manualmente. I team reimposteranno automaticamente il tuo stato in base all’attività, al calendario e allo stato del computer.
Come impostare una durata dello stato in Microsoft Teams su PC o Mac
Se desideri impostare un timeout di stato personalizzato in Microsoft Teams, puoi farlo tramite il client Teams sul tuo PC o MAC.
Per iniziare, apri il client Microsoft Teams e accedi. Fai clic sulla tua immagine del profilo nell’angolo in alto a destra dell’app. Successivamente seleziona il tuo stato attuale, che si trova sotto il tuo nome e indirizzo email. Scegli quale stato vuoi mostrare in futuro, ad esempio Occupato o Non disturbare. 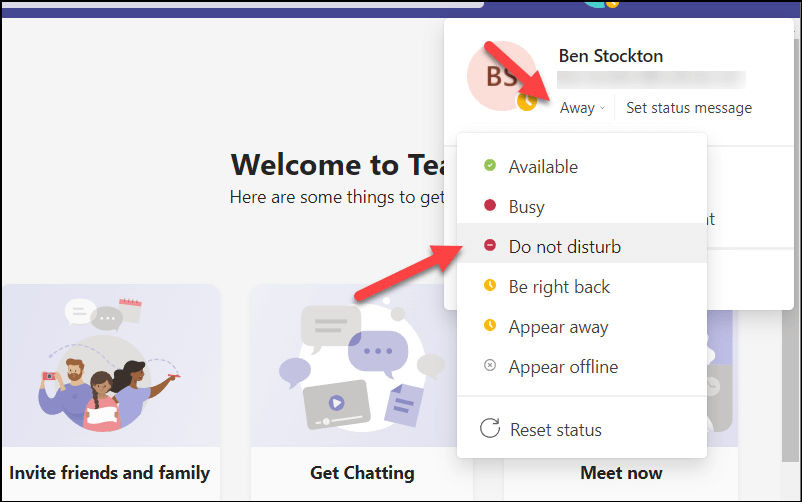 Successivamente, premi l’opzione Imposta messaggio di stato.
Successivamente, premi l’opzione Imposta messaggio di stato. 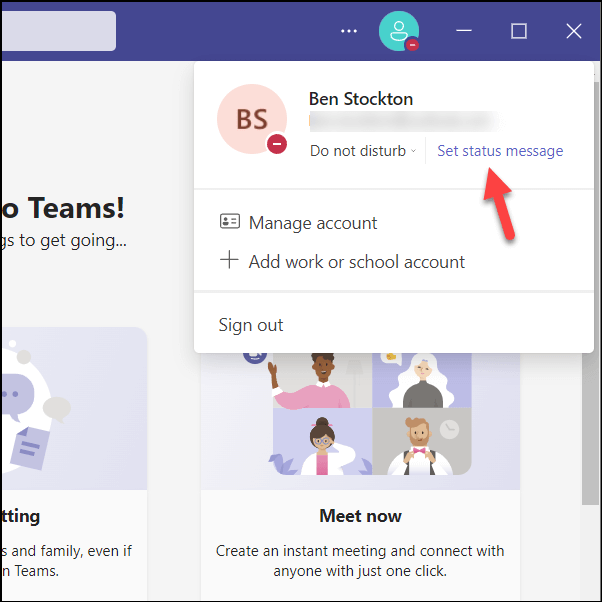 Digita un messaggio personalizzato per spiegare la tua disponibilità (se lo desideri). Impostare un tempo di ripristino selezionando una delle opzioni suggerite (ad esempio 1 ora) nel menu a discesa Cancella messaggio di stato dopo.
Digita un messaggio personalizzato per spiegare la tua disponibilità (se lo desideri). Impostare un tempo di ripristino selezionando una delle opzioni suggerite (ad esempio 1 ora) nel menu a discesa Cancella messaggio di stato dopo. 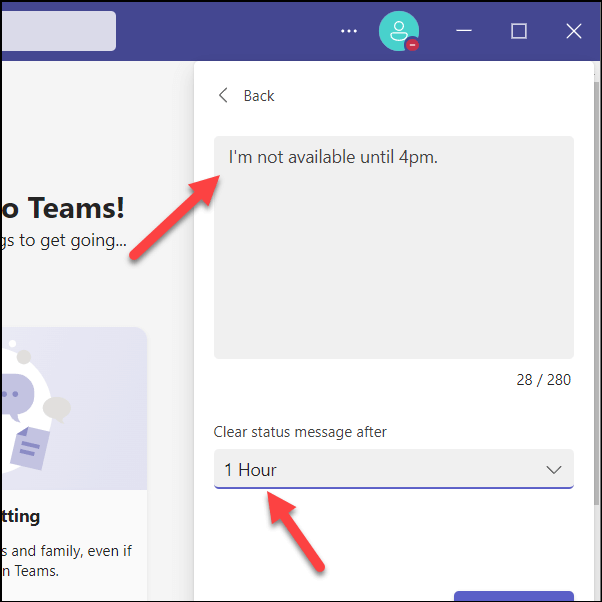 Premi Fatto per salvare e applicare il tuo messaggio personalizzato.
Premi Fatto per salvare e applicare il tuo messaggio personalizzato. 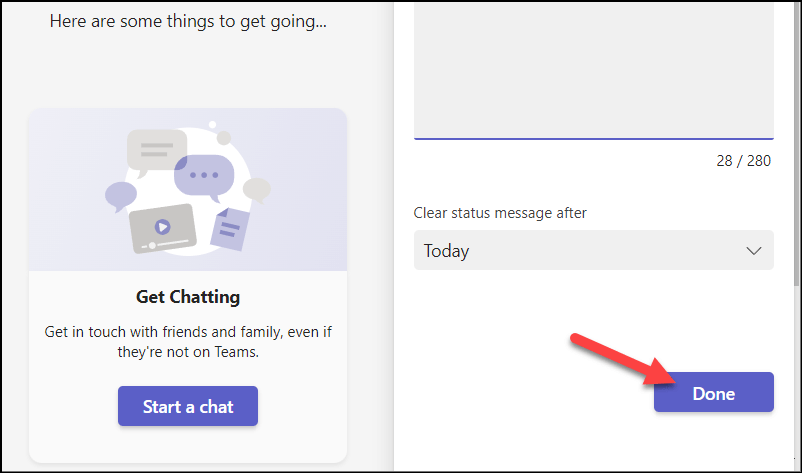
Il tuo nuovo stato e il messaggio di stato saranno visibili agli altri membri del team fino alla scadenza del tempo di ripristino. Se desideri reimpostarlo manualmente in qualsiasi momento, fai semplicemente clic sul tuo stato attuale e scegline un altro: si aggiornerà automaticamente.
Come impostare una durata dello stato in Microsoft Teams su Android o iPhone
Sfortunatamente, l’app Microsoft Teams sui dispositivi mobili non ti consente di impostare un timeout di stato personalizzato. Se preferisci usare l’app Microsoft Teams sul tuo dispositivo mobile, dovrai aggiornare manualmente il tuo stato. La tua scelta di stato si rifletterà su tutti i tuoi dispositivi e rimarrà valida fino a quando non la cambierai.
Prima di iniziare, assicurati di installare l’app Microsoft Teams da Google Play Store (su un dispositivo Android) o App Store (su iPhone o iPad).
Apri l’app Microsoft Teams sul tuo dispositivo mobile e accedi (se non l’hai già fatto). Tocca l’icona del tuo profilo in alto a sinistra. 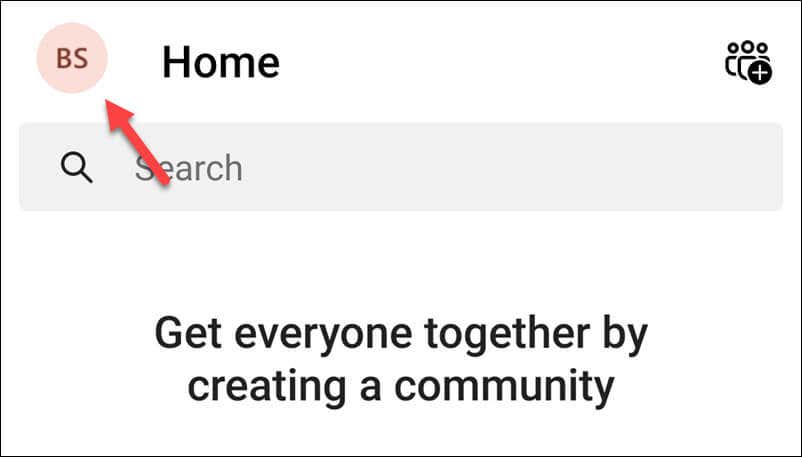 Sotto il tuo nome, tocca il tuo stato attuale (es. Disponibile). Scegli un nuovo stato tra le opzioni fornite.
Sotto il tuo nome, tocca il tuo stato attuale (es. Disponibile). Scegli un nuovo stato tra le opzioni fornite. 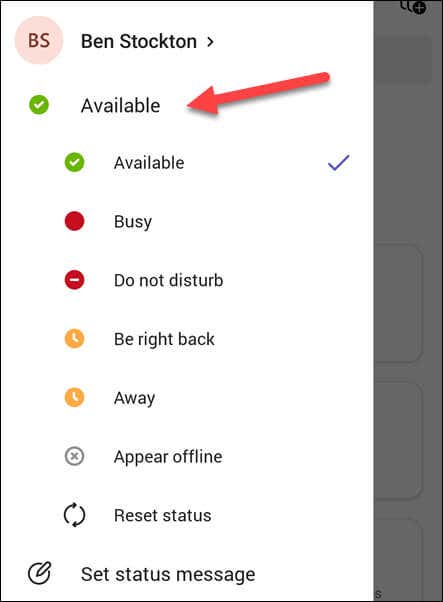 Se desideri impostare un messaggio personalizzato per avvisare i tuoi colleghi, scegli Imposta messaggio di stato.
Se desideri impostare un messaggio personalizzato per avvisare i tuoi colleghi, scegli Imposta messaggio di stato. 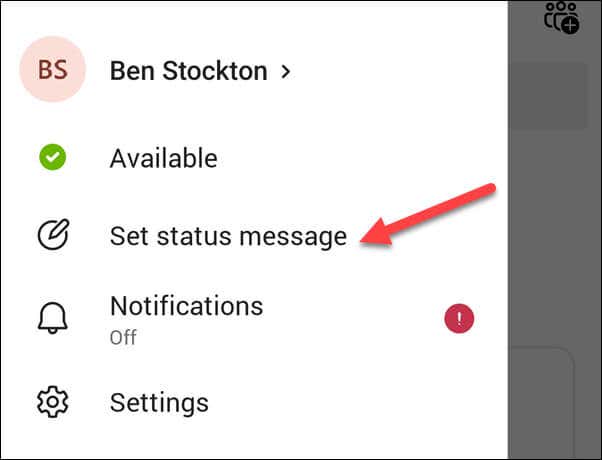 Nel menu Imposta messaggio di stato, digita un messaggio di stato personalizzato e scegli un intervallo di tempo per la tua disponibilità. Per confermare la tua scelta, tocca l’icona di spunta in alto a destra.
Nel menu Imposta messaggio di stato, digita un messaggio di stato personalizzato e scegli un intervallo di tempo per la tua disponibilità. Per confermare la tua scelta, tocca l’icona di spunta in alto a destra. 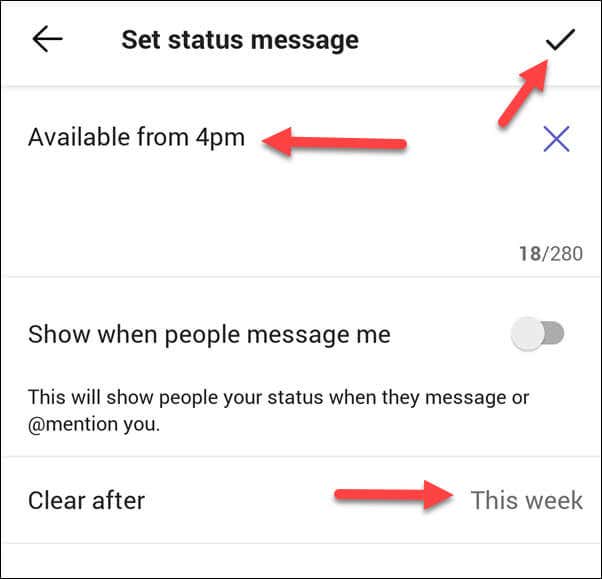
Il tuo stato verrà aggiornato immediatamente. Se vuoi cambiarlo in qualsiasi momento, ripeti i passaggi e scegli un nuovo stato.
Come mantenere attivo il tuo stato su Microsoft Teams
Se non vuoi che il tuo stato cambi in qualsiasi momento, ci sono alcuni modi per mantenerlo attivo su Microsoft Teams.
In primo luogo, puoi impostare un tempo di stato personalizzato su un punto nel tempo che è un po’di tempo avanti nel futuro. Ciò manterrà il tuo livello di stato fino al raggiungimento di tale periodo. Per fare ciò, scegli questa settimana come periodo di durata per il tuo stato personalizzato: durerà almeno sette giorni (a seconda di quando hai impostato lo stato originariamente).
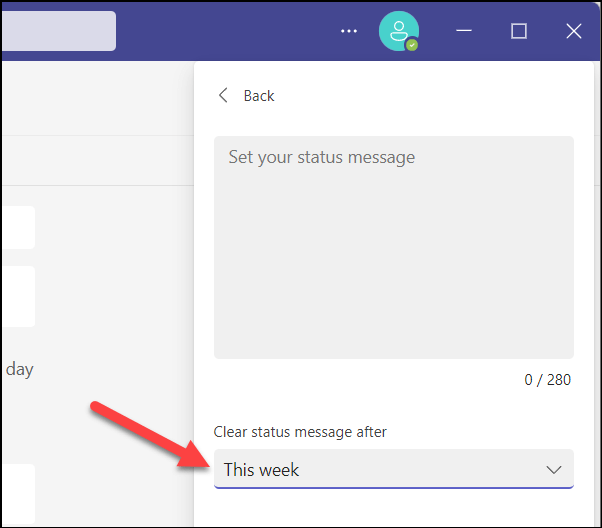
Potresti anche utilizzare il calendario di Microsoft Teams per bloccare determinati periodi. Il tuo stato verrà aggiornato in base alla disponibilità. Se pianifichi riunioni consecutive, ad esempio, il tuo stato si aggiornerà in Non disturbare per riflettere ciò.

Un altro metodo consiste nel modificare le impostazioni dello schermo del sistema e le modalità di sospensione. Su un PC, puoi farlo tramite il menu Impostazioni. Per eseguire questa operazione su un PC Windows 11:
fai clic con il pulsante destro del mouse sul menu Start e seleziona Impostazioni. 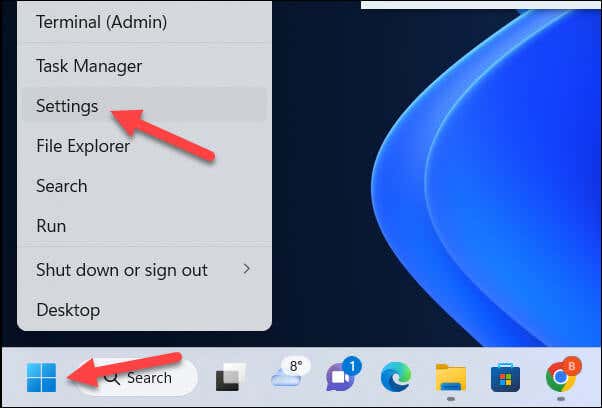 In Impostazioni, premi Sistema > Alimentazione > Schermo e sospensione. Regola lo spegnimento dello schermo e la durata del sonno in base alle tue preferenze.
In Impostazioni, premi Sistema > Alimentazione > Schermo e sospensione. Regola lo spegnimento dello schermo e la durata del sonno in base alle tue preferenze. 
Infine, potresti decidere di utilizzare un’app che simula il movimento del mouse o l’input da tastiera come Spostamento automatico del mouse. Questo può indurre i team a pensare che tu sia ancora attivo sul tuo computer e mantenere il tuo stato di disponibilità.
Tuttavia, fai attenzione: è probabile che questi strumenti evitino le politiche o le regole della tua organizzazione, quindi usali a tuo rischio e pericolo!
Gestire il tuo tempo con Microsoft Teams
L’impostazione di una durata dello stato in Microsoft Teams può aiutarti a gestire meglio la tua disponibilità e produttività. Se sei occupato, l’impostazione di un timeout dello stato personalizzato in Microsoft Teams può aiutarti a limitare le distrazioni. Non dimenticare di risolvere eventuali problemi se lo stato di Teams non si aggiorna correttamente.
Vuoi condividere il tuo lavoro con i tuoi colleghi? Puoi provare a condividere lo schermo in una riunione di Teams. Puoi anche provare alcune scorciatoie da tastiera di Teams per aiutarti a migliorare la tua produttività.