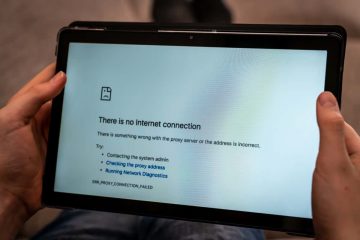Valutazioni dell’editore: Valutazioni degli utenti:[Totale: 0 Media: 0] @media(larghezza minima: 500px) { } @media(larghezza minima: 800px) { }
Pawxel è uno strumento di screenshot leggero e gratuito su misura per designer e sviluppatori disponibile per Windows e Linux sistema operativo. Pawxel è open-source e il link per scaricarlo e il repository GitHub di origine sono stati forniti alla fine di questo articolo.
Pawxel può essere utilizzato come applicazione nella barra delle applicazioni o in sostituzione del popolare strumento di cattura. Esaminiamo brevemente l’elenco delle sue funzionalità.
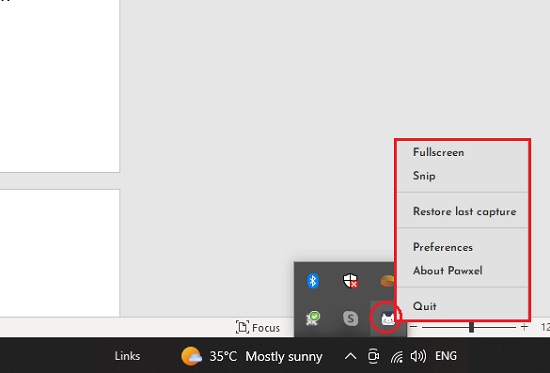
Caratteristiche:
Strumenti speciali per designer: sono stati resi disponibili due strumenti speciali per i designer. Uno strumento di rilevamento del colore che ti aiuta a trovare istantaneamente il colore di un pixel e uno strumento di misurazione della distanza dei pixel che ti aiuta a misurare la distanza tra gli elementi in uno screenshot Strumento sfocatura: puoi utilizzare questo strumento per oscurare alcune parti dello screenshot sfocando quando non si desidera rivelare il contenuto in quell’area. Zoom infinito: ingrandisci e rimpicciolisci quanto vuoi fino agli ultimi pixel che desideri osservare. Cartella dedicata: puoi selezionare una cartella nel tuo disco in cui Pawxel salva automaticamente tutti gli screenshot. Emoji: utilizza questo strumento per aggiungere direttamente emoji ai tuoi screenshot quando richiesto. Modifica basata su GPU: se disponi di una scheda grafica che supporta Open GL 2.1 e versioni successive, puoi utilizzare la funzionalità di modifica basata su GPU di Pawxel e dare allo strumento screenshot un notevole incremento delle prestazioni. Pratici strumenti di modifica: Pawxel offre anche alcuni utili strumenti di modifica come marcatori, forme (testo, rettangolo, cerchio ecc.) in modo da non dover utilizzare altri strumenti di modifica delle immagini per le tue esigenze di base.
Come funziona:
1. Scarica Pawxel come pacchetto ZIP o TAR utilizzando il link che abbiamo fornito alla fine di questo articolo. Decomprimi il contenuto e avvia l’applicazione (Pawxel.exe). Non richiede alcuna installazione in quanto è un’applicazione portatile.
2. Si noti che una volta avviata l’applicazione, la sua icona appare nella barra delle applicazioni. Puoi fare clic con il pulsante destro del mouse sull’icona e fare clic su”Preferenze”per configurare alcune impostazioni come la cartella in cui desideri salvare gli screenshot, i tasti di scelta rapida per il formato di salvataggio file (PNG/JPG) per lo snipping e l’acquisizione a schermo intero, abilitare la modifica GPU e altro ancora.
3. Per catturare un’area dello schermo, premi la combinazione di tasti Ctrl + barra spaziatrice. Il cursore si trasforma in una croce (+) e ora puoi usare il clic e il trascinamento per ritagliare l’area scelta. Non appena si rilascia il pulsante del mouse dopo lo snipping, sullo schermo viene visualizzata la miniatura dello screenshot. Per catturare l’intero schermo, usa Ctrl + F11. Entrambe queste combinazioni di tasti di scelta rapida possono essere modificate tramite le Preferenze come menzionato sopra.
4. Puoi fare clic su una qualsiasi delle icone corrispondenti nella barra degli strumenti per modificare, copiare lo screenshot negli appunti, eliminare lo screenshot e altro ancora.
5. Facendo clic sull’icona”Modifica”viene visualizzato lo screenshot nelle sue dimensioni reali. Se desideri trovare rapidamente il colore di qualsiasi pixel, passa semplicemente il mouse sull’area richiesta e il colore e il suo codice esadecimale verranno visualizzati nella parte inferiore sinistra dello schermo.
6. Per aggiungere testo, rettangolo o emoji allo screenshot, fai clic sull’icona corrispondente nella barra degli strumenti verticale visualizzata a sinistra dello schermo. Allo stesso modo, per inserire un cerchio o un evidenziatore (marcatore) nello screenshot, fare clic sull’icona a 3 punti nella barra degli strumenti e scegliere l’opzione appropriata. Il cerchio o marcatore verrà inserito in alto a sinistra dell’immagine. Puoi trascinarlo e rilasciarlo in qualsiasi posizione desideri.
7. Puoi fare clic sullo strumento”Misura distanza”per misurare la distanza tra due elementi qualsiasi, ma ho notato che questa funzione non funziona come desiderato.
8. Per Zoom avanti/indietro infinito, usa la rotellina del mouse tenendo premuto il tasto Control sulla tastiera.
9. Infine, per salvare lo screenshot nella cartella che hai specificato, fai clic sull’icona”Salva”nella barra degli strumenti.
Commenti di chiusura:
Pawxel è un ottimo strumento per catturare screenshot con un un paio di funzioni utili utili per sviluppatori e designer. Durante il test, ho osservato che funziona bene ad eccezione dello strumento di misurazione della distanza. Le funzionalità sono buone ma non del tutto intuitive. Ciò potrebbe essere dovuto al fatto che si tratta ancora di un prodotto in fase di sviluppo con funzionalità aggiuntive e migliori ancora da lanciare. Provalo e facci sapere cosa ne pensi.
Fai clic qui per scaricare Pawxel per Windows o Linux. Per accedere al codice sorgente di Pawxel, fai clic qui.